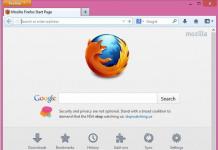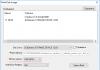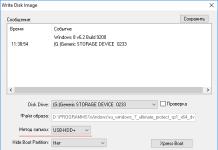Everyone knows that a long pastime at the computer is bad for health. This is especially true for human vision. The fact is that a person is not able to see the frequency, but the eye picks up this frequency, and over time, visual impairment may occur. At the computer, the eyes gradually get tired and cease to focus clearly on the image. But for many, a computer is work, which means that this harm cannot be avoided. In order to reduce it as much as possible, you need to correctly adjust the color of the monitor, as well as its resolution.
Tuning with AdobeGamma
For optimal display of colors, it is necessary to adjust using a special program called AdobeGamma. The first step is to install it on your computer. After installing the program, you should set the splash screen on the desktop in the form of a solid gray color. Setting monitor colors in Windows 7 for the desktop is located in the “Personalization” section, which appears in a pop-up window when you right-click on its splash screen (background). There you need to select the item “Desktop Background” and in it the drop-down menu “Image Location”, in which there is a menu item “Solid Colors”. The gray color can be seen immediately.
Now it's time to proceed directly to the procedure itself. After launching the AdobeGamma application, setup is carried out using the setup wizard (you need to select this option) - a special program that allows you to go through the entire process step by step. The next step is to select a “color profile”. It is generally recommended to leave the default profile (for inexperienced users). Now you need to click on the “Next” button to continue and set the contrast to the maximum value. The brightness should be adjusted in such a way that the square, which is located inside the other square, is as close as possible to black, but still stands out a little against its background. You can simply skip the next step.
Next, you need to adjust the gamma correction using the bottom tab of the general settings window. If the program for adjusting monitor colors is not localized, then it will be called WindowsDefault. To the right of it there is a small field where you are asked to enter the value of the Gamma parameter. The most commonly used is 2.2. In the same window, uncheck the ViewSingleGammaOnly option to display gamma values by color. Now, using the mouse, you need to bring the result to such a state that all three squares become absolutely indistinguishable from their background. The next step is to set the color temperature value, which should be 6500K. Now the setup is complete. After completion, it is possible to compare the result with the original value. To do this, use the Before (before) and After (after) buttons. Adjusting the colors of the Windows 10 monitor is carried out in a similar way, with the only difference being that versions of AdobeGamma may differ.
Adjusting the Image Using Monitor Functions
Almost all monitors have a special functionality (menu) with which you can quickly adjust the color. The interface of such a menu is as clear as possible and is translated into Russian for most devices, so to change the contrast, color or brightness of the screen, you just need to select the appropriate item using the buttons below. For more detailed information, you can refer to the instructions from the manufacturer, which usually comes with the device. For example, adjusting the color of a Samsung monitor is done using a special Menu button located under the screen, when pressed, the monitor menu drops out. It has two main sections responsible for color reproduction - these are Picture and Color, which will help you make all the necessary settings. Different manufacturers and different models may have different names for these sections, but the meaning is still the same in the end.

Image adjustment through the system
Windows itself also provides functions that allow you to adjust the color of your monitor. To do this, there is a program called “Calibration”, which can be found through a search in the Start menu. The application itself will tell you how to proceed after its launch. An important parameter is the correctly selected screen resolution, which is optimal for the custom monitor. Usually, in the drop-down menu listing the acceptable screen resolution values, it is marked as “Recommended”. That is the one worth choosing. This setting is located in the graphics card settings. To get there, you need to right-click on the desktop and select the appropriate item in the menu that appears. It is called differently by different video card manufacturers, for example, NVIDIA needs to look for a line with the name “NVIDIA Control Panel”, and for Radeon - “Radeon Graphics Specifications”. All other color rendering settings are also located there. In order to achieve the best result, in addition to the correctly selected screen resolution, you must select the highest color depth value of 32 bits. As a rule, this setting is always located in the same place as the screen resolution setting, so it will not be difficult to find it.

Adjusting the screen brightness
Surely, many have noticed that the monitors standing in the store on the stand have a visually different image. On one it is dimmer, and on the other, on the contrary, it is too bright. This is due to different color settings for each individual device. If the customer is not satisfied with the monitor's default color settings, the customer can change them. To do this, press the button with the name Menu and in the panel that appears, select the value Picture (image), where the brightness and contrast settings are located with the adjustment sliders located to the right of them. It is worth noting that for different models and manufacturers, the names of these parameters may vary or even be marked with schematic figures, but the general meaning for the end user is always clear.
After finding the desired settings, you need to take a blank white sheet of paper, put it in front of the monitor, create a regular blank document using the Notepad program and compare the color of the sheet of paper with the white background of the document in the program. This procedure is carried out to evaluate and then adjust the white color of the monitor. Next, for the slider responsible for the brightness of the picture, you need to find a position so that the white color on the monitor matches the white color of the sheet of paper on the table.
Screen Contrast Adjustment
To adjust the contrast, 2 images of identical shirts in different colors can help: one shirt is black and the other is white. The main thing is that the colors are uniform. Both images need to be opened and placed next to each other. Now you should move the slider responsible for the contrast until the folds on both shirts stand out clearly. When this effect is achieved, you can tweak the brightness a little more. This completes the process of completing the brightness and contrast adjustments. The white color obtained as a result of these manipulations may differ from the monitor settings that were set by default at the time of purchase. However, experts say that this is only an optical illusion caused by the eye getting used to the initial values.

Setting the color of the laptop using Windows
Laptops have long been an integral part of our lives. It is enough to set up the laptop correctly once, so that later there are no unnecessary problems and do not have to spend extra time. Setting the colors of a laptop monitor is not much different from the settings of a regular monitor. They are located in the "Color Management" section in the Windows control panel. Having entered the section, you need to select the “Details” tab and then click on the “Calibrate screen” button. Then just follow the instructions offered by the setup wizard.
Customize laptop color using the intelHDgraphics app
But this is not the only way to solve this problem. For example, there is software that solves this problem better. If the laptop is running on an Intel processor, then you should adjust the color through the “Graphic Specifications” section. You can get there using the same pop-up menu called by the right mouse click. When you open the section, a window will appear with several categories that are responsible for the parameters of the video card. To adjust the color, select the “Display” category. There, in the “Color” tab, you can find the “Advanced” tab, in which the necessary color adjustment controls are located. The only parameters are hue and saturation, with the help of which the adjustment takes place. The level of increase or decrease in values is determined by the user based on his needs.

Features of adjusting the brightness on a laptop
It is known that if you need to adjust the monitor screen quickly, you can use the interface of the buttons located on its body. But on a laptop, things are a little different, and in truth, for many uninformed users, this becomes a real problem. The fact is that there are simply no such buttons on the laptop case. This is by no means due to the lack of space for this functionality, but to the fact that the optimal image is selected by the equipment developer.
But sometimes the need for a quick color correction appears. To solve this problem, the laptop has a special Fn key that is responsible for additional functionality. Holding down this key activates additional key functions that have icons highlighted in a different color. To adjust the brightness of the monitor, you need to use the keys with the image of the sun (standard brightness icon).

Color test using Real Color
There is another tool that in certain circles is considered a reference. This is a special Real Color wallpaper that bears some resemblance to the tuning grid once used on TVs. When using this method, special wallpapers with the optimal resolution for a computer or laptop are installed on the desktop. By looking at the screen from a normal distance, you can determine if the color reproduction is correctly calibrated. When set correctly, a smooth gray gradient should be visible, and if stripes appear and a mixture of shades occurs, then the color is not set correctly.

Summing up, we can say that adjusting the color of the monitor is a rather painstaking task and depends on many factors. Therefore, for each individual case, its own parameters must be applied that meet specific needs. But in order not to be scattered among many different methods, you need to do this: for quick settings, use the built-in system settings, and for a more complex task, you can resort to third-party applications.
To check the transmission of colors, color calibration is used - this is a cycle of tests and settings to check the brightness, contrast on the display device: TV, monitor or projector. This check will help you ensure that the device displays colors without distortion, that is, it has the correct color reproduction. You need to adjust all color settings so that they meet your requirements. The purpose of monitor calibration is the most natural display of colors according to their natural spectral characteristics.
Users who work with photography use calibration methods based on third-party programs or settings built into the Photoshop graphics editor. Professionals use a special device - calibrator, which is applied to the monitor screen to accurately determine the displayed color. All this is done so that when editing a photo on the screen, it looks exactly the same as its future typographical print.
But, since individual calibrator devices are quite expensive and comparable to the cost of a good smartphone or camera, they will not work for most users. Therefore, in this article we will tell you how you can configure the monitor using built-in calibration utilityWindows and third-party programs, as well as online testers.
Monitor calibration using built-in Windows tools

First, let's look at the color calibrator in the Windows operating system. For the version of the Windows 7 operating system, you need to go to the Control Panel - Display, and find the Color Calibration tool. In Windows 10, you need to go to Start - Settings (gear icon), System - Display - Advanced display settings, and click on Calibrate colors.
After you have launched the utility, you should definitely sit down comfortably and turn on exactly what lighting in which you will work with a computer. Your workplace should be adequately lit. Make sure the monitor is at eye level, generally the way you would normally use it. Expand the calibration window to full screen for more precise settings. Color calibration in Windows is very rich in settings, so it is divided into six steps, which are given below:
First step
You can use the built-in image settings on your monitor or laptop (perhaps a separate image utility is useful for a laptop - it usually comes with drivers). You need to select the default settings for your monitor, or, if possible, enable the automatic adjustment mode. For example, for many Asus monitors, there is a Splendid utility that uses color presets for each individual monitor usage mode, respectively, with the type of content displayed.
Second step
More important for portable computers. Laptop matrices are more sensitive to color changes. Select "Adjust Gamma". In the middle in front of you there will be a gray square with nine dots, and on the left there is a slider that can be adjusted so that the dots on the square become invisible, that is, they converge with the brightness against the general background.
Third step
You need to go to the "Power Options" settings, you can find them in the Windows Control Panel. Here we need a brightness control. But you can also use the + - keys in your monitor's brightness settings, or the individual function keys on your laptop. For an example of a setting, an image with a man in a shirt will be given. You need to adjust the brightness so that the suit and shirt are clearly visible on the screen, and the X in the background is almost invisible.
Fourth step
Adjust the image contrast. Use the contrast sliders so that the folds and buttons on the white shirt do not blend into the background (wall).
Fifth step
RGB balance adjustment. It is necessary to move the sliders of red, green and blue colors so that the stripes become completely gray, do not cast shades of the corresponding color.
sixth step
This is the final step in saving the calibration settings to a separate profile. After that, you will be prompted to compare the previous calibration option with the new one. If you are completely satisfied with the results, you should go to the text display settings, so do not forget to check the box "Run the ClearType tool".
The ClearType setting includes displaying multiple passages (pangrams) that are read most clearly. In general, we can say that the standard calibrator in Windows is quite enough for ordinary users who do not work with graphics and photographs. You can also use an example photo from Realcolor.ru to evaluate the new calibration profile. Choose an image that matches your screen resolution so that the image is displayed at 100% scale as much as possible.
Color calibration for designers and photographers

The following calibration methods are suitable for those people who work in graphic editors and work with design and photography. For many designers, mid-level and high-level photographers, the quality of the image transmitted through the monitor is very important. Therefore, modern LCD monitors with IPS (P-IPS) matrix are suitable for professional use, where the image is almost not distorted when the screen is rotated (does not invert, does not darken, does not turn green). The image should be the same as the real color - white should be white, black should be black.
Alas, this quality cannot be achieved on budget monitors with TN + Film matrices. On screens based on this technology, when viewed even at a small angle, visible colors already begin to distort, fade, which negatively affects the work with photographic materials and graphics. The difference is so noticeable that even the points in the center of the screen and on the periphery are seen differently. In order to set up a monitor for professional use, you need to follow a few points:
- - the monitor should be located in a convenient place for you;
- - the premises must have sufficient lighting. Calibration should be carried out under the lighting in which you will work with images. If, in addition to the natural color, you also use artificial in the form of table lamps or others, it would be advisable to create several calibration profiles;
- - before you start calibrating the monitor, it must work for a while. For LCD - 30 minutes, for CRT - about an hour;
- - the image on the desktop is best set with soft neutral colors. Ideally - a photograph in gray tones.
Now let's move on to third-party calibration utilities that are popular among users.
AdobeGamma- a small program that is included with the Adobe Photoshop graphics editor and allows you to adjust the image settings for subsequent work with the program. The program also allows you to create profiles, which can then be used in the editor itself, they are displayed in a separate menu and the user can select any of them. The utility can also be downloaded separately, but for this you will have to use third-party resources. It does not require installation, just run the executable EXE file.

If you are encountering calibration for the first time, you can use setup wizard, to do this, when starting the program, select this item. Then you need to specify the name of the calibration profile (required in Latin letters). Then we move on to setting up the image, several steps will be available to us at once.
The first one is brightness and contrast settings. They need to be adjusted so that the gray square in the middle merges with the black as much as possible, but is noticeable, and the frame itself should be white. The next step allows us to choose the type of glow our screen has (phosphor type). Factory settings can be found in the monitor drivers, if available. If not, the default setting will be used. If you do not know which type of glow is right for you, select "Native"
After that, we go to the RGB color settings, or rather, to gamma setting. Before you will be three sliders - Red, Green, Blue. They need to be adjusted so that the brightness of the gray square can be evened out against the background of black and white stripes that flicker. With the help of one of the sliders, you can remove excess screen color, or remove one of the three colors altogether. But if there are no extra colors, then it is best to leave the default settings.
The next step is color temperature setting. It is measured in Kelvin. So, for example, the range from 5500 to 6500 K corresponds to daylight, with artificial warm lighting (incandescent lamps, a table lamp) 5000 K will do, with fluorescent lighting the highest figure of 9300 K will do. In order to determine the color temperature, press the button "Edit" and you will see an image in the form of three light squares. You need to choose one that will be neutral gray.

The final stage consists of white point detection and saving your settings in a separate profile. Saved profiles can be easily changed using the control panel in the AdobeGamma program, all settings are located as conveniently as possible and are in one window.
In addition to third-party utilities, there are also online calibrators that can be found on the Internet. Their advantage is that you do not need to install any programs on your computer, they work in your Internet browser. But you can also use them as an addition to the same AdobeGamma or the Windows calibrator. There are several web services that can adjust not only the contrast, brightness and color of your monitor, but also adjust the sharpness, geometry, flicker level. This is important if you use a professional monitor for graphics and photo processing. Another plus of online calibrators is a check for dead and incorrectly working pixels, with which you can easily diagnose defects in the matrix with one click.
Image Verification Web Resources
- Monteon.ru allows you to determine the quality of color reproduction, the presence of broken pixels, the gradient setting, the flicker level, the sharpness, brightness and contrast settings. You can appreciate the geometry and grid, which is mainly used on wide screens.
- Online Monitor Test Allows you to calibrate with multiple profiles. Suitable for SMARTTV TVs and monitors with a resolution of 1080p. At the same time, it can work both in a browser window and as a separate application. All versions, except for the simplified version for TV, include the entire set of tests. But the main feature of this calibrator is to check the Input lag image delay. This is a useful feature if you have two or more monitors. Its only drawback is, perhaps, that the interface is in English.
Now you know what it is and why it is needed. To carry out this operation, it is absolutely not necessary to call computer specialists, you can handle it yourself. To ensure that image quality and color do not deviate from the norm, monitor manufacturers recommend recalibrating every three to four months. If calibration fails, then you may need to use the services that are offered in the section "
The poor quality of the sensors in mass-market monitors makes it difficult for users to accurately determine details and colors in photographs, printed layouts, or other images. But everything is not so hopeless. It is not at all necessary to run to the store for a new one. How to adjust the monitor to improve image quality?
First of all, you need to consider that we are talking about the consumer approach. Professionals are guided by completely different tasks and opportunities. Yes, and their requirements are different from household ones. Professional solutions require serious costs, which are unlikely to be justified if your earnings do not depend on image quality.
Why set up a monitor?
The monitor can be good or bad, but more often it turns out to be misconfigured. Many of us have noticed color differences on our TV and those of our parents or friends.
It should also be understood that a person has individual characteristics of vision, so the image is perceived differently by everyone. In addition to the peculiarities of the vision of the person himself, the monitor settings should also be taken into account.
Your computer's default settings, default drivers, use of inappropriate color profiles, standard cords, or incorrect screen placement all have a bearing. Therefore, you should not rely solely on images on the Internet.
Photographers often show portfolios to potential clients on their laptops, which are set to the right settings. But photos may look different on a different monitor. Therefore, you should not focus on the monitor to evaluate the quality of images. The only way to universally check quality is to print photos.
How to properly set up a monitor - where to start?
Before setting up the monitor, you should remove possible barriers to normal color reproduction (with a maximum of shades for this monitor) and full color perception. First of all, you should place the "monique" in a place where there will be no interference in the form of third-party lighting. Look around in the room - it is optimal that there are no windows in the chosen place, the light of the lamp does not fall directly or at an angle.
Designers also use special curtains that allow you to limit glare and side light. For ordinary users, such curtains may be overkill, but you can at least place them on the table so that no light enters the screen.
Consider an image specially created to evaluate the quality of a picture on a monitor. Such an image contains 2 halves - white and black. On each half are the numbers 1-5. If the matrix is of sufficient quality and well-tuned, you can see all the numbers from this list. Owners of an average monitor can see the numbers 1-3. If only the numbers 1-2 are visible, or it was not possible to notice them at all, the problem must be solved - this is what our article is intended for.
How to set up a monitor for proper color reproduction - this question worries every user of a computer or laptop. After all, we all want the screen to transmit a bright, correct and rich picture. Who wants to watch a movie or play a 3D shooter with faded or unnaturally bright colors? How do I adjust my monitor for correct color reproduction? There are two ways in total, which we will consider.
Monitor setup
Monitors have a menu in which you can adjust the color reproduction to suit your needs. At the same time, each manufacturer has its own menu, there is no specific standard. To adjust the brightness, contrast and color gamut, press the Menu button on the monitor and, by pressing the navigation keys (they usually show arrows), select the desired item. For details on menu configuration, please refer to the brochure for the monitor.
With software
The Windows operating system has a Calibration application. Click the "Start" button and enter "Calibration" in the search box. Follow the prompts to set up your monitor.
Also, each video card manufacturer supplies, in addition to drivers, its own software for setting up a monitor. You can find the program in the tray (near the clock).
In the "Display Properties" do not forget to set the correct resolution. If the old kinescope monitors had a wide range of displayed pixels, then modern ones can have only one parameter. The resolution set in the "display properties" must exactly match the one that is written on the box and in the documentation.
Another important point is the number of displayed colors. These settings can also be found in the "Display Properties" menu, the slider should be on the "32-bit display of graphic elements" mark - this is the best setting for modern devices.
We have described only the basic settings, because there are no hard and fast rules on how to set up a monitor for proper color reproduction. We all see the world around us differently, people who have vision problems need more individual settings. Yes, and we have different preferences: some like bright and saturated colors, others - muted. Experiment and set up your monitor the way you want!
Related videos
Often, after printing digital photos on a color printer, users are faced with the problem of incorrect display of colors, i.e. the photo after printing looks very different than when viewed on the screen.
The solution to this problem is to calibrate the laptop screen.
Monitor calibration is the procedure for adjusting its color gamut to bring the colors displayed on the screen of the device as close as possible to the actual colors that the user will receive after printing.
It should also be said that the image on different monitors, as well as computers (due to the equipment with different video cards) will be different.
After performing the calibration procedure, the image will be almost the same on different computers, with different displays.
Display calibration is mainly faced by people whose field of activity is related to video and photo editing (both professionals and amateurs), artists and designers, as well as web designers.
The disadvantages of uncalibrated displays include: inaccurate representation of colors and shades, loss of detail in bright and dark areas, incorrect brightness and gamma values, incorrect display of web page design, eye fatigue after working with a computer.
It should be noted that IPS displays, although to a lesser extent, also need to be calibrated. As a rule, special software is supplied with the monitor to perform calibration.
Screen calibration methods
There are two approaches to display calibration - hardware and software. The most accessible for the average user is a software calibration method.
Software calibration, as a rule, does not allow you to reach the level of hardware calibration, but still this method should not be neglected.
The hardware method is more expensive both in terms of money and the qualifications of the person performing the calibration. The hardware approach can be divided into 3 key steps:
- Monitor adjustment (color, brightness, contrast) is carried out in such a way that in the adjusted position it meets the requirements of the equipment (spectrophotometer and calibration software).
- Setting the video card for linear operation.
- Testing the system and saving the changed settings to the color profile of the monitor.
Advice! For simplified hardware calibration, you can print a picture on a color printer, and then by changing the display settings to achieve the maximum similarity between the digital and printed pictures.
Preparing for Screen Calibration
Before performing calibration, a very important indicator is the temperature of the matrix. To achieve a uniform temperature, it is necessary to select a video sequence with a total duration of about 4–5 hours, with a dynamic picture, having previously expanded the viewing window to full screen.
These manipulations will allow uniform heating of all sections of the display matrix.
The next step is choosing the right lighting level. Initially, we recommend working on lighting stability. This can be achieved by calibrating on a sunny fine day in the afternoon.
At this stage, our task is to obtain the most calm, stable and soft light. Also keep in mind that LCD displays tend to distort colors depending on the viewing angle.
We calibrate the screen using programs
Screen calibration using Windows is fairly trivial and more suitable for desktops than laptops. To configure, you need to go to Start, write “calibration” in the search bar, and then go to the appropriate menu.
To proceed with the calibration, you must click the "Next" button, after which the configuration will be performed using the Calibration Wizard, each step of which is provided with detailed explanations in Russian.
There are a fairly large number of programs to perform screen calibration.
In this article, we will consider only one of them - Atrise Lutcurve. The program is paid, but it has a 30-day trial version, a Russified user interface, as well as clear instructions for working with each mode of the program.
The installation of the program is unremarkable, so we will not focus on it, but go directly to the calibration.
Important! To improve the quality of the calibration, before performing it, follow the recommendations described in the previous paragraph. When making settings, you need to fix your eyes and try not to change it until they are finished.
We launch the program, go to the first tab "Black Point" and perform the settings.
The essence of the setting is to change the parameters "Black" and "R" "G" "B" until the squares "2,2,2" and "3,3,3" are visible, and the background should remain as black as possible, and the square "1,1,1" should be on the verge of distinguishability.
When setting up, you should first use the possibility of hardware brightness adjustment (in laptops this is a combination of the Fn key and function keys from F1 to F12) and only then, after the hardware capabilities have been exhausted, should you configure it in the program.
Go to the "White Point" tab and adjust the contrast so that you can see the squares "252,252,252" - "254, 254, 254". When doing the adjustment, you should get the most neutral white color, without shades.
Adjust the gamma in the corresponding tab. In this setting, we should get the color of the vertical columns as close as possible to the background. Ideally, everything should be gray, although easily distinguishable chromaticity is acceptable.
It is acceptable to leave the upper and lower parts of the columns colored, but their middle part must be completely gray.
If your monitor supports sharpness adjustment, you can adjust it in the Gamma & Sharpness menu. The essence of the adjustment is to make the squares less visible both among themselves and against the background.
The clarity of the monitor is incorrectly adjusted if the stripes of squares differ sharply in brightness from each other.
In the next tab "Color balance" you can fine-tune the color temperature of the image. To do this, you need to make the light, dark and mid-tones of gray as discolored as possible.