Windows 7 ja SSD: Kas kiirus tahkete riigi ketaste?
Kas tahke oleku kettad suurendavad Windows 7-d? Kui vastate lühidalt, on vastus ühemõtteline, jah. Tavapärased kõvakettad on tavaliselt kõige kitsamad kohad absoluutselt mis tahes arvutikeskkonnas. Kui te parandate ketta jõudlust, näiteks lugege kiirust, siis süsteemi laadimine on kiirem ja süsteemi algus muutub palju kiiremini.
Andmete põhjal on selge, et SSD-i kasutamisel toimub töölaua käivitamine kiiremini 62% võrra, seega vähendatakse akende lõplikku käivitamisaega 54% -ni (see arv sisaldab laadimisjuhiseid, samuti madala prioriteediga töötlejaid, \\ t samuti kolmanda osapoole programmid. mis lisatakse autoload).
Minu isiklikud muljed kinnitavad ka katsetulemusi. Kui kasutate tahke oleku ketast, siis käivitusaeg suudab mitu korda vähendada ja seetõttu algavad rakendused väga suure kiirusega - vaid teises või isegi vähem.
1. Uuenda bios viimasele püsivarale.
2. Uuenda SSD-draivi viimasele püsivarale (kõik andmed kaovad)
3. Sa peaksid tõlkima ketta kontrolleri AHCI režiimi. Enne uue operatsioonisüsteemi paigaldamist tuleks AHCI (täiustatud vastuvõtva kontrolleri liides aktiveerida SATA kontrolleri BIOS-i seadetes. Kui kasutate aegunud IDE-d või ATA-režiimi, ei võta see häireid ketta kontrolleri juhtide installimisel sekkumise ajal ja seeläbi vähendada jõudlust.
Advanced - SATA konfiguratsioon - SATA režiimi valik - Ahci
4. Turvaline kustutamine - selge ketas.
Ketta puhastamise lõpetamiseks kasutage turvalise kustutamise utiliit. Kui kasutate ketast on juba piisavalt pikk, võib see olla uskumatult kasulik, kuid see ei ole eeltingimus. Sa ei tohiks draivi vormindada sisseehitatud akende abil. Inteli tahkete olekute tööriistakasti abil saate kasutada Inteli kettaid. Lenovo arvutitel on ketta puhastusfunktsiooni osana BIOS-i menüü Setup Extension Utility. OCZ-draivide jaoks saab turvalise kustutamise utiliit alla laadida OCZ foorumile. Võite kasutada ka HDDERASAASE Utility, mis toetab suurt hulka tahkete osaketaste.
5. Süsteemi laadimine Windowsi installi ketta abil ja käivitage "puhas" paigaldus. Windowsi installeri kasutamine looge kettal vaheseinad. Kui kettal on partitsioonid, mis loodi teiste tööriistade abil, tehke see Windows 7. abil uute failide kustutamiseks ja loomiseks See on see, kuidas on võimalik tagada õige partitsiooni joondamine.
Paigaldage ketta kontrolleri uusim draiveri versioon. Kui arvutil on Intel SATA-kontroller, kasutage Inteli kiire ladustamistehnoloogia juht viimast versiooni, mida võib leida tootja ametlikul veebilehel.
6. SSD Mini Twaker
Võite märkida kõik punktid märkeruudud, täpsemalt ei saa olla. Ma märkisin kõiki esemeid, välja arvatud see, et saate jätta ainult superfetch, selle teenuse keelamine võib programmi algusaja suurendada. Märkige vajalikud teenused ja vajutage nuppu "Rakenda muudatused" nuppu. Peaaegu kõik, samas kasulikkuses on käsitsi objekt, see tähendab, et peate teenuseid käsitsi välja lülitama. Plaanil on kaks, ketta defragmentimine ja failide sisu indekseerimine kettal.
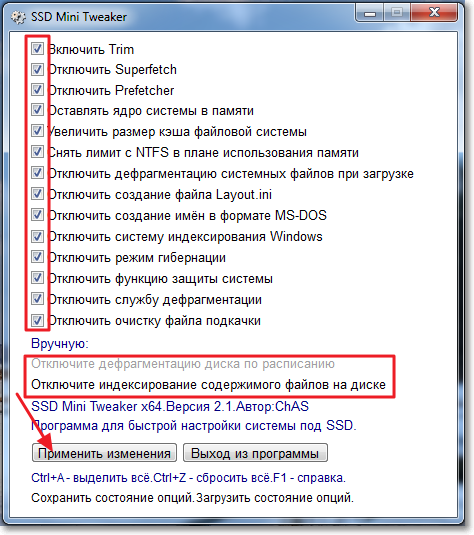
7.1 Ühendage faile sisu kettal lahti
Me läheme "Minu arvuti" ja vajutage paremale nuppu ühele kohalikule kettale. Valige "Properties".
Avaneb aken, kus soovite märkeruutu eemaldada "Luba indekseerib failide sisu sellel kettal lisaks faili omadustele." Klõpsake "Rakenda".
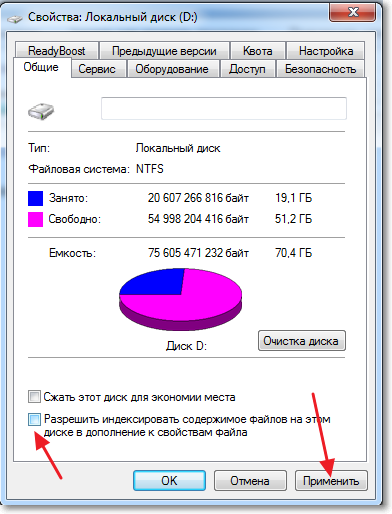
7.2 Liigutage indeksi faile
Windowsil on suurepärane otsing, kuid kõik hea, nagu nad ütlevad, peate maksma. Absoluutselt kõik failid, mis on kasutaja kaustad ja e-kirjad on indekseeritud, et hiljem otsida sisu või faile. See teave on süsteemi kettal kui failide rühm, mis kombineeritakse peidetud kausta. Sõltuvalt sellest, kui palju faile indekseeriti, võib indeksi maht isegi teha mitu gigabaiti.
Paljud inimesed soovitavad teil selle otsinguteenuse keelata, kuid ma usun, et see ei ole hea nõu. See on palju parem, kui liigutate indeksi faile andmekettale. Seda saab teha sellisel viisil:
aga. Loo uus tühi kaust indeksifailide andmekettale. Näiteks mul on see "indeks" kettal "D:".
b. Alguses otsingu rea, peate sisestama sõna "indeks" (see peab olema kirjutatud ilma jutumärkideta) ja seejärel valige "indekseerimise parameetrid".
"Indexi asukoht" jaotises sisaldab teavet indeksi failide praeguse asukoha kohta - vaikimisi on "C: programData Microsoft". Te peaksite klõpsama "Vali uus" ja seejärel valige lõikes 1 loodud kaust, seejärel klõpsake nuppu OK.
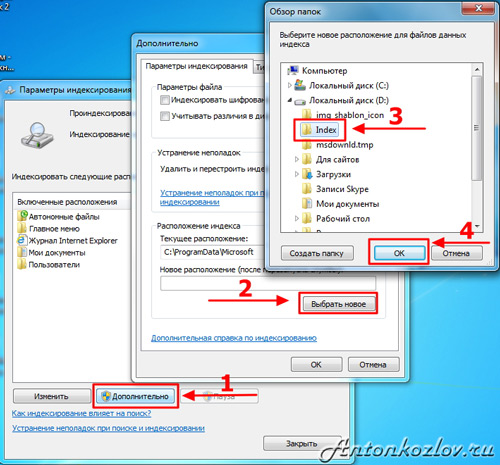
8. Isiklike kaustade liikumine kohandatud andmetega
Sul on võimalik säästa ruumi maksimaalsele, liigutades kausta nimega "Downloads", "Muusika", "Dokumendid", "Piltide", samuti "Video". Selleks on vaja:
aga. Avage dirigendi kettaga, kus kavatsete faile liigutada ja tühjade kaustade loomiseks iga kataloogi jaoks, mida kavatsete liikuda. Seda ei saa teha, kuid siis on protsess mõnevõrra keeruline. Selles näites sai andmeketas nimi "D:".
b. Avage oma profiili kataloog, kasutades "Explorer" abil, klõpsake nuppu Kasutades hiire parema nupuga, mida te liigute, ja seejärel valige üksus "Properties".
sisse. Avage vahekaart nimega "Asukoht" ja klõpsake nuppu "Liiguta". Nüüd on teil valida ainult lõikes 1 loodud kaust sama nimega kui liikuva kaustana.
g. Pealegi saate klõpsata nupul "Rakenda". Pärast seda ilmub aken teie ees, refineerige, kas soovite faile uue kausta ja kustutada praeguse kausta. Lihtsalt klõpsake "Jah."
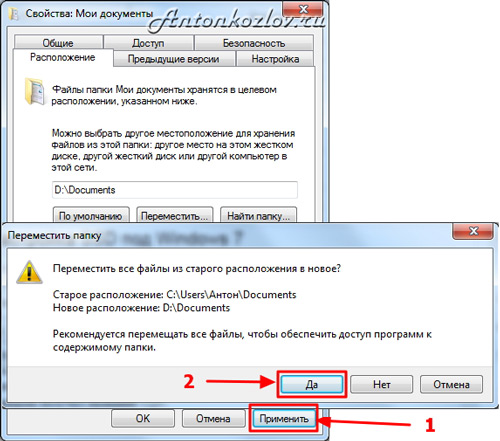
9. Vähendage korvifailide koha.
Kui teil on kaks draivi - peate valima süsteemi kettale ostukorvi minimaalse arvu ruumi, kuid kettal peab olema spetsiaalse koha andmetega suurem. Mis täpselt ruumi arv on nendel eesmärkidel eraldada ainult teie soovil.

10. Lülitage või kandke otsingufaili välja või kandke
SSD-d kasutatakse kõige paremini suure hulga RAM-iga. Sellises olukorras saate keelata otsingufaili, mis aeglustab SSD-d.
Selle faili nimi on vaikimisi "Lehekülje fail.sys", see asub süsteemi ketta juurkataloogis. Seda saab vähendada või liigutada andmetele. Igal neist valikutest on nii selle eelised kui ka puuduste ja otsingufaili õige suuruse arvutamine eraldi vestlus ja kogu artikkel võib sellel teemal olla isegi kirjutatud.
Saate muuta otsingufaili seadeid, klõpsates nuppu "Parameetrid", mis on süsteemi omaduste vahekaardil "Advancel" vahekaardil "Speed" jaotis. Dialoogiboksis ilmuvad "Performance Options", peate avama vahekaardi "Advanced" (Te peate seda teist korda tegema) ja seejärel klõpsake nupul Redigeerimisnupp, mis on "Virtual Memory" sektsioonis.
Seejärel eemaldage "automaatselt SWAP-faili" ikoon ja ainult siis uued võimalused teile kättesaadavad.
RAM-i kogus minu arvutis oli piisav ja seetõttu otsustasin ma piirata otsingufaili suurust 1024 MB, mis võimaldab seda laiendada, kui see toimub 4 GB-ga. Pärast seadete muutmist ärge unustage klõpsata nupul "Set".
Of-i otsingufaili teisele kettale liikumiseks valige valik "ilma otsingufailita" ja klõpsa nupule "Set". Seejärel valige loendis soovitud ketas ja täpsustage selle suurus või elate valikuvõimalus "Suurus" valikuvõimalus. Seejärel peaksite klõpsama "Set". 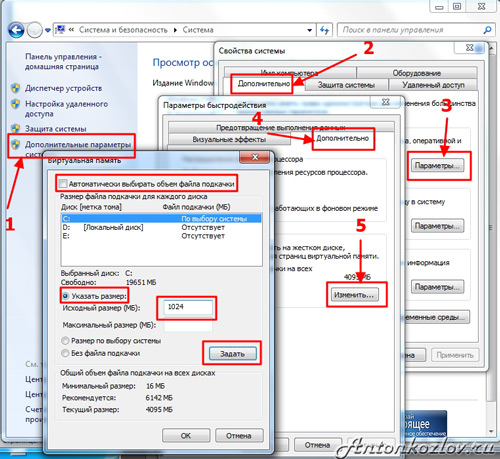
11. Ühendage unerežiim (hibernate talveunerežiim) lahti.
Kui arvuti iseloomustab väike ketta maht, talveunerežiimi saab keelata käsurealt administraatori õigustega. Selleks sisestage menüü Start Start-menüüotsing "CMD märksõna (see tuleb ilma jutumärkideta sisestada) ja seejärel klõpsake ++. Käsurea aken ilmub teie ees, peate sisestama käsu
powerCFG -H OFF.
ja seejärel klõpsake nuppu. Sama talveunerežiimi saab sisse lülitada sama käsurea abil, peaasi - selle asemel, et maha panna. Käsureal saab ka aidata teil kontrollida faile ja talveunest faile - selle jaoks, mida peaksite lihtsalt sisestama DIR C käsk: \\ / AS.
12. Süsteemi taastamine
Tunktsiooni funktsiooni "taastamise süsteemi" olemasolu tõttu saate vajaduse korral endisi süsteemi seadeid tagasi saata, samuti salvestada varasemate failide eelmised versioonid. Selleks loob süsteem perioodiliselt taastepunkte - see on mingi hetkenäitajad süsteemi praeguse oleku hetkepilt. See teave salvestatakse süsteemi kettale ja võtab teatud koha. Loomulikult saate selle funktsiooni keelata, kuid minu arvates ei pea te tegema. Säilitamise jaoks eraldatud ruumi piiramine on palju parem teha.
Selleks peate avama dialoogiboksi "System Properties" ja valige dialoogiboksis "System Protection". Nimekirjas peate esile tõstma C-draivi ja seejärel klõpsake nuppu "Seadista". Teil on dialoogiboks, kus saate seadistada kettaruumi kasutamise. Nagu näete, minu jaoks, eraldatakse vaid 3% kogu kettast, on piisav, et säästa mitu taastumispunkti ja see on piisav, et naasta eelmise süsteemi olekusse, muidugi, kui see on Vajadus ilmub vajadus.
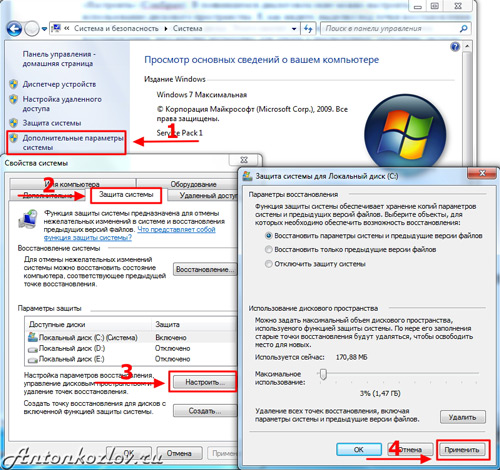
13. Trimmi kontrollimine
Windows 7 ja 8 peaksid sisaldama SSD-le trimmi, kuid seda saab kontrollida. Trimmi kasutamise seisundi või seadistamise parameetrite päring vajate käsureal administraatori õigustega, et lahti ühendada unerežiimi.
Taotle praegust staatust:
fsutili käitumise päring ExendieleteNotify
Kui väärtus on , on trimmi sisse lülitatud. Kui ei, siis tuleb see sisse lülitada:
fSUTILi käitumise komplekt ExedalsEtelletentititify 0
14. Konfigureerige failisüsteem.
Et suurendada jõudluse ja ressursside SSD, saate keelata viimane faili pääsukeeg.
fSUTILi käitumise komplekt disablelastaccess 1
15. Eemaldage brauseri vahemälu RAM-i või muu HDD jaoks
Google Chrome ja kõik kroomi mootori brauserid (Coolnovo, Rockmelt, Rambler Nichrome, Yandex.Browser, [email protected]). Samuti võib see töötada ooperit esimese versiooni kohal.
Vahemälu salvestuse tee muutmiseks peate otsetee veidi muutma, millest te oma kroomi käivitate.
Selleks klõpsake parema hiire nupule ja klõpsake "Properties". Objektil "Objekt" peate lisama järgmised andmed:
Disk-cache-dir \u003d "<путь>"
Inspekteerima<путь> Kirjutame soovitud aadressi, see peaks välja tooma midagi sellist:
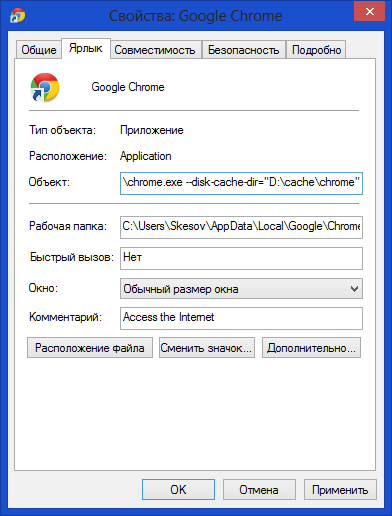
Vaikimisi salvestatakse vahemälu kausta:
C: kasutajad \\ T<имя пользователя>A appdata \\ google \\ google \\ throm e \\ kasutaja andmed \\ Vaikimisi vahemälu \\
See tuleb käsitsi kustutada. See meetod töötab ainult siis, kui alustate selle parameetri otseteest.
16. Ajutiste failide ülekandekataloog normaalseks (HDD) kettale
Tempide kataloogide viisid on siin:
Arvuti - Properties - Advanced System parameetrid - Advanced Tab - Kolmapäev muutub - TMP ja TEMP (praeguse kasutaja ja üldise).
Keegi nõustab Transfer Temp Ramdiskile, kuid see on pigem kahjulik nõuanne. See on tingitud asjaolust, et mõned programmid (sh uuendused) kirjutavad andmeid ajutiseks kataloogi, siis saatke arvuti taaskäivitamisele ja siis oodake, et andmed ei lähe selle aja jooksul kõikjal. Ramdisk kustutatakse vaikimisi taaskäivitamisel. Aga isegi kui teie Ramdisk toetab andmete salvestamist pildile ja taastumisele pärast taaskäivitamist, ei ole see ka imerohi, sest Olukord, kus Ramdisk Service "lihtsalt ei ole aega alustada ja initsialiseerida ajaks programmid hakkab ühendust ajutise kataloogi.
17. CrystallDiskmark.
CrystallDiskmark on väike tasuta programm, mis on mõeldud arvuti kõvakettade kiiruse võrdleva analüüsi (testimiseks) jaoks. Võimaldab mõõta lugemise ja kirjutamise kiirust.





























