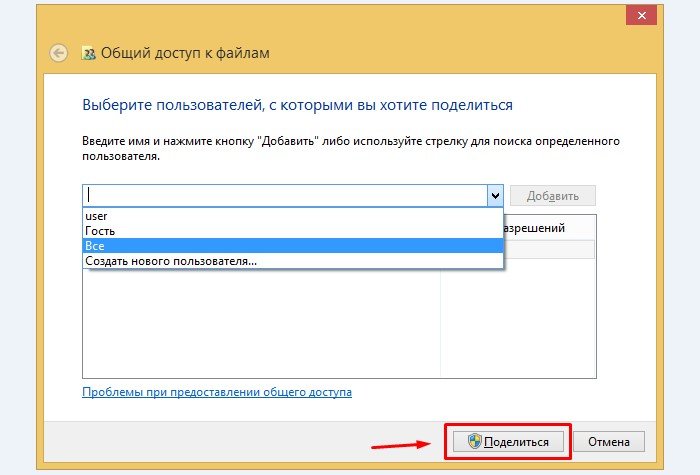Vanemliku kontrolli abil saate kontrollida laste ja teiste arvutis töötavate kasutajate tegevust. Te saate teada, kuidas kasutada Windowsi süsteemis vanemliku kontrolli funktsiooni. Süsteemis olemasolevate piirangute abil saate kaitsta lapsi rämpsposti eest, mis näitab soovimatu reklaami, määrake arvuti kasutamise aeg. Me kaalume vanemliku kontrolli võimalusi Windowsis, viise selle konfigureerimise ja alternatiivsete programmide konfigureerimise viiside seadistamiseks.
Vanemakontrolli loomiseks luuakse kõigepealt lapse (või teise kasutaja jaoks) eraldi konto. Kuidas seda teha, kirjeldame allpool toodud juhistes. Kui te juba aru loomise kontode loomise, saate liikuda järgmisele sammule.
Samm 1.
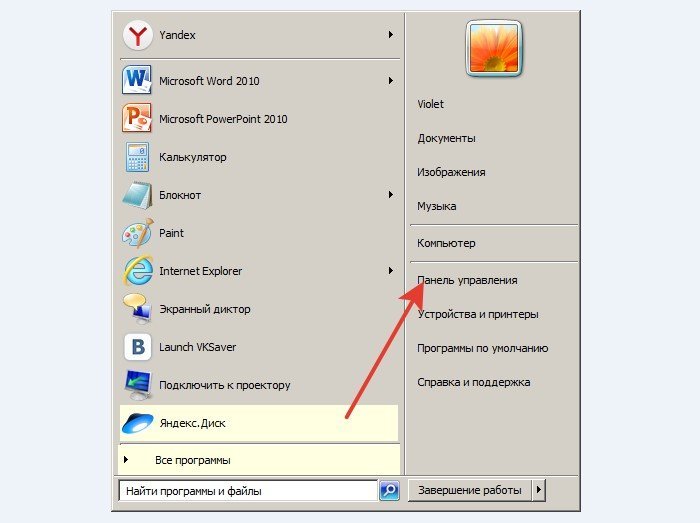
2. samm.
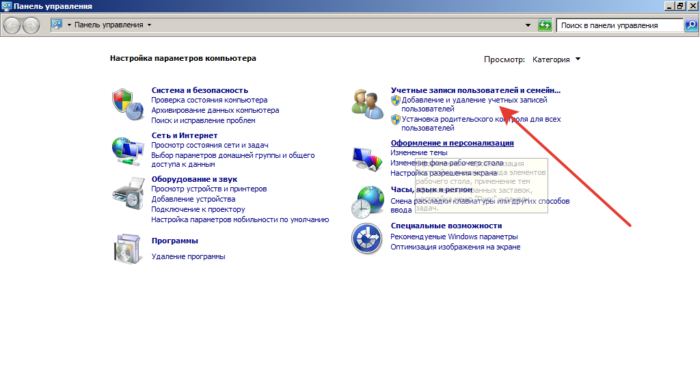
3. samm.
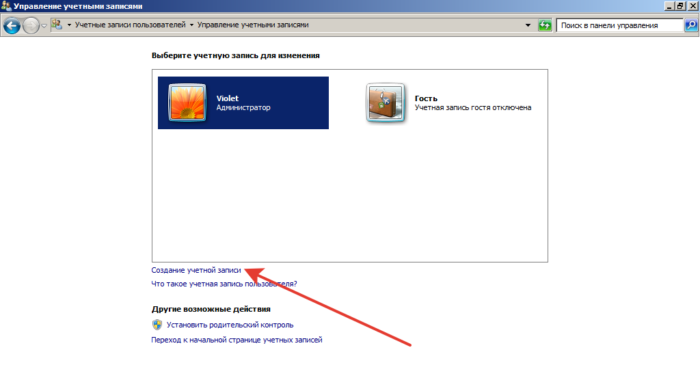
Samm 4.
Märge! Vastasel juhul saab kasutaja blokeerida või paigaldada soovimatu tarkvara blokeerimine või paigaldada.
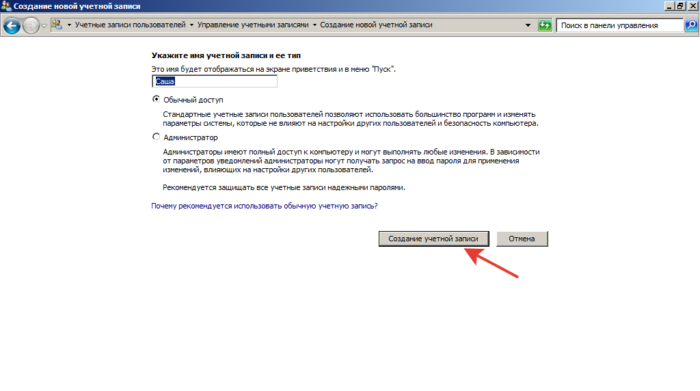
5. samm. Kontrollige tulemust. Loodud konto tuleks kuvada kontode aknas.
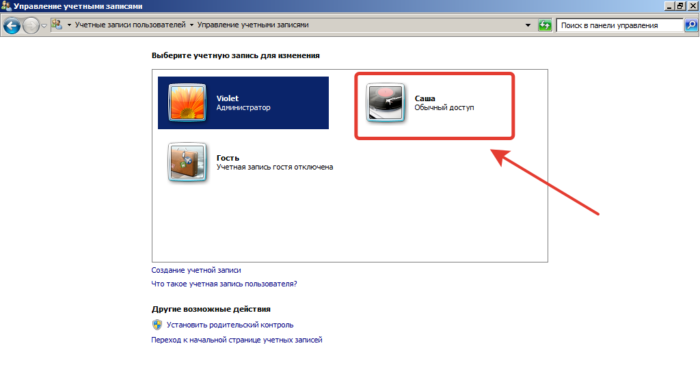
Me loome Microsofti operatsioonisüsteemide vanemliku kontrolli
Kuidas paigaldada vanemliku kontrolli Windows 7-s
Samm 1.
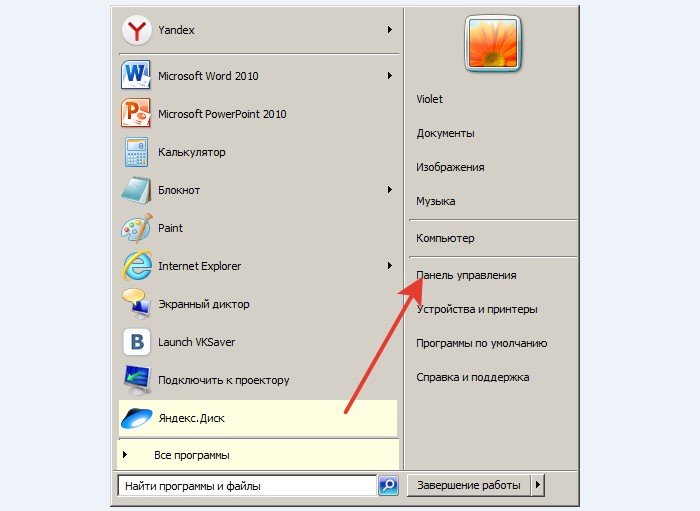
2. samm. Režiimis "Vaata" valige "Väikesed ikoonid".
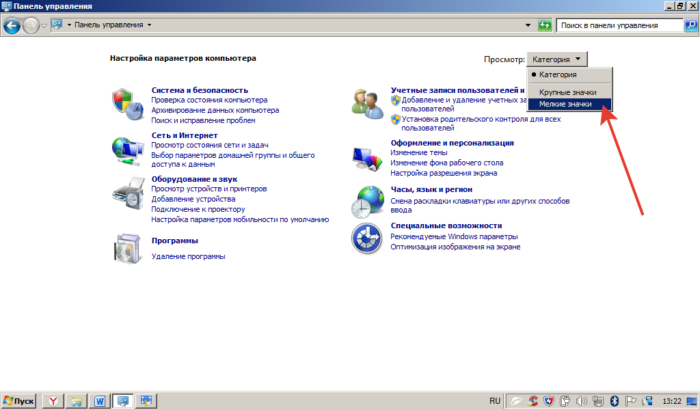
3. samm.
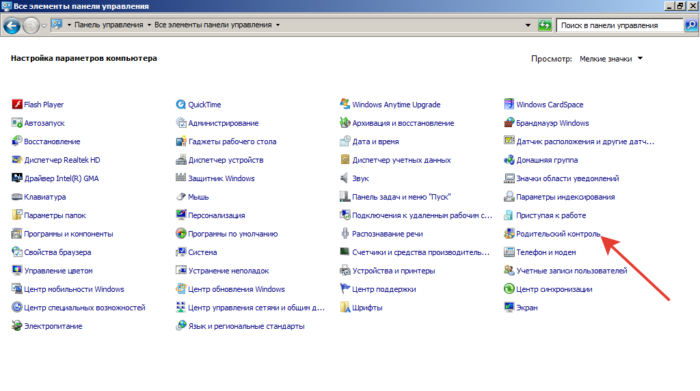
Samm 4. Me leiame konto, mille jaoks peate kehtestama piiranguid.
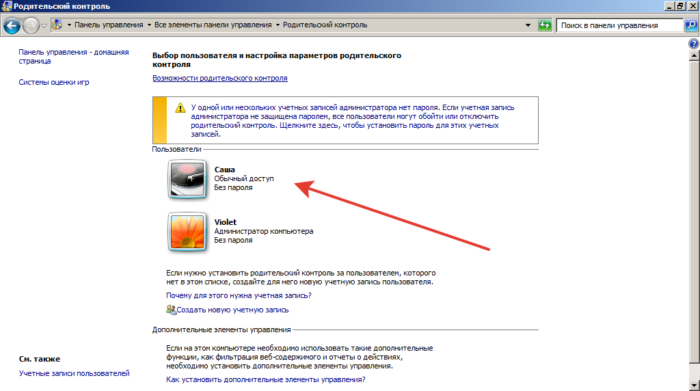
5. samm.
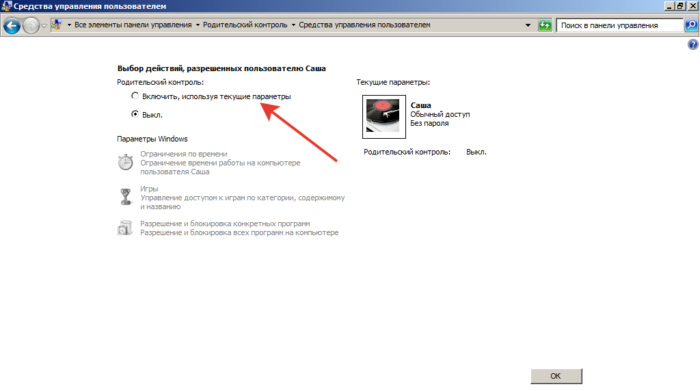
Vanemliku kontrolli Windows Kuidas seadistada ja mida saab
Vanemliku kontrolli seadistus Windows 7 viiakse läbi kolmes võtmeparameetris:
- Ajapiirang. Vanemliku kontrolli peamine võimalus. Noorte öösel, te ei anna juurdepääsu arvutile. Kui laps peaks tegema õppetunde kella 14.00-16.00, siis seekord märgistatakse ka sinise elemendiga - arvuti blokeeritakse ja laps alustab täpselt kodutööd.
- Mängud. Arvutimängud viivitada laste kiiresti ja häirivad õppetunnid. Kui olete teie arvutisse installitud mängija ja videomängud, saate ka piirata juurdepääsu.
- Kasutatud programmid. Näiteks saate blokeerida süsteemi paigaldatud brauseri - siis laps ei saa interneti siseneda. Kui Choo eelistab karikatuure uuringu kahjustusi, saate mängijaid blokeerida.
Eemalda vanemliku kontrolli
Vanemakontroll funktsiooni keelamine toimub veelgi lihtsam kui paigaldamine:
Samm 1.
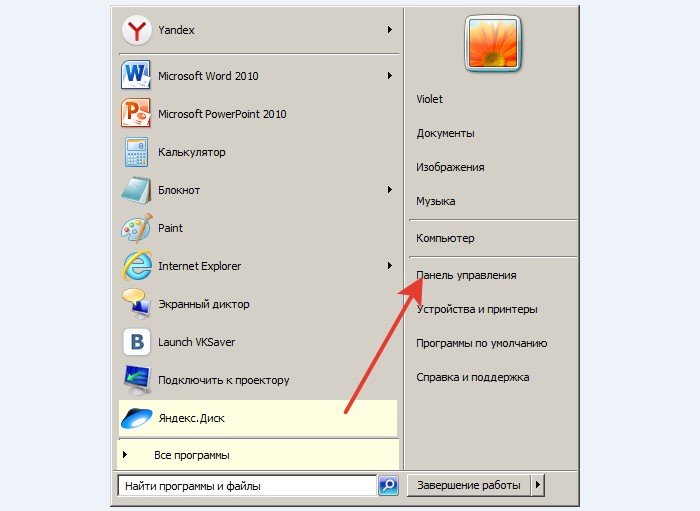
2. samm.
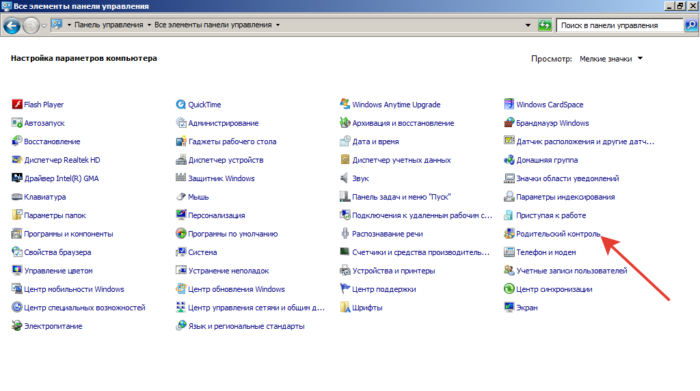
3. samm. Vali kasutaja. Meie näites on näha, et kasutaja Sasha on sisse lülitatud.
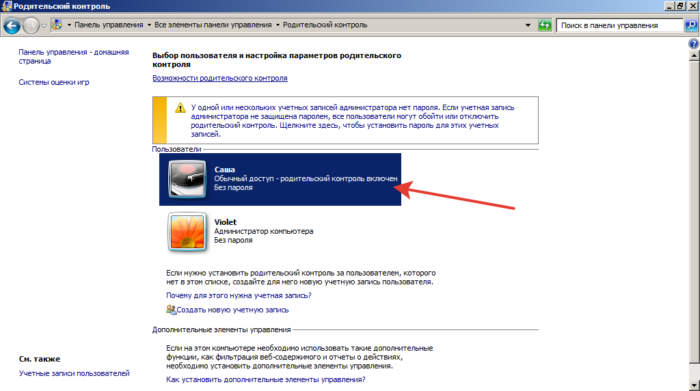
Samm 4. Me tähistame kirje "välja". Salvestage muudatused, klõpsates nuppu "OK".
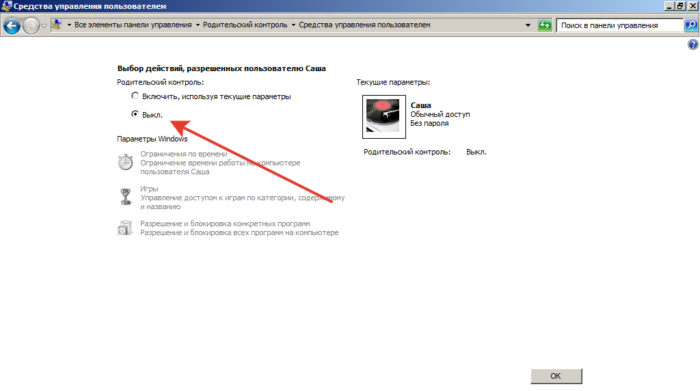
Spetsiaalsed tarkvara (tarkvara), et tagada vanemliku kontrolli: programmid, mis täidavad vanemliku kontrolli funktsiooni
Windows pakub usaldusväärseid funktsioone süsteemi tegevuste piiramiseks, kuid kui vajate täiustatud funktsioone, tasub pöörata tähelepanu täiendavatele vanemliku kontrolli programmidele. Veelgi enam, kirjeldatud kommunaalteenused otsustada, kuidas kiiresti ja turvaliselt paigaldada vanemliku kontrolli Internetis. Nende mõjupiirkond ületab seadme raamistikku ja piirab lapse kohalolekut võrgus. Eriprogrammid lahendavad ühise probleemi: kuidas kaitsta lapsi interneti ohtude eest arvuti kasutamisel.
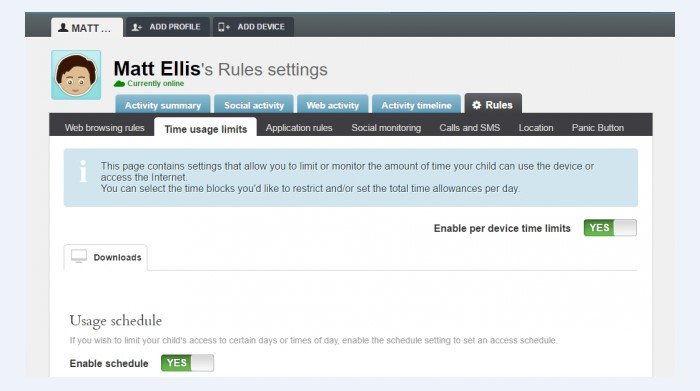
Lapse tegevuste jälgimine ja jälgimine on töös lihtsad töös lihtsad (standardse funktsionaalsusega) ja usaldusväärsed piirangute kaitsmisel ja möödasõidud.
Kuidas saab hõlpsasti panna vanemliku kontrolli Interneti kaudu ilma programmideta programmideta
Kahjuks on kahjulike saitide juurdepääsu piiramine ainult 2 viisi - blokeerige arvuti brauser (standardse vanemliku kontrolli kaudu Windowsis) või kasutage ülalkirjeldatud tarkvara.
Kuidas panna vanemliku kontrolli stiilis
Kui olete huvitatud mängudest, saavad teie lapsed neile igal ajal juurde pääseda, mis mõjutab negatiivselt nende õpinguid. Varaste edusammude vältimiseks ja hullem, mängu sõltuvus kaaluda vanemliku kontrolli auru.
Samm 1. Mine seadete juurde.
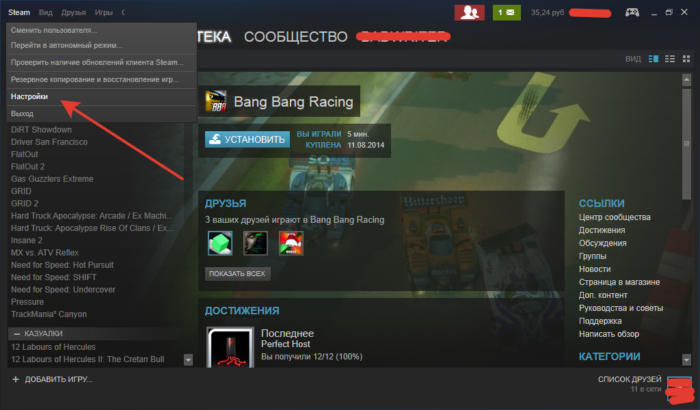
2. samm. "Perekonna" liinil valige "Perekonna vaatehaldus".
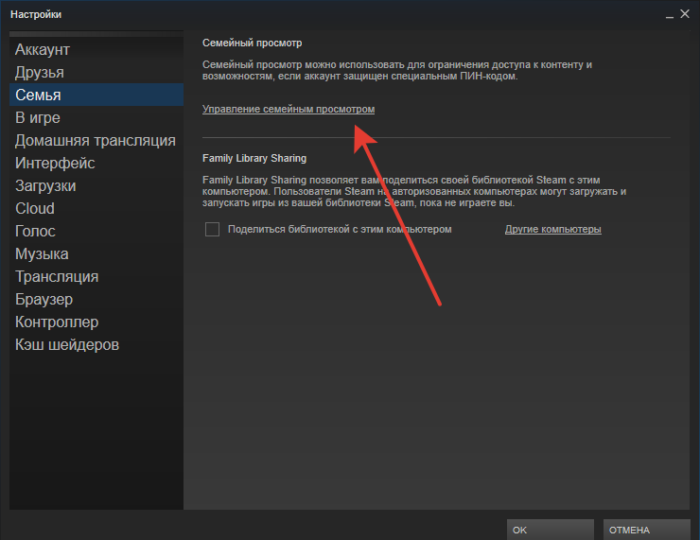
3. samm. Valige Seaded. Saate avada juurdepääs kõigile mängudele või lapsele sobivale sobivale.
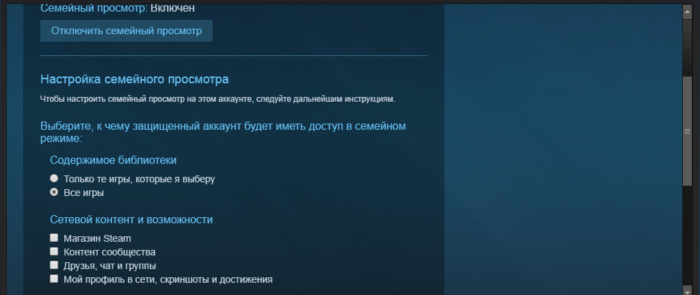
Jätkake Windows 10 Mobile - Kuidas telefoni arvutisse sisse lülitada
Kasutades võimalust, saate arvuti vahetada mobiilseadmesse. Liituge nutitelefoni klaviatuuri ja hiirega. Kui on olemas võimas seade, saate teha mis tahes kontoritööd ilma külmutamise ja ebaõnnestumisteta. Monitori ühendamist saab süsteemi edastada suurele ekraanile.
Kuidas kasutada pidevat funktsiooni Windows 10 nutitelefoni
Seadmes, mis toetab Windows Certuum algselt ja täielikult valmis kasutamiseks. Kõik, mida vajame, on abiseadmed:
- klaviatuur;
- hiir;
- kuvar.
Kuidas kasutada Windows 10 Mobile Abi
Kui nutitelefoni toimimise probleemid Windows 10-s külastage Microsofti abikeskust.
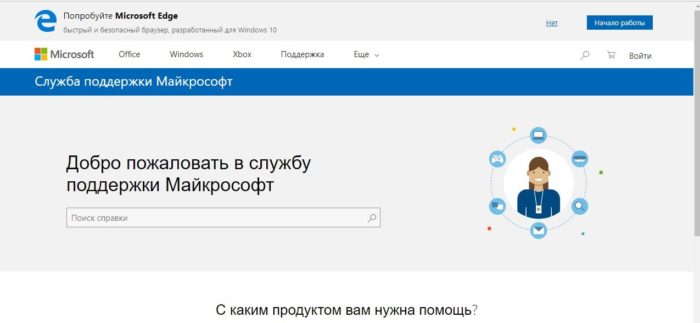
Windows 10-s ilmub automaatne tarbetu faili kustutamise funktsioon.
Ta vastutab tarbetute failide saatmise eest ilma kasutaja osalemiseta. Funktsiooni rakendamise eesmärk on vähendada kummi kõvakettal. Selle tulemusena - süsteemi jõudluse kasvu tagamine.
Üksikasjalik juurdepääs Windowsile 8
Projekti koostöös on sageli vaja faile ja kaustu jagamist. Samamoodi olukord kasutajate koduarvuti. See ei ole mõtet kopeerida sama filmi igale kasutajale kontole. See piisab avamiseks kõigile või konkreetsele isikule. Kuidas seda teha?
Samm 1. Mis õige hiire nupuga kausta - ja kontekstis menüüs, mis ilmub, valige "Properties".
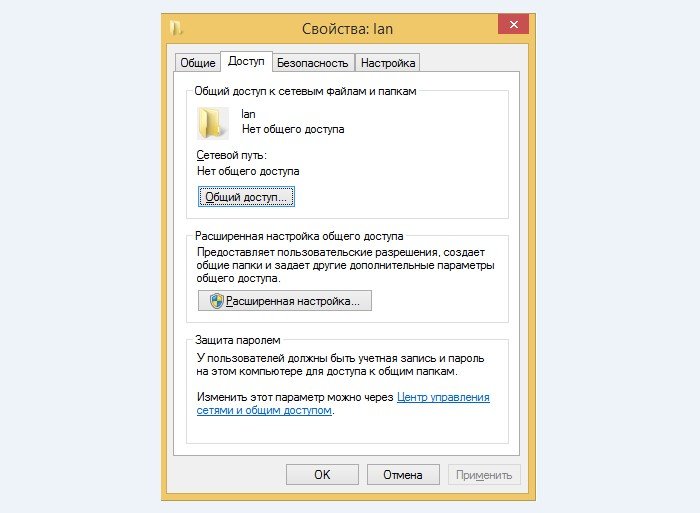
2. samm. Mine "juurdepääs". Valige jagamine.
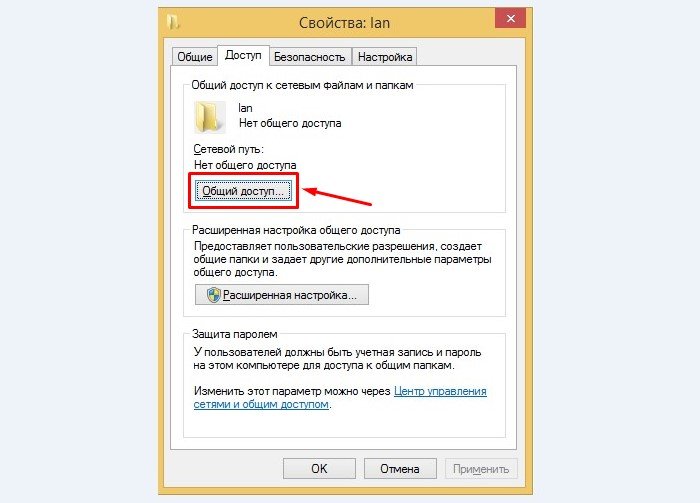
3. samm. Valige kasutajad, kellel on lubatud toiminguid kaustaga.
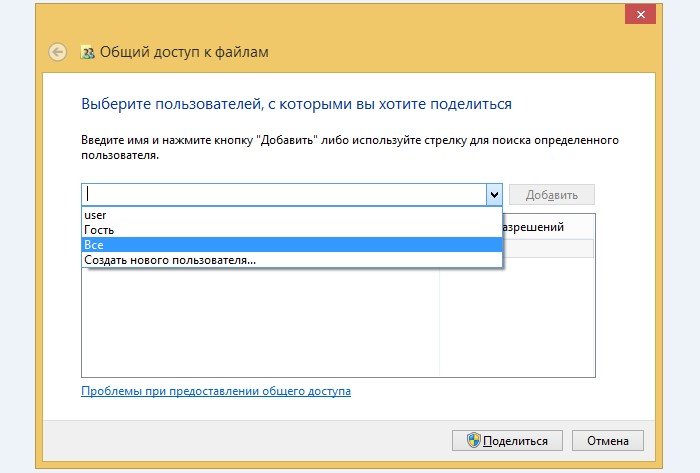
Samm 4.