Mozilla brauseris on spetsiaalne kontorileht, kus lugematu on kõige erinevamad peidetud Firefoxi seaded. Täna näitame, kuidas lisada need, mis võivad olla tavalise kasutaja jaoks kõige huvitavamad.
Tuletame meelde, hiljuti rääkisime parameetritest ja vastuvõttudest, mis aitavad. Samas materjalis on see erinevate väikeste seadistuste ja brauseri liidese parandamise kohta.
Kust leida peidetud Firefoxi seaded?
Kui teave Pro firefoxi seaded Sinu spetsialistile lehel oli kõik uus, siis leidke see leht elementaarne. Sisestage: Aadressiriba konfiguratsioon, vajutage ENTER ja klõpsa sinise nupu "Ma võtan riski":
Hoiatus Te ei vasta teile just sellisena: mõned Firefoxi seaded nende väärtuste muutmisel amatumi võib kahjustada programmi toimimist.
Ja nüüd on meil sama leht, kus saab sisse lülitada, lülitada välja ja muuta brauseri erinevaid funktsioone:

Siin on parameetrid on palju ja igaühel on oma tähendused. Mõned see on loogiline tõene või vale (lubatud / keelatud), muud konkreetsed numbrid või isegi URL. Loogiliste väärtuste muutmine on väga lihtne: teil on vaja ainult klõpsata hiire vasakut nuppu soovitud joon ja näete, kuidas selle väärtus kohe muutub vale või vastupidi.
Muudetud parameetrid eraldati selguse huvides paksus kirjas. Siiski näete selliseid isegi enne, kui hakkate tegema mõned muudatused. Ärge kartke: tõenäoliselt olete juba võimalusi muutnud. paigaldatud pluginad või laiendused.
Ainus suur probleem kogu lehekülg: nimed parameetrid mõnikord ei räägi midagi isegi omandis inglise kasutaja, kuid mitte täiendavad kirjeldused ei ole tagatud. Kuid me aitame sellega tegeleda vähemalt osaliselt me \u200b\u200baitame teid.
Firefoxi vahekaartide seaded
Alustame Firefoxi vahekaartidega seotud erinevate peidetud seadetega. Kõige ilmsem asi on: saate neid teha rohkem, tänu sellele, millise Firefoxi sarnasemalt teistele brauseriga.
Vaikimisi Firefoxi vahekaardid, olenemata sellest, kui palju olete neid avanud, ei kitsas kunagi rohkem kui 76 pikslit, need on nende minimaalne laius:
Kuid seadetes saate seda väärtust vähendada kuni 50 pikslit brauseri abil. Tabs.tabminwidth parameeter (sisseehitatud otsingu leidmiseks kasutage), mida käsitsi saab soovitud väärtusele seada.

See on väga oluline neile, kes eelistavad töötada suure hulga vahekaartidega, kuna nende ekraanil sobivad rohkem. Järelikult on paneeli kerimine nendega ja liigsete klõpsudega vähem pöörduma harvemini.
Eelmisel aastal ilmus Firefoxis väga mugav valik, mis võimaldab teil vahekaardid asukoha järjekorras vahetada Ctrl + vahekaardi abil, kuid nende järjekorras kasutada:

See parameeter, nagu näete, on brauseri põhiseadetes, vähemalt vaikimisi tavaliselt keelatud. Umbes: selle konfigureerimise lehekülg, brauseri uudishimulik konfiguratsioon.CTRLTAB.PREVIEWS on ühendatud. See võimaldab sellist vahetamist visuaalses režiimis, kui näete vahekaarte, mille vahel Balanse:

Teine vahekaartidega seotud parameeter on seotud, kui palju brauserit neid mäletab kiire taastumine Kasutades Ctrl + Shift + T. Vaikimisi mäletatakse ainult kümme kaarti. Aga kui teil on vaja rohkem, lihtsalt seadke brauser.SessionStore.Max_tabs_undo parameeter. Soovitud number asemel 10.
Siin on veel mõned olulised seaded Umbes: vahekaartidega seotud config:
- browser.Tabs.Closewindowwithlasttab - Määra vale väärtus nii, et Firefoxi aken ei sulgu viimase tabeli sulgemisel;
- browser.Tabs.inSertrelatedAftercurrent - installige FALSE nii, et uusi vahekaarte ei avata pärast praegust, vaid vahekaardi paneeli lõpus;
- browser.Tabs.closetabbydblclick on uus parameeter, mis ei ole veel brauseri stabiilses versioonis. See ilmub Firefox 61 ja vähendab vahekaarte topeltklõps Hiire vasak nupp.
Uued vahekaardi lehekülje seaded
LET pöördume uue vahekaardi lehekülje seadistuste poole, kus eelmisel aastal oli Firefoxi Quantumi värskenduse suured muudatused. Rakud muutus sujuvalt vähem. Kui soovite eelmise võimaluse, siis saate seda veel tagasi saata. See on brauser.Newtabpage.activity-Stream.Enabled parameeter. Andke talle vale ja teie ees olev väärtus uue vahekaardi vana versioon:

Uuendatud: Alas, alustades Firefox 60-st, on see parameeter muutunud kättesaamatuks, uue vahekaardi vana versioon saab enam tagasi saata.
Kas soovite rohkem? Siis pöörake tähelepanu brauserile.Newtabpage.activity-stream.topscount parameeter. Vaikimisi on see 6 või 12-ga võrdne, kuid saate kirjutada oma numbrit ja kuvate soovitud rakkude arv. Näiteks 18:

Uuendatud: Alates selle parameetri versioonist 60 ei ole enam enam. Selle asemel pakutakse teisele teisele: brauser.Newtabpage.activity-stream.topitesrows, kuid see seab ainult rakkudega ridade arvu.
Seaded Järjehoidjad
Järgmised peidetud Firefoxi seaded on seotud järjehoidjate ja nende paneeliga. Vaikimisi on ebamugav avada mitu elementi sealt.
Näiteks avasite kausta paneeli järjehoidjatega:

Ja soovite, hoides Ctrlit, avage sealt mõned elemendid järjestikku. Alas, see ei tööta, sest kui avaneb esimesed vahekaardid brauseri kaust kohe sulgeb menüü. Nii et see ei toimu, leidke brauser.Benchmarks.Openintabclosesmenu parameeter. See tuleb tõlkida väärtuse väärtuse.
Samuti võite olla huvitatud brauseri konfiguratsioonist.Tabs.loaduri konfiguratsioonist. Avamine taustal Tabs, see tähendab, et te ei liiguta kohe neid praegusest lehest.
Selle tulemusena algab Firefox sel juhul avada järjehoidjaid samuti Google Chrome.Mis tundub meile mugavam.
Kuid mõnikord ei vaja kasutaja mitte ainult valitud valiku mugavust. Mõnikord on teie järjehoidjate jaoks vajalik, vastupidi, ei kuvata silmapaistevtes kohtades, kus keegi saab neid kogemata näha. Alustades eelmise sügisega, kuvatakse menüüs alati lisatud järgmine järjehoidja ja osa ekskursiooniajaloost:

Selgesõnaline võimalus nende sealt eemaldada. Õnneks on see valik peidetud Firefoxi seadete hulgas: Config. Leia brauser.library.activity-Stream.Enabled parameetri ja anda väärtuse vale. "Viimased lemmikud" kaovad menüüst:

Tagastage see, kui midagi on võimalik, andes parameetri see esialgne väärtus.
Automaatse esitamise seaded
Firefoxis sel hetkel kõrgelt lihtreeglid Automaatne taasesitus audio ja video saitidel: see toimib aktiivsete vahekaartide ja ei tööta taustal. See tähendab, et kui olete juba näinud vahekaardi sisu, algab taasesitus kohe, ilma et vajutada nuppu Esita või teha mõnda muud tegevust.
Kui see joondus ei sobi teile, siis leidke Media.Autoplay.Enabled parameeter ja andke talle vale väärtus. Sellisel juhul ei käivitu taasesitus iseenesest, kui te selgelt ei vajuta nuppu selle alguseks. See on asjakohane isegi YouTube'i jaoks:

Teisest küljest saab autode paljundamise reeglid teie vastupidi teha vähem raskeks, mis võimaldab teil mängida midagi taustakaarte taustal. See tähendab, et me räägime nendest vahekaartidest, mida avasite (Ctrl kaudu või hiirega hiirega klõpsake hiirega), kuid ei ole veel oma sisu näinud.
Tegelikult näeb vaikimisi brauserile paigaldatud "Hääletuse" vahekaartide keeld väga mõistlik, kuid haruldastes olukordades võib olla kasulik selle eemaldamiseks. Selle tegemiseks leidke meedia.Block-autoplay-kuni-in-in-in-in-in-in-in-in-in-esiplaanile parameeter ja määrata väärtuse vale.
Teksti kopeerimine ja sisestamine
Tekstioperatsioonidega on seotud kaks parameetrit. Kas pöörate sellele tähelepanu sellele, kui eraldate iga sõna leheküljel topeltklõpsuga, salvestab brauser selle sõna pealkirja automaatselt:

See ei ole alati mugav. Sellise funktsiooni saate keelata paigutuse abil.Word_select.eat_space_to_next_word parameeter. Ta peaks määrama väärtuse vale ja siis veebilehtede sõnad hakkavad välja paistma ilma tühikuteta.
Teine tekstiga seotud parameeter puudutab selle sisestamist. Hiire rattad saate konfigureerida nii, et see saaks sisestada tekstiväljad Teksti kopeeritakse lõikepuhvrisse. Selle tulemusena ei pea te kontekstimenüüst helistama ja valige käsk "Paste". Selle rakendamiseks vajate Middlemause.Paste parameetrit.
Aadress String Settings
Järgmine on aadress string. Sa ilmselt märganud, et mõned veebilehed, mis sisaldavad kirillitsat, püüdes kopeerida, kogu putru kopeeritakse erinevatest märke.
Sellisel juhul on link jääb töötamaks, kuid see tundub kohutav, absoluutselt fantastiline, kuid lisaks ja võtab palju ruumi. Siin, näiteks Wikipedia kapitali leht. Screenshot all allpool vidin külje näitab, mida läks lõikelauale kopeerides URL:

Õnneks on minimaalsed lehekülgede osa, mille aadressid Kirillia asub, seda olukorda saab parandada brauseri abil.URLBAR.Decodeurlsoncopy parameetri abil. Seadke see tõsi ja kopeerimise aadresside tulemus on täiesti erinev:

Teine aadressiriba seade on seotud selle rippmenüüga. Seal, nagu te teate, kuvatakse otsingupäringud, järjehoidjad. avatud vahekaardidKülastuste ajaloo elemendid ja nii edasi. Selleks ei paku Firefox vaikimisi mitte rohkem kui kümme positsiooni.
Kui see tundub teile ebapiisav, siis kasutades brauseri.urlbar.maxrichresults parameeter, saate suurendada üksuste arvu aadressi string rippmenüü. Selle tulemusena on seal rohkem teavet. Vaikimisi on parameeter kümme, kuid saate suurendada selle väärtust näiteks 15:

Muud Firefoxi seaded
Lõpuks on mitu parameetrit, mida mõnda konkreetsele kategooriale on raske omistada. Võib-olla on kõige huvitavam üks on leotabar.Modalhilht. See puudutab sisseehitatud otsingut lehel ja algab selle erilise toimega elektrikatkestus, mis on väga sarnane Safaris ja oli veel klassikaline ooper Presto:

Tänu mõjule on tulemused lehekülgedel palju selgemalt eraldatud. Nad on avastanud nii lihtsamad ja kiiremini.
Teistest parameetritest märgime järgmist:
- reader.Parse-On-Load.Enabled - saate eemaldada lugemisrežiimi ikooni tööriistaribalt, kui te neid kunagi kasutate;
- pDFJS.Disables - võimaldab teil alla laadida dokumendid pdf. otse kohe kettale, kui te ei ole sisseehitatud Firefoxi vaatajaga rahul;
- browser.BackSpace_action - Reguleerib tagasilöögi nupu vajutamise mõju (0 - naasmine tagaküljele, 1 - kerida kiiresti üles lehekülge);
- browser.fullScreen.Autohide - Ärge peita aadressiriba ja vahekaarte täisekraanirežiimis (ainult Windowsi tegumiriba kaob).
Need on peamised peidetud Firefoxi seaded, mida tahtsime teile täna öelda. See materjal me täiendab ja laieneb uute täiendavad seaded Umbes: config.
Menüü Mozilla Firefox.Nagu mõnes muus brauseris, saab tööriistaribalt eemaldada, mis laiendab saitide sisu vaatamise ala ühe menüürea kõrguseni. Juhul kui brauserimenüü ei kasutata pikka aega operatsiooni, on soovitatav eemaldada see (peida) ja vajadusel saate alati tagasi tulla ja teha vajalikud parandused süsteemi seadetes.
Sellise protseduuriga võib olla võimalik, et see tundub häiriv ja jõuline, siis mitte ainult nendele kasutajatele, kes on sunnitud vaatama interneti saite väikevõrgustiku-pöök-pöökide ekraanist, sülearvutist või väikest sülearvutist, kus iga vaba piksli hõivatud Firefoxi brauseri juhtpaneeli küsimustes.
Kuidas eemaldada (peita) ja kuidas Mozilla Firefoxi menüüst tagasi saata, ütleme teile käesolevas artiklis. Tee mööda, tahaksin soovitada lugejaid, kes ei ole seda brauserit veel nautinud, et isiklikult hinnata brauserit töös. Nagu tundub artikli autorile, täna Mozilla - parim brauserMilline on nende seadistuste, pluginate, rakenduste, laienduste poolest väärt ja huvitav.
Firefoxiga uuendatakse uusima versiooni, saate teha kõike, mis on üldiselt rahul. Nii palju funktsioone ja lisandmoodulite siin, mis lihtsustada kasutaja elu, mis ei ole veel üks juhend meie saidi veebilehel on pühendatud selle programmi "auto".
Kuidas eemaldada ja kuidas tagasi saata Mozilla Firefoxi menüü: samm-sammulised juhised
1. Menüüde ja paneelide juhtimiseks brauseri firefox.On vaja tuua hiirekursorit tööriistade, vahekaartide ja Windowsi ülemise väljale (brauseri müts) vabaks, klõpsa paremale nupule. Hiire parema nupu avab need tegevusvalikud, mis on kasutajale kättesaadavad:
Kui valite programmi päises vaba ruumi ja vajutasite selle koha paremale hiire nupule, näete pilti, nagu ekraanipilti. Kui mitte, ja lõpetatud menüü sisu on erinev, proovige uuesti, liigutades hiire kursorit paremale vabale piirkonnale.
2. Kui menüü avaneb (nagu ülaltoodud ekraanipilt), peate ruudu paigaldama või eemaldama menüü paneeli elemendi vastu. Kui puuk on väärt - kuvatakse menüü, kui see on eemaldatud - menüü on peidetud.
Nr Tick - Ei ja Menüü Mozilla Firefox:

Seal on puuk - On MOZILLA Firefox Menüü:

Mozilla Firefoxi menüüs on nii lihtne varjata või tagastada kõik protseduurid sõna otseses mõttes hiire kahe kellani. Miski pole raske. Lisaks saate hallata ka teisi brauseri menüüsid, näiteks "järjehoidjate paneeli" peitmine või kuvamine, samuti mitmesuguste rakenduste, täienduste ja programmi kohandatud menüü.
Kui valite hiire paremas nupul "Muuda" elemendi, siis satute "täiendavad tööriistad ja funktsioonid", kus saate teha sügavam seade browser Mozilla. Firefox.

Nii juhtus, et veebiarendajad eelistavad pigem Firefoxi, mitte teiste brauserite suhtes. Olulist abi nende tööle pakuvad mitmed kasulikud lisad. Selles artiklis peame neid neist, kes meie arvates vajavad teid kindlasti eduka veebi programmeerimise eest. Lisaks me ütleme ka mulle mõned kõige olulisemad omadused nende addnov.
Esiteks peate installima Firebug.
Firebug.
Firebug on addon, mis peab kindlasti olema iga veebiarendaja arsenal. Kui te ei tea, kuhu seda leida, minge. Tõenäoliselt peate Firefoxi taaskäivitama Firebugi aktiveerimiseks.
Pärast seda saate vaadata tuletõrjuja järgmised meetodid: menüüs Tööriistad\u003e Veebiarendajad\u003e Firebug Või vajutades hiire paremat nuppu ja valige Select Menüü "Kontrollige elementi Firebugiga".
On veel üks võimalus: vaadake Firefoxi Firefoxi ikooni, klõpsake seda ja ilmub Addoni aken.
Firebug on väga sarnane Chrome'i arendajate tööriistadega. Sellel on paneel HTML-struktuuride ja stiilide vaatamise paneel, samuti konsoolipaneeli vigade, hoiatuste ja registreerimislogidega tutvumiseks. Aga see ei ole kõik: meil on veel mõned nõuanded, kes loodame teile kasulikuks.
Ploki suuruse muutmine
HTML-element on valmistatud CSS-i blokeerimismudelist, mis omakorda koosneb piiridest, välistest ja sisemistest taandest. See juhtub, et peame neid näitajaid muutma. Sisse sel juhul Te peate valima objekti, mida soovite muuta, ja minna "asukoha" paneeli.
 Siit leiate Illustration CSS-ploki mudelile, samuti selle omaduste nagu laius ja kõrgus. Kuigi need kaks väärtust ei ole CSS-is täpsustatud, on see tööriist piisavalt arukas, et neid määrata.
Siit leiate Illustration CSS-ploki mudelile, samuti selle omaduste nagu laius ja kõrgus. Kuigi need kaks väärtust ei ole CSS-is täpsustatud, on see tööriist piisavalt arukas, et neid määrata.

Kui soovite neid teisendada, klõpsake väärtust ja kasutage üles nooli (selle suurendamiseks) ja alla (vähendamiseks).
Arvutatud stiilid
Kindlasti sa ei tea, miks teatud stiilid osutuvad sageli kohaldamatuks. Lihtsaim ja kiireim viis selle kohta teada saada, eriti kui teil on sadu stiile, on uurida "arvutatud stiili" paneeli. Allpool toodud näites muudetakse teksti värvi sildi ankur klassi.Buttonile ja ta omakorda on .Button.add.

Me uurime fondiperet (lihtne viis)
Kindlasti olete CSS-i fontpereomandis olevas kirjas olevates kirjaperekondadel kokku tulnud. Kahjuks ei aita see valik meil teada saada, millist font kasutab brauserit. Selle probleemi lahendamiseks saate installida Firebauri laiendamise nimega.
Kui installimine on lõpetatud, laadige alla oma veebileht. Nüüd näete selgelt, millist fonti praegu rakendatakse. Meie puhul Helvetica Neue..

Töö analüüs
See võib tunduda banaalne, kuid sisse. Sait, mille koormus on kiirem, peetakse pädevam ja kõrgem auaste poolest sisu. Seega ei saa kiirust mööda minna.
Võrgupaneel
Esimene asi, mida peate kontrollima, on veebisaidi töö hindamine on võrgupaneel. See salvestab teie saidi HTTP taotluse selle alglaadimise ajal. Allolev ekraanipilt näitab lehekülge, mis laadib 42 taotlust ja selle laadimiseks kulub umbes 4,36 sekundit.

Seejärel saate klassifitseerida HTTP päringuid tüübi järgi (HTML, CSS ja pildid).
YSLOW!
Samuti saate installida, laiendada Firebug Yahoo!. Pärast selle aktiveerimist ilmub ekraanile täiendav paneel, mida nimetatakse YSLow!.

YSLow!, Nagu võrgupaneel, salvestab lehe töö selle allalaadimise protsessis ja seejärel näitavad saidi aeglase põhjuse ja küsib selle probleemi kõrvaldamise viise. Selles näites testime veebilehe ja ta viskas 86 punkti, mis vastab hinnangule "OK".
Lehe kiirus.
Samuti saate plugina installida. Ta meeldib Yslow!, Testib saidi allalaadimiskiirust, kuigi nende tulemused võivad veidi erineda. Järgnev näide näitab, kuidas see lehekülg kiirus teenis ainult 82 punkti.

Veebiarendaja tööriistad.
Ilmselgelt on need tööriistad veebiarendajate jaoks, kellel on mitmeid kasulikke võimalusi. Järgmisena räägime ühest neist, kes meile kõige rohkem meeldib.
Vaata pilte
See juhtub, et me peame saama veebilehe pildi kohta teavet. Kõige sagedamini alustavad võrgu kasutajad brauseri omaduste kaevamist või paremaklõpsuga pildil ja valige "Vaata pilti teavet":

Kuid seda meetodit ei saa helistada tõhusaks, kui seda protseduuri tuleb teha mitmete piltidega. Sellisel juhul on parem kasutada Addoni valikut "Pildid". See võib kergesti ligipääsetav tööriistaribal "Image" kaudu.

See näide näitab, kuidas me samaaegselt näitame pildi ja faili suurust:

Sisseehitatud Firefoxi tööriistad
Viimases firefoxi versioonid Veebiarendajatele on palju rohkem sisseehitatud omadusi, sealhulgas:
Kontrollige elementi.
Esmapilgul võib tunduda, et Firefoxi kontrolli element ei erine "Kontrollige elementi Firebug", kuid see ei ole.

Me ei räägi kontrolli elementide valikutest, kuna need on identsed Firebug HTML-i ja CSS-paneelidega ja erinevad ainult asukohast ja disainist. Tööriistal on üks eristav omadus, mida on vaja proovida - 3D-vaadet. Selle ära kasutamiseks saate näha kõiki veebilehe üksikasju. Aktiveerimiseks klõpsake lehe alumises paremas nurgas asuva Firefoxi inspekteerimise elemendi nupul. Siin on see, kuidas 3D-vaade välja näeb:

Hoolimata asjaolust, et ma ei kasuta seda uut vara Mozilla'st nii tihti kui kõik teisedki, võib mõnes olukorras olla väga kasulik.
Web Design View.
Tänu suureneva populaarsuse reageeriva veebidisaini, Firefox loodud brauseris vastava otsetee. Tänu sellele tööriistale saate hinnata veebisaidi erinevaid parameetreid, muutmata brauseri akna suurust.
Mine tööriistadele\u003e Web Developer\u003e Web Design View. Seda näete lõpuks:

Stiili redaktor.
Ja lõpuks, kui te töötate sageli CSS-iga, siis kindlasti selline vara. Firefoxi versioonides 11. stiili redaktor on muutunud sisseehitatud tööriistaks.
See vara ei ole vähem väärtuslik kui veebidisaini vaade. See võimaldab teil CSS-i redigeerida, näete kohe brauseri tulemust ja salvestada muudatusi, mis kehtivad otse CSS-i allikafailile.
Stiili redaktor on saadaval järgmisel menüüs: Tööriistad\u003e Veebiarendaja\u003e stiili redaktor.
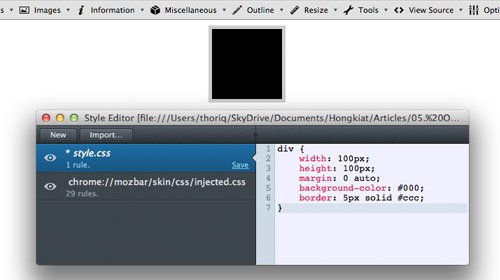
Kokkuvõtteks
Addon Firefoxi omab suur kogus Valikud ja need, keda me täna rääkisime, on ainult nende väike osa.
Iga programmi juhtpaneeli, brauseri või operatsioonisüsteemi juhtpaneeli saab individuaalselt konfigureerida. Näiteks tuttavad paljudele operatsioonisüsteem Windows ei ole üks programm, vaid kogu väikeste arsenal, mis võimaldab töötada failidega, minge ülemaailmse võrgustiku ja palju muud. Kasutajad on huvitatud küsimusest: kas see on võimalik ja mis kõige tähtsam - kuidas tööriistaribal ikoone lisada?
Lisa ikoonid tööriistaribal. Aknad
OS-i juhtimisfunktsioonid sisaldavad seadeid ja tööriistade komplekti, millega saate neid oma äranägemisel muuta. Te ei saa mitte ainult muuta menüüd ise "Start", vaid ka välimus Sildid ja aknad. Mis puudutab uute tööriistade lisamist, on see funktsioon võimalik ainult paigaldamisel täiendavad programmidkelle tegevus on suunatud laiendamiseks funktsionaalsus operatsioonisüsteem.
Kõnepaneel windowsi tööriistad Võite ka kontekstimenüü abil, klõpsates tühja ekraani piirkonnas hiire parema nupuga ja valides personaalse vahekaardi (seda tuleb märkida, tuleb märkida see funktsioon Ei ole saadaval kõikides operatsioonisüsteemi versioonides).
DWORD DISILOWCPL parameetri abil saate juhtimisliidese konfigureerida nii, et kuvatakse ainult lubatud kaustad ja lingid.

Tarkvara
Kui lisate või kustutate tööriistu MS Office'i tarkvara juhtpaneeli, piisab, et klõpsata menüüribal paremale klõpsata (kus vahekaart "Insert", "View", "Fail" jne) ja valige funktsioon " Häälestuspaneel kiire juurdepääs" Järgmine vali nõutavad tööriistad Iga kavandatava parameetri jaoks. Seal saate eemaldada need, mida kasutate harva või mitte kunagi. Valitud täiendavad tööriistad ilmuvad järjest käskude ikoonidega. Kui lisatud vidinate arv on rohkem kui paneeli sekkumine, ilmub ülbus küljel, kui klõpsate, millele täiendav paneel avaneb.
Kontrollpaneeli individuaalne seadistamine on esitatud kõigis tarkvaratootedKas see on graafiline toimetaja või programm keerukate disainilahenduste ja juhtimise automatiseerimisülesannete loomiseks.

Interneti-brauserid
Sellisel juhul viiakse kogu seade läbi menüü kaudu. Näiteks Mozilla Firefoxi brauseris, kui klõpsate nupul "Menüü", kuvatakse vahekaart, kus saate hallata kõiki punkte:
- kustutama
- liikuma
- lisama
Ärge kartke katsetada, sest saate alati tagasi pöörduda esialgsed seadedKui kasutate "taastamise vaikeväärtusi".

Sisse brauseri kroom. Ja Opera näeb samuti ette võime seadistada juhtpaneeli ja lisada uusi tööriistu. Operatsiooni teostamiseks peate klõpsama ikooni "Seaded ja Brauseri juhend".
Laiendamine "All-in-One külgriba".
All-in-One külgriba - juhtpaneeli juhtpaneel Mozilla Firefox..
Nii mugav laienemine Firefox. See ei tundu ilma selleta.
Tal on palju auhindu.
Aga liiga õrn, mõnikord ilmub vale töö ja kokkusobimatuse mõned rakendused.
Probleemide ajal saate kasutada vähem funktsionaalset alternatiivset lahendust vertikaalse paneeli - vertikaalse tööriistariba loomiseks (Mozilla installi aadress)
Laiendamine "CuteMenus".
CuteMenus. - Crystal SVG - lisab ikoone kõikidele menüüelementidele, mis muudab brauseri menüü loetavuse Mozilla Firefox..
Laiendamine "Fast Dial".
Kiire valimine - Loob visuaalse järjehoidjaga lehekülje.
Mõõtmed ja kogused on konfigureeritud.
Laiendamine "FORDESTFOX".
FORDESTSTFOX - võimaldab teil luua järjehoidjaid akna, lehekülgede automaatne leping on sarnane laienemisega Autopaager.valitud teksti autopakett (analoogpikendus Automaatne koopia.).
Teksti valimisel ilmub otsingumootorite ikoonidega pop-up kast.
Lülitus järjehoidjatele võtme kombinatsioonidega.
Kõne viivad läbi võtmed - " Ctrl + ruum.". Väljund -" ESC".
Lisab "Tööriistad" tööriistad " Smarterfox."(Ärge otsige nime" FundantFox.").
Rakenduse liides on vene keel.
Laiendamine "Seaded klassikalise kompaktse teema".
Lisab menüü " Klassikalised kompaktsed teemad seaded"Menüüs" Vahendid"See võimaldab teil muuta teema tüüpi.
Seaded sisaldavad: kombineeritud nooli kasutamist, eraldage gradiendi taustad, lülitage ümarad piirid ja tööriistariba nikerdatud piiride kaasamine.



































