Palju kaasaegsed brauserid Kasutatud režiim " visuaalsed järjehoidjad"Millal tühi leht Kuvatakse mõne valitud saitide paneel. Sarnane võimalus ja piisavalt pikk, olemas Safari veebibrauseris. Täna tahame tutvustada teile protseduuri ressursi lisamise menetlusele "lemmikutesse" selles MacOSe ja IOS-i taotlusele.
Selle või selle saidi lemmikute loendis on üsna lihtne nii töölaual kui ka sisse mobiilne versioon programmid. Mõelge mõlemale võimalusele eraldi.
macOS.

iOS.
Apple'i brauseri mobiilses versioonis on lisatud lemmikutesse järgmiselt:
- Avage sait, mida soovite lemmikutesse lisada. Alloleval tööriistaribal asutage ekraanipilt märgitud nupp ja puudutage seda.
- Valige valik "Lisa järjehoidja".

Järgmine kraanil "Lemmikud". - Vaatama "Lemmikud" Avage tööriistaribal juurdepääsunupp.

Seejärel valige sobiv vahekaart. - Ressursi eemaldamiseks "Lemmikud" Puudutage elementi kolme triipu paremal ja pühkige vasakule. Seejärel kasutage nuppu "Kustuta".




Nagu näete, ei ole midagi keerulist.
Järeldus
Me vaatasime läbi saidi lisamise meetodi "Lemmikud" Safari brauser MacOSe ja IOS-i versioonides. Seda toimingut peetakse elementaarseks, nii et isegi kogenematud kasutajatel ei tohiks olla probleeme, kui see on täidetud.
Standard brauseri Safari. operatsioonisüsteem IOS 7 võimaldab teil teha oma lemmik järjehoidjaid iPhone'i või iPad töötabelite kujul, mis on sarnane nendega, mida saab näha sisseehitatud või kolmanda osapoole rakendused Platvormid. See võimaldab selle kiire juurdepääs Kõige nõudlikumate kasutaja saitidele, mida külastatakse mitu korda päevas. Sellised otseteed on võimalik täpselt sama organisatsiooni kui mõni muu - neid saab rühmitada eraldi kaustad või muul viisil, et see juhtub väga mugav.
1. Minge IOS 7 operatsioonisüsteemi safari rakendamisele:
2. Aadressi stringi või järjehoidjate paneeli kasutamine, minge saidile, mida soovite salvestada ühe seadme tabelite kaudu otsetee vormis:

3. Minge avatud Interneti-lehega menüüsse menüüsse - see kujutab endast ruutu, millest nool kärbesid:

4. Valige võime "Home Home" - see funktsioon võimaldab teil salvestada saali töölauale vahekaarti:

5. Sisestage otsetee soovitud nimi ja kinnitage oma kavatsus nupule Lisa:

Kohandatud iPhone'i või iPadi avakuval kuvatakse sildi järjehoidja juurdepääsu konkreetsele veebilehele Internetis:

Seega saab kõige sagedamini külastatud veebilehtede järjehoidjate sildid, saate korraldada lihtsat ja kiiret juurdepääsu neile vaid iOS-i iPhone'i või iPadi ekraani kraanide paari.
Järjehoidjad ja "Lemmikud" Safaris Mas Pakkumises lihtne viis Hoidke lingid oma lemmikpaikadele või ressurssidele, mida soovite hiljem külastada. Selles artiklis me ütleme teile, kuidas tõhusalt korraldada ja hallata järjehoidjaid ja "valitud" brauseris "valitud".
Mis vahe on kaustade "järjehoidjate" ja "lemmikud" vahel
Kui säästate liiga palju järjehoidjaid, võib aja jooksul olla segaduses, nii et proovige neid lihtsustada, levitades kaustadel.
Esmapilgul on kaustad "järjehoidjad" ja "lemmikud" sarnase eesmärgiga, kuid tegelikkuses ei ole see päris nii. Kasutage "Järjehoidja" kausta, et salvestada linke saite soovite külastada uuesti külastada ja "lemmikud" - viiteid lemmikportaalidele.
Ja "järjehoidjad" ja "lemmikud" on ühes kohas - side menüüs JärjehoidjadKuid ainult "lemmikud" järjehoidjaid saab asetada allpool aadressi stringi alla - spetsiaalse line "Lemmikud".

- "Järjehoidjate paneeli" avamiseks klõpsake menüüs View "Näita Side menüü Järjehoidjaid" või kasutage klahvi kombinatsiooni ⌘CMD + Ctrl + 1.

- Stringi lemmikute näitamine / peitmine, klõpsake menüü Vaade "Show / Peida Line Lemmikud" või kasutage võtme võtmekombinatsiooni ⇧Shift + ⌘cmd + B.
- "Järjehoidja redaktori" avamiseks klõpsake "Järjehoidja" menüüs "Muuda järjehoidjaid" või kasutage võtme kombinatsiooni ⌥OPtion (ALT) + ⌘CMD + B.

Kuidas luua kausta "Järjehoidjad" ja "Lemmikud"
Enne järjehoidja salvestamist luua kaust selleks: klõpsake menüüs "View" menüüs "Kuva järjehoidja Side menüü" või kasutage CMD + CTRL-klahvi kombinatsiooni. paneeli ülaosas). Järgmisena või klõpsa paremale hiirenupule või kasutage Ctrl + klõps kusagil paneeli ja valige "Uus kaust".

Märge: Sama meetodit saab kasutada alamkaustade loomiseks lemmikute kausta (paneeli ülaosas).
Sisestage kausta nimi ja vajutage Return (Enter).
Kausta loomiseks "Järjehoidjates" redigeeris (⌥Option (ALT) + ⌘CMD + B), klõpsake lehe paremas ülanurgas nuppu "Uus kaust".

Siin saate järjehoidjaid liikuda erinevad kaustad Lihtsalt lohistades neid.

Kuidas lisada MACARi järjehoidjaid

Valige valik "Lisa järjehoidja". Vaikimisi kordab järjehoidja nimi saidi nime, kuid seda saab muuta. Lisaks võimaldab Safari lisada oma kirjeldus Järjehoidjad, mis tulevikus võimaldab teil meeles pidada, mida sa tegelikult seda säilitasid.
Kaustade ja järjehoidjate nimedena saate kasutada emotikone EMMZI-d (üksikasjalikult). See säästab koha suur.
See oli:

Sellest sai:

Kui hoiate järjehoidja SAFARI esmakordselt, see postitatakse lemmikute kausta. Selle kohta, kuidas lisada "lemmikud", räägime veidi hiljem, kuid siiski me näitame selle välja, kuidas lisada järjehoidja kausta, mille oleme ülaltoodud juhistes loodud.
Sissehelistamismenüüs valige "Lisa see leht:" ja valige "Lisa". Teie valitud kaust on vaikimisi kaust, kus järjehoidjad salvestatakse.

Järjehoidja kiirendamiseks liigutage hiirekursor aadressi stringisse, vajutage ja kinni pidama "+" Ikoon akna vasakul küljel. Valige rippmenüüst kaust. Safari lisab valitud kausta lehekülje pealkirja järjehoidja (kuidas jälgida järjehoidjat, mida me allpool ütleme). Samuti saate lisada lingi "Lemmikud", valides "Lemmikud" või Lemmikute kausta.

Järjehoidjate ja kaustade liigutamine ja kopeerimine
Kui on olemas suur hulk järjehoidjaid, saate neid sorteerida kaustadesse "Järjehoidja redaktor" või "järjehoidja poolel". Lohistage järjehoidja kausta või mis tahes muus kohas hoidmispaneelil ⌘cmd.

Järjehoidja kopeerimiseks vajutage ja hoidke all nuppu ⌥OPtion (ALT). See meetod Võite kasutada ka elemente "Lemmikud".
Kuidas ümber nimetada järjehoidjaid ja kaustu
Järjehoidja ümbernimetamiseks paremklõpsake paneeli elemendile

Kui olete järjehoidja redaktoris, valige järjehoidja või kaust, mida soovite ümbernimetada ja vajutage Return (Enter). Muudatuste salvestamiseks sisestage uus nimi või muutke praeguse ja klõpsake nuppu Tagasi (Enter). Meetodit saab kasutada ka elementide ümbernimetamiseks "Lemmikud".

Kuidas muuta kobar URL-i
Safaril on järjehoidja redaktor (⌥Option (ALT) + ⌘CMD + B), mis võimaldab teil teha muudatusi ja kustutada ja lemmikud. Funktsiooni kasutamiseks avage "Järjehoidjad" → "Muuda järjehoidjaid". Kasutage ülaltoodud vahekaarti järjehoidjate ümbernimetamiseks järjehoidjate või lemmikute aadressi muutmiseks. Redaktor võimaldab teil muuta veebisaitide nimesid, kuid te ei saa järjehoidjaid ega lemmikuid lisada.

Kuidas muuta järjehoidja kirjeldust
Lisa järjehoidja kirjeldus See on võimalik ainult siis, kui nad on kaustas - see on veel üks põhjus salvestada järjehoidjad kaustad. Kui soovite järjehoidja kirjeldust muuta, topeltklõpsake külgriba kausta. Seejärel paremklõpsake järjehoidjat, mida soovite muuta ja valige Redigeeri kirjeldus.

Kuidas kustutada MAC-is Safari järjehoidjaid
Olukorras, kus järjehoidjad on liiga palju, peate võib-olla eemaldada need, mida pole pikka aega kasutatud. Külgribal klõpsake paremklõps, mida soovite kustutada või valige "Kustuta" valik.

Mitmete järjehoidjate eemaldamiseks korraga vajutage ⌘cmd, klõpsake järjehoidjaid ja vajutage klaviatuuril klahvi "Backspace". Teise võimalusena saate klõpsata ja hoida järjehoidja nime, kuni see on eraldatud. Seejärel klõpsake nime all "X".

Kuidas otsida järjehoidjaid Safari
Kui on suur hulk järjehoidjaid, leida soovitud on üsna raske, isegi kui nad on sorteeritud kaustade poolt. Õnneks on safaril funktsioon, mis võimaldab teil järjehoidjaid otsida. Sisestage tekst, et leida otsinguringis külgriba ülaosas või järjehoidja redaktori ülemisse paremas nurgas. Teil võib tekkida vajadus paneeli kerida. Otsingutulemused kuvatakse tekstina. Otsingu stringi tühjendamiseks ja järjehoidjate loendisse naasmiseks vajutage nuppu x parem pool Otsi liin.

Kuidas importida Chrome'i või Firefoxi Safari järjehoidjaid
Kasutajad, kes vahetasid Chrome'i või Firefoxi safaril, on võime importida brauserite järjehoidjaid. Avage Safari failis → "Import alates" → Google Chrome. või "faili" → "Import alates" → Firefox.

Märkige dialoogiboksis "järjehoidja" kõrval olev kast ja klõpsake "Import". Seda meetodit saab igal ajal kasutada isegi siis, kui olete juba imporditud järjehoidjaid. Safari saab ära tunda, millised järjehoidjad olete juba kroomitud või Firefoxist imporditud, nii et imporditakse ainult uusi järjehoidjaid. Kui kustutate mõned järjehoidjad, saate neid uuesti importida.

Imporditud kroomi või Firefoxi järjehoidjad või kaustad paigutatakse külgpaneeli alumisele tasemele. Saate korraldada või ümber nimetada neid eespool kirjeldatud meetodite abil.
Kuidas importida HTML-failist järjehoidjaid
Saate konfigureerida järjehoidjate automaatse impordi eraldi kausta. Selleks peate importima järjehoidjaid Chrome'ist või Firefoxist eksporditud HTML-faili. Avage "Fail" → "Import alates" → "HTML-i järjehoidja fail". Seejärel valige imporditud HTML-fail ja klõpsake "Import". Imporditud järjehoidjad salvestatakse praeguse kuupäevaga "Imporditud" kausta.
Kuidas kuvada "Lemmikud" paneeli
"Lemmikud" paneeli asub Aadress Stringi all Safari akna ülaosas. See pakub kiiret juurdepääsu sageli külastatud saitidele.

Safari salvestab paneeli lemmikute ja järjehoidja redaktoris. Samuti juurdepääs elementidele on võimalik saada "Lemmikud" paneeli kaudu. Kui paneeli ei kuvata aadressil stringis, klõpsake menüü Vaade "Show Lemmikud" või klõpsake nuppu Kombineeritud ⌘cmd + ⇧Shift + B.
Ruumi säästmine "Lemmikud" paneelil kasutage Emotikonite Emoji kausta nimedena ja järjehoidjatena (rohkem).
Kuidas vaadata lemmikute lehekülge uue vahekaardi või uue aknaga
Kui soovite avada lemmikute lehe avamisel uue vahekaarti või akna avamisel minna Safari → "Seaded". Valige "Basic" sektsioonis "Lemmikud" menüüs "Uus Windows Ava" menüüs või "Avatud vahekaardid".

Nüüd kuvatakse lehel "Lemmikud" lehekülje lehel uusi vahekaarte, sealhulgas "sageli külastatud saite" allosas. Andmeosa varjata, läheb see alla.

Kuidas vaadata "Lemmikud" järjehoidjaid Smart Otsinguaknas
Kasutage SMART-otsinguakenit, et pääseda kiiresti lemmikute lehele ilma vajaduseta praeguse veebilehe sulgemiseks. Klõpsake aadressiribal avada hüpikaken "Lemmikud". Seejärel klõpsake lehe ikooni, mida soovite külastada. Pop-up aken kaob ja valitud lehekülg avaneb praeguses vahekaardil.

SMART Otsinguaken saate lubada või keelata SMART-otsinguaknas otsingu vahekaardil SAFARI seadetes → "Näita lemmikud".

Kuidas muuta kaustade kuvamiseks lemmikutesse
Vaikimisi kuvab "Lemmikud" kõik lemmikud ja kaustad pealkirjaga "Lemmikud". Siiski, kui soovite, saate muuta seadeid nii, et ainult lemmik elemendid või kausta järjehoidjad kuvatakse "lemmikud". Selleks avage Safari → "Seaded". Sektsioonis "Basic" valige Kaust, mis kuvatakse lemmikute taskumenüüs.

Valitud kausta kuvatakse avamisel "Lemmikud" lehekülje uue vahekaardil või Smart Otsinguaknas.
Kuidas kuvada / peita sageli külastatud saite lemmikutesse uue vahekaardi / akna kohta
Kui soovite peita osa "sageli külastatud saite" allosas lemmikute lehekülg, minge "järjehoidjad" → "Näita sageli külastatud saite oma lemmikute." Kui valiku kõrval ei ole märkeruut, ei ole külastatud saite.


Muud kasulikud artiklid safari kohta Macil
- Hot võtmed kiireks vahetamiseks Safari vahekaartide vahel Mac: 3 karjumine.
- Kuidas eemaldada küpsiseid (küpsise) Yandexi brauseris, Google Chrome'i, Firefoxi, Opera ja Safari.
- Kuidas kiiresti otsida teavet saitide kohta Safari kaudu MacOSis ja IOS-is ilma Google'i või Yandexi kasutamata.
- Kuidas keelata või lubada heli Safari sakkides Maci (Macos).
- Kuidas lisada saidi ikoone iPhone'i, iPadi ja Maci sakile saba sakile (Macos).
- MacOS: konfigureeritud sakid safaris.
- Kuidas avada suletud vahekaardid Maci (MacOS) safaris kuuma võtmega.
Põhineb YBLYK-is
Mobile Brauseri Safari on ebameeldiv viga, mis avaldub järgmiselt: Kõik salvestatud veebilehti, lugemisnimekiri kaob järjehoidjate menüü. Üldlinke. Selle asemel jääb tühi koht lisas. See näeb välja selline:
Kui teil tekib sellega, siis proovige järgmist:
- Vajutage "Avaleht" nuppu kaks korda ja sulgege Safari pühkige brauseri üles.
- Avage "Seaded", kerige menüü rakenduste loendisse, leidke ta safari.
- Safari seadetes liikuge nuppu "Selge ajalugu ja saidi andmed" nupud klõpsake seda.


Kui see ei lahendanud probleeme, lülitage andmete sünkroonimine välja iCloudiga. Pilveteenus Apple võimaldab teil sünkroonida järjehoidjaid ja lugemata artikleid, kuid mõnikord annab see ebaõnnestumisi. Võib-olla on probleem selles probleemis. Selleks avage "Seaded"\u003e "Icloud"\u003e "Safari". Keela sünkroniseerimine ja kontrollida safari operatsiooni.
Kui see aitas, siis proovige seadistada iCloud sünkroniseerimist seadme uuesti. Et seda teha, mine välja oma teenuse teenuse seadetes. kontoSeejärel taaskäivitage seade ja logige uuesti Icloudisse.
Safari on Apple'i veebibrauser, mida kasutatakse macos ja ios vaikimisi interneti surfamiseks. Allpool ütlen teile, kuidas seda kasutada iPhone'is või iPadis, samuti kuidas mõned selle parameetrid konfigureerida.
Brauser võimaldab teil töötada kohe mitme leheküljega, avage need privaatses režiimis, salvestage ja avage lehekülje järjehoidjad, salvestage saidid autonoomse vaatamise loendi lugemiseks, muutusteks otsingumootor Vaikimisi lubage või keelake otsingumootorid, kasutage veebivormide väljade automaatset täitmist ja kontrollige oma privaatsust ja ohutust.
Vaatame Safari seadeid, et teada saada, kuidas kõige paremini kasutada oma mobiiltelefoni brauserit.
Avatud Safari.
Esiteks kontrollime, mida saate rakenduses teha. Avama Safari.ja minge veebilehe juurde. Veeta sõrme allapoole, et olla lehe ülaosas.
Avage uus sakk
Klõpsake märgi all «+» Uue vahekaardi avamiseks ja teisele saidile minna. Nii et saate avada suur hulk saite. Klõpsake vahekaardil, et minna soovitud veebisaidile ja seejärel ikoonil "X"Kui soovite selle sulgeda.

Vaata kõiki vahekaarte
Klõpsake ikooni kahe ruutuga, et näha kõiki avatud vahekaardid Ühel ekraanil. Klõpsutama "X"iga vahekaardil soovite sulgeda. Need leheküljed kaovad ekraanilt.

Privaatvaade
Klõpsake uuesti kaks ruutu ja valige « Privaatne juurdepääs"Private)Avada saidi privaatvaates režiimis. Era-režiimis, Safari ei jälgi külastatud saite, otsingu ajalugu või automaatse rakenduse andmeid, et sisestate veebilehti.

Järjehoidjad lehekülg

Järjehoidja muutmine
Soovi korral saate muuta järjehoidjate nime. Klõpsutama "Salvesta"selle salvestamiseks.

Vaadake järjehoidjaid
Järjehoidjate vaatamiseks puudutage ikooni ikooni Järjehoidjad (järjehoidja)avatud raamatu kujul.

Vaata ajalugu
Menüüs "Järjehoidjad"samuti saate avada oma ajaloo nimekirja vaateid. Klõpsake ikoonil "Kell"Hiljuti käsitletud lehekülgede vaatamiseks. Klõpsake ikoonil "Järjehoidjad"Menüü sulgemiseks.

Välja lugema

Esimest korda, kui te seda teete, SAFARI küsib, kas soovite automaatselt salvestada artikleid lugemiseks offline režiimi. Klõpsutama "Salvesta automaatselt" (salvestage automaatselt).

Lugemise nimekirja juurdepääs
Oma loendi lehekülgede avamiseks võrgus või võrguühenduseta lugemiseks klõpsake ikooni "Järjehoidjad"ja puudutage ikooni klaaside kujul. Minge lehele, mida soovite lugeda. Vaikimisi kaob see leht loendist lugeda pärast seda lugemist. Et vaadata kõiki lehekülgi, sealhulgas need, mida olete juba lugenud, klõpsake "Näita kõik" (Show kõik)menüü allosas "Järjehoidjad".


Seaded Safari.
Nüüd vaatame seadeid, mida saate SAFARI konfigureerida. Avama "Seaded" - "Safari". Esimene parameeter "Luba juurdepääs Safarile" (lubage Safari juurdepääsule)võimaldab kuvada teavet Safari funktsioonides "Otsi," leidke "ja klaviatuuril. Jätka samas vaimus.

Vaikimisi otsingumootor
Otsinguseadetes saate muuta Google'i, Yahoo, Bingi või DuckDucgi vaikimisi otsingusüsteemi.

Ärge katkestage teisi parameetreid, kuna nad pakuvad pakkumisi ja muud abi otsingus. Klõpsake lingil "Otsing ja privaatsus" (otsingu ja privaatsuse kohta)Nende seadistuste kohta lisateabe saamiseks.
Automaatsed parameetrid
Peatükis "Main" (üldine)klõpsake valikul Automaatne (Autofill). Siin saate valida, millist teavet saite automaatselt täidab. Näiteks teie kontaktandmed, nimed ja paroolid või krediitkaardi andmed.

Saate määrata Safari rada sageli külastatud saite, võimaldavad juurdepääsu valitud saitidele uue vahekaardi otsimisel või loomisel, avada uusi tabs taustal, näidata paneel "Lemmikud", samuti Tab-paneel ja blokeerivad hüpikaknad.

Privaatsus ja turvalisus
Mine osa Privaatsus ja turvalisus (privaatsus ja turvalisus). Kõigi seadete lubamine on parim, välja arvatud "Blokeeri kõik küpsised" (blokeerida kõik küpsised)saitide jaoks, mida te otseselt külastate. Lisateabe saamiseks nende seadete kohta klõpsake lingil "Safari ja privaatsuse kohta" (umbes Safari & privaatsuse kohta).

Selge küpsised ja muud andmed
Kui soovite kustutada küpsised failid, Loetelu lugusid ja muid andmeid salvestatud Safari, klõpsake "Selge ajalugu ja andmesaitide" (selge ajalugu ja veebisaidi andmed). Seejärel klõpsake nuppu "Selge" (selge)pop-up aknas.
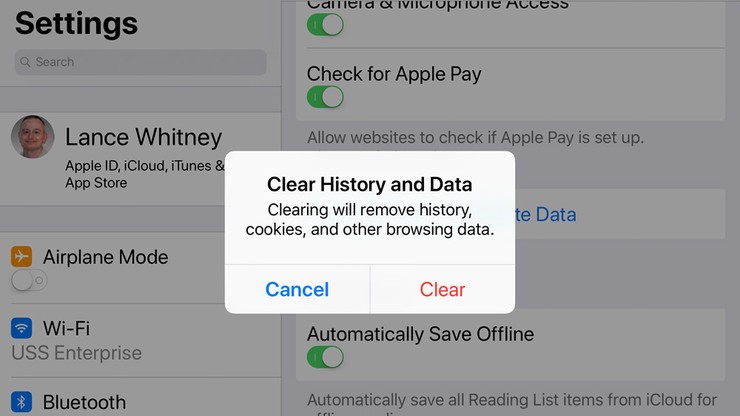
Kui soovite kõik elemendid salvestatud "Lugemisnimekiri)olid saadaval offline režiimVeenduge, et valik on lubatud. "Oma autohäire" (automaatselt salvestada offline).

Kogunenud andmed
Mine osa "Advanced" (Advanced). Ekraanil, mis avaneb, klõpsake "Veebisaidi andmed" (veebisaidi andmed). Oodake minuti või kaks, et kuvada teave. Näete kõiki veebisaite, mille jaoks safari poe küpsised, ajalugu ja muud andmed.

Kustuta saidi andmed
Andmete kustutamiseks konkreetse saidi, veeta see vasakule ja klõpsake Eemalda (või lihtsalt pühkige vasakule).

Vahemälu eemaldamine
Võite klõpsata lingil "Näita kõiki saite" (näita kõiki saite)Et näha ülejäänud saite. Andmete kustutamiseks kõigi saitide jaoks minge ekraani allosas ja klõpsake "Kustuta kõik andmed" (Eemaldage kõik veebisaidi andmed). Klõpsutama "Kustuta"vastuseks hüpikakende sõnumile.

Veebiarenduse funktsioonid
Tagasi ekraanile "Täiendused". Lülitage menüü sisse "JavaScript"Nii et saate täielikult kasutada saite, mis kasutavad javaScripti kood. Lõpuks võite lahkuda "Web Inspector" (Web Inspector)keelatud, kui te seda ei vaja veebiarenduse jaoks.



































