Mõned Windowsi programmid ja draiverid tuleks installida ainult administraatoriõigustega. EXE-failide puhul on kontekstimenüüs võimalus installida administraatorina, mis avatakse hiire parema nupuga failil klõpsates. MSI pakettide puhul sellist võimalust pole, kuid seda saab lisada registriredaktori kaudu.
Juhend
Avage dialoogiboks "Käivita" läbi käivitusmenüü või vajutades kiirklahvi Win+R. Avanevas aknas kirjutage regedit ja vajutage sisestusklahvi. Käivitub registriredaktor. Olenevalt teie kasutajakonto kontrolli seadetest peate võib-olla kinnitama, et soovite redaktori käivitada.
Liikuge harusse HKEY_CLASSES_ROOT\Msi.Package\shell. Paremklõpsake "shellil" ja avanevas menüüs valige uue partitsiooni loomise võimalus.
Jaotisesse "shell" lisatakse alamjaotis. Nimetage see ümber "runas" (jutumärke pole vaja).

Parempoolses aknas topeltklõpsake hiire vasaku nupuga klahvi "Vaikimisi" või paremklõpsake üks kord ja valige "Muuda ..." Sisestage tühjale väärtuse väljale "Run as Administrator". Kinnitage muudatused, vajutades nuppu OK.

Nüüd paremklõpsake "runas" ja valige uuesti partitsiooni loomise suvand. Looge alamvõti nimega "käsk" (ilma jutumärkideta).

Redigeerige klahvi "Vaikimisi", sisestades väärtuse väljale käsu "msiexec /i "%1" (ilma jutumärkideta, kuid jutumärkidega %1 jaoks). Klõpsake nuppu OK.

Kui .msi-failidest pärit programmid ei käivitu, on see otsene viide Windows Installeri teenuse probleemile. Sarnase nähtusega võivad kokku puutuda kõik Windows 7 kasutajad. Seetõttu, kui Windows Installer teie jaoks ei tööta, peaksite tutvuma mõne soovitusega.
Windows Installeri tõrgete põhjused
Põhjused, miks Windows Installer ei tööta, võivad olla järgmised.
- Viiruslik lüüasaamine süsteemifailid. Samal ajal ei lahenda OS-i puhastamine alati probleemi.
- Värskenduste vale installimine.
- Vale registri redigeerimine, installeri komponentide eemaldamine.
- Viirusetõrje blocking.msi fail
- Arvuti turvapoliitika muutmine.
Kõik need tegurid võivad mõjutada Windows Installeri teenuse toimimist.
Failide terviklikkuse ja toimivuse kontrollimine
Windows Installer koosneb järgmistest komponentidest:
- Fail msiexec.exe, mis asub draivil "C" kaustas "Windows" ja "System32".
- Fail msi.dll, mis pole midagi muud kui installeri teek.
- Msiserveri teenus, mille sätted asuvad registriredaktori jaotises "HKEY_LOCAL_MACHINE", "SYSTEM", "CurrentControlSet", "services" ja "msiserver".
Kõigepealt minge registriredaktorisse ja vaadake msiserveri teenuse väärtust. Klõpsake "Win + R" ja sisestage "regedit".
Vaatame, et lisaväärtusi pole. Õige nimekiri on näidatud fotol.

Kui partitsiooni pole või mõned failid puuduvad, saame kopeerida elemendid töösüsteemi ja paremklõpsates valida "Ekspordi".

Valige failide salvestamise koht ja kirjutage originaalile sarnane nimi. Klõpsame "Salvesta".

Teisaldame kopeeritud partitsiooni või failid oma arvutisse.

Leiame "Windows Installeri" ja kontrollime, kas teenus töötab.

Kui vajalik, topeltklõps avage fail ja klõpsake nuppu "Käivita".

Lubade kontrollimine
Käivitame registriredaktori, minge aadressile "HKEY_LOCAL_MACHINE", "Tarkvara", "Microsoft", "Windows", "CurrentVersion", "Installer". Paremklõpsake jaotise nimel ja valige "Luba ...".

Klõpsake jaotises "Rühmad ja kasutajad" nuppu "Süsteem". Järgmisena tagame, et kasutajal oleks teenusele täielik juurdepääs.
Msi-laiendiga failidest rakenduste installimisel ilmnevad vead on üks Windows Installeri teenuse (vene versioonis Windows Installeri) tööprobleemide ilminguid. Selle OS-i kõigi versioonide kasutajad, välja arvatud kõige varasemad, seisavad silmitsi sarnase nähtusega. Siiani on installija probleem üks sagedasi põhjusi, miks kasutajad otsustavad süsteemi uuesti installida. Proovime välja mõelda, kuidas seda vältida. Põhjus, miks Windows Installer ei tööta, võib olla järgmine:
- viirusinfektsioon ja viiruse eemaldamine ei lahenda alati probleemi;
- vale paigaldus Windowsi värskendused;
- Pahavaratõrje jookseb kokku, kui ühe kahtlase msi-faili blokeerimise asemel blokeeritakse installiteenus täielikult;
- muudatused arvuti turvapoliitikates;
- süsteemifailide või registri kahjustamine viirustega mitteseotud põhjustel (installeri komponentide eemaldamine, registri kvalifitseerimata redigeerimine, "kõver" tarkvara, rike kõvaketas jne.).
Windows Installeri struktuuri terviklikkuse kontrollimine
Windows Installerit esindavad järgmised komponendid:- fail C:\Windows\System32\Msiexec.exe - otse installija enda poolt;
- fail C:\Windows\System32\msi.dll – Windows Installeri teek;
- teenuse Msiserver poolt, mille sätted on salvestatud registrivõtmesse .
 Kui failid puuduvad, kopeerige need teisest sama versiooniga süsteemist või installikettalt. Kui registrivõti puudub või on kahjustatud, kandke see ka töötavast süsteemist üle. Selleks käivitage töötavas arvutis registriredaktor (C:\Windows\Regedt.exe) ja leidke ülaltoodud jaotis.
Kui failid puuduvad, kopeerige need teisest sama versiooniga süsteemist või installikettalt. Kui registrivõti puudub või on kahjustatud, kandke see ka töötavast süsteemist üle. Selleks käivitage töötavas arvutis registriredaktor (C:\Windows\Regedt.exe) ja leidke ülaltoodud jaotis.  Paremklõpsake msiserveri kausta kontekstimenüü laiendamiseks ja klõpsake nuppu "Ekspordi". Salvestage fail .reg-vormingus ja edastage see probleemsesse masinasse.
Paremklõpsake msiserveri kausta kontekstimenüü laiendamiseks ja klõpsake nuppu "Ekspordi". Salvestage fail .reg-vormingus ja edastage see probleemsesse masinasse.  Topeltklõpsake seda faili ja kinnitage oma nõusolek andmete registrisse lisamiseks. Taaskäivitage arvuti.
Topeltklõpsake seda faili ja kinnitage oma nõusolek andmete registrisse lisamiseks. Taaskäivitage arvuti.  Kui Msiserveri teenus ikka ei käivitu, kontrollige, kas RPC (Remote Procedure Call) teenus, millest see sõltub, töötab.
Kui Msiserveri teenus ikka ei käivitu, kontrollige, kas RPC (Remote Procedure Call) teenus, millest see sõltub, töötab.  Saate installifailid uuesti registreerida ja teenuse komplekti kasutades taaskäivitada erimeeskonnad, käsureal. Mugavuse huvides saate luua pakkfaili: kleepige toimingute komplekt märkmikusse ja salvestage nagu laiendiga .bat. Faili käivitamiseks lihtsalt topeltklõpsake seda. Muudatuste jõustumiseks klõpsake töölaual ja vajutage klahvi F5.
Saate installifailid uuesti registreerida ja teenuse komplekti kasutades taaskäivitada erimeeskonnad, käsureal. Mugavuse huvides saate luua pakkfaili: kleepige toimingute komplekt märkmikusse ja salvestage nagu laiendiga .bat. Faili käivitamiseks lihtsalt topeltklõpsake seda. Muudatuste jõustumiseks klõpsake töölaual ja vajutage klahvi F5. Turvaseadete ja lubade kontrollimine
Windows Installer ei pruugi töötada, kuna see on turvatarkvara poolt blokeeritud või operatsioonisüsteemil puuduvad vajalikud õigused. Esiteks käsitleme tarkvara. Kui teil on installitud viirusetõrje, keelake see ajutiselt. Igal tootel on oma võimalused selle keelamiseks, kuid enamasti tehakse seda süsteemses salves oleva viirusetõrjeikooni kontekstimenüü kaudu. Vaatame nüüd õigusi. Avage Msiexec.exe kontekstimenüü ja laiendage selle atribuute. Vaadake rühmade ja kasutajate loendit vahekaardil "Turvalisus". Nende hulgas peavad olema "Süsteem" ja "Trustedinstaller" teenus ning viimasel peab olema täielik juurdepääs failile ja ta peab olema selle omanik. Süsteemil peavad olema "lugemis" ja "lugemis- ja käivitamisõigused".
Vaadake rühmade ja kasutajate loendit vahekaardil "Turvalisus". Nende hulgas peavad olema "Süsteem" ja "Trustedinstaller" teenus ning viimasel peab olema täielik juurdepääs failile ja ta peab olema selle omanik. Süsteemil peavad olema "lugemis" ja "lugemis- ja käivitamisõigused".  Teenus Trustedinstaller ilmus esmakordselt Windows Vistas, seega tuleb Windows XP-s süsteemile täielik kontroll anda. Kõik allpool kirjutatu viitab versioonidele, mis on välja antud pärast XP-d. Et kontrollida, kellele Msiexec.exe kuulub, klõpsake samal vahekaardil nuppu "Täpsemalt".
Teenus Trustedinstaller ilmus esmakordselt Windows Vistas, seega tuleb Windows XP-s süsteemile täielik kontroll anda. Kõik allpool kirjutatu viitab versioonidele, mis on välja antud pärast XP-d. Et kontrollida, kellele Msiexec.exe kuulub, klõpsake samal vahekaardil nuppu "Täpsemalt".  Järgmises aknas laiendage vahekaarti "Omanik". Kui on määratud midagi muud, määrake omanikuks teenus Trustedinstaller. Kui seda loendis "Muuda omanikku" ei kuvata, klõpsake nuppu "Muuda" ja seejärel "Muud kasutajad ja rühmad".
Järgmises aknas laiendage vahekaarti "Omanik". Kui on määratud midagi muud, määrake omanikuks teenus Trustedinstaller. Kui seda loendis "Muuda omanikku" ei kuvata, klõpsake nuppu "Muuda" ja seejärel "Muud kasutajad ja rühmad".  Sisestage väljale "Sisesta nimed..." Trustedinstaller, klõpsake "Kontrolli nimesid" ja OK. Naaske eelmisele aknale. Määrake vahekaardil "Tõhusad load" Trustedinstallerile ja süsteemile vajalikud õigused.
Sisestage väljale "Sisesta nimed..." Trustedinstaller, klõpsake "Kontrolli nimesid" ja OK. Naaske eelmisele aknale. Määrake vahekaardil "Tõhusad load" Trustedinstallerile ja süsteemile vajalikud õigused.  Msi.dll teegil peavad olema täpselt samad turvaseaded. Nüüd kontrollime, kas "Süsteemi" kasutajal on järgmised juurdepääsupiirangud:
Msi.dll teegil peavad olema täpselt samad turvaseaded. Nüüd kontrollime, kas "Süsteemi" kasutajal on järgmised juurdepääsupiirangud: - süsteemi draiv (tavaliselt draiv C);
- ajutised kaustad (need on C:\Windows\Temp ja C:\Users\Current_user\AppData\Temp);
- kaust C:\Config.Msi;
- kaust, kus asub msi-fail, millest proovite programmi installida.
Mitte alati ei õnnestu rakenduse või programmi installimine arvutisse edukalt lõpule viia.
Kui proovite installida tarkvara, kuvatakse Windows 7 operatsioonisüsteemiga arvutis tõrketeade Windowsi pakett paigaldaja.
Vea põhjused
Loe ka: Kõik NET Framework for Windows 10 allalaadimismeetodite, installimiste ja levinumate vigade kohta
Enne probleemi lahendamise proovimist peate välja selgitama selle esinemise täpse põhjuse. Vea peamiseks põhjuseks on juurdepääsuõiguste piiramine.
Teisisõnu, kui käivitate häälestusfaili, ei saa süsteem kindlaks teha, kas kasutajal on selle käitamiseks piisavad õigused.

Sageli on teatega "Windows Installeri paketi viga" kaasas numbrid ja tähed. Need andmed näitavad neid kaustu, millele kasutajal pole juurdepääsu.
Samuti võib tõrke põhjuseks olla mitme faili puudumine installiprogrammis.
Viirusetõrjeprogramm võib mõned failid hävitada, pidades neid pahavaraks ekslikult.
Kui rakendus laaditi alla piraatressursist, siis on täiesti võimalik, et algselt puudus hulk õigeks installimiseks vajalikke faile.
Mis tahes rakenduse arvutisse installimisel peate viirusetõrjeprogrammi keelama või konfigureerima. Neid toiminguid soovitatakse teha ainult siis, kui on sada protsenti kindel, et installitav fail ei kahjusta arvutit.
Millised programmid saavad installimisel kõige sagedamini vigaseid teateid?
Loe ka: Kuidas muuta Windowsi võrgutüüpi: juhised kõikidele versioonidele (7/8/10)
MSI-laiendiga failide, aga ka selliste programmide nagu , ja Java emulaatorite installimisel ilmub Windows Installeri paketi tõrge.
Veateksti sisaldavas teates, millal Java installimine, seal on numbriline kood - 1721. See teatab, et programmi installimisel ilmnes tõrge.

Põhjus võib peituda nii installimisõiguste puudumises kui ka selles viirusetõrjeprogramm. Selleks, et failide installimine oleks võimalik, tuleb need lisada viirusetõrje seadete välistuste loendisse.
Kui pärast seda viga jääb samaks, seisneb probleem just süsteemi loas faili installimiseks.
iTunes'i rakenduse installimisel on oma omadused, mida arutatakse allpool.
iTunes'i ei saa installida – Windows Installeri paketi viga
Loe ka: iMyFone TunesFix: lahendage kõikvõimalikud iTunes'i vead ja probleemid ilma andmete kadumiseta!
See tõrge võib ilmneda iTunes'i installimisel Windows 7 operatsioonisüsteemiga arvutisse.
Selle parandamiseks saate operatsioonisüsteemi uuesti installida. Või installige iTunes korralikult.
Programmi õige installimine toimub järgmises järjestuses:
- Hoidke arvuti klaviatuuril all klahve "Windows" + "S".
- Ilmuvas programmiotsingu aknas peate sisestama sõna "programmid ja komponendid" ja klõpsama tulemust.

- Programmide loendist peate leidma "Apple Software Update".
- Klõpsates programmil hiire parema nupuga, vali alamüksus kontekstimenüü"Taastama". Kui klõpsate "kustuta", kuvatakse desinstallimise ajal teade " iTunes'i viga Windows Installeri pakett. Siis jääb üle vaid järgida ekraanil kuvatavaid juhiseid.

- Pärast kõigi programmi taastamise sammude täitmist tuleks see desinstallida. Selleks peate naasma programmide loendisse ja juba klõpsama nuppu "Kustuta".
- Pärast programmi desinstallimist tuleb arvuti taaskäivitada.
- Pärast taaskäivitamist installitakse iTunes uuesti.
Mida teha, kui probleem püsib?
Loe ka: TOP 3 lihtsat viisi RAM-i tühjendamiseks arvutis või sülearvutis, kus töötab Windows 7/10
Kuid ülaltoodud toimingud ei päästa teid alati rikkest.
Kui pärast ülaltoodud toimingute tegemist tõrge jääb püsima, tuleks teha järgmised toimingute jada:
1 Paremklõpsake installifailil, valige alamüksus "Open with".
2 Valige kuvatavast loendist arhiveerimisprogramm.
3 Avanevas aknas käivitage ülalt neljas fail.
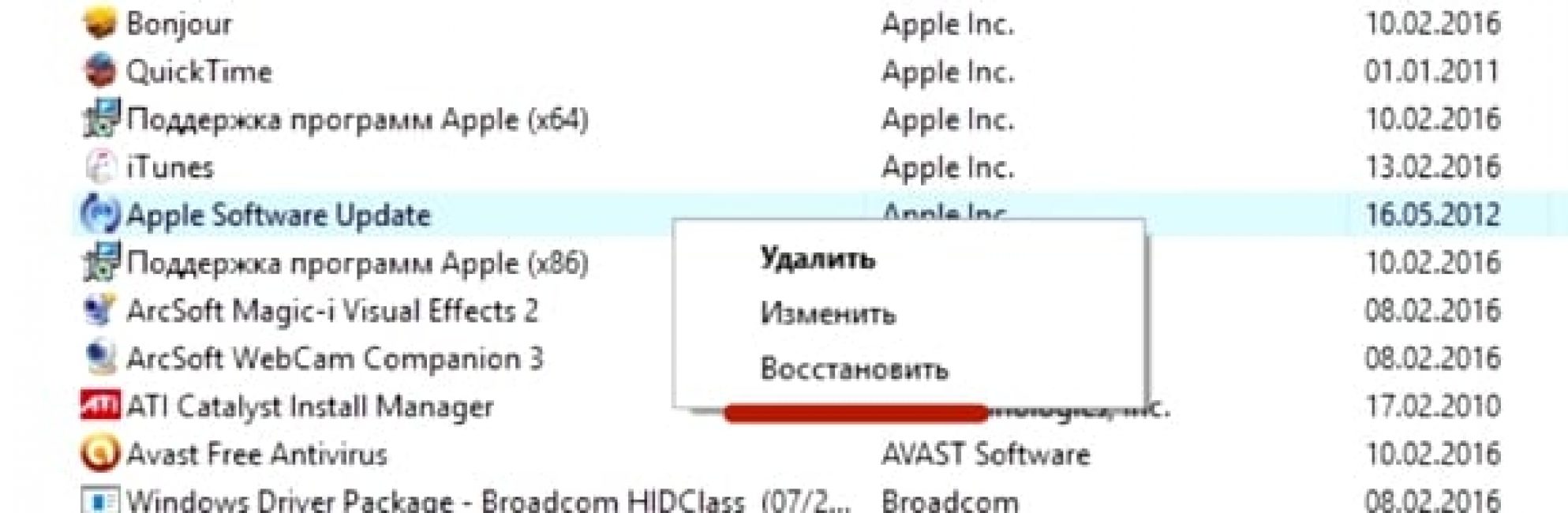
4 Sulgege arhiiv ja proovige iTunes uuesti installida.
5 Programm on arvutisse vabalt installitud.

iTunes tuleb alla laadida ametlikult veebisaidilt.
iTunes'i installimisel jookseb Windows Installeri pakett kokku. Selle probleemi lahendamiseks peaksite järgima ülaltoodud samme.
Samal ajal ei tohiks te Interneti kaudu süsteemivärskendusi installida. Need tuleb alla laadida saidilt või .
See hoiab ära Windows Installeri paketi vea ilmumise, kui iTunes'i installimine opsüsteemis Windows 7.
Viga MSI-failide installimisel
Nagu eespool mainitud, võib viga ilmneda mitte ainult iTunes'i installimisel, vaid ka siis, kui proovite installida mis tahes programme, mille seadistusfail on laiendiga .msi.
Failid laiendiga .exe installitakse probleemideta. Seda seetõttu, et MSI-failidega töötamisel kasutatakse faili msiexec.exe laadimiseks utiliiti.
Selle tööst keeldumine ja võib olla vea põhjus.
Kui installimisel ilmnes tõrge, peitub põhjus installifailis. Utiliit töötab nii nagu peab.
Veateade võib esineda kahel kujul:


Enne probleemi lahendamist on vaja installiutiliidi toimimist diagnoosida.
Failide installimise utiliidi diagnostika
Loe ka: [Juhend] Kuidas siseneda turvarežiimi Windowsi operatsioonisüsteemis (XP/7/8/10)
Installiutiliidi toimimise diagnostika viiakse läbi järgmiselt:
- Klahvikombinatsioon "Win" + "R" on vajalik käskude täitmiseks mõeldud süsteemiakna avamiseks;

- Väljale tuleb sisestada käsk services.msc ja kinnitada nupuga OK;
- Avanevas teenuse kuvamise aknas peate leidma installi Windowsi teenus(v sel juhul, see on Windows 7);

- Pärast teenusel topeltklõpsamist peaks ilmuma teenuse sätete aken. Kõik parameetrid tuleb seadistada täpselt nii, nagu ekraanipildil näidatud;

Ülaltoodud probleemid lahendatakse installiutiliidi uuesti registreerimisega operatsioonisüsteemis. Windowsi süsteem. Ümberregistreerimise protsess toimub järgmiselt:
Peate avama käsurea, seda saab avada mitmel viisil: kasutades kiirklahvi: "Windows" + "X" või käivitades käsurea utiliidi, mis asub kaustas "standardprogrammid".
Lisaks nendele meetoditele saab käsurea käivitada, kasutades käsku cmd.exe aknas "run".

Operatsioonisüsteemi 32-bitises versioonis sobivad järgmised käsud:

Käsud 32-bitise versiooni jaoks
Süsteemi 64-bitises versioonis peate sisestama:

Pärast käskude sisestamise lõpetamist tuleb need kinnitada sisestusklahvi vajutamisega. Pärast kinnitamist tuleb arvuti taaskäivitada.
Käsurida käivitatakse administraatorina. Käsurida teeb enamat kui lihtsalt skannib teie arvutit kahjustatud failid, vaid asendab need ka täisarvudega. See eeldab, et arvuti on Internetiga ühendatud.
Pärast failide skannimise ja asendamise lõpetamist peaksite arvuti taaskäivitama. Pärast taaskäivitamist peate proovima käivitada installifaili MSI laiendiga.
Lisaks installija taastamise süsteemi sisseehitatud utiliitidele Microsofti ettevõte pakkumisi kolmanda osapoole utiliit. Selle saab alla laadida ettevõtte ametlikult veebisaidilt.
Väärib märkimist, et see töötab opsüsteemides Windows 7, XP, Vista.
Töötab teie jaoks: teadmata teadmata
Taasteprogramm msi.dll ühildub teie operatsioonisüsteem
Vea msi.dll sümptomid
msi.dll on seotud failiga teatud funktsioonid ja ressursse, mis võimaldavad rakendustel või mängudel teie arvutis korralikult töötada. Kui msi.dll teek puudub või on mingil põhjusel rikutud, võivad ilmneda vead. Kui ilmneb dll-tõrge, teavitatakse kasutajat tavaliselt hüpiksõnumiga, mis annab teavet ilmnenud tõrke kohta.
msi.dll vea ekraanipilt
Muud võimalikud msi.dll vead:
- msi.dll krahh
- msi.dll ei leitud
- msi.dll ei leitud
- msi.dll juurdepääsu rikkumine
- Msi.dll ei leia
Kuidas parandada viga msi.dll
Vea msi.dll või muude dll-failidega seotud vigade automaatseks parandamiseks laadige alla rikutud dll-i taastamise rakendus DllKit ja otsige rikutud või puuduvaid dll-faile. DllKit kontrollib ka, kas teie süsteemis on registreeritud muid dll-faile, ja otsib muid probleeme, mis võivad takistada teie süsteemi tööd. Kui skannimine on lõppenud, aitab DllKit teil vead parandada.



































