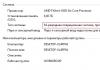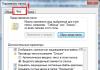Kaasaegseid arvuteid ei saa ette kujutada ilma operatsioonisüsteemi olemasoluta - kasutaja ja arvuti (programmid ja riistvarakomponendid) vahelise suhtluse vahend. Tänapäeval on neid kümneid. Mõelge küsimusele, millised on operatsioonisüsteemi peamised objektid Windows OS-i näitel.
Kasutaja ja operatsioonisüsteemi vahelise suhtluse korraldamise vorm
Arvutitööstuse praeguses arengujärgus kasutab enamik OS-i arendajaid objektorienteeritud programmeerimismeetodeid ja graafilisi liideseid, et kasutaja tööd võimalikult palju lihtsustada või vajalikule teabele või seadistustele kiiret juurdepääsu võimaldada.
Kui varem kasutati partiiandmete sisestusega OS-i, kui oli vaja seadistada süsteem teatud käsku täitma käsitsi sisestades, siis tänapäeval on see ülesanne tänu graafilise liidese olemasolule oluliselt lihtsustatud. Kasutaja ei sisesta käske, vaid vajutab nuppe sündmuse korraldamiseks, protsessi aktiveerimiseks, programmide käitamise kinnitamiseks, sätete muutmiseks jne. Aga millised operatsioonisüsteemi objektid on olemas, millist rolli nad mängivad, millised on nende omadused, millised toimingud kaasa võtta saab toota? Mõelge põhimõistetele.
Operatsioonisüsteemi peamised objektid
Omal ajal loobus Microsoft Windowsi esimese versiooni väljatöötamisel DOS-süsteemides kasutatava töökorralduse kasutamisest. Juba Windowsi operatsioonisüsteemi nimi viitas sellele, et see koosneb graafilises esituses olevatest akendest, mis võimaldas kasutada nn multitegumtöötlusrežiimi koos kiire programmide, valikute ja sätete vahel lülitumisega. Kuid isegi olemus pole akendes.
Tänapäeval leiate palju erinevaid klassifikatsioone, kuid kõige laiemas mõttes saab operatsioonisüsteemi objekte esitada järgmise loendina:
- GUI(“Töölaud”, aknad, paneelid, menüüd, otseteed ja ikoonid, lülitid, nupud, interaktiivsed kestad);
- failide ja kataloogide failikorraldus);
- rakendused ja dokumendid (käivitatavad elemendid, programmid või nende kombinatsioon, programmides loodud failid).
Liides
Üks peamisi kohti on antud liidesele. Esimene asi, mida kasutaja pärast OS-i käivitamist näeb, on "Töölaud" ja "Tegumiriba", mis sisaldavad nuppe, otseteid ja muid abielemente. Seda tüüpi objektide omadused on sellised, et nende abiga pääsete ligi peaaegu kõigile OS-i funktsioonidele ja võimalustele.

Sellega seoses pööratakse erilist tähelepanu nupule "Start" ja samanimelisele menüüle, mida sellel klõpsates kutsutakse. Enamik linke programmide ja põhiseadete juurde asub siin. Pange tähele, et rakendused asuvad füüsiliselt teises kohas ja menüü sisaldab ainult otseteid, mis on esitatud rakenduste nimede või ikoonidega seadete kujul.

Piktogrammid või ikoonid kui operatsioonisüsteemi objektid on väikesed graafilised kujutised. Otseteede ja ikoonide erinevus seisneb selles, et lisaks programmi nimele või failinimele kirjeldavad kiirklahvid ka mõningaid rakenduste, sätete või dokumentide omadusi ning näitavad ka avatava faili enda asukohta. Failide kirjeldamiseks on märgitud ka programm, millega seda saab avada.

Menüüd on vahendid kasutaja toimingute valimiseks. Tavaliselt saab need jagada põhi- ja kontekstuaalseteks (need, mida kutsutakse paremklõpsuga). Põhimenüüde korraldus on aga osa objektidest, mida nimetatakse akendeks. Ja menüü võib omistada ka juhtnuppudele, kuna just nendes palutakse kasutajal valida konkreetne toiming.
Windows: tüübid ja nendega saadaolevad toimingud
Windows on põhiobjektid (Windows või mõni muu arvuti OS). Neil on põhiruum, kus teavet kuvatakse, või, nagu seda ka nimetatakse, tööala. Samuti on olemas spetsiaalsed paneelid peamenüüdega, mis sisaldavad käskude või toimingute komplekte, nuppe kiire juurdepääs teatud funktsioonidele, kerimisribadele jne.

Seda tüüpi operatsioonisüsteemi objektidega tehtavad toimingud seisnevad selles, et nende suurusi saab vähendada või suurendada, minimeerida ja laiendada, et kiiresti programmide vahel vahetada, muuta tööruumi skaleerimist jne. Lisaks on aknad ise lihtsad ja dialoogilised , mis tagab tihedama suhtluse programmi ja kasutaja vahel.
Juhtnupud
Ja siin tasub juhtnuppudel eraldi peatuda. Peamine element peale tahvelarvutite või nutitelefonide, aga ka puutetundlike ekraanide on kursor, millega saab kogu liideses ringi liikuda, mõningaid toiminguid kutsuda, suurust muuta jne.

Statsionaarsetes arvutites on kursor "kinnitatud" hiire või sülearvutite puuteplaadi külge. Üldiselt ei ole kursor ainult osutav element. Näiteks akende venitamisel muudab see oma ikooni. Seega saate isegi kursori olekut muutes alati kindlaks teha, millist toimingut tehakse või peaks sooritama Sel hetkel. Jällegi, kui ekraanile ilmub liivakell või pöörlev kell näitab, et mõni protsess on parasjagu käimas ja sellele pole juurdepääsu enne, kui see on lõpule viidud.
Teine juhtelement - ekraani klaviatuur, mis on saanud põhijaotuse tahvelarvutites ja nutitelefonides, kui "raudse" klaviatuuri ühendust ei pakuta.
Failid ja kaustad
Lõpuks on suurim klass kataloogid (kataloogid, kaustad) ja failid, mis koos moodustavad ühtse struktuuri, mida nimetatakse failisüsteemiks.

Arvutisüsteemi seisukohast ei erine failid ja kaustad üksteisest, kuna isegi kataloogid ise on failid ilma laiendita ja hõivavad ka teatud kettaruumi (ja tühi kaust failihalduris võidakse määrata null suurus, kuid tegelikult see pole nii). Mõnes mõttes sarnaste failide rühmitamise mugavuse huvides kasutatakse nende ühte kataloogi ühendamise meetodit.
Füüsilises plaanis, hoolimata asjaolust, et mõned failid näivad olevat mõnes kataloogis, võivad need asuda kõvakettal täiesti erinevates kohtades. Seda tüüpi operatsioonisüsteemi objektide omadused määravad eelkõige suurus (kõvakettal hõivatud ruum), asukoht failistruktuuris, tüüp jne.
Ja kindlasti teavad kõik täpselt, milliseid toiminguid saab mõlema tüübiga teha. Eraldi failidena või tervete kataloogidena esitatud objektidega töötamine ei tähenda ainult lihtsaid toiminguid, nagu kopeerimine, kustutamine, ümbernimetamine või teisaldamine. Failide jaoks on ette nähtud näiteks vaatamine, redigeerimine, avamine konkreetses programmis (sageli võimalusega ise rakendust valida) ja palju muid toiminguid.
Kogusumma asemel
Aga üldiselt on see ainult lühike ülevaade mis tahes OS-i peamised objektid. Pange tähele, et siin ei käsitlenud me sama süsteemiregistri korraldamist ainult sel lihtsal põhjusel, et tänapäeval võib leida ka OS-e, milles see sellisena puudub (Linux) ning võtmestruktuur on väga sarnane failide ja failide korraldusega. kaustad. Tegelikult on võtmed ise failid. Muide, rakendused ja programmid on ka failid või failide kogum, mida operatsioonisüsteemi abil käivitatakse.
Levinud Microsofti halduskonsooli (MMC) kontseptsioonid
Windows Server 2003 kasutab operatsioonisüsteemi haldamiseks ühtset, Windows 2000/XP jaoks juba traditsioonilist haldustööriistade tehnoloogiat, mida nimetatakse Microsofti halduskonsooliks (MMC, Microsoft Management Console). See universaalne halduskonsool on loodud kõigi käitamiseks tarkvara moodulid kohalike arvutite ja kogu võrgu haldamine, konfigureerimine või jälgimine. Selliseid terviklikke mooduleid nimetatakse lisandmooduliteks. Halduskonsool ise ei täida haldusfunktsioone, vaid toimib töökeskkonnana lisandmoodulite käitamiseks. Lisandmoodulid on juhtimiskomponendid, mis on komplekteeritud MMC-keskkonda. Mitmest lisandmoodulist saate luua individuaalse juhtimistööriista.
Microsofti halduskonsool ilmus esmakordselt kui standardne abinõu haldamine Windows 2000 osana, mis oli tingitud soovist luua ühtne ja paindlik haldusliides kõigi Windowsi perekonna operatsioonisüsteemide jaoks. MMC võimaldab teil luua täiustatud haldustööriistu, mis võivad esindada erinevaid funktsionaalsuse tasemeid. Selliseid tööriistu on lihtne muuta ja kohandada vastavalt kasutaja vajadustele. Selles mõttes pole tööriist mitte ainult iseseisev rakendus, ja see võib koosneda ühest või mitmest lisandmoodulist ning iga lisand võib omakorda sisaldada täiendavaid lisalaiendeid. Selline modulaarne struktuur võimaldab süsteemiadministraatoril oluliselt vähendada süsteemihalduse kulusid, luues valitud lisandmoodulitel põhinevad kohandatud tööriistad, mis pakuvad ainult vajalikke funktsioone ja vaatajaid. Administraator saab salvestada iga üksiku tööriista eraldi fail(MMC dokumendifail msc laiendiga) ja saatke see teistele kasutajatele või administraatoritele, kellele on delegeeritud õigused nende haldusülesannete täitmiseks.
Tähelepanu
Windows XP ja Windows Server 2003 kasutavad Microsofti halduskonsooli versiooni 2.0. See keskkond võimaldab avada aastal loodud MMC-dokumente varased versioonid MMS (1,1 ja 1,2). Kui aga failid on salvestatud uus versioon, teisendatakse need automaatselt ja neid ei saa varasematele versioonidele taastada.
Microsofti halduskonsool on mitme akna liidesega rakendus, mille kõik funktsioonid määravad ära sellega ühendatud lisandmoodulid. Microsoft ja sõltumatud tarkvaramüüjad töötavad kohalike arvuti- ja võrguhaldusülesannete täitmiseks välja mitmesuguseid MMC lisandmooduleid.
MMC ei asenda olemasolevaid ettevõtte haldustööriistu, nagu HP OpenView või IBM Tivoli halduskeskkond. Halduskonsool täiustab neid tööriistu, pakkudes neile vahendeid üksteisega suhtlemiseks või rühmitades need tööriistad lisandmooduliteks, millele pääseb juurde MMC-st. Näiteks võib ettevõtte haldusrakendus tuvastada sündmuse ja saata lisandmoodulile teatise (joonis 6.1). Süsteemiadministraator tuvastab seejärel sündmuse MMC-seansis ja võtab vajalikud meetmed.
Riis. 6.1. MMC-konsool pakub ühist liidest haldustööriistade, sealhulgas ettevõtte halduskihi rakenduste jaoks
MMC programmeerimisliidesed võimaldavad integreerida lisandmoodulid konsooliga (joonis 6.2). Need liidesed pakuvad ainult kasutajaliidese laiendusi, kuna iga lisandmoodul määratleb mehhanismi (loogika) oma ülesannete täitmiseks iseseisvalt. MMC liidesed võimaldavad lisandmoodulitel jagada ühist hostikeskkonda ja pakkuda rakenduste vahelist integratsiooni. MMC ise ei täida mingeid haldusfunktsioone.

Riis. 6.2. Rakenduse liidesed võimaldavad integreerida lisandmoodulid konsooliga
Tööriistad, mis pole mõeldud MMC-keskkonnas töötamiseks, saab integreerida MMC-sse lisandmoodulite kaudu või töötada iseseisvalt. Süsteemiadministraator saab ühes arvutis korraga käitada nii eraldiseisvaid haldustööriistu kui ka MMC eksemplare.
MMS-i eelised
- Individuaalse kohandamise ja volituste ülekandmise võimalus.
Lisaks haldustööriistade integreerimisele ja ühisele keskkonnale on MMC täielikult kohandatav, nii et administraatorid saavad luua halduskonsoole, mis sisaldavad ainult neile vajalikke tööriistu. See säte võimaldab suunata halduse konkreetsete ülesannete täitmisele ning administraator saab valida ainult vajalikud objektid ja elemendid.
Konsooli kohandamine võimaldab ka administraatoritel delegeerida osa volitustest vähem kogenud töötajatele. MMC abil saate luua konsooli, mis sisaldab ainult teatud funktsioonide täitmiseks vajalikke objekte.
- Integratsioon ja ühendamine.
MMC pakub ühist keskkonda, milles saavad käitada lisandmoodulid, ja administraatorid saavad hallata mitut võrgutoodet ühest liidesest, mis muudab erinevate tööriistade kasutamise õppimise lihtsaks.
- Paindlikkus tööriistade ja toodete valikul.
MMC keskkonnas saab kasutada mitmesuguseid tööriistu ja lisandmooduleid. MMC-keskkonnas kasutamiseks peab lisandmoodul toetama komponendi objektimudelit (Component Objektimudel, COM) või hajutatud COM (Distributed Component Object Model, DCOM). See võimaldab valida tööriistade hulgast optimaalseima toote ning tagatakse selle täielik ühilduvus MMC keskkonnaga.
MMS-i kasutajaliides
MMC halduskonsoolil on kasutajaliides, mis võimaldab avada mitut dokumenti (Multiple Document Interface, MDI). Mitme ühendatud lisandmooduliga MMC-konsooli liidese näide on näidatud joonisel 1. 6.3. Tööriistaribal olevad tagasi- ja edasi-navigeerimisnooled võimaldavad teil kiiresti liikuda selle MMC-tööriistaga ühendatud erinevate lisandmoodulite akende vahel.
MMC-konsooli emaaknas on peamenüü ja tööriistariba. Peamenüü pakub faili- ja aknahaldusfunktsioone ning juurdepääsu abisüsteemile. Erinevalt varasemad versioonid MMC versioonis 2.0 on tööriistariba saadaval ainult emaaknas, alamakendes see puudub.
MMC-konsooli kaks akent pakuvad konsooli võrguühenduseta dokumendile erinevaid vaateid. Kõik need aknad sisaldavad struktuuripaneeli (ulatuspaan, vasakpoolne aken) ja tulemuste või teabepaneeli (tulemuste paan, parem aken). Struktuuripaan kuvab tööriista nimeruumi puuna, mis sisaldab kõiki nähtavaid sõlmi, mis on hallatud objekt, ülesanne või vaataja. Alamakna tulemuste paanil kuvatakse valitud sõlme elementide loend. See loend võib sisaldada kaustu, lisandmooduleid, juhtelemente, veebilehti, tegumiribasid ja muid üksusi.

Riis. 6.3. Kohandatud MMC-konsooli näide
MMC konsooli tööriistad võimaldavad kuvada akent ka lihtsustatud viisil, mis on juurdepääsetav vähem kogenud administraatoritele. Kõige lihtsamal kujul võib aken sisaldada ikoone, mis võimaldavad juurdepääsu teatud ülesannetele.
Snapi tüübid
MMC-s on kahte tüüpi platvorme.
- Eraldiseisev lisandmoodul täidab oma ülesandeid ka siis, kui puuduvad muud lisandmoodulid, näiteks arvutihaldus.
- Laienduse lisandmoodul saab töötada alles pärast seda, kui ülemlisandmoodul on aktiveeritud. Laienduse lisandmooduli eesmärk on suurendada vanemate lisandmooduli toetatud funktsioonide arvu. Laienduse lisandmoodul on teatud lisandmoodulite alamelement ja iga kord, kui neid lisandmooduleid käivitate, käivitab MMC automaatselt kõik nendega seotud laiendused.
Snap-in laiendused võivad pakkuda mitmesuguseid funktsioone. Näiteks võivad sellised lisandmoodulid laiendada konsooli nimeruumi, suurendada menüüüksuste arvu või lisada konkreetseid viisardeid.
Märge
Kõiki Windows Server 2003-s saadaolevaid lisandmooduleid kirjeldatakse lühidalt tabelis 1. 6.1 ja 6.2.
MMC-konsoolide konfigureerimine
Operatsioonisüsteemis Windows Server 2003 saate oma arvutit hallata süsteemiga kaasasolevate standardsete lisandmoodulite abil. Kui aga peate oma süsteemi viimistlema või teile ei meeldi üksikute lisandmoodulite funktsioonide komplekt, saate lisada puuduvad üksused olemasolevale konsoolile või luua uue MMC-konsooli. MMC-konsoolid (või haldustööriistad) võivad sisaldada lisandmooduleid, pistikprogramme, tegumiribasid ja dokumentatsiooni, mis on vajalikud süsteemi riistvara, tarkvara või võrgukomponentide haldamiseks.
Kõik MMC tööriistad koosnevad lisandmoodulite komplektist. Iga lisandmoodul on väikseim juhtimisüksus. Tehnilise poole pealt on lisandmoodul "in-proc server" (in-proc server – nii nimetatakse COM-mudelis sageli DLL-e), mis töötab MMC protsessi kontekstis. Lisandmoodul võib oma ülesande täitmiseks kutsuda teisi juhtelemente ja dünaamilisi teeke (DLL).
Teatud funktsioonidega lisandmoodulite komplekti saab administraator kombineerida tööriistaks (nimetatakse ka dokumendiks), mis salvestatakse faili laiendiga .msc (Management Saved Console). Seejärel saab *.msc faili edastada teisele administraatorile (näiteks e-posti teel), kes saab selles sisalduvat tööriista oma töökohal kasutada.
Märge
Praktikas võib termineid tööriist ja tööriistad mõnikord kasutada vaheldumisi, kuna mõned MMC tööriistad (nii standardsed kui ka vastloodud) sisaldavad ainult ühte tööriista. Teisest küljest kasutatakse terminit lisandmoodul sagedamini, kuna just lisandmoodulis rakendatakse kõiki funktsioone ja seda saab lisada erinevatesse tööriistadesse - sealhulgas nendesse, mida administraator ise konfigureerib. Seetõttu kohtab sagedamini sellist fraasi nagu "seda funktsiooni rakendatakse lisandmooduli abil ..." (mitte "tööriista abil ...").
Tänu individuaalse võimalusele mms seaded administraator saab olemasolevate lisandmoodulite põhjal luua parima tööriista. Igal tööriistal võib olla palju funktsioone: näiteks teenusehaldusvõimalused Active Directory, replikatsiooni topoloogia, juurdepääs failidele jne. suured võrgud administraatoritel võib olla nende ülesannete jaoks kategooriate kaupa korraldatud tööriistade komplekt.
Looge uus konsool
MMC paindlikkusest aimu saamiseks on kasulik algusest peale üle vaadata konsoolifaili – MMC tööriista (dokumendi) – loomise protsess. Näiteks kirjeldame uue konsooli loomise ja sellele arvutihalduse ja sertifikaatide lisandmoodulite lisamise protseduuri.
1. Valige menüüst Start käsk Käivita, tippige mmc ja seejärel klõpsake nuppu OK. Konsooli aken avaneb tühja konsooliga.
Märge
Vaikimisi avaneb MMC-konsool autorirežiimis, milles saab luua uusi konsoole ja redigeerida varem loodud haldustööriistu. Tühjal konsoolil pole funktsioone enne, kui sellele lisatakse lisandmoodulid. Akna ülaosas menüüribal olevad MMC menüükäsud kehtivad kogu konsooli kohta.
2. Valige menüüst Fail (konsool) käsk Add/Remove Snap-in. Avaneb lisandmooduli lisamise/eemaldamise aken, kus on loetletud eraldiseisvad lisandmoodulid ja laienduste lisandmoodulid, mis lisatakse konsooli (või on juba kaasatud). Lisandmooduleid saab lisada halduskonsooli juurtesse või juba olemasolevatesse eraldiseisvatesse lisandmoodulitesse (puu muud sõlmed); see on näidatud loendisse lisatud lisandmoodulites. Meie puhul jätame vaikeväärtuse - konsooli juur (Console Root).
3. Klõpsake nuppu Lisa. Ekraanile ilmub aken Add Standalone Snap-in (Joonis 6.4) koos süsteemis saadaolevate eraldiseisvate lisandmoodulite loendiga.
Märge
Peaksite eristama lisandmoodulite nimesid (st nende nimed, mille on andnud arendajad ja mis on fikseeritud kaasasolevates lisandmoodulite pakettides, vt joonis 6.4) ning menüüelementide, MMC tööriistade ja sõlmede nimedel MMC konsooli lisandpuu.
4. Topeltklõpsake arvutihaldus. Ilmub aken selle lisandmooduli konfiguratsioonivalikutega.

Riis. 6.4. Aken süsteemis saadaolevate lisandmoodulite loendiga
5. Jätke lüliti asendisse Kohalik arvuti. Seejärel klõpsake nuppu Lõpeta. Esimene lisandmoodul on konsoolile lisatud.
6. Valige lisaaknas Sertifikaadid ja klõpsake nuppu Lisa.
7. Järgmises aknas valige sobiv raadionupp - See lisandmoodul haldab alati sertifikaate(See lisandmoodul haldab alati sertifikaate:
- Minu kasutajakonto (minu konto kasutaja);
- Teenusekonto (teenusekonto);
- Arvutikonto (arvutikonto).
8. Klõpsake nuppe Lõpeta ja Sule.
9. Aknas Lisa/eemalda lisandmoodul (kus kuvatakse lisandmoodulite loend) klõpsake vahekaarti Laiendused. Sellel vahekaardil on loetletud valitud eraldatud lisandmoodulitega kaasas olevad laienduse lisandmoodulid. Kui te ei kavatse kaasata kõiki laienduse lisandmooduleid, tühjendage märkeruut Lisa kõik laiendused (mis on vaikimisi märgitud) ja tühjendage lisandmoodulite märkeruut. Kui protseduur on lõpetatud, klõpsake nuppu OK.
10. Sulgege lisandmoodulite lisamise aken, klõpsates nuppu OK. Konsooliaken sisaldab nüüd kahte lisandmoodulit: arvutihaldus ja sertifikaadid .
11. Loodud instrumendi salvestamiseks valige menüüst Fail käsk Salvesta ja määrake faili nimi ja kaust, kuhu konsoolifail salvestatakse.
Märge
Selle lähenemisviisi täiendav eelis on see, et kui kasutajal on rändlusprofiil, on sellel kasutajal alati juurdepääs kõigile loodud tööriistadele.
Lisaakna kohandamine
Pärast lisandmoodulite lisamist saate lisaaknaid maksimeerida, et nendega oleks lihtsam töötada.

Riis. 6.5. Kohandatud kasutajakonsooli aken
Selleks toimige järgmiselt.
1. Paremklõpsake vastloodud konsooli vasakpoolses alamaknas (struktuuriaknas) Computer Management sõlme ja valige kiirmenüüst New Window from Here. Avaneb arvutihalduse aken, mis tähistab samanimelist lisandmoodulit.
2. Tehke sama sõlme Sertifikaadid. Uues aknas klõpsake struktuuripaneeli peitmiseks tööriistaribal nuppu Näita/peida konsoolipuu.
3. Sulgege konsooli juursõlme sisaldav algne aken.
4. Valige akna menüüst käsk Tile Horizontally. Konsool näeb välja selline, nagu on näidatud joonisel fig. 6.5. Pange tähele, et versioonis MMC 2.0 on tööriistariba saadaval ainult kogu konsooli jaoks, alamakendes see tööriistariba puudub.
Loo tegumiriba
Kui soovite luua konsoolifaili mõne teise kasutaja jaoks, on kasulik pakkuda kasutajale lihtsustatud tööriistu, mis võimaldab tal täita vaid teatud kindlaid ülesandeid. Sellist tööriista nimetatakse tegumiribaks (taskpad). Tegumiriba on HTML-leht, mis võib sisaldada otseteid (või ülesandeid), mis käivitavad käivitatavaid lisakäske välised programmid või MMC-konsooli lemmiklehtede (lemmikud) linkide avamine.
Tegumiriba loomiseks tehke järgmist.
1. Menüüst Toiming või konsooliaknas teid huvitava sõlme kontekstimenüüst valige Uus tegumipaneeli vaade.
2. Avaneb aken New Taskpad View Wizard. Klõpsake nuppu Edasi.
3. Nõustaja järgmisel lehel palutakse teil valida tegumiriba tüüp ja suurus (joonis 6.6). Järgmisena peate määrama, kas ülesanded seostatakse ainult praeguse sõlmega või kõigi seda tüüpi sõlmedega. Viimasel juhul avaneb tegumiriba alati, kui valite struktuuriaknas paneeli loomisel määratud sõlmega sama tüüpi sõlme (konteiner, organisatsiooniüksus jne).
4. Seejärel sisestage loodava tegumiriba nimi ja kirjeldus.
5. Märkeruut Start New Task viisard (Käivitage uue ülesande loomise viisard) sisse lülitatud viimane lehekülg viisard on vaikimisi installitud. Sel juhul
kui uue tegumiplaadi vaateviisard on lõpule jõudnud, käivitub uue tegumiviisard. Tema abiga seatakse ülesande konkreetne funktsioon: objektide haldamine (menüü käsk lüliti ), käsu käivitamine ( Shell käsk ) või valitud lehele lülitumine ( Navigation ).

Riis. 6.6. Tegumiriba viisardi aken
6. Kui uus ülesanne käivitab programmi või skripti, palub viisardi järgmisel lehel määrata programmi käivitatava faili tee, käivitussuvandid, arvuti, milles see programm töötab, ja programmi akna suurus. Meie näites loome käsud organisatsiooniüksuste (OU-de) kataloogiobjektide haldamiseks.
7. Valige kiirmenüü käsulehel (joonis 6.7) tegumiribale paigutatav käsk. Käsuallikate loendist saate valida mis tahes objektide esituse ja neile saadaolevad käsud, mis teie vajadustele kõige paremini sobivad. Valime käsu, millega luuakse alajaotistesse Arvuti tüüpi objekte.
8. Sees järgmised leheküljed viisard, määrake ülesande nimi, selle kirjeldus ja valige ülesande kuvamiseks ikoon (süsteemiga kaasasolevate või teie enda ikoonide hulgast).

Riis. 6.7. Uus tegumiplaadi viisardi leht, mis võimaldab teil valida loodava tegumiriba käsu

Riis. 6.8. Kasutajakonsooli aken koos loodud tegumiribaga
9. Kui soovite luua ühele paneelile mitu ülesannet, märkige viisardi viimases aknas ruut Käivita viisard uuesti. Seejärel klõpsake nuppu Lõpeta.
10. Joonisel fig. Joonis 6.8 näitab saadud tegumiriba. (Pange tähele, et lisaks tegumiribale saab paremas aknas vahekaardil Standard kuvada ka kataloogiobjektide tavavaadet.) Kasutades ribal olevaid käske, saate kiiresti täita mis tahes määratud organisatsiooniüksuses levinud toiminguid.
Loodud tegumiriba saab ümber seadistada (lisada/eemaldada ülesandeid, muuta paneeli välimust jne) või kustutada. Selleks valige struktuuriaknas tegumiriba omav sõlm ja käivitage kontekstimenüüst vastavalt käsk Edit Taskpad View või Delete Taskpad View. Ülesannete lisamiseks kasutatakse juba eespool kirjeldatud uue ülesande viisardit.
Konsooli valikute seadistamine
Kui konsooli luuakse teise kasutaja jaoks, võib olla kasulik määrata konsooli muutmata jätmine.
Selleks tehke järgmised toimingud:
1. Menüüst Fail (konsool) valige Valikud.

Riis. 6.9. MMC konsooli valikute seadistusaken
2. Avanevas aknas (joonis 6.9) valige Console mode loendist User mode - full access value. Selles režiimis ei saa kasutaja instrumendile uusi lisandmooduleid lisada, kuid saab muuta akende paigutust. (Uus režiim jõustub järgmisel korral, kui käivitate konsoolifaili.)
3. Samuti saate keelata kasutajal konsooli välimust muutmast, eemaldades linnukese Luba kasutajal vaateid kohandada(Lubage kasutajal konsooli välimust kohandada).
4. Klõpsake nuppu OK ja salvestage konsoolifail.
Salvestatud konsoolifaili saab avada ka Windows Exploreri abil. Selleks topeltklõpsake msc laiendiga failil. Konsoolifail avatakse MMC keskkonnas.
Märge
Kui soovite mingil põhjusel piirata kasutaja juurdepääsu lisandmooduli loomise režiimile, tehke järgmist.
1. Avage objekt rühmapoliitika A, mis kehtib määratud kasutajarühma kohta.
2. Valige struktuuriaknas sõlm Kasutaja konfiguratsioon | Haldusmallid | Windowsi komponendid | Microsofti halduskonsool(Kasutaja konfiguratsioon | Haldusmallid | Windowsi komponendid | Microsofti halduskonsool) (Joon. 6.10).
3. Topeltklõpsake üksikasjade paneelil poliitikat Piirake kasutajal autorirežiimi sisenemist(Keelake kasutajatel autorirežiimi kasutamine).
4. Avanevas aknas märkige raadionupp Lubatud. Selleks, et kasutaja saaks töötada lisandmooduli loomise režiimis, valige raadionupp Pole konfigureeritud (Ta on määratud) või Keelatud (Keelatud).
Lisandmoodulitega töö valikuliseks piiramiseks võite kasutada poliitikat Piirake kasutajad selgesõnaliselt lubatud lisandmoodulite loendiga(Piirake lisandmoodulite kasutamist selgesõnaliselt lubatud lisandmoodulite loendiga). Seda saab kasutada kasutaja juurdepääsu keelamiseks kõigile lisandmoodulitele, välja arvatud need, mis on selgesõnaliselt lubatud.
Teatud lisandmoodulitele juurdepääsu piiramiseks/lubamiseks avage sõlm Piiratud/Lubatud lisandmoodulid, valige vajalikud lisandmoodulid ja määrake neile sobivad poliitikasätted.

Riis. 6.10. Kasutaja juurdepääsu piiramine lisandmoodulite redigeerimisele rühmapoliitika sätete abil
Märge
Vaikimisi on kasutajatel juurdepääs kõikidele lisandmoodulitele ja võimalus luua uusi lisandmooduleid.
MMC tööriistade käivitamine
Arvutisse installitud standardsete eelkonfigureeritud MMC haldustööriistade käivitamiseks võite kasutada ühte järgmistest meetoditest.
- Ava menüü Start | Haldustööriistad (Start | Administrative Tools) ja valige vajalik tööriist.
- Topeltklõpsake juhtpaneeli ikooni Administrative Tools. Avaneb haldustööriistade aken, mis sisaldab kõigi arvutisse installitud tööriistade ikoone.
- Käivitage käsk Start | Käivitage (Start | Run) ja sisestage aknasse Run lisandmooduli nimi laiendiga: näiteks käsk gpedit.msc võimaldab redigeerimiseks käivitada kohaliku GPO.
Windows Server 2003 lisandmoodulid
Tabelis. Tabelis 6.1 on tähestikulises järjekorras loetletud peamised Windows Server 2003 lisandmoodulid, tabelis 6.1 on need aga tähestikulises järjekorras. 6.2 - lisandmoodulid, mis kuvatakse süsteemiliideses ainult domeenikontrolleritel. Kasutajaliidesesse kaasatud lisandmoodulite puhul on antud vastavate menüüpunktide nimed, teiste lisandmoodulite puhul oma nimed. Lisandmoodulid, millele pääseb juurde otse Start-menüüst või juhtpaneeli rühmast Haldustööriistad (st lisandmoodulid, mis olid süsteemi installimise ajal kasutajaliideses kaasatud), on tähistatud tärniga (*).
Tabel 6.1. Lisandmoodulid on saadaval opsüsteemis Windows Server 2003
| taglase |
Eesmärk |
|
.NET Framework 1.1 konfiguratsioon (.NET Frameworki konfiguratsioon) |
Võimaldab kohandada .NET Frameworki |
| ActiveX-juhtimine (ActiveX-juhtimine) |
Erinevate ActiveX-juhtelementide ühendamine konsoolipuuga |
| Autoriseerimishaldur |
Võimaldab luua paindlikku keskkonda ettevõtte rakenduste haldamiseks, mis põhineb juurdepääsumehhanismidel, mis põhinevad mõistetel "roll", "ülesanne", "operatsioon" |
| Sertifikaadi mallid |
Pakub tööd sertifikaadimallidega, mis on osa ettevõtte sertifitseerimisasutusest (sertifitseerimisasutus) |
| Sertifikaadid (Sertifikaadid) |
Kasutatakse kasutajale, teenusele või arvutile väljastatud sertifikaatide haldamiseks |
| sertifitseerimisasutus |
Võimaldab teil töötada ettevõtte võrgus juurutatud sertifitseerimisasutustega |
| Komponenditeenused (komponenditeenus)* |
Konfigureerib ja haldab COM+ komponentteenuseid |
| arvuti haldamine (Arvutihaldus)* |
Pakub süsteemihaldusfunktsioone. Sisaldab mitmeid isoleeritud lisandmooduleid ja laienduste lisandmooduleid |
| seadmehaldus (Seadmehaldus) Kettadefragmentija (Kettadefragmentija) |
Sisaldab kõigi arvutiga ühendatud seadmete loendit ja võimaldab neid konfigureerida Kasutatakse ketta mahtude analüüsimiseks ja defragmentimiseks |
| Kettahaldus (Kettahaldus) |
Kasutab ketaste haldamist ja andmekaitset, ketaste jaotamist loogilisteks köideteks, vormindamist, jagamise haldamist, kvoote jne. |
| Hajutatud failisüsteem (Levitatud failisüsteem DPS* |
Loob ja haldab hajutatud failisüsteeme, mis ühendavad erinevate arvutite jagatud kaustu |
| Sündmuste vaataja* |
Kasutatakse süsteemilogi, turvalisuse ja rakenduste logide vaatamiseks ja haldamiseks |
| Kaust |
Kasutatakse puule uue kausta lisamiseks |
| Grupipoliitika objektiredaktor (grupipoliitika) |
Kasutab registreerimisskriptide, rühmapoliitikate määramist arvutile ja teatud võrguarvuti kasutajatele; võimaldab teil vaadata ja muuta turbepoliitikat, auditipoliitikat ja kasutajaõigusi |
| indekseerimisteenus (Indekseerimisteenus) |
Kasutatakse dokumentide indekseerimiseks erinevat tüüpi et nende otsimist kiirendada |
|
Interneti-autentimisteenus (IAS) IP turvamonitor |
Haldab Interneti-autentimisteenuse toimimist Täidab samu funktsioone nagu Windows 2000 utiliit IPSecmon.exe: võimaldab jälgida IPSec-protokolli erinevaid aspekte |
| IP-turbepoliitika haldamine (IP-turbepoliitika haldus) |
Kasutatakse IPSec-poliitika haldamiseks turvalise suhtluse tagamiseks teiste arvutitega |
| Link veebiaadressile (Link veebiressursile) |
Teenib veebilehtede ühendamiseks (html, asp, stml) |
| Kohalik turvapoliitika* |
Võimaldab konfigureerida kohalikke turbesätteid (kohaliku GPO turbesätete sõlm); saadaval ainult mittedomeeniga arvutites |
| Kohalikud kasutajad ja rühmad (Kohalikud kasutajad ja rühmad)* |
Kasutatakse kohalike kasutaja- ja grupikontode haldamiseks. Kuvatakse menüüs Start, välja arvatud juhul, kui arvuti on domeeni liige |
| Jõudluslogid ja hoiatused |
Konfigureerib süsteemi tegevuste andmete logisid ja hoiatusteenuse |
| Kaugtöölaud* |
Võimaldab hallata mitut terminali juurdepääsuseanssi kaugarvutitele |
| Eemaldatava salvestusruumi haldus (Eemaldatava meediumihaldus) |
Kasutatakse eemaldatavate andmekandjate haldamiseks |
| Tulemuslik poliitika (tulemuslik poliitika) |
Võimaldab vaadata saadud arvuti ja kasutaja rühmapoliitikat. Lisandmoodulit saab kasutada nii aktiivsete poliitikate vaatamiseks kui ka valitud arvuti või kasutaja poliitika kasutamise ajastamiseks |
| Marsruutimine ja kaugjuurdepääs* |
Teenib marsruutimise ja kaugjuurdepääsu haldamiseks |
|
Turvalisuse konfigureerimine ja analüüs(Analüüs ja turvaseade) |
Haldab süsteemi turvalisust turvamallide abil |
| Turvamallid (Turvamallid) |
Annab võimaluse redigeerida turbemalli faile |
| Teenused* |
Käivitab, peatab ja konfigureerib Windowsi teenused (teenused) |
| Jagatud kaustad |
Kuvab jagatud kaustu, praeguseid seansse ja avatud faile |
| Telefon (telefon) |
Kasutatakse telefoniteenuste konfigureerimiseks |
|
Terminaliteenuste konfiguratsioon* |
Võimaldab hallata terminaliteenuste serveri konfiguratsiooni |
| Juhtmeta monitor |
Võimaldab juhtida traadita (infrapuna jne) ühendusi süsteemiga |
| WMI juhtimine (WMI juhtimine) |
Kasutatakse Windowsi haldusinstrumentide konfigureerimiseks |
Tabel 6.2. Lisandmoodulid, mis on installitud ainult Windows Server 2003 domeenikontrolleritele
| taglase |
Eesmärk |
|
Active Directory domeenid ja usaldusfondid(Aktiivne kataloog – domeenid ja usaldusfondid) * |
Kasutatakse domeenide ja usaldussuhete haldamiseks |
|
Active Directory saidid ja teenused(Aktiivne kataloog – saidid ja teenused) * |
Määrab Active Directory replikatsiooni topoloogia ja ajakava. Pakub muudatusi ettevõtte tasemel teenustele |
| (Aktiivne kataloog – kasutajad ja arvutid) * |
Haldab kasutajaid, rühmi, organisatsiooniüksusi (OU-sid) ja muid Active Directory objekte |
|
Domeenikontrolleri turbepoliitika(Domeenikontrolleri turvapoliitika) * |
Kasutab domeenikontrollerite turbesätete haldamist (mis on esindatud domeenikontrollerite OU-ga lingitud GPO turvaseadete sõlmes) |
| Domeeni turvapoliitika (Domeeni turvapoliitika) * |
Kasutab kogu domeeni turbesätete haldamist (mis on esindatud domeeniobjektiga seotud GPO turvaseadete sõlmes) |
Märge
Lisaks tabelis loetletud. 6.1 ja 6.2 lisandmoodulid, süsteemis pärast lisateenuste ja komponentide installimist - näiteks võrguteenused (DNS, DHCP, WINS jne), tugitööriistade pakett, Active Directory migratsioonitööriist, Interneti-teenused, faksiteenused, Terminaliteenused (Terminaliteenused) – nende teenuste haldamiseks kasutatakse palju muid lisandmooduleid. Selliseid lisandmooduleid käsitletakse raamatu vastavates peatükkides.
Tabelis. 6.3 loetleb süsteemihaldustööriistad, mida ei rakendata lisandmoodulitena või millel on nendega töötamise eripära. Peaaegu kõigile neile tööriistadele pääseb juurde Start | Haldustööriistad (Start | Haldustööriistad).
Tabel 6.3. Täiendavad Windows Server 2003 haldustööriistad
| Nimi |
Eesmärk |
| Klastri administraator* |
Utiliit klastri konfiguratsioonide haldamiseks |
| Serveri viisardi seadistamine * |
Viisard, mis võimaldab administraatoril konfigureerida serverit vastavalt valitud rollidele (failiserver, Interneti-teenuste server jne) |
| Failiserveri haldus |
Lisandmoodul, mis võimaldab tsentraalselt hallata failiserveri jagamisi, kettasüsteeme ja juurdepääsu sellele. Lisandmooduli saab käivitada nimega filesvr.msc või klõpsates oma serveri haldamise viisardi aknas linki Halda seda failiserverit |
| Litsents* |
Utiliit, mis võimaldab hallata kliendilitsentse kogu ettevõttes |
| Halda oma serverit* |
Viisard, mis pakub arvelduskoda erinevate serverirollide haldamiseks, tugiteenustele ja tugitööriistadele juurdepääsu saamiseks ning võimaldab teil kiiresti leida teavet värskenduste, tõrkeotsingu ja muu kohta. |
|
Võrgu koormuse tasakaalustamise haldur* |
Klasterdatud süsteemides saab seda utiliiti kasutada klastri sõlmede võrgukoormuse jaotuse haldamiseks |
| Süsteemi info (Süsteemi info)* |
Operatsioonisüsteemis Windows 2000 on see utiliit saadaval lisandmoodulina, mis on osa arvutihalduse lisandmoodulist. Windows XP ja Windows Server 2003 puhul on see eraldiseisev utiliit. Alustamiseks peate valima käsu alustada | Kõik programmid | tarvikud | Süsteemi tööriistad | Süsteemi info(Start | Programmid | Süsteemi Tööriistad| süsteemi info) |
| Terminaliserveri litsentsimine* |
Utiliit, mis võimaldab hallata rakenduse käitusrežiimis töötavate terminaliteenuste CAL-e |
| Terminaliteenuste haldur* |
Terminal Services Manager, mis võimaldab teil jälgida terminaliservereid kogu ettevõttes; võimaldab eelkõige juhtida kliendi seansse ja tööülesandeid |
Arvutihalduse lisandmoodul
Tööriist (ja samanimeline lisandmoodul) Arvutihaldus (joonis 6.11) on üks peamisi tööriistu süsteemiadministraator arvuti konfigureerimiseks. Seda lisandmoodulit saab kasutada nii kohaliku süsteemi kui ka kaugarvutite (sh Windows 2000 süsteemide ja teatud piirangutega Windows NT 4.0 arvutite) haldamiseks. See võimaldab administraatoril teha oma töölaua kaudu tõrkeotsingut ja konfigureerida kõiki võrgus olevaid arvutiid, kus töötab Windows Server 2003.
Arvutihalduse lisandmooduli käivitamiseks on kaks võimalust: valige menüüst Start | sobiv käsk Haldustööriistad või paremklõpsake menüüs Start Minu arvuti ja valige kontekstimenüüst Halda.

Riis. 6.11. Arvutihalduse lisandmoodul võimaldab hallata paljusid arvutiteenuseid
Lisandmooduli nimeruumil on kolm sõlme: süsteemitööriistad, salvestusruum ning teenused ja rakendused. Need sõlmed on konteinerid ja sisaldavad mitmeid lisandmooduleid:
- Süsteemitööriistad – sõlm sisaldab tööriistu süsteemi haldamiseks. See sõlm sisaldab lisandmooduleid:
- Sündmuste vaataja;
- jagatud kaustad;
- Kohalikud kasutajad ja rühmad (kohalikud kasutajad ja rühmad);
- Jõudluslogid ja -hoiatused (hoiatused ja toimivuslogid);
- Seadmehaldur (Seadmehaldur).
- Salvestusruum – sõlm sisaldab lisandmooduleid, mida kasutatakse kettasüsteemi haldamiseks:
- Eemaldatav salvestusruum (eemaldatav salvestusruum);
- Kettahaldus (kettahaldus);
- Kettadefragmentija (ketta defragmentimine).
- Teenused ja rakendused – sõlm sisaldab järgmisi lisandmooduleid:
- Telefoniteenused (Telefoonia);
- Teenused (teenused);
- WMI juhtimine (WMI Control);
- Indekseerimisteenus (indekseerimisteenus);
- Muud tarvikud (näiteks faks, Windows Media Teenused, marsruutimine ja kaugjuurdepääs, DNS, Interneti teabeteenused jne) - sõltuvalt sellest, millised lisateenused on süsteemi installitud.
Utiliidid (süsteemitööriistad)
Süsteemitööriistade sõlm kuvab arvuti konfiguratsiooni ja koondab tööriistad selle haldamiseks. Tugipersonal kasutab seda teavet kohaliku arvuti probleemide tõrkeotsingul.
Sündmuste vaaturi lisandmoodul
Sündmusvaaturi sõlm vastab samanimelisele lisandmoodulile ja standardsele utiliidile, mis oli olemas operatsioonisüsteemis Windows NT 4.0. Seda saab kasutada operatsioonisüsteemi, turvalisuse ja rakenduste sündmuste logide vaatamiseks. Seda lisandmoodulit käsitletakse üksikasjalikult 7. peatükis "Jälgimis- ja optimeerimistööriistad".
Snap jagatud kaustad
Jagatud kaustade lisandmoodul võimaldab teil vaadata teavet ühenduste ja ressursside kasutamise kohta kohalikus või kaugarvutis. Seda lisandmoodulit kasutatakse Windows NT 4.0 juhtpaneeli serveriprogrammi asemel.
Jagatud kaustade lisandmoodul sisaldab kolme sõlme: jagamised (ressursid), seansid (seansid) ja avatud failid (avatud failid). Kui need sõlmed on valitud, kuvatakse tulemuste paanil vastava sõlme sisu.
Lisandmooduliga saate täita järgmisi ülesandeid.
- luua, vaadata, muuta atribuute ja kustutada ühiskasutusi kohalikes või kaugarvutites (Windows NT 4.0/2000/XP ja Windows Server 2003) ning määrata neile juurdepääsuõigused. Samuti saate juhtida avalike kaustade vahemällu salvestamist (kui neid kasutatakse isoleeritud kaustadena). Windows XP ja Windows Server 2003 tutvustasid väga mugavat uut funktsiooni jagatud kausta avaldamise haldamiseks Active Directory'is (joonis 6.12) – saate selle kataloogis avaldada kohe pärast jagatud kausta loomist ilma Active Directory kasutajate poole pöördumata. ja arvutite lisandmoodul. Kõik vajalikud toimingud on ülaltoodud näite sisust üsna ilmsed: sisse sel juhul faksiteenuse avalik kaust, mis sisaldab klienti tarkvara süsteemide jaoks, millel seda pole (näiteks Windows 9x);

Riis. 6.12. Avalike kaustade avaldamine Active Directorysse
- vaadata arvutiga ühendatud kaugkasutajate loendit ja keelata need;
- Vaadake kaugkasutajate avatud failide loendit ja sulgege avatud failid.
Kohalike kasutajate ja rühmade lisandmoodul
Kohalike kasutajate ja rühmade sõlm vastab samanimelisele lisandmoodulile, mille vaste Windows NT Server 4.0-s oli haldusutiliit User Manager for Domains. Funktsioonid ja eesmärk jäid muutumatuks: selle lisandmooduli abil luuakse, muudetakse ja kustutatakse kohalikus arvutis kasutaja- ja grupikontosid. Selle lisandmooduli kasutamist on piisavalt üksikasjalikult kirjeldatud raamatu teistes peatükkides, peamiselt 10. peatükis "Ühised haldusülesanded". Lisandmoodul pole domeenikontrolleritel saadaval. Lisandmoodulit kasutatakse domeeni kasutajate ja rühmade haldamiseks. Active Directory kasutajad ja arvutid(Active Directory – Kasutajad ja arvutid), mida on kirjeldatud peatükis 20 "Domeeni administreerimine".
Toimivuse logide ja hoiatuste lisandmoodul
Toimivuslogide ja hoiatuste laienduse lisandmoodul võimaldab konfigureerida logisid andmete salvestamiseks ja süsteemi hoiatusteenust (Alert), et teavitada teid, kui loendur ületab teatud väärtuse. See lisandmoodul võimaldab teil jäädvustada andmeid arvuti kasutamise taseme ning teenuste (teenuste) toimimise kohta kohalikul ja kaugarvutid. Seda lisandmoodulit käsitletakse üksikasjalikumalt 7. peatükis "Jälgimis- ja optimeerimistööriistad".
Seadmehaldus
Seadmehalduri sõlm (Device Manager) on samanimeline lisandmoodul, mis kuvab puuvaates kõiki kohalikku arvutisse installitud riistvaraseadmeid ning näitab nende olekut, versioone tarkvara draiverid, kasutatud ressursid (I/O-pordid, mäluaadressid ja IRQ-d). See lisandmoodul võimaldab teil muuta riistvaraelementide konfiguratsiooni ja nende koostoime mehhanismi keskprotsessor arvuti. Seadmehaldur võimaldab teil:
- uurige, kas arvuti riistvara töötab korralikult;
- muuta seadmete konfiguratsiooniseadeid;
- tuvastada iga seadme jaoks laaditavad seadmete draiverid ja hankida teavet kõigi seadmete draiverite kohta;
- muuta lisaseaded ja seadme parameetrid;
- installige värskendatud seadmedraiverid ja keerake draiverid tagasi;
- keelata ja lubada seadmeid;
- tuvastada seadmete konfliktid ja konfigureerida käsitsi ressursi sätteid;
- printige kokkuvõtlik teave arvutisse installitud seadmete kohta.
Seadmehaldurit kasutatakse peamiselt riistvara oleku kontrollimiseks ja seadme draiverite värskendamiseks arvutis. Kogenud kasutajad, kes on sellega hästi kursis riistvara arvuti saab kasutada seadmehalduri diagnostikavõimalusi seadme konfliktide lahendamiseks ja ressursiseadete muutmiseks.
Märge
Ressursisätete muutmine võib riistvarakomponendid keelata ja põhjustada arvuti talitlushäireid. Seetõttu on soovitatav muuta ressursside sätteid ainult kasutajatel, kellel on piisavalt teadmisi arvutite riist- ja riistvarakonfiguratsioonidest. Tavaliselt ei pea kasutajad ressursisätteid muutma, kuna süsteem eraldab installimise ajal automaatselt ressursid riistvarakomponentidele.
Seadmehaldurit saab kasutada ainult kohalikus arvutis olevate seadmete haldamiseks. Kaugarvutis töötab see lisandmoodul ainult vaaterežiimis.
Igale teie arvuti seadmele eraldatakse ainulaadne süsteemiressursside komplekt, et tagada seadme korrektne töö. Need ressursid hõlmavad järgmist:
- katkestustaotluste numbrid (IRQ);
- mälu otsejuurdepääsu kanalinumbrid (Direct Memory Access, DMA);
- I/O pordi aadressid (Input/Output, I/O);
- mälu aadressivahemikud.
Windows Server 2003 Plug and Play mehhanism (vt 2. peatükk, "Riistvaratugi") eraldab ressursse automaatselt kõigi seda mehhanismi toetavate seadmete installimise ajal. Kui kaks seadet pääsevad juurde samadele ressurssidele, tekib riistvarakonflikt. Sel juhul peate ressursisätteid käsitsi muutma, et need oleksid iga seadme jaoks kordumatud. Üldiselt ei tohiks ressursi seadistusi käsitsi muuta, sest see võib tekitada keerulisi konfliktsituatsioone, mille kõrvaldamine eeldab riist- ja tarkvara (sh draiverite) töö sügavat mõistmist.
Seadmehaldur võimaldab seadmeid arvuti süsteemikonfiguratsioonist keelata ja sealt eemaldada. Seadme lahtiühendamisel jääb füüsiline seade arvutiga ühendatuks, kuid seadmes tehakse muudatusi süsteemi register nii et seadme draivereid ei laadita järgmisel süsteemi käivitamisel. Seadmete keelamine on kasulik, kui teil on vaja mitut arvuti riistvarakonfiguratsiooni või kui töötate kaasaskantava arvutiga, mida kasutatakse koos laiendusjaamaga (dokkimisjaamaga).
Riistvaraprofiil on juhiste kogum, mis annab süsteemile teada, millised seadmed arvuti sisselülitamisel käivitada. Windows Server 2003 installimisel luuakse vaikimisi riistvaraprofiil. IN see profiil aktiveeritakse kõik seadmed, mis on arvutis operatsioonisüsteemi installimise ajaks saadaval.
Riistvaraprofiilid on nende kasutamisel eriti kasulikud sülearvuti. Näiteks saate luua profiili, mis aktiveerub võrgukaart ja väline monitor, kui arvuti on ühendatud laiendusjaamaga, ja profiil, mis muidu neid seadmeid ei toeta.
Uue riistvaraprofiili loomiseks käivitage juhtpaneelilt utiliit System ja minge selle aknas vahekaardile Riistvara. Kui teil on mitu riistvaraprofiili, saate valida vaikeprofiili, mis laaditakse iga kord, kui arvuti käivitate. Pärast seadmehalduri lisandmooduli abil riistvaraprofiili loomist saate lubada ja keelata profiilis olevad seadmed.
Märge
Kui keelate seadme riistvaraprofiilis, ei laadita selle seadme draivereid järgmisel arvuti käivitamisel.
Seadmehalduri lisandmooduli tulemuste paani välimuse muutmiseks valige menüükäsk Vaade, et kuvada seadmed tüübi järgi, seadmed ühenduse järgi, ressursid tüübi järgi või ressursid ühenduse järgi. Nagu näete, saab seadmeid ja ressursse sorteerida tüübi või ühenduse järgi.
Märge
Seda menüüd saab avada ka seadmehalduri sõlmel paremklõpsuga ja kiirmenüüst käsu View valimisega.
Peidetud seadmete vaatamiseks märkige menüüs Vaade ruut Kuva peidetud seadmed. Peidetud seadmed hõlmavad seadmeid, mis ei toeta Plug and Play mehhanismi (päranddraiveriga seadmed varasemad versioonid Windows NT süsteemid) ja seadmed, mis on arvutist füüsiliselt eemaldatud, kuid nende draiverid on alles.
Uue seadme installimiseks vii kursor paremasse aknasse, vali Action menüüst käsk Otsi riistvara muudatusi. Lisandmoodul kontrollib arvuti riistvarakonfiguratsiooni ja uute seadmete leidmisel käivitab uute seadmete lisamise viisardi. Kui teil on vaja seadet desinstallida, valige see seadmepuust ja valige menüüst Toiming käsk Desinstalli.
Valitud seadme atribuutide akna saab avada menüüs Action käsku Properties abil või selle nimel topeltklõpsuga.
Salvestusseadmed
Salvestuskonteiner sisaldab lisandmooduleid, mida kasutatakse haldamiseks ja hoolduseks loogilised ajamid ja kettadraivid.
- Eemaldatava salvestusruumi lisandmooduliga saate hõlpsalt hallata oma eemaldatavaid lindikogusid optilised kettad ja automaatse kettasöötjaga seadmed (jukebox). Lisateavet selle lisandmooduli kohta leiate 8. peatükist "Kettaressurssidega töötamine".
- Kettadefragmentori lisandmoodulit kasutatakse kaug- ja kohalike loogiliste draivide analüüsimiseks ja defragmentimiseks. Seda lisandmoodulit käsitletakse üksikasjalikult 8. peatükis "Kettaressurssidega töötamine".
- Kettahalduse lisandmoodul haldab loogilisi kettaid. Seda lisandmoodulit (selle funktsioone ja selle kasutamist) käsitletakse üksikasjalikult 8. peatükis "Kettaressurssidega töötamine".
Teenused ja rakendused
Teenuste ja rakenduste sõlme abil saate muuta sätteid installitud teenuste või serverirakenduste (nt telefoniteenused, multimeediumiteenused või DHCP-server) haldamiseks. Mõnda neist Windows Server 2003-s kasutatavatest teenustest ja nende haldamist kirjeldatakse selle raamatu vastavates peatükkides.
Tööriistateenused
Teenuste lisandmoodul võimaldab teil käivitada, peatada, peatada ja jätkata teenuseid (teenuseid) kaug- ja kohalikes arvutites, samuti konfigureerida teenuste käivitamise ja taastamise valikuid.
Nagu näha joonisel fig. Nagu on näidatud joonisel 6.13, on Windows Server 2003 lisandmoodulil Teenused täiendav vahekaart Laiendatud, mis sisaldab valitud teenuse kirjeldust ja sisaldab juhtkäske.

Riis. 6.13. Teenuste lisandmoodul arvutihalduse lisandmoodulis
Teenuste lisandmooduliga saate teha järgmisi toiminguid.
- hallata teenuseid kohalikus ja kaugarvutis (ainult töötavates arvutites Windowsi juhtimine Server 2003, Windows XP, Windows 2000 või Windows NT"4.0);
- teostada teenuse taastamise toiminguid (näiteks taaskäivitada teenus või arvuti automaatselt) (ainult Windows Server 2003, Windows XP ja Windows 2000 töötavates arvutites);
- lubage või keelake teenuse käivitamise võimalus konkreetse riistvaraprofiili jaoks;
- vaadata teenuste olekut ja kirjeldust.
Installitud teenuste konfigureerimine
Teenuse käivitusrežiimi määramiseks tehke järgmist.
1. Valige konfigureeritav teenus ja käivitage menüüst Toiming käsk Properties või kiirmenüüst käsk Atribuudid. Samuti saate teenuse nimel topeltklõpsata. Ekraanil avaneb aken teenindusparameetritega.
2. Valige vahekaardil Üldine loendist Käivitustüüp üks väärtustest: Automaatne, Käsitsi või Keelatud. Kui valite Keelatud , keelatakse teenus täielikult.
3. Kasutajakonto määramiseks, millega teenusesse sisse logitakse, klõpsake vahekaarti Logi sisse ja määrake raadionupul kas Kohaliku süsteemi konto või See konto.
4. Kui raadionupp on asendis See konto, siis klõpsake kasutajakonto valimiseks nuppu Sirvi. Avanevas aknas valige objekti tüüp (nupp Objektitüübid), selle asukoht (nupp Asukohad) ja sisestage loendisse kasutajanimi Sisestage valitava objekti nimi(Sisestage valitud objektide nimed).
5. Et lubada teenusel kasutajaliidest kasutada, märkige ruut Luba teenusel töölauaga suhelda(Luba teenusel töölauaga suhelda).
Märge
Teenuse käivitusvalikute muutmiseks peate olema sisse logitud kohaliku administraatorite rühma liikmena.
Teenuse käivitamiseks, peatamiseks, peatamiseks või jätkamiseks paremklõpsake selle nimel ja valige kontekstimenüüst sobiv käsk: Start (Start), Stop (Stopp), Paus (Paus), Jätka (Jätka) või Restart (Restart) ).
Märge
Kui soovite määrata teenuse käivitusparameetreid, avage teenuse atribuutide aken (käsk Properties) ja sisestage parameetrid vahekaardil Üldine väljale Start parameetrid, enne kui klõpsate nuppu Start. Kaldkriipsu (\) tõlgendatakse tühikuna, seega tuleb kaldkriipsu saamiseks parameetrisse sisestada kaks kaldkriipsu.
WMI-juhtimise lisandmoodul
WMI juhtimissõlm (WMI juhtelement (ja samanimeline lisandmoodul) võimaldab konfigureerida Windows Management Instrumentationi (WMI) tööriistu (tööriistu) kohalikus süsteemis ja kaugarvutites. Näiteks kasutades seda lisandmoodulit -in, saate määrata õigusi volitatud kasutajatele ja rühmadele, hallata WMI objektide hoidlat, lülitada sisse ja välja tõrkete logimist WMI tehnoloogia kohta lisateabe saamiseks vaadake peatükki L, Windowsi süsteemide haldamine ettevõtte keskkonnas.
Indekseerimisteenus
Indekseerimisteenus on standardina installitud Windowsi komponent Server 2003. See teenus indekseerib kõigi draivide sisu kohalik arvuti, mis võimaldab kasutajal otsida mis tahes sõnu või fraasi, mida leidub dokumendis see arvuti. Indekseerimisteenuse lisandmoodul on indekseerimisteenuse GUI-süsteemi tööriist, mis lihtsustab mitmeid haldustoiminguid, sealhulgas järgmist.
- indekseerimisprotsessi oleku ja indekseeritud kataloogide parameetrite kontrollimine;
- globaalsete parameetrite määramine kõigi arvuti kataloogide jaoks;
- uute kataloogide loomine ja seadistamine optimaalseks jõudluseks;
- indekseeritud kataloogide valik.
Seda lisandmoodulit kirjeldatakse üksikasjalikumalt 16. peatükis Interneti-teenused.
Windows Server 2003 teenuste loend
Tabelis. Tabelis 6.4 on loetletud peamised teenused (teenused), mis on vaikimisi installitud Windows Server 2003 Standard Editioni (sh Interneti-teenused). Süsteemis praegu töötavate teenuste loendi saab hõlpsasti käsurealt saada, sisestades net start. Teades teenuse nime, saate seda hallata käsurida või partiifailid, kasutades net start / net stop käske<названиеСлужбы>. Käivitatava faili nimi (pildi nimi)
kuvatakse töötava teenuse jaoks Task Manager aknas vahekaardil Protsessid. Teades teenuste nimede ja käivitatavate failide vastavust, on süsteemis toimuvatest protsessidest lihtsam aru saada ja näiteks sel juhul ei üllata teid, miks on alati mitu protsessi sama pildinimega svchost.exe töötab süsteemis.
Tabel 6.4. Windows Server 2003 põhiteenuste loend
|
Kuvatav nimi |
Teenuse nimi |
Käivitatava faili nimi (pildi nimi) |
| Hoiatus |
Hoiatus |
svhost.exe |
| Rakenduskihi lüüsi teenus |
ALG |
Alg.exe |
| Rakenduste haldamine |
AppMgmt |
svhost.exe |
| Automaatsed värskendused |
wuauserver |
svhost.exe |
| Tausta intelligentne edastusteenus |
BITS |
svhost.exe |
| Lõikeraamat (jagamiskaustade server) |
ClipSrv |
clipsrv.exe |
| COM+ sündmuste süsteem (COM+ sündmuste süsteem) |
Sündmuste süsteem |
svhost.exe |
| COM+ süsteemirakendus ( Süsteemi rakendus COM+) |
COMSysApp |
Dllhost.exe |
| Arvuti brauser |
Brauser |
svhost.exe |
| Krüptograafiateenused (krüptograafiateenused) |
CryptSvc |
svhost.exe |
| DHCP klient (DHCP klient) |
dhcp |
svhost.exe |
| Hajutatud failisüsteem (DPS-i hajutatud failisüsteem) |
dfs |
Dfssvc.exe |
| Distributed Link Tracking Client |
TrkWks |
svhost.exe |
| Hajutatud linkide jälgimise server |
TrkSvr |
svhost.exe |
| Hajutatud tehingute koordinaator (hajutatud tehingute koordinaator) |
MSDTC |
Msdtc.exe |
| DNS-klient (DNS-klient) |
dnscache |
svhost.exe |
| Vigadest teatamise teenus |
ERSvc |
svhost.exe |
| Sündmuste logi |
sündmuste logi |
services.exe |
| Failide paljundamise teenus |
Ntfrs |
Ntfrs.exe |
| Abi ja tugi |
Helpsvc |
svhost.exe |
| HTTP SSL |
HTTP-filter |
Lsass.exe |
| Inimliidese seadme juurdepääs |
HidServ |
svhost.exe |
| IMAPI CD-de põletamise COM-teenus |
ImapiService |
lmapi.exe |
| Indekseerimisteenus |
cisvc |
cisvc.exe |
| Interneti-ühenduse tulemüür (IGF) / Interneti-ühenduse jagamine (ICS) (Interneti tulemüür (ICF) / Üldine juurdepääs Internetti (ICS)) |
Jagatud juurdepääs |
svhost.exe |
| Saididevaheline sõnumside |
IsmServ |
lsmserver.exe |
| IPSEC teenused |
PolicyAgent |
Lsass.exe |
| Kerberose võtmete jaotuskeskus (Kerberose piletite jaotuskeskus) |
kdc |
Lsass.exe |
| Litsentsi logimine |
Litsentsiteenus |
Llssrv.exe |
| Loogiline kettahaldur |
dmserver |
svhost.exe |
| Loogilise kettahalduri haldusteenus |
dmadmin |
Dmadmin.exe |
| Messenger (sõnumiteenus) |
Sõnumitooja |
svhost.exe |
| MS Software Shadow Copy Provider |
SwPrv |
Dllhost.exe |
| Net sisselogimine |
Netlogon |
Lsass.exe |
| NetMeetingi kaugtöölaua ühiskasutus |
mnmsrvc |
Mnmsrvc.exe |
| Võrguühendused |
Netman |
svchosexe |
| Võrk DDE (võrgu DDE teenus) |
NetDDE |
netdde.exe |
| Võrgu DDE DSDM (võrgu DDE haldur) |
NetDDEdsdm |
netdde.exe |
| Võrgu asukohateadlikkus (NLA) |
Nla |
svhost.exe |
| NT LM-i turbetoe pakkuja (NT LM-i turbetoe pakkuja) |
NtLmSsp |
Lsass.exe |
| Toimivuslogid ja hoiatused (jõudluslogid ja hoiatused) |
SysmonLog |
Smlogsvc.exe |
| plug and play |
plug&play |
services.exe |
| Kaasaskantava meedia seerianumbri teenus |
WmdmPmSN |
svhost.exe |
| Prindispooler |
Spooler |
Spoolsv.exe |
| Kaitstud salvestusruum |
ProtectedStorage |
* Lsass.exe |
| Kaugjuurdepääsu automaatse ühenduse haldur |
R kui Auto |
svhost.exe |
| Kaugjuurdepääsu ühenduse haldur |
RasMan |
svhost.exe |
| Kaugtöölaua spikri seansihaldur |
RDSessMgr |
Sessmgr.exe |
| Remote Procedure Call (RPC) |
RpcSs |
svhost.exe |
| Remote Procedure Call (RPC) lokaator |
RpcLocator |
Locator.exe |
| Kaugregister |
RemoteRegistry |
svhost.exe |
| Kaugserveri haldur kaugserver) |
appmgr |
appmgr.exe |
| Eemaldatav salvestusruum |
NtmsSvc |
svhost.exe |
| Tulemuslik poliitikapakkuja komplekt |
RSoPProv |
RSoPProv.exe |
| Marsruutimine ja kaugjuurdepääs |
Kaugjuurdepääs |
svhost.exe |
| Teisene sisselogimine ( Sekundaarne sisend süsteemi) |
seclogon |
svhost.exe |
| Turvakontode haldur |
SamSs |
Lsass.exe |
| Server |
lanmanserver |
svchosexe |
| Shelli riistvara tuvastamine |
ShellHW tuvastamine |
svhost.exe |
| Kiipkaart (kiipkaardid) |
SCardSvr |
Scardsvr.exe |
| Spetsiaalne halduskonsooli abimees |
sacsvr |
svhost.exe |
| Süsteemisündmuse teatis |
SENS |
svhost.exe |
| Ülesannete ajakava |
Ajakava |
svhost.exe |
| TCP/IP NetBIOS Helper (NetBIOS üle TCP/IP Helper) |
LmHosts |
svhost.exe |
| Telefon (telefon) |
TapiSrv |
svhost.exe |
| telnet |
TlntSvr |
Tlntsvr.exe |
| Terminaliteenused |
Tähtajaline teenus |
svhost.exe |
| Terminaliteenuste seansikataloog |
Tssdis |
Tssdis.exe |
| Teemad |
Teemad |
svhost.exe |
| Katkematu toiteallikas |
UPS |
ups.exe |
| Universaalne Plug and Play seadme host |
üleval |
svhost.exe |
| Üleslaadimise haldur |
laadige üles haldur |
svhost.exe |
| Virtuaalse ketta teenus |
vds |
Vds.exe |
| Köite varjukoopia |
VSS |
Vssvc.exe |
| Veebiklient (veebiklient) |
Veebiklient |
svhost.exe |
| Windows Audio |
AudioSrv |
svhost.exe |
| Windowsi kujutise hankimine (WIA) |
Stisvc |
svhost.exe |
| Windows Installer |
MSIServer |
msiexec.exe |
| Windowsi haldusseadmed (Windows Management Instrumentation) |
winmgmt |
svhost.exe |
| Windowsi haldusinstrumentide draiveri laiendused (WMI draiveri laiendused) |
wmi |
svhost.exe |
| Windows Time (Windows Time Service) |
W32 aeg |
svhost.exe |
| WinHTTP veebipuhverserveri automaatse avastamise teenus |
WinHttpAutoProxy Svc |
svhost.exe |
| Juhtmevaba konfiguratsioon |
WZCSVC |
svhost.exe |
| WMI jõudlusadapter (WMI jõudlusadapter) |
WmiApSrv |
Wmiapsrv.exe |
| Tööjaam (tööjaam) |
lanmanworkstation |
svhost.exe |
Teenuste eesmärgi ja nende seadistuste (olek, käivitustüüp ja teenuse käivitamiseks kasutatud konto nimi) üksikasjaliku kirjelduse saate, kui klõpsate teenuste lisaaknas nuppu Ekspordi loend ja salvestate teabe tekstifaili .
Tähelepanu
Operatsioonisüsteemis Windows Server 2003 on IMAPI CD-de kirjutamise COM-teenus, mis põletab CD-sid CDRW-seadmetes, vaikimisi keelatud; nii et ärge imestage, kui CDRW kasutajaliidesel pole vastavaid käske. Kui vajate seda funktsiooni, lubage teenus, määrake käivitusrežiimiks Käsitsi ja taaskäivitage süsteem.
Saate kasutada ka Windows Server 2003 uut Windows XP liidese stiili, lubades ja käivitades teenuse Teemad. Pärast seda saate kuva omaduste aknas määrata soovitud stiili.
Süsteemi teabe utiliit
Süsteemiteabe utiliit pakub põhjalikku teavet teie arvuti riistvara, süsteemikomponentide ja tarkvarakeskkond. Süsteemi teave on jaotatud kategooriatesse, mis struktuuriaknas vastavad järgmistele sõlmedele (joonis 6.14): Süsteemi kokkuvõte (Informatsioon süsteemi kohta), Riistvararessursid (Riistvararessursid), Komponendid (Components), Tarkvarakeskkond (Programmikeskkond) ja Interneti-sätted (Parameetrid Internet).
- Kuvatakse sõlm Süsteemi kokkuvõte Üldine informatsioon teave arvuti ja operatsioonisüsteemi kohta: OS-i versioon ja järgu number, protsessori tüüp, RAM-i suurus, BIOS-i versioon, piirkondlikud sätted ning teave arvuti füüsilise ja virtuaalse mälu mahu kohta.
- Riistvararessursside sõlm kuvab teavet riistvarasätete kohta, nagu DMA-kanalid, katkestuste numbrid (IRQ-d), sisendi/väljundi (I/O) aadressid ja mäluaadressid. Konfliktide/jagamise sõlm tuvastab seadmed, mis jagavad ressursse või on konfliktis teiste ressurssidega. See teave aitab tuvastada riistvaraseadmetega seotud probleeme.
- Sõlm Komponendid kuvab teavet selle kohta Windowsi konfiguratsioon ja seda kasutatakse seadme draiverite, võrguseadmete ja meediumiseadmete tarkvara oleku määramiseks. Lisaks sisaldab see sõlm ulatuslikku teavet draiverite ajaloo kohta koos kõigi komponentides tehtud muudatustega.

Riis. 6.14. Süsteemi teabe utiliidi aken
- Tarkvarakeskkonna sõlm kuvab arvuti mällu laaditud tarkvara "hetktõmmise". See informatsioon saab kasutada jooksvate ülesannete loendi vaatamiseks või toote versiooninumbri väljaselgitamiseks.
- Interneti-sätete sõlm sisaldab eelkõige teavet programmi sätete kohta Internet Explorer.
Märge
Windows XP-l ja Windows Server 2003-l on ka SystemInfo.exe käsurea utiliit, mida saab kasutada kohaliku või kaugsüsteemi kohta üldise teabe hankimiseks. Utiliidi valikute kohta lisateabe saamiseks tippige käsureale systeminfo /?.
Menüü Vaade abil saate lülituda kahe kuvarežiimi vahel: Praegune süsteemiteave ja Süsteemi ajalugu. Süsteemi ajaloo vaates kuvatakse teave kõigi pärast installimist süsteemis tehtud muudatuste kohta, mis võivad huvi pakkuda kogenud kasutajatele või Microsofti tehnilisele toele.
Saadud teabe saab salvestada faili laiendiga nfo (fail salvestatakse MInfo dokumendina) või eksportida tekstifaili, kasutades File | Ekspordi edasiseks analüüsiks.
Menüüst Tööriistad saate käivitada ka väga kasulikke diagnostikautiliite, näiteks Net Diagnostics ja DirectX Diagnostic Tool. Teine utiliit on eriti kasulik süsteemi multimeediumivõimaluste testimiseks.
1. Aken.Üks Windowsi põhielemente. Windows käitab kõiki Windowsi programme.
2. Töölaud. Ilmub kohe pärast Windowsi käivitamine. See sisaldab kõige rohkem vajalikud programmid ning ikoonide ja otseteedena esitatavad tööriistad.
Ikoon sobib ühe faili (dokumendi või programmi) või kaustaga. Igal dokumenditüübil on oma ikoon, seega on faililaiendid vaikimisi peidetud. Kõiki ikoone saab hiirega ümber nimetada, kaustast kausta teisaldada, kustutada või kopeerida. Seda tuleks meeles pidada mis tahes toiminguid ikoonidega–need on toimingud originaalfailidega. Ikooni eemaldamine töölaualt või mis tahes kaustast eemaldab faili füüsiliselt kettalt.
Sildid- eritüüpi ikoonid, mille toimingud ei mõjuta mingil viisil originaalfaile. Need erinevad tavalistest ikoonidest selle poolest, et vasakus alanurgas on väike must nool.
3. Kontekstimenüü. Kutsutakse hiire parema nupu vajutamisel. Sisu oleneb valitud objektist.
4. Võrdlussüsteem. Windowsi abisüsteem on kontekstitundlik (kuvatav abiosa sõltub kõne kohast), interaktiivne (suudab kasutajaga teatud tasemel suhelda), mitmetasandiline (erineval tasemel abiinfo detailsus).
5. Windowsis failidega töötamiseks kasutage Internet Exploreri programmi. Selle programmi põhieesmärk on Interneti-brauser, kuid failidega töötamiseks muundub see "Minu arvutiks" ja "Exploreriks".
6. Kontrollpaneel. Juhtpaneel sisaldab ikoone haldamiseks ja Windowsi seaded. Saate tuua järgmised seaded: kuupäev/kellaaeg; heli; mänguseadmed; Internet; klaviatuur jne.
7. Korv. Spetsiaalne kaust kettal, mis sisaldab kasutaja ja süsteemi poolt kustutatud faile.
8. Tegumiriba. Iga avatud aken või töötav programm kuvatakse tegumiribal automaatselt ristkülikukujulise nupuna
9. Menüü« Alusta» . Peamised juurdepääsuvahendid installitud programmidele. Sisaldab järgmisi alammenüüsid:
· Programmid.
· Viide;
· Otsing. Mõeldud failide ja kaustade otsimiseks;
· Seadistamine. Annab juurdepääsu juhtpaneelile, tegumiriba valikutele, printeri konfiguratsioonimenüüdele ja töölaua sätetele”;
· Jookse. DOS-i käsurea analoog;
· Seansi lõpetamine. Kasutab Windowsi seansi lõpetamist ilma arvutit taaskäivitamata;
· Töö lõpetamine.
20. Teenindustarkvara: eesmärk ja võimalused.
Teenindustarkvara on tarkvaratoodete komplekt, mis pakub kasutajale Lisateenused arvutiga töötamisel ja operatsioonisüsteemide võimaluste laiendamisel.
Funktsionaalsuse järgi võib teenindustööriistad jagada tööriistadeks:
Täiustatud kasutajaliides;
Andmete kaitsmine hävitamise ja volitamata juurdepääsu eest;
Taastamisandmed;
Andmevahetuse kiirendamine ketta ja RAM-i vahel:
Arhiveerimine-lahtipakkimine;
Viirusetõrje tööriistad.
Vastavalt organiseerimis- ja juurutamismeetodile saab teenindustööriistu esindada: kestad, utiliidid ja eraldiseisvad programmid. Erinevus kestade ja utiliitide vahel väljendub sageli ainult esimese universaalsuses ja teise spetsialiseerumises.
Shellid on nagu sätted operatsioonisüsteemi kohal. Kõik kestad pakuvad teatud kaitset kasutaja vigade eest, mis vähendab slaidide juhusliku hävimise võimalust.
Utiliididel ja eraldiseisvatel programmidel on väga spetsiifiline eesmärk ja igaüks täidab oma funktsiooni. Kuid erinevalt eraldiseisvatest programmidest töötavad utiliidid nende vastavate kestade keskkonnas. Samal ajal konkureerivad nad oma funktsioonides OS-i programmide ja muude utiliitidega.
Need utiliidid võimaldavad teil enamasti täita järgmisi funktsioone:
Ketta hooldus (vormindamine, teabe ohutuse tagamine, selle taastamise võimalus rikke korral jne);
Failide ja kataloogide teenindamine (sarnaselt kestadele);
Arhiivide loomine ja uuendamine;
Teabe pakkumine arvutiressursside, kettaruumi, RAM-i jaotuse kohta programmide vahel;
Teksti ja muude failide printimine erinevad režiimid ja vormingud;
Kaitse arvutiviiruste eest. Viirusetõrjetarkvara pakub viiruste diagnostikat (tuvastamist) ja ravi (neutraliseerimist). Mõiste "viirus" viitab programmile, mis võib paljuneda, imbudes teistesse programmidesse, tehes samal ajal mitmesuguseid soovimatuid toiminguid.
Suurima populaarsuse pälvinud kommunaalteenustest võib nimetada multifunktsionaalset kompleksi Norton Utilities.
21. Üldinfo arvutiviiruste kohta: viiruste klassifikatsioon, PC-nakkuse sümptomid.
Windowsi põhielemendid
WINDOWSI KASUTUSKESKKOND
WINDOWS põhineb faili-kausta struktuuri põhimõttel, kuid selle keskkonna võimalused on nii suured, et seda nimetatakse isegi iseseisvaks operatsioonisüsteemiks, mitte ainult operatsioonikestaks üle MS DOS-i.
WINDOWS on oma arenduses läbinud mitmeid etappe-versioone, meie riigis on levinuimad WINDOWS 3.11 (töögruppidele) ja WINDOWS'95/'97/'98/'2000/'XP.
WINDOWS-i töökeskkonna jaoks on olemas ka originaalsed shell-programmid (rakendused), mis hõlbustavad kasutaja dialoogiprotsessi. Need on programmi- ja failihaldurid, programmiuurija. Vaatleme üksikasjalikumalt WINDOWS-i funktsionaalsust, selle objekte ja peamisi toiminguid nendega.
WINDOWSi funktsioonide hulka kuuluvad:
Töö akende ja hiirega;
Multitegumtöötlusrežiim;
Objektide graafiline kujutamine (piktogrammid või ikoonid, sildid);
Oskus kasutada "pikki" objektinimesid;
"Plug and play" ("plug and play") põhimõtte tugi, mis ei nõua olemasoleva arvutiriistvara erikonfiguratsiooni;
Sisseehitatud tugi arvutivõrgus töötamiseks ja palju muud.
Windowsi käivitamine ja väljumine
Arvuti sisselülitamisel pärast enesetestimist kuvatakse järgmine teade:
Windowsi käivitamine
See tähendab, et Windowsi operatsioonisüsteem on laadinud. Operatsioonisüsteemi täielik laadimine toimub siis, kui monitori ekraanile ilmub töölaua graafiline kujutis.
Windowsist välja logimine on vajalik:
Arvuti väljalülitamine
Arvuti taaskäivitamine, kui selle töös esines tõrkeid.
Tuleb meeles pidada, et enne arvuti väljalülitamist peate alati Windowsist väljuma, kuna Windowsis töötamise ajal arvuti väljalülitamine võib põhjustada teabe kadumise. Sest Windowsist väljuda vajalik:
1. Vajutage hiirega nuppu Alusta.
2. Valige üksus Lülita välja.
3. Määrake valik Lülitage arvuti välja või Arvuti taaskäivitamiseks.
4. Vajutage nuppu JAH.
5. Oodake, kuni ilmub silt, ja lülitage arvuti välja.
Windowsi põhielemendid
Töölaud - hõivab ekraani põhiosa ja on mõeldud sellele objektide või objektide otseteede paigutamiseks.
Tegumiriba - kuvab kõik arvutis töötavad programmid ja hüppab kiiresti nende juurde
Start nupp asub tegumiriba vasakus servas ja on mõeldud süsteemi põhimenüü avamiseks.
Objekt - arvutielement, millega kasutaja töötab (ketas, kaust, fail, printer, modem jne)
Peamised töölauaobjektid:
Minu arvuti- võimaldab teil pääseda juurde kõikidele arvutis olevatele ketastele, kaustadele ja failidele ning teha seadeid arvutiga ühendatud seadmete jaoks.
võrku- võimaldab teil pääseda juurde kõikidele kohtvõrku ühendatud arvutitele ja serveritele.
Korv- mõeldud kustutatud failide, kaustade, otseteede ajutiseks salvestamiseks. Prügikast võimaldab teil kogemata kustutatud üksusi taastada.
Silt - annab kiire kõne konkreetne rakendus või dokument, üleminek kaustale või kettale ja on link konkreetsele objektile (aga mitte objektile endale!).
Eristama Objekti ikooni otseteeikooni saab liigutada sissepoole suunatud noolega, mis on otsetee ikoonil alati olemas. Seda noolt nimetatakse Hüppenool".
Sest looming nõutav silt:
1. Paremklõpsake töölaual.
2. Valige järjestikku käsud Loo, Silt.
3. Vajutage nuppu Ülevaade.
4. Valige draiv ja kataloog, kus objekt asub.
5. Valige fail, mille jaoks otsetee luuakse.
6. Vajutage nuppu Avatud ja seejärel nuppu Edasi.
7. Määrake sildi nimi (suvaliselt).
8. Vajutage nuppu Valmis.
Sest muudatusi sildi ikoon on nõutav:
1. Valige silt.
2. Paremklõpsake otseteel.
3. Käivitage käsk Omadused.
4. Valige järjehoidja Silt või Programm.
5. Vajutage nuppu muuda ikooni.
6. Valige ikoon.
7. Sulgege kõik aknad nuppude abil Okei.
Sest eemaldus silt on järgmine:
1. Valige silt.
2. Vajutage klahvi .
Kinnitage kustutamine.
Vaatleme üksikasjalikumalt
Windowsi peamenüü.
Süsteemi põhimenüü - kasutatakse programmide käivitamiseks, dokumentide avamiseks, failide ja kaustade kiireks otsimiseks.
Klõpsates nuppu START või vajutades klahvikombinatsiooni CTRL+ESC
võimaldab avada Windowsi operatsioonikeskkonna põhimenüü.
Põhimenüü struktuur sisaldab:
meelevaldne ja
vajalik jaotis.
Suvaline sektsioon asub eraldusjoone kohal ja selle üksusi saab kasutaja ise soovi korral luua. Mõnikord genereeritakse need mõne rakenduse installimisel automaatselt.
Iga üksus see jaotis menüü on kogum käske ja viiteid neile Windowsi toimimise juhtimiseks.
Menüüelemendi valimiseks klõpsake selle nimel või vajutage klahvi
Kui üksuse nimest paremal on näidatud nool 8, kuvatakse pärast selle valimist ekraan alammenüü.
Windowsi peamenüü avab juurdepääsu hierarhilisele struktuurile, mis sisaldab viiteid arvutisse installitud rakenduste käivitamiseks.
Windows Windowsis
Aken Kasutajaliidese element, mis on ekraani raamitud osa, mis võib kuvada rakenduse, dokumendi või sõnumi.
Windowsi aken võib asuda kolm osariiki:
· Täisekraan, mis hõlmab kogu ekraanikuva;
· normaalne, võtab osa ekraanist;
· rullitud tegumiribal olles.
Kõigil Windowsi akendel on järgmised põhielemendid:
päis - sisaldab programmi ja dokumendi nime, kui programm töötab dokumentidega.
Kontrollpaneel , mida kasutatakse käskude kiireks täitmiseks hiirega.
Tööriistariba , võib aken sõltuvalt seadistusest sisaldada.
Tööruum, kus on akna sisu.
Süsteemi menüü sisaldab käske akna suuruse muutmiseks, liigutamiseks, minimeerimiseks ja sulgemiseks.
NuppAhenda asetab tegumiribale minimeeritud akna.
Nupp Laienda laiendab akna täisekraanile.
Nupp Sulge sulgeb programmi või akna.
Olekuriba sisaldab abiteavet.
Kerimisriba kasutatakse dokumendi vaatamiseks.
Windows OS-i haldamise peamised objektid ja meetodid. Windowsi operatsioonisüsteemi funktsioonid Windows OS-i põhiobjektid ja haldustehnikad Kõik Microsofti operatsioonisüsteemid: Windows 95 Windows 98 Windows Me Windows 2000 Windows XP Windows Vist ja Windows 7 on operatsioonisüsteemid, mis pakuvad paljudele mitme aknaga graafilises kasutajaliideses multitegumtöötlust kasutajad. Peamine erinevus Windows 98 ja uuemate versioonide ning nende eelkäijate vahel on see, et need pakuvad tihedamat integratsiooni Internetiga. Seega...
Jagage tööd sotsiaalvõrgustikes
Kui see töö teile ei sobi, on lehe allosas nimekiri sarnastest töödest. Võite kasutada ka otsingunuppu
Loeng 8. Windowsi haldamise peamised objektid ja meetodid. Windowsi operatsioonisüsteemi omadused
Windows OS-i haldamise põhiobjektid ja meetodid
Kõik Microsofti operatsioonisüsteemid: Windows 95, Windows 98, Windows Me, Windows 2000, Windows XP, Windows Vista ja Windows 7 on operatsioonisüsteemid, mis pakuvadmultitegumtöö töötada mitmes aknas graafiline kasutajaliides palju kasutajaid.
Windowsi OS-i erinevus 98 ja hiljem oma eelkäijatelt peamiselt selle poolest, et annavad rohkemtihe integratsioon Internet.
Kõik need operatsioonisüsteemid on võimelised pakkuma kasutajaga nii pakett- kui ka interaktiivseid töörežiime.
partiirežiimisarvutisse sisestatakse kõik vajalikud programmid ja andmed, misjärel täidab süsteem automaatselt määratud käskude jada. Töö tulemus sisestatakse RAM-i või protsessori registritesse. Käskude täitmise ajal arvuti pole saadaval välise juhtimise jaoks.
Dialoog (interaktiivne)OS-i töörežiim on palju progressiivsem. Selles režiimis on arvuti otseses suhtluses kasutajaga ja tehnilised seadmed. Interaktiivse režiimi olemus seisneb selles, et OS ootab järgmist kasutajakäsku. Pärast selle täitmist väljastab OS vastuse ja ootab järgmist käsku. Kõik personaalarvutid töötavad peamiselt selles režiimis.
Nii et mis tahes OS Windows on tarkvarasüsteem, mis võimaldab kasutajal töötada dialoogirežiim arvutiga.
Dialoogi töö võimalus kasutajaga PC süsteemi põhjal katkestab pakub protsessor PC.
Katkestuste süsteem korraldab pideva klaviatuuri, hiire ja muude seadmete, millega kasutaja suhtleb, pollimise PC.
Selle ülesandeks on rakendusprogrammide tegemineei monopoliseerinudprotsessori tööd ja ka selleks, et erinevad programmid ei segaks oma RAM-is salvestatud andmeid. Seega tagab katkestussüsteem kõigi protsesside pideva kontrolli PC kooskõlasseatud prioriteedid.
Kasutaja tajub OS-i valmisolekut järgmise toimingu tegemiseks kui ettepanekut sündmuse loomiseks.
Peamised tööriistad sündmuste loomisel on klaviatuur, hiir ja ka puuteekraan. Lisaks, kui välisseadmed on arvutiga ühendatud, konfigureeritakse need automaatselt töötlema nendega seotud sündmusi, mida pakub riistvara installiviisard. Plug-and-play.
Seega OS-i kasutamisel Windows , pole arvuti mitte ainult valmis dialoogiks kasutajaga, vaid suudab seda tehaarendada ja täiustada.
Kasutajaliideste tüübid:
- käsurea liides stringid (MS DOS, Norton Commander). Juhtkorpus - klaviatuur;
- GUI (Windows ja nii edasi.). Juhib Klaviatuuri ja graafilist hiirt Puuteekraan jne.
GUI juhtelemendid:
- aktiivne see on hiirekursor, graafiline objekt, mille liikumine ekraanil on sünkroonitud hiire liikumisega;
- passiivne need on graafilised rakenduse juhtelemendid (ekraanil kuvatavad nupud, ikoonid, lülitid, märkeruudud, menüüribad, rippmenüüd jne).
Windowsi operatsioonisüsteemi omadused
Automaatse käivitamise tagamine
Ketta jaoks OS loob programmikoodi kirje kõvaketta spetsiaalses (süsteemi) piirkonnas.
Sellele koodile pääsevad juurde programmid, mis asuvad riigis BIOS (põhiline sisend-/väljundsüsteem) ) põhiline arvuti sisend-väljundsüsteem. Oma töö lõpetades annavad nad käsu laadida salvestusseadme süsteemiala (eriti kõvaketta) sisu.
Mitte-ketas OS on tüüpiline spetsialiseeritud arvutisüsteemidele. Need on sisseehitatud operatsioonisüsteemid, eelkõige automatiseeritud süsteemid juhtimine (ACS). Automaatse käivitamise rakendamine neis toimub riistvara abil.
Failisüsteemi korraldus
OS-i failisüsteemi ketastel korraldamise põhimõte tabelikujuline täpsemalt failide eraldamise tabel FAT (failide eraldamise tabel).
HDD sedapindade komplekt("whatnot"), millest igaüks on jagatud ringikujulisteks radadeks ja radadeks sektorites. Iga sektori suurus fikseeritud ja võrdsed 512 baiti.
Teabe lugemist ja kirjutamist teostavad pead, mis liiguvad mööda radu mitte eraldi, vaid samaaegselt, seetõttu kasutage "raja" mõiste asemel mõistet"silinder".
Silinder on kõigi kettaradade kogum, millel on samad numbrid, st pöörlemisteljest võrdsel kaugusel. Seetõttu määravad faili asukoha kolm aadressikomponenti:sektori number,pinna number Ja silindri number.
Aga sektor liiga väike salvestusseade, seega kasutatakse adresseerimiseks suuremat salvestusseadet klaster .
klaster on naabersektorite rühm. Selle suurus sõltub kõvaketta suurusest. Tüüpilised klastri väärtused: 8, 16, 32 ja 64 sektorid.
Andmeid saab kirjutada ainult klastrisseüks fail , kuid fail võib hõlmata mitut klastrit.
Kui ketas on vaba, siis kirjutatakse samasse faili kuuluvad klastrid järjestikku külgnevatesse klastritesse. Kuid kui ketas saab täis, võivad olla üksikud failiklastrid hajutatud kogu ketta ulatuses, st asuma kettamälu mis tahes vabas ruumis.
Igas ühe failiga seotud ahela klastris on a link aadressile järgmine klaster. See võimaldab teil kettaruumi ratsionaalselt kasutada, erineva suurusega faile korduvalt kustutada ja kirjutada, muretsemata nende klastrite asukoha pärast.
Teave selle kohta, millise kettaklastri kohta algab failid salvestatakse ketta süsteemialasse, nimelt spetsiaalsesse failijaotuse tabelisse: FAT-tabel(File Allocation Table) või NTFS (New Technology File System).
Usaldusväärsuse huvides on see sisse kirjutatud kaks eksemplare, mille identiteeti kontrollitakse pidevalt OS-i vahenditega.
OS-i aegunud versioon – Windows 95 kasutas failide eraldamise tabelis 16-bitiseid aadresse. Seda failisüsteemi nimetatakse RASV 16.
See võimaldas paigutada mitte rohkem kui 65536 (2 16 ) failide asukoha kirjed, st nende aadressid ja omadused.
Selle tulemusena, isegi kui kettaklastril on maksimaalne helitugevus, st koosneb 64 sektorist ja on võrdne:
512 x 64 = 32768 baiti või 32,7 KB,
siis aadresside arvuga 65536 on võimalik pakkuda tööd kõvaketastega, mille suurus ei ületa:
32768 x 65536 \u003d 2 15 x 2 16 = 2 147 483 648 \u003d 2,15 GB,
mis muidugi pidurdas arvutitehnoloogia arengut.
Seetõttu kasutati operatsioonisüsteemides Windows 98, Windows 2000, Windows Me täiustatud 32-bitist failisüsteemi - FAT 32, mis pakub salvestusruumi 232 ehk 4,3 miljardile aadressile ja töötab ketastega, mille suurus ulatub:
32768 x 4 294 967 296 = 215 x 232 = 140 737,5 GB > 140 teler
mis võimaldab töötada kaasaegsete ketastega.
Windows NT operatsioonisüsteemide sari töötab ka 32-bitises NTFS-failisüsteemis, kuid on palju arenenum, pakkudes suuremat töökindlust.
Klastri suurus süsteemis NTFS saab paigaldadakasutaja äranägemiselketta vormindamisel.
Praktikas on klastri suurus piiratud neli kilobaiti selleks, et võimalikult paljutõhusamkasutada kettaruumi.
Samal ajal teoreetiliselt maksimaalne helitugevus NTFS on 17,6 TB.
Kuid failisüsteemi töökindlusega seotud piirangute tõttu vähendatakse seda väärtust 2,2 TB et hetkel on infotehnoloogia areng täiesti piisav.
Failisüsteemi hooldus
Tabelifailisüsteem pakutakse kasutajale kõige mugavamal kujul hierarhiline struktuurid. Kõik vajalikud failistruktuuri teisendused pakub OS.
Failistruktuuri hooldusfunktsioonid:
- failide loomine ja nende nimetamine;
- kataloogide loomine ja nende nimetamine;
- failide ja kataloogide ümbernimetamine;
- failide kopeerimine ja teisaldamine arvutiketaste ja kettakataloogide vahel;
- failide ja kataloogide kustutamine;
- failistruktuuris navigeerimine;
- failiatribuutide haldamine (kirjutuskaitstud; peidetud; süsteem; arhiiv).
Vaata faili atribuute: (parem hiirenupp faili nimel) Omadused.
OS-i uusimates versioonides konfigureeritakse kaks atribuuti: kirjutuskaitstud ja peidetud.
Rakenduse täitmise juhtimine
Rakenduste (programmide) täitmise haldamise seisukohalt on olemasühe ja mitme ülesandega OS.
Eelkõige ühe ülesandega OS MS DOS , kannavad kõik ressursid üle ühele töötavale rakendusele ega luba mõne teise rakenduse paralleelset täitmist.
Samal ajal on ühe ülesandega OS-is võimalik samaaegne töö. eriprogrammid helistas elanik. Nad ei tugine OS-ile, vaid töötavadotseprotsessor kasutab oma katkestussüsteemi.
multitegumtöö OS-süsteemid, näiteks Windows levitamist hallata PC ressursid ülesannete vahel ja pakkuda:
- mitme rakenduse samaaegse või järjestikuse töötamise võimalus;
- võimalus vahetada andmeid erinevate rakenduste vahel;
- võimalus jagada tarkvara, riistvara, võrku ja muid ressursse mitme rakenduse vahel.
Multitegumtöötlussüsteemid on Windows 9x süsteemi süsteemid, kuid need ei ole piisavalt usaldusväärsed.
Usaldusväärsuse ja mitmekülgsuse edukas kombinatsioon on juba saavutatud Windows 2000-s ning kuni viimase ajani oli see spetsialiseeritud tööjaamade peamine operatsioonisüsteem.
Praegu on kõige levinumad operatsioonisüsteemid: produktiivne ja töökindel Windows XP ja viimasel ajal Windows 7.
Rakenduste installimine ja desinstallimine
Distributiivne Tarkvarapakett on pooltoode, millest paigaldusprotsessi käigus moodustub täisväärtuslik töötav rakendus. Samal ajal seotakse rakendus olemasoleva riist- ja tarkvarakeskkonnaga ning konfigureeritakse selles töötama. (Komplektis on ka käivitusfailid setup .exe või installi .exe).
Õige installimine ja eemaldamine tuleb läbi viia "Juhtpaneeli", jaotise "Programmide lisamine või eemaldamine" kaudu: "Start" "Juhtpaneel" "Programmid ja funktsioonid".
Enne installimist on soovitatav sulgeda kõik töötavad rakendused. Pärast rakenduse installimist eelmistes operatsioonisüsteemides oli reeglina vaja arvuti taaskäivitamist. Kuid juba Windows XP-s tekib taaskäivitamise vajadus harva, kuigi mõnikord võib see siiski olla vajalik. Pärast komponentide taaskäivitamist installitud programm on aktiveeritud.
Rakenduste desinstallimine toimub ka ainult juhtpaneeli kaudu. See on vajalik, kuna Windows rakendab ressursside jagamise põhimõtet, nii et ühe rakenduse desinstallimisel ei tohiks olla lubatud eemaldada ressursse, millele teised rakendused sõltuvad, isegi kui need ressursid olid kunagi installitud koos rakenduse eemaldamisega.
Pärast rakenduse desinstallimist vastutavad mõned rakenduse komponendid (kaust ja failid) rakenduse kustutamise eest. Need tuleks prügikasti eemaldada. käsitsi ja jälgige süsteemi toimimist mitu päeva. Kui seda ei rikuta, saab prügikasti komponendid eemaldada.
Koostoime riistvaraga
Iga seadmete arendaja rakendab sellele spetsiaalset seadmete juhtimistarkvara autojuhid. Reeglina antakse välja mitu draiverit, nimelt iga operatsioonisüsteemi jaoks: DOS , Windows 95/98/ Me , Windows NT /2000/ XP /7 jne.
DOS-i all laaditakse seadme draiverid kujul elanik programmid, mis töötavad otse emaplaadi protsessori ja muude seadmetega. Samal ajal piirdus OS-i osalemine ainult kasutajale draiveri laadimise võimaluse pakkumisega. Järgmiseks juht ise vahele võetud seadmele juurdepääsuks kasutatavad katkestused ja valitses selle koostoime kutsuva programmiga.
Draiverite laadimise ja konfigureerimise käsud sisalduvad tavaliselt failides, mida arvuti käivitumisel automaatselt loetakse. DOS-is nimetatakse selliseid faile konfiguratsioonifailideks, neid on kaks: config.sys ja autoexec.bat . Need hõlmavad ennekõike käske klaviatuuri, hiire, CD- ja DVD-draivide, helikaardi jne draiverite laadimiseks.
Kaasaegsed operatsioonisüsteemid Windows , reeglina ei vaja seadme tootjalt saadud draivereid, vaid kasutab draivereidalates oma baasi andmeid.
Kuid Windows OS kõigist versioonidest võimaldavad hallata mitte ainult tarkvara seadme draiverite installimist ja registreerimist, vaid ka riistvara-loogilist protsessi.ühendused üldiselt.
Iga ühendatud seade võib kasutada kuni kolm emaplaadi riistvara ressursid:
- protsessori väliste portide aadressid;
- protsessori katkestused;
- otsejuurdepääsu kanalitele.
Pärandrehvid ISA (Industry Standard Architecture) ja EISA (Extended pikendatud), varem kasutatud enne rehvi tulekut PCI (väliskomponentide ühendamine) , st - perifeersete komponentide seos), põhimõtet ei toetanudautomaatne paigaldamine varustus .
Selles olukorras arvestas OS ainult seadmete poolt juba hõivatud ressursse ega võimaldanud nende dünaamilist ümberjaotamist.
Ainult välisseadmete ühendamisel emaplaadiga siini kaudu PCI oli tehniline võimalus korraldada tagasisidet emaplaadi ja ühendatud seadmete vahel, mis võimaldas operatsioonisüsteemil analüüsida seadmete nõudeid neile ressursside eraldamiseks ja neile paindlikult reageerida, välistades samade ressursside hõivamise erinevate seadmete poolt.
Nimetatakse OS-i ressursside dünaamilise jaotamise põhimõtet Plug-and-Play (mängi ja mängi) ja seadmed, mis vastavad sellele põhimõttele -isejoonduv.
Sel juhul installitakse seade automaatselt juhtpaneeli jaotise "Riistvara installimine" kaudu, kasutades programmi "Installiviisard".
Arvuti hooldus
Toodetud standardsete teenuserakenduste lisamisega OS-i tavalisse koosseisu: Käivita kõik programmid – standardne Teenindus.
Utiliidide (teenindus)programmide avamiseks tehakse ka paremklõps ketta nimel ja valitakse valik "Properties".
Kettakontrollid
Need tööriistad on iga OS-i jaoks kohustuslikud. Kontrollimine toimub kahes kategoorias:
- failistruktuuri loogiline terviklikkus;
- pinna füüsiline diagnostika.
Loogilised vead kõrvaldatakse OS-i abil, füüsilised aga ainult lokaliseeritakse ja jäetakse aktiivsest tööst välja.
Loogikavigadel on kaks iseloomulikku ilmingut: kadunud klastrid ja tavalised klastrid.
Kadunud klastridon tekkinud süsteemist vale väljumise (programmi töötamise ajal väljalülitamine või OS-ist mittetäielik väljumisprotseduur) tulemusena. Neid ei kasutata, kuid programm teatab, et nad on failidega hõivatud. See viga on standardse OS-i tööriistaga hõlpsasti kõrvaldatav.
(kettakontroll skandisk).
Viga, mis kuvatakse kujulühised klastrid , iseloomustab asjaolu, et andmete kohaselt RASV -Tabeli kaks või enam faili nõuavad sama kettaruumi. Selle põhjuseks võib olla varem kustutatud andmete vale taastamine süsteemiväliste tööriistade abil nende ebapiisavusest või andmete taastamise toimingute järjekorra rikkumisest (eelkõige Windowsi tööriistade, MS DOS-i tööriistadega kirjutatud failide taastamine). Selle vea parandamiseks kirjutatakse mõlemad konfliktsed failid uuesti. Üks neist on tingimata rikutud, kuid teise faili kahjustamise tõenäosus on siiski suur.
Tavaliste utiliitide jaotis sisaldab optimeerimistööriistu: puhastamine, defragmentimine, ketta tihendamine, samuti programmid registri redigeerimiseks, süsteemi taastamiseks jne.
Virtuaalse mälu juhtnupud
Kaasaegne OS, eriti OS Windows , ei paku mitte ainult otsest juurdepääsu kogu RAM-i väljale, vaid võimaldavad seda kõvakettale loodud virtuaalmälu tõttu ka laiendada. Virtuaalmälu on realiseeritud nn saalefail.
Kui rakenduse tööks pole piisavalt RAM-i, vabastatakse ajutiselt osa mälust, salvestades andmepildi (saalefaili) kõvakettale. Kuna RAM-i kiirus on mitu korda (kolm suurusjärku) suurem kui kõvakettaga mehaanilised toimingud, on jõudlus PC suureneb oluliselt. See on eriti tõhus multitegumtöö puhul.
Siiski tuleb märkida, et ülesannete muutmisel vähendab andmete kõvakettale salvestamine või kõvakettalt lugemine veidi arvuti jõudlust. Seetõttu hoolitseb OS kogu vajaliku andmevahetuse eest RAM-i ja ketta vahel, muutes suurust automaatselt.
Kuid saate ka käsitsi muuta saalefaili suurust mööda teed:Arvuti atribuudid Süsteemi täpsemad sätted Jõudlus jne.
Seda tuleb aga teha ettevaatlikult, et mitte kogemata arvuti kiirust vähendada.
Ketta vahemällu salvestamise tööriistad
Pidades silmas asjaolu, et protsessor suhtleb arvuti ketastega palju aeglasem kui vahetusoperatsioonid RAM-iga, mõnikord on soovitatav salvestada kettalt loetud andmed RAM-i, mida kasutatakse pidevalt mis tahes jooksva ülesande lahendamisel.
Samal ajal, kui protsessoril on vaja korduvalt juurde pääseda kettalt varem loetud andmetele, leiab see need RAM-i spetsiaalselt eraldatud alal, nn. ketta vahemälu.
Kaasaegsetes operatsioonisüsteemides on see funktsioon kaasatud süsteemi tuum , ja see töötab automaatselt, kuigi mõned kohandamised on jäetud kasutaja enda teha.
Andmete varundamise tööriistad
Oluliste andmetega töötamisel on nende kaitsmiseks vajalik tagada nende kopeerimine välisele andmekandjale. See kehtib ka operatsioonisüsteemide kohta.
Tavaliselt sisaldavad operatsioonisüsteemid vormi põhilisi utiliidiprogramme ntbackup.exe andmete varundamiseks või arhiveerimiseks. Kopeerimise tulemusena salvestatakse arvuti kettakujutised, st konfiguratsioon, seadistused jne.
Operatsioonisüsteemis Windows 7 saate luua ka süsteemi taasteketta järgmiselt.Käivitage kõigi programmide hooldus.
Lisaks sellele võimalusele saab OS-i taastamist teha, luues teele taastepunkti:Juhtpaneel Süsteem ja turvasüsteem Süsteemikaitse Loo.
OS-i taastepunktist taastamise protsess viiakse läbi järgmiselt:Kõik programmid Standard Utilities System Restore (valige punkt...).
Muud operatsioonisüsteemide funktsioonid
Need sisaldavad:
- võimalus sisse töötada kohalik võrk ilma spetsiaalse tarkvarata - peer-to-peer võrk;
- Internetile juurdepääsu pakkumine;
- loomise võimalus Interneti-serverid, selle hooldus ja haldamine, sealhulgas kaug-, kaugühendus;
- volitamata juurdepääsu eest kaitsvate vahendite olemasolu;
- võimalus säilitada mugavat tööd mitmele kasutajale individuaalsed seaded töökeskkond;
- arvuti automaatse hoolduse võimalus vastavalt etteantud ajakavale või kaugserverist kontrolli all;
- liikumispuudega inimeste töötamise võimalus.
Kaasaegsed operatsioonisüsteemid sisaldavad standardset rakendustarkvara komplekti, mis võimaldab teil lahendada praktilisi probleeme:
3. lk
Muud seotud tööd, mis võivad teile huvi pakkuda.vshm> |
|||
| 4301. | Windows 98 | 8,49 MB | |
| OS-i Windows 98 põhiomadused: 32-bitine arhitektuur, vitіsnyayucha rikkalikud ülesanded ja rikkalik graafiline voogesitus ja corіstuvalnіtsіy _liides Uute välisseadmete ühendamine Plug and Play tehnoloogia jaoks. Virtuaalse mälu sõnavara summeerimisel | |||
| 2779. | MÄLUHALDUS UNIX JA AKNAD | 93,5 KB | |
| Kirjutage programm, mis võrdleb keskmist juurdepääsuaega kõvaketas kirjutamise vahemälu lubatud ja ilma. Võrrelge ja põhjendage saadud tulemusi. Operatsioonisüsteem – Windows. | |||
| 17928. | Kriis ettevõttes BSW Windows Trading Company | 183,49 KB | |
| Peamine turunišš BSW Windowsi jaoks, millest Harry Seaton mõistis juba 1970ndatel, seisnes selles, et kõik need erinevad piirangud, mis reguleerivad vanade hoonete remonti ja restaureerimist, toimivad enamiku olemasolevate aknavahetusfirmade vastu. Ta lõi ettevõtte, mis kavandas kohandatud aknad hoonetele, säilitades nende mõõtmed ja stiili, kuid kasutades nende valmistamiseks standardseid materjale ja protseduure. Harry firma klassifitseeris need ja kasutas klassifitseerimise tulemusi mõneks standardimiseks, mis... | |||
| 5503. | Rakendatud Windowsi rakenduste loomine | 1,9 MB | |
| Lõputöö eesmärgiks on korraldajaprogrammi näitel kirjutada Windowsi rakendus, mis võimaldab pidada elektroonilist päevikut ja telefonimärkmikku. | |||
| 2785. | TÖÖ GRAAFILISE KESKKONNA UNIXI JA AKENDIGA | 84,65 KB | |
| Töö eesmärgiks on uurida X Window süsteemi arhitektuuri, graafilise info kuvamise põhimehhanisme ja graafiliste akende haldamise viise UNIXis, Windowsi aknaliidese põhikomponente. | |||
| 18609. | Tarkvaratoote "Seadistame Windowsi" loomine | 1,19 MB | |
| Programm sisaldab ühiseid võimalusi vangide registri mugavaks liideseks muutmiseks. Programm on loodud tahtlikult Windowsi venekeelsete versioonide jaoks ja ei ühildu teiste Windowsi versioonidega. See oli selle programmi väljatöötamise aluseks. Arengu põhjused Aluseks oli Kostanay Ärikolledži õppejõudude tellimus programmi Let's set Windows väljatöötamiseks. | |||
| 2778. | Kataloogiteenuse haldamine Windowsi võrgus | 67,36 KB | |
| Töötage välja Windows Server 2003 operatsioonisüsteemi Windows XP Windows Vist Windows 2000 kasutava ettevõtte kohtvõrgu struktuur, mis koosneb serverist ja kolmest tööjaamast. Installige ja konfigureerige Windows Server 2003 selle platvormil installige IIS-i veebiserver ja DNS-server, installige ja konfigureerige aktiivse kataloogi kataloogiteenus, konfigureerige domeenikontroller. Üksiku ülesande täitmine Töö käigus töötati välja järgmine kohtvõrgu struktuur: Domeenikontroller: Windows Server... | |||
| 2776. | KOOSTÖÖ UNIXI/WINDOWSI FAILISÜSTEEMIDEGA | 52,06 KB | |
| Silindri (Cylinder) all mõistetakse sama raadiusega radade kogumit ühe kõvaketta kõigil magnetketastel (pannkookidel). Kõvaketta kontroller tõlgendab väärtust kui raadiust, mida magnetilise lugemispea (Head) liigub. | |||
| 20765. | Arvutigraafika Windowsi vormide abil | 109,5 KB | |
| Programmeerimiskeeli on palju, kuid ainult mõned neist on tõeliselt head. Hea programmeerimiskeel peaks olema nii tõhus kui ka paindlik ning selle süntaks peaks olema lühike, kuid selge. See peaks hõlbustama õige koodi kirjutamist ilma seda segamata ning toetama ka kõige moodsamaid programmeerimisfunktsioone, kuid mitte kõige trendikamaid suundumusi, mis ummikusse viivad. | |||
| 13422. | WINDOWS operatsioonisüsteem, graafiline kasutajaliides | 242,16 KB | |
| Töö eesmärk: Loomisoskuste omandamine arvutustabelid arvandmete matemaatiline töötlemine;statistiliste andmete graafiline esitus. Määrake funktsioonide dialoogiboksis järgmised väärtused: Joonis 2 koondtabel Järeldus: omandatud oskused tabelite koostamiseks, arvandmete matemaatiliseks töötlemiseks, statistiliste andmete graafiliseks esitamiseks. | |||