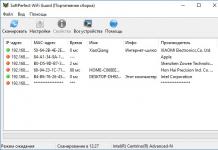Kui kavatsete veebilehe lugemist võrguühenduseta jätkata või soovite jäädvustada sisu hetkeseisu, võiksite selle salvestada.
Lehe eksportimiseks kogu selle sisuga seadme mällu valige üks kahest vormingust: HTML või PDF. Esimese puhul salvestatakse see HTML-dokumendina ja kaustana täiendavaid faile. Kui valite PDF-i, saate ühe dokumendi kogu sisuga.
Enamikul juhtudel on mugavam töötada PDF-failiga. Seda saab teha spetsiaalsetes lugejates ja seda on lihtsam teiste inimestega jagada.
Standardse brauseri funktsiooni kasutamine
Paljud populaarsed brauserid võimaldavad teil printimismenüü kaudu lehti PDF-failidena salvestada. Sisestage see soovitud lehel olles, kasutades klahvikombinatsiooni Ctrl + P. Pärast seda leidke avanevast menüüst PDF-faili salvestamise funktsioon ja kasutage seda. Brauser ei prindi midagi, salvestab ainult PDF-faili teie arvutisse.
Prindi menüü sisse Google Chrome
Sellel meetodil pole puudusi. Seega salvestatakse veebilehed sageli ilma linkideta või katkise vorminguga. Kui see on teie jaoks kriitiline, kasutage sobivat veebiteenust.
Eriteenistuses
Internetis on palju saite, mis on loodud veebilehtede salvestamiseks PDF-failidena. Siin on vaid mõned neist: Veebileht PDF-iks, Tasuta HTML-i PDF-i teisendaja, Pdfcrowd, „Online PDF Converter”, Online-Convert.
Nad kõik töötavad peaaegu samamoodi. Avage mis tahes teenus, kleepige soovitud lehe link selle tekstiväljale ja klõpsake allalaadimisnupul. Pärast seda salvestab teenus PDF-faili seadmesse.
 Veebilehelt PDF-i teenus
Veebilehelt PDF-i teenus Sel viisil teisendatud lehtede paigutus võib originaalist erineda. Kuid põhilised vorminguelemendid, samuti pildid ja lingid on säilinud. Lisaks saab selliseid teenuseid kasutada nii arvutis kui ka mobiilseadmes.
Mõne klõpsuga saate teisendada mis tahes veebilehe PDF-vormingus originaallehega samaks pildiks.
teatis

Teenus on saadaval riigis
teatis
Teenuse liigse kasutamise vältimiseks on Allinpdf-il limiit 60 korda tunnis.
See tingimus võib muutuda.
URL
Tippige või kopeerige ja kleepige ülaltoodud sisestusväljale teisendatava veebilehe URL
Näide: https://www.amazon.com
*Märge. Veebilehti, mis nõuavad sisselogimist, ei saa teisendada.
- Veebilehe teisendamine muusse failivormingusse Allinpdf teisendab veebilehe teie valitud failivormingusse, kui sisestate URL-i ülalolevale sisestusväljale ja valite failivormingu, millele uuendate. Saate teisendatud faili alla laadida .
- Kõrge kvaliteet Allinpdf-i teisendamine teisendab mis tahes veebilehe vormingusse, mida soovite algse lehe kujutisega samal pildil näha. Allinpdf pakub kõrgeima kvaliteediga failide teisendusteenust turul. Ükski teine laia valikut failivorminguid toetav teenus ei paku paremat jõudlust kui Allinpdf!
- Kiire ja lihtne teisendamine See võtab vaid mõne klõpsu. Tavalistes Interneti-tingimustes saate tulemuse mõne sekundi jooksul.
- Turvaline võrgukonversioon Üleslaaditud failid ja andmed kustutatakse automaatselt ja kohe pärast teenuse kasutamist. Süsteem kustutas teisendatud failid automaatselt poole tunni jooksul pärast teisendamist. Kellelgi pole failidele juurdepääsu ja pärast kustutamist ei jää jälgegi. Allinpdf pakub turvalist teenust SSL-i kaudu, mis põhineb krüptitud failiedastusel.
- Toetab kõiki operatsioonisüsteeme Allinpdf on veebibrauseri kaudu serveeritud veebirakendus. Allinpdf toetab igat tüüpi brausereid, sealhulgas IE, Chrome, Safari, FireFox ja Opera. Allinpdf töötab kõigi teie kasutatavate operatsioonisüsteemidega – Windows, Linux või IOS.
- Salvestage oma arvuti ressursse Allinpdf on veebiteenus, mis ei kasuta teie arvuti ressursse. Kõik tööd tehakse meie serveris.
Installimine pole vajalik (nt ActiveX) pole vajalik.
Kui töötate iga päev tohutute Interneti-teabega ja külastate paljusid saite ja Interneti-lehti, siis teate seda tunnet, kui hakkate märkamatult teabesse uppuma ja soovite lihtsalt välja lülitada. Kuid soovitatav on ühendus katkestada, et mitte kaotada väärtuslikku teavet. Selleks on olemas teenus, mis võimaldab teil Interneti-lehti teisendada PDF dokumendid.
Loomulikult saate kasulikke Interneti-lehti järjehoidjatesse lisada ja neile Interneti-ühenduse ajal juurde pääseda. Või võite lihtsalt leida mõnelt veebisaidilt kasuliku artikli või märkme ja muuta see kohe selleks Tekstdokument PDF-vormingus ja saatke see kõvakettale oma elektroonilisse raamatukogusse. Ja vajadusel või võimalusel, olenemata sellest, kas teie arvuti on Internetiga ühendatud või mitte, vaadake teile huvitavat ja kasulikku teavet, avades PDF-failis salvestatud Interneti-lehe. Sattusin selle teenusega täiesti juhuslikult ja isegi ei kahtlustanud, et Interneti-lehti on võimalik PDF-dokumentideks teisendada. Niipea kui teenus, mis seda teha sai, mulle silma jäi, proovisin seda kohe ja lisasin oma järjehoidjate hulka.
web2pdfconvert
Seda teenust nimetatakse web2pdfconvertiks, see on sisse lülitatud inglise keel, kuid sellega ei tohiks probleeme tekkida, arvestades automaatse tõlkija olemasolu kõigis brauserites. Teenust web2pdfconvert saab kasutada tasuta, kuid sel juhul on teenuse võimaluste kasutamisel teatud piirangud. Kuid kui te ei kavatse Interneti-lehti tööstuslikus mastaabis PDF-failideks teisendada, peaks teile piisama ka web2pdfconverti pakutavatest võimalustest vabas režiimis.
Web2pdfconvert õppimine
Liigume edasi teenuse kirjelduse juurde. Link veebilehele web2pdfconvert näeb välja selline: web2pdfconvert.com. Teenuse avalehel olles on teil kohe võimalus vajalik Interneti-leht PDF-dokumendiks teisendada. Selleks peate olemasolevale väljale paigutama lingi soovitud Interneti-lehele ja klõpsama nuppu "Teisenda PDF-iks".

Enne lehe teisendamist saate klõpsata nupul "parameetrid" ja määrata tulevase dokumendi sätted. Tulevase dokumendi parameetreid saavad seadistada ainult registreeritud kasutajad.

Dokumendi loomiseks kuluv aeg sõltub teisendatava lehe kaalust. Pärast seda, kui teenus web2pdfconvert täidab teie taotluse ja teie PDF-fail on valmis, saate selle oma arvutisse alla laadida või kohe Google Docsis vaadata.

web2pdfconvert laiendus
Kui teile väga meeldis teenus web2pdfconvert ja soovite, et selle pakutavad funktsioonid oleksid alati käepärast, minge jaotisse PDF", mis asub ülemises menüüs pärast ülaltoodud jaotist Web PDF. Selles jaotises kirjeldatakse võimalusi, kuidas installida oma brauserisse laiendus web2pdfconvert ja hoida see alati käepärast.

PDF e-posti teel
Järgmine jaotis teenuse web2pdfconvert peamenüüs on jaotis PDF e-posti teel. Kui olete seda külastanud, avastate võimaluse teisendada Interneti-lehti PDF-dokumentideks Meil. Selleks peate lihtsalt saatma spetsiaalsele e-posti aadressile PDF-iks teisendatava lehe lingi, märkides kirja soovitud teema. Pärast seda saate vastuseks vajaliku PDF-faili.

Kasutustingimused web2pdfconvert
Teenuse web2pdfconvert viimane jaotis on jaotis Liikmelisus või lihtsalt teenuse kasutustingimused. Siit saate teada, millised piirangud on teenuse web2pdfconvert tasuta kasutamise režiimil.
PDF-laiendiga dokumendid võimaldavad salvestada veebisaitidelt andmeid, sealhulgas linke ja põhilisi kujundusstiile. Selles artiklis vaatleme üksikasjalikult praeguseid meetodeid veebisaidi lehtede selles vormingus salvestamiseks.
Saate veebilehe sisu PDF-failiks kopeerida vaid mõnel viisil, mis taandub Interneti-brauserite või Windows OS-i programmide kasutamisele. Me käsitleme mõlemat võimalust.
1. meetod: Adobe Acrobat Pro DC
Tarkvara Adobe Acrobat on parim ravim PDF-failidega töötamine, mis võimaldab avada ja redigeerida varem loodud dokumente. Meie puhul on programm ka väga kasulik, kuna saate luua uue PDF-i, laadides Internetist veebilehe alla.
Märkus. Kõik PDF-i loomise funktsioonid on tasulised, kuid saate kasutada ka tasuta katseaeg või varajane versioon programmid.
Lae alla
- Avage Adobe Acrobat ja c avaleht minge vahekaardile "Tööriistad".
- Klõpsake allkirjaikoonil "Loo PDF".
- Esitatud valikute hulgast valige "Veebileht".
- Põllul "Sisesta URL või valige fail" kleepige link saidi lehele, mille soovite teisendada PDF-laiendiga dokumendiks.
- Märkige ruut "Teisenda mitu taset", kui teil on vaja alla laadida mitu lehte või .
- Klõpsake lingil "Lisaseaded" tulevase PDF-faili põhiparameetrite muutmiseks.

Vahekaardil "On levinud" saate valida konversiooni seaded.

Peatükk "Lehe kujunduse" võimaldab muuta saidi kujundusstiili pärast selle importimist PDF-dokumenti.
- Kui olete ettevalmistamise lõpetanud, klõpsake nuppu "Loo".

Aknas "Allalaadimise olek" Saate jälgida failide Internetist allalaadimise protsessi. Impordi kiirus sõltub määratud lingi kaudu saidil olevate elementide arvust ja keerukusest.

Seejärel esitatakse PDF-lehel allalaaditud ja kokkupandud sisu.







Säilitamine

Meetodi peamine eelis on see, et kõik laaditud lehel asuvad lingid jäävad tööle. Lisaks lisatakse kõik graafilised elemendid kvaliteeti kaotamata.
2. meetod: veebibrauser
Iga kaasaegne Interneti-brauser, sõltumata arendajast, võimaldab teil kasutada sisseehitatud lehtede printimise tööriista. Samuti saab tänu sellele funktsioonile veebilehti salvestada PDF-dokumentidena algse kujunduse ja elementide paigutusega.
Kui aga salvestate järjehoidjatesse mitte ainult regulaarselt külastatud saite, vaid ka ühepäevaseid uudiseid või teavet, millest võib hiljem kasu olla või mitte, muutub see brauseri jaotis aja jooksul segaseks. Ja vajalikke järjehoidjaid on sellest raske leida.
Ühekordsete väljaannete salvestamiseks on palju alternatiive, näiteks:
- märkmeteenused,
- hilinenud lugemisteenused,
- standardsed või sisseehitatud brauseri laiendused kasutamata aktiivsete vahekaartide ja seansside salvestamiseks.
Need meetodid on aga head ainult siis, kui teil on juurdepääs Internetile. Kuid on lahendusi, mis võimaldavad teil salvestada veebilehti arvuti kohalikku ruumi ilma Internetita – need on järgmised:
- jätke vormile "mälu" leht HTML-faili või
- salvestage veebileht PDF-dokumendina.
Tahaksin rääkida teisest meetodist üksikasjalikumalt.
1. Miks peaksite veebilehe PDF-vormingus salvestama
PDF-vormingusse salvestamine on parim viis veebilehe jäädvustamiseks sellisena, nagu see näib. Sel hetkel, ilma moonutusteta.
Seda meetodit saab kasutada näiteks
- salvestada nende isikute sotsiaalkontod, kes saavad neilt eeldatavalt olulist teavet kustutada.
- Saate saata statistilisi andmeid analüüsiressurssidest PDF-dokumenti.
- Sellesse failivormingusse saab salvestada ka tavalisi uudiste väljaandeid, et neid mobiilist või muudest seadmetest sobival ajal, kuid interneti puudumisel vaadata.
PDF-vormingus salvestamisel jaotatakse veebilehe sisu optimaalselt lehel, mille vaikeparameetrid on A4 portree orientatsioon– lugejaprogrammides vaatamise hõlbustamiseks. Vajadusel saab vaikimisi parameetreid muuta muudeks, mis on konkreetse seadme lugeja jaoks sobivamad.
Mille poolest erineb veebilehe PDF-vormingus salvestamine muudest võimalustest?
PDF on universaalne, selle tugi on rakendatud peaaegu igas seadmes, igas operatsioonisüsteem.
Samas võib ka veebileht olla
- salvestada HTML-i,
- või lehelt.
PDF-vorming ületab HTML-vormingut eelkõige oma mitmekülgsuse ja erineva funktsionaalsusega lugejate rohkuse tõttu.
Ja PDF-fail erineb veebilehtedelt tehtavatest ekraanipiltidest selle poolest, et selle saab seejärel vajadusel tekstidokumendiks teisendada. On teada, et PDF-ist tekstiks teisendamine ei ole alati võimalik. Seetõttu tasub kasutada teisendusmeetodeid, mis algselt tunnevad saitide tekstimaterjali tekstina ära. Sellised meetodid on toodud allpool Windowsi operatsioonisüsteemi jaoks.
2. PDF-vormingus salvestamiseks printige brauserites
Peaaegu kõigil veebibrauseritel (teisisõnu brauseritel) on veebisaidi lehtede printimiseks sisseehitatud funktsioon. Ja selle funktsiooni osana on võimalik salvestada PDF-vormingusse.
2.1. PDF Google Chrome'is

Riis. 1. Google Chrome'i menüü (kolm vertikaalset punkti) – Avatud veebilehe printimine
- Klõpsake menüül „Goggle Chrome'i seadistamine ja haldamine” (1 joonisel 1);
- Klõpsake "Prindi" (2 joonisel 1).
Seejärel avaneb Google Chrome'i brauseris "Prindi" (joonis 2):


Riis. 3. Klõpsake Google Chrome'i brauseris valiku "Salvesta PDF-ina" leidmiseks nuppu "Muuda".
Ilmub dialoogiboks „Sihtkoha valimine”, milles peate tähelepanu pöörama vahekaardile „Kohalikud sihtkohad”.

Mida saab Google Chrome'i brauseris PDF-vormingus salvestamiseks muuta?
Kui veebilehte ei kuvata eelvaate aknas õigesti, peate seda laiendama lisaseaded.

Riis. 5. Avage täiendav Google'i seaded Chrome PDF-i salvestamiseks
Ja määrake skaalaks 100% või mõni muu, mis on konkreetse veebiressursi avaldamisstiili jaoks sobivam.

Riis. 6. Chrome'i brauseris PDF-vormingu suumimine ja valikud
2.2. PDF Microsoft Edge'i brauseris
Operatsiooniruumis Windowsi süsteem 10 selliseid mehhanisme on isegi kaks:
- eespool kirjeldatud (Google Chrome'i brauseri kaudu) ja
- koos rakendatud kasutades Microsofti Printige PDF-i.
Teine on süsteemi standardne virtuaalprinter ja selle ülesanne on pakkuda PDF-vormingus salvestamise võimalust mis tahes veebibrauseris, mis tahes printimist võimaldavas programmis.
Arvatakse, et virtuaalse printeri abil printimine loob salvestatud saidi lehe informatiivsema versiooni, kuvades selle metaandmed. Kusjuures tavaline PDF-i salvestamise funktsioon puhastab lehe suures osas ebavajalikest veebielementidest ja nihutab fookuse väljaandele endale. Parim on igaühe enda asi üksikjuhtum aga sageli töötavad mõlemad need mehhanismid täpselt samamoodi.
Kuidas kasutada Microsoft Printi PDF-vormingus? Selleks avage Windows 10 sisseehitatud standardbrauser Microsoft Edge:
Riis. 7. Microsoft Edge'i brauseri ikoon operatsioonisüsteemis Windows 10
Kui avate Microsoft Edge'i, peate seda tegema
- menüüs „Valikud ja rohkem” (1 joonisel 8)
- valige "Prindi" (2 joonisel 8):

Riis. 8. Printimisvalik Microsoft Edge'is
Kui teie arvuti ei kasuta päris printerit, siis on tavaliselt vaikimisi installitud virtuaalne PDF-printer.
Vastasel juhul klõpsake ühendatud printeri nimel. Näiteks vaadake allolevat joonist. 9, klõpsake "HP LaserJet M1005". Avaneb rippmenüü, milles valime saadaolevate printimisvalikute loendist valiku „Microsoft Print to PDF”.

Riis. 9. Microsoft Edge'i menüü, kus saate valida tõelise printeri või lingi "Microsoft Print to PDF"
Muide, Microsoft Edge'is on PDF-printerit hõlmav printimismehhanism optimaalselt konfigureeritud. Eelkõige on siin vaikimisi tihendamise suvand seatud nii, et see sobiks veebilehe suurusega. Kui muud parameetrid ei vaja korrigeerimist, võite klõpsata allosas "Prindi":

2.3. PDF brauseris Mozilla Firefox
Optimaalsed PDF-printeri sätted hõlmavad ka pardal asuvat printimist Mozilla Firefox.
- Klõpsake nuppu "Ava menüü" (1 joonisel 11),
- seejärel – “Prindi” (2 joonisel 11):

Riis. 11. “Ava menüü” – “Prindi” Mozillas
Aknas “Prindi” saate määrata parameetrid veebilehe PDF-vormingus salvestamiseks (joonis 12):
- nõutav lehekülgede arv,
- kaal,
- portree- või rõhtpaigutus
- ja väga kasulik valik “Lihtsusta lehekülg”, mis eemaldab veebilehelt mittevajalikud navigeerimiselemendid. Selle tulemusel näeb pdf-dokument korralik ja korralik.

Riis. 12. Lehe salvestamine PDF-vormingus Mozilla abil
Kui Mozillas sisaldab valik “Prindi” printeri nime (joonis 13 on see HP LaserJet M1005), kuid PDF-i pole, siis on vaja
- klõpsake väikesel kolmnurgal (1 joonisel 13),
- Valige ripploendist PDF (2 joonisel 13).

Riis. 13. Otsige Mozillas PDF-vormingut
3. Kaks laiendust Google Chrome'ile ja Mozillale
Mittestandardsed brauseri funktsioonid võivad veebisaidi lehti salvestada PDF-dokumentidesse, millel on kaks eelist:
- ühe klõpsuga ja
- automaatselt genereeritud failinimega.
Viimast, muide, ei saa teha standardse sisseehitatud printimisfunktsiooniga. Google Chrome'i ja Mozilla Firefoxi kauplustes on nendes brauserites rakendamiseks palju laiendusi mugav viis Interneti-lehtede PDF-vormingusse teisendamine ja kaks allpool pakutud on neist kõige mõistlikumad.
Laiendused laaditakse alla ametlikest kauplustest ja installitakse seejärel brauserisse. Selle tulemusena ilmub brauseri tööriistariba ülaossa ikoon installitud laiendus. Seejärel saate vajadusel avada veebilehe, klõpsata sellise laienduse ikooni ja salvestada lehe PDF-dokumendina oma seadmesse.
3.1. PDF Mage laiendus
PDF Mage rakendab Chrome'i ja Firefoxi tööriistaribale nupu, millel klõpsamine käivitab praeguse vahekaardi sisust PDF-i loomise protsessi. Laiend ise genereerib failinime vastavalt väljaande pealkirjale. Nimed moodustatakse kirillitsas.
Kui installite Google Chrome'i või Firefoxi brauseritesse laienduse PDF Mage, kuvatakse joonisel 1 numbriga 1 tähistatud ikoon. 14.
- avage brauser ja selles on veebileht,
- klõpsake ikooni PDF Mage (1 joonisel 14),
- vaata, kuhu täpselt, millisesse kausta pdf salvestatakse,
- Klõpsake "Salvesta" (2 joonisel 14).

Riis. 14. Salvestage veebileht Google Chrome'i laienduse PDF Mage abil
3.2. Salvesta PDF-laiendina
Salvesta PDF-ina on sarnane eelmisele laiendile. Pärast selle paigaldamist
- nupp ilmub ka Chrome'i ja Firefoxi tööriistaribale (joonis 15),
- töötab ka ühe klõpsuga,
- Samuti annab see failidele nimed vastavalt väljaannete pealkirjadele. Aga selle erinevusega, et nimed genereeritakse ladina keeles.

Riis. 15. Salvestage Mozillas PDF-laiendusena PDF-vormingus salvestamiseks
4. Kolm võrguteenust PDF-i salvestamiseks
4.1. PDFcrowd.Com
Eespool käsitletud laienduse Salvesta PDF-ina töötasid välja veebiteenuse PDFcrowd.Com loojad. Seda teenust saate kasutada laienduste installimist võimaldavate brauseritega töötamisel.
Teenusega töötamise põhimõte on lihtne: kleepige kopeeritud link Interneti-lehele spetsiaalsele väljale, klõpsake nuppu "Teisenda PDF-iks" ja märkige faili salvestamise tee.

Riis. 16. PDFcrowd.Com teenus pdf-failina salvestamiseks
Internetis on mitu ülalkirjeldatule sarnast veebiteenust, siin on veel paar analoogi.
4.2. Teenus PDFmyurl.Com
Teenuse PDFmyurl.Com veebisaidil sisestage veebilehe aadress keskväljale ja klõpsake nuppu "Salvesta PDF-ina".

Riis. 17. Veebiteenus PDFmyurl.Com salvestab lehe oma aadressile PDF-failina
Väljundfailide nimed genereeritakse automaatselt ladina keeles.
4.3. Teenus Htm2PDF.Co.Uk
Veebiteenusega Htm2PDF.Co.Uk töötades teeme ligikaudu sama: sisestage aadress keskel olevale väljale soovitud leht, klõpsake "Teisenda!" ja seejärel "Laadige oma PDF alla".

Riis. 18. Veebiteenus Htm2PDF.Co.Uk salvestab selle PDF-vormingus lehe aadressile
See teenus genereerib ka ise failinimesid ja seda ka ladina keeles. Sellel on ka laiendus Google'i brauser Chrome, see lihtsalt töötab aeg-ajalt. Veebiteenus ise on selles osas stabiilsem.
5. CTRL+P kiirklahvid kõigi PDF-ide jaoks kõigis brauserites
Veebilehe PDF-vormingus salvestamiseks saate selle avada mis tahes brauseris ja vajutada klahvikombinatsiooni CTRL+P. Lubage mul teile meelde tuletada, kuidas kiirklahvid töötavad: esmalt vajutage CTRL-klahv, seejärel vajutage seda vabastamata samaaegselt klahvi P (inglise keeles register). Pärast seda peaks ekraanile ilmuma aken "Prindi", mis on sarnane joonisel fig. 2.
Kui arvutiga on ühendatud printer, siis tuleb aknas “Prindi” klõpsata nupul “Muuda” (joonis 3), mis asub printeri nime kõrval. Avaneb menüü (joonis 4), kus tuleb märkida ruut „Save as PDF” kõrval.
See universaalne meetod kiirklahvidega on hea, kuna see ei nõua brauseri jaoks täiendava tarkvara installimist.
Kui teile kiirklahvidega valik ei meeldi, sisestage päring ilma jutumärkideta otsingumootorisse järgmiselt:
- "salvesta laiendus PDF-i Opera" või
- "laiendus PDF-i Yandexi brauserina salvestamiseks".
Otsingumootor pakub teile laiendusi, parem on valida valikud brauserite ametlikelt veebisaitidelt. Kirjeldatakse laienduse installimist brauserisse ja sellega edasist tööd, kõik laiendused on kavandatud sarnasel põhimõttel.