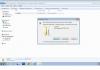Sarnaselt operatsioonisüsteemi varasematele versioonidele toetab Windows 10 kettaruumi säästmiseks NTFS-failide tihendamist. Erinevalt ZIP-arhiveerimisest ei nõua NTFS-i pakkimine, et kasutaja peab vajalikke faile eraldi arhiivi panema ja seejärel kasutamiseks lahti pakkima. Süsteem tihendab failid, vähendab hõivatud ruumi, kuid objektid on igal ajal kasutamiseks valmis ega vaja lisatoiminguid.
NTFS-failide tihendamine töötab süsteemi sisseehitatud tööriistade abil ja ei nõua kasutajalt täiendava tarkvara allalaadimist ega installimist. Windows 10-s saate faile tihendada nii Exploreri kui ka käsurea abil. Viimane meetod on keerukam, kuna on vaja meeles pidada käske ja lisaparameetreid. Mõlemad meetodid leiate siit.
Failide tihendamise efektiivsus on otseselt võrdeline objekti suurusega. Teisisõnu, mida suurem on fail, seda rohkem kettaruumi saab süsteem tihendamise kaudu säästa. Sel juhul on tihendusaeg samuti otseselt proportsionaalne tihendatud faili suurusega. See lihtne, kuid üsna tõhus tihendusmeetod on kasulik neile, kellel on arvutis väga vähe ruumi, kuid samal ajal on vaja suuri faile pidevalt kohapeal salvestada. Kui olete üks nendest kasutajatest, on teile kasulik lugeda ka juhiseid "". See aitab teil eraldada paar täiendavat gigabaiti vaba kettaruumi. Lisaks vaadake juhiseid süsteemiketta ruumi vabastamiseks pärast operatsioonisüsteemi installimist.
Pange tähele, et Windows 10 tihendatud failid ja kaustad kuvatakse täiendava kahe noolega ikooniga. See aitab teil välja selgitada, millised failid on tihendatud ja millised mitte.
Failide tihendamine Windows 10 Exploreris

Pärast muudatuste rakendamist saate hinnata tihendamise tõhusust. Ekraanipilt näitab, et enne tihendamist hõivas kaust 1,08 GB kettaruumi ja pärast tihendamist vähenes maht 0,99 GB kettaruumi. Sel juhul oli kokkuhoid ligikaudu 8%, mis on päris hea. 
Kuidas Windows 10 faile lahti pakkida
Kõik toimub täpselt samamoodi nagu failide tihendamine.

Failide tihendamine Windows 10 käsurea kaudu
Klõpsake Võida+ R ja sisestage cmd. Avanevas käsurea aknas tuleb käsk sisestada kompaktne/# "faili või kausta täielik tee". Sõltuvalt soovitud tulemusest peate kasutama järgmisi käske:
- Kompaktne/c “ täisSee on faili või kausta tee"– ühe faili või kausta tihendamine. Kui tihendate kausta, ei mõjuta pakkimine selle alamkaustu.
- Kompaktne/u “ täisSee on faili või kausta tee"– ühe faili või kausta taastamine.
- Kompaktne/c/s “ täisSee on tee kaustani"– tihendab kausta koos kõigi selle failide või kaustadega.
- Kompaktne/u/s “ täisSee on faili või kausta tee"– taastage kaust koos kõigi selle alamkaustade või failidega normaalsuuruses.
Täiendavad käsud utiliidi jaoks kompaktne.exe sisaldab:
- /C- Tihendab kasutaja määratud failid või kaustad. Kataloogid nimetatakse nii, et ka kõik uued failid tihendatakse. Objektid parameetriga /EXE jäetakse välja.
- /U- Pakub määratud failid lahti. Kataloogid on märgistatud, et hiljem lisatud faile ei tihendataks. Kui on määratud suvand /EXE, pakitakse lahti ainult käivitatavate failidena tihendatud failid; kui see parameeter välja jätta, pakitakse lahti ainult NTFS-i tihendatud failid.
- /S- Teeb määratud toimingu valitud kataloogis ja kõigis selle alamkataloogides olevate failidega. Vaikimisi on praegune kataloog.
- /A- Kuvab failid atribuutidega "varjatud" ja "süsteem". Vaikimisi jäetakse need failid vahele.
- /I- jätkab määratud toimingu sooritamist ka pärast vigade ilmnemist. Vaikimisi katkestatakse tõrke ilmnemisel programm COMPACT.
- /F- Sunnib kõigi määratud failide tihendamist, isegi kui mõned neist on juba tihendatud. Vaikimisi jäetakse tihendatud failid vahele.
- /Q- Kuvab ainult kõige olulisemat teavet.
- /EXE- Kasutab tihendamist, mis on optimeeritud käivitatavate failide jaoks, mida sageli loetakse ja mida ei muudeta. Toetatud algoritmid: XPRESS4K (kiireim, vaikimisi), XPRESS8K, XPRESS16K ja LZX (kõrgeim tihendusaste).
Failide tihendamiseks ja ruumi säästmiseks on ka suur hulk kolmandate osapoolte rakendusi, kuid siin käsitlesime ainult Windows 10 sisseehitatud tööriistu.
 Oleme harjunud kasutama oma arvutit kõvaketta tinglikult kaheks jaotamiseks: vastavalt C ja D. Süsteem on installitud esimesele ja kasutajaandmed salvestatakse teisele. Seda tehakse selleks, et järgmisel Windowsi installimisel saaksime teha puhta installi ja vormindada partitsiooni ilma kasutajaandmeid kaotamata. Artiklis käsitletakse küsimust: kuidas ketast Windows 10-s jaotada, ja kõiki sellega seotud nüansse.
Oleme harjunud kasutama oma arvutit kõvaketta tinglikult kaheks jaotamiseks: vastavalt C ja D. Süsteem on installitud esimesele ja kasutajaandmed salvestatakse teisele. Seda tehakse selleks, et järgmisel Windowsi installimisel saaksime teha puhta installi ja vormindada partitsiooni ilma kasutajaandmeid kaotamata. Artiklis käsitletakse küsimust: kuidas ketast Windows 10-s jaotada, ja kõiki sellega seotud nüansse.
Väga sageli on vaja mitte ainult füüsilist ketast loogilisteks jagada, vaid ka olemasolevate osade suurust muuta - sellest räägitakse ka allpool. Tuleb märkida, et süsteemi enda abil on võimalik saavutada positiivne tulemus, kuid see ei ole nii lihtne kui näiteks kolmanda osapoole tarkvara kasutamisel. Täielikkuse huvides kirjeldame mõlemat meetodit.
Esimene võimalus, millest täna räägime, on juba töötav süsteem, milles on vaja ketas jagada kaheks partitsiooniks. Saate ülesande täita ilma kolmanda osapoole tarkvara kasutamata. Alustame.
- Paremklõpsake nuppu Start ja valige Kettahaldus.


Sama tööriista saate käivitada ka muul viisil: vajutage korraga kahte Win + R klahvi ja sisestage avanevas aknas käsk diskmgmt.msc ning seejärel klõpsake nuppu "OK".


Akna ülaosas kuvatakse kõigi arvutisse või sülearvutisse installitud ketaste ja nende partitsioonide loend. Siin näete failisüsteemi tüüpi, suurust ja olekut. Sel juhul tähistatakse füüsilisi kettaid numbritega ja loogilisi kettaid meile tuttavate tähtedega.
Kettahalduse allosas kuvatakse partitsioonikaart. Tänu ristkülikutele saame ligikaudselt hinnata vaheseinte suuruste suhet. Meie puhul näeme, et süsteemi partitsioon on 500 MB, draiv C on umbes 68 GB ja kasutaja partitsioon D võtab ülejäänud ruumi.


Te ei saa teha muudatusi draivides, millel puuduvad tähed. Enamasti on need süsteemi reserveeritud alad, mis sisaldavad süsteemi- või alglaadimisfaile. Kui muudate sellist jaotist, võib süsteem kahjustuda või isegi jäädavalt ebaõnnestuda.
- Jätkame oma juhiseid. Ketta jaotamiseks peate esmalt määrama vaba ruumi. Selleks tihendame ketta, mida on vaja jagada. Meie puhul on see kasutaja jaotis D. Paremklõpsake sellel ja valige "Tihenda".


- Avaneb väike aken, kus peame näitama, kui palju partitsiooni tihendada. Siin olevat ruumi mõõdetakse megabaitides, nii et kirjutame 10 000 MB, mis vastab 10 GB-le, ja klõpsake nuppu "Tihenda".


- Helitugevust surutakse kokku. Siin puudub edenemisriba – me ei näe, kui palju on operatsiooni lõpuni jäänud. Seda, et protsess käib, annab märku vaid ootamise ring. Meie arvutis võttis tihendamine umbes 3 minutit.


- Nüüd saate luua uue partitsiooni. Windows 10 süsteemiketast on tavaliste vahenditega võimatu jagada, seega loome täiendava partitsiooni. Kuidas süsteemi helitugevust suurendada, arutatakse allpool. Niisiis, paremklõpsake jaotamata ruumil ja valige "Loo lihtne helitugevus".


- Ilmuvas köite loomise viisardis klõpsake nuppu "Järgmine".


- Määrake suurus, mille uus partitsioon saab, ja klõpsake nuppu "Järgmine". Kasutame kogu ruumi.


- Süsteem pakub meile tulevase mahu jaoks kirja - nõustume ja klõpsake nuppu "Järgmine".


- Järgmises etapis peate valima partitsiooni failisüsteemi (kasutame NTFS-i) ja määrama köite nime (see kuvatakse Exploreris). Kui vajalikud seadistused on tehtud, klõpsake nuppu "Järgmine".


See lõpetab helitugevuse seadistamise. Peame vaid vajutama nuppu "Valmis".






Kahanevat ketast pole vaja lõpuni pigistada. Kui te sellele ruumi ei jäta, ei saa sektsioon täielikult töötada. Defragmentimine pole võimalik ja helitugevuse kiirus langeb kriitiliselt, mis mõjutab kogu süsteemi jõudlust.
Kuidas ketast süsteemi installimise ajal partitsioonideks jagada
Windows 10 puhta installiga saate füüsilise ketta partitsioonideks jagada. Kuid siis peate kaotama kõik andmed. See valik sobib neile, kes ostsid uue arvuti või sülearvuti ja soovivad sellele OS-i installida, või neile, kes on oma failid muus kohas turvaliselt salvestanud. Ühel või teisel viisil jätkame süsteemi installimisel ketaste jaotamise juhistega.
- Windows 10 installimise protsessi käsitletakse üksikasjalikult meie veebisaidil. Oleme konkreetselt huvitatud ketastega töötamise hetkest. Kui installimine jõuab soovitud etappi, näete järgmist akent.


- Oletame, et peame suurendama esimese partitsiooni suurust ja vähendama teist. Meie kettaid nimetatakse "2" ja "3", teil võivad olla muud nimed. Kõik need asuvad füüsilises seadmes "0". Alustame ketta partitsioonidega. Esialgu peate kustutama mõlemad partitsioonid. Selleks valige igaüks neist kordamööda ja klõpsake nuppu "Kustuta".


- Selle tulemusena peaksime jõudma jaotamata ruumini. Valige see ja klõpsake nuppu "Loo".


- Määrake uue loogilise ketta suurus ja klõpsake nuppu "Rakenda". Installisime 40 000 MB, mis võrdub 40 GB-ga. Teil on õigus valida vajalik helitugevus – toodud joonis on vaid näide. Windows 10 normaalseks tööks peate eraldama 80 GB või rohkem.


- Süsteem hoiatab meid, et nõuetekohaseks tööks on vaja luua täiendav partitsioon. See salvestab draiverid ja muud olulised Windowsi komponendid. Nõustume ja klõpsame "OK".


- Selle tulemusena saime ühe süsteemipartitsiooni suurusega 500 MB, süsteemi jaoks ketta meie määratud suurusega (meil on 40 GB) ja jaotamata ruumi. Seda kasutame kasutajaandmete jaotise loomiseks. Valige vaba ruum ja klõpsake nuppu "Loo".


- Klõpsake nuppu "Rakenda", eemaldades sellega kogu draivi D järelejäänud ruumi.


- Jääb vaid kettad vormindada. Näitame teile, kuidas seda teha esimeses jaotises, ja sama teete ülejäänud osas. Valige helitugevus ja klõpsake nuppu "Vorminda".


- Windows hoiatab meid, et kõik partitsiooni andmed kustutatakse jäädavalt. Vormindamisprotsessi alustamiseks klõpsake "OK".


Mõne sekundi pärast protsess lõpetatakse ja draivid vormindatakse. Nüüd saate jätkata süsteemi installimist. Selleks valige lihtsalt süsteemidraiv (millele plaanisite OS-i installida) ja klõpsake nuppu "Järgmine".


Kasutame kolmanda osapoole tarkvara
Lisaks kettapartitsioonide standardsetele süsteemitööriistadele on palju kolmandate osapoolte utiliite, mis pakuvad paremat funktsionaalsust ja kasutusmugavust. Oleme valinud 3 juhtivat programmi ja kirjeldame üksikasjalikult nende toimingute järjestust.
Minitööriista partitsiooniviisard tasuta
See on mugav rakendus kõvaketta partitsioonidega töötamiseks. Siin toetatakse ka kõiki standardtoiminguid: laiendamine, jagamine, loomine ja kustutamine. Seal on samm-sammult viisard, mis ei lase algajatel protsessis segadusse sattuda.
Saate utiliidi alla laadida. Pärast faili allalaadimist jätkake selle kasutusjuhistega.
- Utiliidi installimine on üsna lihtne - kõigepealt peate litsentsiga nõustuma.


- Valige kataloog, kuhu meie rakendus installitakse, ja klõpsake nuppu "Järgmine".


- Programmi installitakse. Kui see on lõpetatud, peame klõpsama nuppu "Lõpeta".




Kui utiliit on installitud, saate selle kasutamist jätkata. Käivitage programm ja järgige juhiseid.
- Avanevas aknas klõpsake ristkülikut, mille oleme piiritlenud punase raamiga.


- Paremklõpsake soovitud draivil ja valige üksus, mille märkisime ekraanipildil numbriga "2".


- Muutke liuguri abil ketta suurus väärtuseks, mille võrra seda vähendatakse. Ülejäänud osa lõigatakse kettalt ära ja see on koht teise partitsiooni loomiseks.


- Klõpsake hiire parema nupuga tekkinud vabal ruumil ja valige "Loo".


- Kuna loome uue köite kogu vaba ruumi suurusega, ei muuda me järgmises aknas midagi ja klõpsake lihtsalt nuppu "OK".


- Rakendage muudatused ekraanipildil näidatud nupu abil.


- Kuna töötame D-draiviga, pole taaskäivitamist vaja. Kui toimingud viidi läbi süsteemisektsioonis, taaskäivitub Windows.


Selle tulemusel rakendati muudatused ja meie ketas jaotati häälestusprotsessi käigus määratud suuruse osadeks. Samamoodi saate kettaid liita.


Acronic Disk Director
See on professionaalne tööriist, mille saab alla laadida programmi ametlikult veebisaidilt. Rakendus on tasuline, kuid olemas on ka demoversioon. Vaatame Acronic Disk Directoriga töötamise protsessi:
- Kõigepealt installime programmi. Siin pole midagi keerulist. Kui fail on alla laaditud, käivitage see. Klõpsake ekraanipildil näidatud kirjel.


- Aktsepteerime litsentsilepingut, märkides soovitud asukohas ruudu ja klõpsates nuppu "Järgmine".


- Valige kataloog, kuhu installimine toimub.


- Ootame, kuni kõik failid on kopeeritud.


- Pärast rakenduse käivitumist paremklõpsake soovitud ketta nimel ja valige "Split Volume".


- Kasutage liugurit kahe uue partitsiooni suuruse muutmiseks ja kui olete lõpetanud, klõpsake "OK".


Alates Vistast ja 7-st on Windowsi operatsioonisüsteemil funktsioon, mis võimaldab vähendada (või laiendada) põhisektsiooni ja loogiliste draivide suurust. See funktsioon võib olla kasulik, kui leiate end olukorrast, kus vajate täiendavat partitsiooni ja teil pole piisavalt täiendavaid kettaid. Helitugevust vähendades vabastate kettaruumi; seda jaotamata ruumi saab seejärel kasutada muude vajalike partitsioonide loomiseks. Täna õpime, kuidas Windowsi GUI abil põhiköidet või partitsiooni kahandada, ning kogenumatele kasutajatele kirjeldame ka meetodit käsurealt kasutades.
Enne alustamist veenduge, et olete varundanud kõik olulised andmed.
Kettahalduse abil vähendage köidet või partitsiooni
Kui teil on Windows 7, minge menüüsse Start, tippige otsingukasti "kettahaldus" ja vajutage sisestusklahvi. Kui olete Windows 8.x kasutaja, paremklõpsake ekraani vasakus alanurgas (või vajutage Win+X) ja valige Disk Management.

"Disk Management" on koht, kust leiate kõik arvutiga ühendatud draivid (kõvakettad, USB-draivid, CD-d/DVD-d jne).
Valige esmane partitsioon, mida soovite tihendada, paremklõpsake seda ja valige Tihenda.
Selle tulemusena alustab operatsioonisüsteem tihendamiseks saadaoleva ruumi määramise protsessi.

Määrake ruumi suurus, mida soovite taastada, ja klõpsake nuppu "Tihenda". Pidage meeles, et ruumi maht sisestatakse megabaitides: näiteks 1 GB võrdub 1024 MB.

Sel viisil vabastatud (või hõivamata) ruumi saate kasutada uue partitsiooni loomiseks.
Kahandage köidet või partitsiooni käsurea abil
Käsuriba avamiseks Windows 7-s minge menüüsse Start, tippige "cmd", paremklõpsake otsingutulemustes cmd.exe ja valige "Run as administrator". Operatsioonisüsteemis Windows 8.x paremklõpsake ekraani alumises vasakus nurgas ja valige käsuviip (administraator).
Sisestage kettaosa ja vajutage sisestusklahvi.

Sisestage reale DISKPART loendi maht. See käsk kuvab kõigi arvutis olevate draivide loendi.

Nüüd sisestage helitugevuse valimise käsk ja helitugevuse number, mida soovite kahandada. Näiteks sisestage vali helitugevus 1 ja vajutage sisestusklahvi.

Sisestage kahanda querymax ja vajutage sisestusklahvi. See käsk võimaldab Windowsil määrata maksimaalse tihendatava ruumi mahu.

Nüüd on teil kaks võimalust: esiteks saate lihtsalt sisestada kahanema, ja seejärel vähendab Windows kogu vaba ruumi; teiseks saate määrata soovitud tihendatava helitugevuse. Teisel juhul peate sisestama käsu shrink wish=volume_in_megabytes (näiteks kahaneb soovitud = 2048). Saate sisestada mis tahes arvu, mis ei ületa real "Taaskasutatavate baitide maksimaalne arv" määratud väärtust. Nii et selle käsuga saate määrata tihendatava ruumi täpse mahu.

Kui teete kõik õigesti, näete pärast toimingu lõpetamist teadet:
DiskPart vähendas helitugevust edukalt: number_in_megabytes
See on kõik! DISKPARTi õigeks väljalülitamiseks sisestage väljuda ja vajutage sisestusklahvi.
Asjad, mida tuleks arvesse võtta:
- Kui proovite primaarset partitsiooni või loogilist draivi kahandada, ei saa te partitsiooni kahandada kaugemale piirkonnast, kus asuvad mitteliikuvad failid (näiteks varikoopiate salvestusala, talveunerežiim, lehefailid jne). eeldame, et kui Windowsi draivis on "esimene" tühi ruum ja seejärel on teisaldamatud failid, millele järgneb "teine" tühi ruum, saate partitsiooni kahandada ainult teise tühja ruumi lõpuni, kuna seal on on keskel liikumatud failid.
- Kui tuvastatakse suur hulk halbu klastreid, siis tihendamine nurjub.
- Pakkimist saate kasutada esmaste partitsioonide ja loogiliste draivide või NTFS-failisüsteemiga partitsioonide jaoks.
Nüüd tahan teile näidata, kuidas saate kasutada ketta jaotamata ruumi ja luua kettahaldustööriista või käsuviiba abil uue köite või partitsiooni.
Kuidas kettahalduse kaudu uut köidet või partitsiooni luua
Avage kettahaldustööriist. Selleks avage dialoog Käivita (Win + R), sisestage käsk diskmgmt.msc ja vajutage sisestusklahvi.
Paremklõpsake jaotamata ruumil ja klõpsake nuppu Loo lihtne köide.
Klõpsake aknas Lihtsa helitugevuse loomise viisardi nuppu Edasi.

Sisestage ruumi maht, mida soovite uue köite (või partitsiooni) jaoks kasutada, ja klõpsake nuppu Edasi.

Järgmises etapis saate muuta vormindamisvalikuid, kuid see pole vajalik, eriti kui olete vaikeseadetega rahul. Lisaks saate köite sildi muuta mis tahes eelistatud nimeks, kuid parem on kasutada midagi kirjeldavat: näiteks "Filmid", "Dokumendid", "Varukoopiad" jne. Samuti saate lubada failide ja kaustade tihendamise. Kui kõik sätted on valitud, klõpsake nuppu Edasi.

Vaadake oma valikud üle. Kui soovite midagi muuta, klõpsake eelmiste sammude juurde naasmiseks nuppu "Tagasi". Kui olete kõigega rahul, klõpsake nuppu "Valmis".

Pärast seda peaks teie arvutis olema edukalt loodud uus partitsioon.

Kuidas käsurea kaudu uut köidet või partitsiooni luua
Avage administraatoriõigustega käsuviip.
Sisestage kettaosa ja vajutage sisestusklahvi.

Sisestage reale DISKPART loendi ketas. See käsk loetleb teie arvutis olevad draivid. Samuti aitab see määrata ketta numbri jaotamata ruumiga.
Nüüd sisestage käsk vali ketas helitugevuse numbriga ja vajutage sisestusklahvi: näiteks vali maht 0 .


Nõuanne: saate uue partitsiooni suuruse käsitsi määrata. Selleks võtke ühendust meeskonnaga luua vahesein esmane tuleb lisada suurus = x(Kus x– partitsiooni suurus megabaitides). Kogu käsk näeb välja selline: loo partitsioon esmane suurus=1000
Nüüd, kui partitsioon on loodud, sisestage käsk loendi maht ja vajutage sisestusklahvi. Selle tulemusena näete RAW-failisüsteemiga köidet (minu puhul 3. köidet). Õigem oleks aga öelda, et tegemist on failisüsteemita köitega.

Järgmisena peate partitsiooni vormindama NTFS-failisüsteemi. Sisestage käsk vorming fs=ntfs kiire(Kus kiire– see näitab, et tuleks kasutada kiirvormingu meetodit) ja vajutage sisestusklahvi.

Olete just edukalt partitsiooni loonud ja vormindanud. Viimane asi, mida teha, on määrata uuele partitsioonile draivitäht. See on ka üsna lihtne ülesanne.
Sisestage käsk loendi maht, märkige üles uue partitsiooni number ja sisestage käsk valige helitugevus, unustamata märkida sektsiooni numbrit. Näiteks minu puhul näeks käsk välja selline: vali helitugevus 3 .
Nüüd on teil draivitähe määramiseks kaks võimalust: võite lihtsalt käsu sisestada määrama, kuid siis määrab DiskParti tööriist automaatselt uuele partitsioonile ühe saadaolevatest tähtedest (see on näidatud alloleval ekraanipildil); või võite sisestada käsu määra täht=f, Kus f on draivitäht. Kui valite teise valiku, veenduge, et täht, mida soovite määrata, poleks juba teisele draivile määratud.

See on kõik! Kõik ülalkirjeldatu töötab Vista, Windows 7 ja 8.x puhul.
mõtisklejaWindows 10 on mugav ja kiire süsteem igat tüüpi seadmetes, kuid see on arvuti sisemälu jaoks ülemäära raske.
Mõnes seadmes, eriti odavates arvutites või tahvelarvutites, võtab Windows liiga palju kettaruumi. Tahvelarvutite levinuim probleem on olukord, kus pidevalt automaatselt alla laaditavad OS-i uuendused ummistavad mälu nii palju, et tavaprogrammide jaoks ei jätku ruumi.
Selle probleemi lahendamiseks on palju viise, mille kohta anname allpool põhjaliku teabe. Järgmisena vaatleme mõningaid kõige tõhusamaid ja mugavamaid.
Alustame kõige keerulisematest ja seejärel jätkame OS-is pakutavate lihtsate seadme konfiguratsioonivalikutega.
Seda meetodit seostatakse arvuti sügava konfigureerimisega, kuid see ei nõua siiski süsteemiga erilisi manipuleerimisi ja on kõige lihtsam kettale märkimisväärse hulga teabe vabastamiseks.

Seda tööriista nimetatakse "Compact OS-iks" ja selle ülesanne on süsteemifailide "tihendamine" sarnaselt andmete arhiveerimise protsessiga, nii et see võtab palju ruumi.
Sellise tihendamise käivitamise protsess on järgmine:

Süsteem hakkab kõiki faile tihendama. See protsess võib kesta umbes 20 minutit või rohkem, olenevalt süsteemi andmemahust.
Selle tulemusena väheneb OS-i hõivatud helitugevus poolteist kuni kaks gigabaiti.
Mittevajalike failide eemaldamine
Veelgi lihtsam ja kiirem meetod, mida teostatakse ilma lisatööriistadeta. Süsteemi poolt hõivatud ruumi suurus aga palju ei vähene.
Saate kustutada mittevajalikud ja vahepealsed andmed (ajutised failid), mis on kogu kasutusaja jooksul süsteemi kogunenud:
- Põhiseadete liideses käivitage ikoon "Süsteem", kuhu kogutakse kõik OS-i toimimise seaded.

- Selles süsteemiseadete menüüs peate suvandite jaotiste külgribal valima "Salvestus", kus tegelikult asuvad kustutatavad failid. Selles jaotises valige asukoht "See arvuti".

- Ilmub teave süsteemimälu kasutamise kohta ja lisafunktsiooni nupud. Peate kerima lehe lõppu ja klõpsama spetsiaalset funktsiooninuppu "Ajutised failid", mis juhib nende nüüd mittevajalike elementide salvestamist.

- Selles menüüs saate vaadata täiendavatesse asukohtadesse salvestatud failide atribuute ja oma arvutit neist puhastada. Siin saate kustutada ajutisi faile, klõpsates vastavat nuppu loendi ülaosas.


Kettapuhastus
Tutvuge tõhusate kettapuhastusmeetoditega meie uuest artiklist -
See meetod hõlmab standardsete Windowsi isepuhastustööriistade kasutamist, mille arendaja on süsteemi sisse ehitanud.
Saate kogu ketta süsteemiga puhastada järgmiselt.
- Kõigepealt peate avama "Exploreri" süsteemi menüüs "See arvuti" C-draivi atribuudid. Seda saab teha paremklõpsates alammenüül ja valides loendi allosas sobiva üksuse.

- Arvuti käivitab selle ketta jaoks spetsiaalse väikese atribuutide akna. Peate minema vahekaardile "Üldine" (kuigi sageli avab süsteem sel hetkel kohe akna). Siin, ketta mahu olekutabeli kõrval, klõpsake nuppu "Disk Cleanup".

Siin ei käivita süsteem kohe vajalikku tööriista. Siinkohal tuleb veidi oodata, kuni arvuti indekseerib (kogub infot) mittevajalikud failid, mida süsteem, kasutajad ega programmid ei vaja ja mida mujal ei kasutata.
- Selle tulemusena avaneb kettapuhastuse aken. Siin saate väikeses aknas valida elemente, mida saab kustutada. Kuna need failid ei ole sageli kriitilised, on soovitatav märkida kõik tüübid. Pärast seda võite klõpsata "OK" ja alustada puhastusprotsessi või eemaldada lisakomponente.

- Süsteemifailidest rohkem mälu vabastamiseks peate klõpsama samas aknas süsteemifailide puhastamise funktsiooni nuppu. Süsteem viib uuesti läbi "auditi" ja loob puhastusaknas teise vahekaardi - "Täpsemalt". Siin saate ühe klõpsuga puhastada süsteemi nii vananenud tagasipööramiskoopiatest kui ka kasutamata programmidest.

Värskenduste vahemälu kustutamine
See meetod on kasutajaandmete jaoks kõige vähem ohtlik, kuna see puhastab süsteemi allalaaditud, kuid installimata värskenduspakettidest või tarkvarauuenduse varasematest versioonidest. Kui vajalikud elemendid on kustutatud, saab süsteemi alati taastada, laadides standardsete tööriistade abil lihtsalt alla eelmise värskenduse.
Toimingute jada näeb välja selline:
- Esimesed sammud on System Update Centeri väljalülitamine. Sisestage põhipaneeli tööriista "Otsi" abil "services.msc" ja käivitage leitud konfiguratsioonidokument.

- Süsteemi poolt kohe avanevas aknas leidke juhtvalik "System Update Center" ja avage see topeltklõpsuga.

- Konkreetse parameetri omaduste konfigureerimiseks käivitatakse täiendav aken. Kesksel vahekaardil praeguse protsessi oleku omaduste all klõpsake suvandil "Stopp", seejärel kinnitage oma toiming akna allosas.

- Avage Exploreri põhikausta (“See arvuti”) kaudu ükshaaval järgmised kaustad: “Windows”, põhikaust süsteemiga ja kõik sellega seotud failid. “SoftwareDistribution”, kaust seadete ja tarkvaraga uute süsteemikomponentide võimaluste haldamiseks. “Laadi alla” – spetsiaalne allalaadimiskaust allalaaditud tarkvara jaoks.

- Avanevas allalaadimiskaustas ava ülemisel paneelil üksus “Fail” ja alammenüüs muude silumisüksuste hulgas vali kausta seadete seadistamise võimalus.

- Pärast parameetrite akna käivitamist minge alamüksusesse "Vaade" ja määrake täiendavate parameetrite väljal peidetud elementide olekuks "Kuva peidetud failid". Suurema teabehulga kustutamiseks tühjendage ka märkeruut spetsiaalsete kaitstud failide peitmise valiku kõrval.

- Seejärel valige kaustast absoluutselt kõik allalaaditud värskendusfailid ja kustutage need, tühjendades nii kõik aegunud, vigased ja ruuminõudvad värskendusfailid.

- Kui desinstallimisprotsess on lõppenud, peate süsteemi normaalseks toimimiseks uuesti käivitama OS-i värskendaja. Selleks avage uuesti selle komponendi atribuutide aken (vt eelmisi lõike) ja klõpsake põhivahekaardil "Üldine" olekuindikaatori all nuppu "Käivita".

Märkus! Kui kasutaja ei soovi enam saada pidevaid süsteemiuuendusi, et vältida süsteemi edaspidist ülekoormamist, võib selle võimaluse jätta.
Video – kuidas kõvakettal Windows 10 suurust vähendada
Vaikimisi on enamiku kõvaketastega kaasas kaks köidet: C ja D. Need on kõvaketta peamised partitsioonid (köited või juurkataloogid), mis on üksteisest rangelt eraldatud. Esiteks on need tehtud selleks, et süsteem ei peaks teel elutähtsate failide juurde rändama raskete filmide ja mängude metsikus looduses. Tavakasutajate jaoks on programmide, mängude ja failide ideaalne paigutus: kõik kerge ja sageli käivitatav asub süsteemikettal (vaikimisi C), kõik raske ja ebaoluline on teisel kettal, alternatiivne OS on kolmandal. Ja selleks, et ruumi köidete vahel kõige tõhusamalt jaotada või nende arvu muuta, peaksite saama kettaruumi hallata.
Kuidas kõvaketta haldust avada
Nagu enamikul Windowsi sätete akendel, on ka kettahaldusel palju uksi ja sellele pääseb juurde mitmel erineval viisil. Lihtsamad: paremklõpsake menüü Start ja leidke sealt vajalik element (pole saadaval kõigis versioonides) või sisestage otsingusse “Loo ja vorminda partitsioonid”.
Windows 10-s nimetatakse "Kõvaketta haldust" "Kõvaketta partitsioonide loomiseks ja vormindamiseks", kuid akna allkirjas jääb nimi samaks ja "Kettaruumi haldus" on täiesti erinev piiratud funktsionaalsusega aken.
Kui see meetod teile mingil põhjusel ei sobi, on siin kettahalduse tee, mis pole pärast XP-d muutunud:
- Paremklõpsake nuppu Start ja avage juhtpaneel. Kui seda seal pole, leiate selle otsingu kaudu.
- Avage kategooria "Süsteem ja turve" kategooria.
- Kerige alla ja klõpsake jaotises "Haldamine" nuppu "Kõvaketta partitsioonide loomine ja vormindamine".
Te ei pääse juhtimisele käsurea kaudu. Kettahalduse jaoks on varualternatiivina ainult eraldi käskude komplekt, kuid see on üsna keeruline ja mõttetu.
Kui see ei avane
Kui süsteem ei võimalda teil kettaid hallata, on probleem kasutajaõiguste piiramises, kuna selleks peavad teil olema administraatori õigused. Tõenäoliselt on probleemi algpõhjus teie arvutis viirus ja pärast juhiste järgimist kontrollige kindlasti kõike ja kõiki viirusetõrjega.
Enne allpool kirjeldatud meetodiga jätkamist proovige viirusetõrje keelata ja proovige uuesti.
- Otsige menüüst Start ja leidke ja avage "regedit".
- Minge akna vasakus servas teele "HKEY_LOCAL_MACHINE/SYSTEM/CurrentControlSet/Control" ja klõpsake üks kord seal asuval kaustal "Windows".
- Avage akna paremas servas valik "CSDVersion".
- Seadke parameeter nulli ja kinnitage muudatused.
Kettaruumi haldamine
Niinimetatud kettaid nimetatakse õigesti partitsioonideks või köideteks (tõenäoliselt on teil ainult 1 ketas), kuid arvestades, et isegi Windows nimetab neid ketasteks, pole see oluline.
Ühe köite suurendamiseks peate esmalt teise mahu väiksemaks muutma. Sa ei saa lihtsalt tühja koha pealt haarata ja esmalt tuleb leida doonor. Tasub öelda, et Windows 10-s pole mahtude liitmise funktsiooni. Kui soovite ühendada, peate kasutama allpool kirjeldatud standardmeetodeid ja kopeerima teabe kettalt kettale.
On üks väga oluline mitteilmne reegel, mis seab kettahaldusele tugeva piirangu ja enne kui hakkate ruumi raiskama, peate arvestama kõige populaarsema veaga.
Miks on "Helitugevuse pikendamine" passiivne?
Pöörake erilist tähelepanu mahtude järjestusele akna alumises pooles.
Meie puhul on järjekord: C, J, D. Pärast seda, kui oleme ühelt kettalt tüki ruumi eemaldanud, ilmub see doonormahu taha. Näiteks kui võtame kettalt J tüki, on järjekord järgmine: C, J, vaba ruum, D. Vaba ruumi saab täita ainult külgnevatesse vaheseintesse. See tähendab: pöörduge tagasi doonormahu juurde (J) või laiendage järgmist ketast (D). Me ei saa draivi C laiendada, kuna teel on takistus ajam J kujul.
C-draivi laiendamiseks peate J täielikult eemaldama ja muutma selle kaugruumiks. Kuid kui see ei tundu piisav ja soovite laiendada draivi D, peate ka selle kustutama.
Esimese köite laiendamine on võimalik ainult individuaalse mitmepääsme või spetsiaalsete programmide abil.
Näiteks sel juhul saate draivi C laiendamiseks ketta D arvelt teha järgmise mitmeastmelise toimingu:
- Uue köite loomine draivi D abil.
- Teisaldab kõik failid draividelt J ja D uude köitesse.
- J-draivi eemaldamine ja C-draivi laiendamine vabanenud ruumi abil.
- Draivi D eemaldamine ja draivi C laiendamine vabanenud ruumi kasutades.
- Me nimetame uut helitugevuse kettaks D.
- Liigume C-st D-sse nii palju ruumi kui vaja.
- Loome draivi J C arvelt ja teisaldame vanad failid kettalt D sinna.
Kõik sõltub ketaste järjekorrast, nende mahust ja vaba ruumi olemasolust, nii et mitmekordne läbimine on individuaalne.
Kui süsteemiga ketas pole esimene, siis on selle ees olevate laiendamine võimatu, kuna süsteemiga ketast ei saa eemaldada.
Kokkusurumine
- Paremklõpsake teid huvitaval partitsioonil ja valige "Shrink Volume ...".
- Määrake doonoriruumi suurus ja klõpsake nuppu Kahanda.
- Doonormahu taha ilmub vaba ruum.
Kui te ei saa helitugevust kokku suruda, peate kas vähendama söögiisu või kustutama osa helitugevuse sisust.
Eemaldamine
- Paremklõpsake helitugevust ja valige "Kustuta helitugevus ...".
- Seejärel kustutatakse kogu selle sisu.
- Vabanenud ruum ilmub kustutatud köite asemele.
Laiendus
Süsteemi ketas laieneb nagu kõik teisedki. Kuid ülalkirjeldatud vea tõttu helitugevuse laiendamise võimatuse kohta pole seda lihtne teha. Enne ketta laiendamist lugege kindlasti läbi selle peatüki esimene osa, mis hõlmab levinumaid kettahaldusvigu.

Loomine
Windows 10 ei tunne erinevust kohaliku ketta ja lihtsa helitugevuse vahel. Põhimõtteliselt pole neil vahet. Köidete ja kohalike ketaste eristamist kasutati vanemates operatsioonisüsteemides ja see oli ainult tingimuslik piirang. Lihtsa köite loomisega loote täisväärtusliku kohaliku ketta.
- Paremklõpsake jaotamata ruumil ja valige Loo lihtne köide.
- Valige eraldatud ruumi suurus. Te ei saa kasutada mittekülgnevat vaba ruumi.
- Valige uue helitugevuse jaoks täht.
- Parem on jätta kõik seaded vaikeseadeteks.
- Kasutatud ruumi asemele ilmub uus köide.
Video: kettahaldus opsüsteemis Windows 10
Defragmentimine
Kogu kõvaketta sisu on jagatud paljudeks väikesteks fragmentideks ning uue info sisestamisel paiknevad need fragmendid, võttes arvesse nende parimat asukohta järjestikuse lugemise jaoks, võiks öelda, et kõrvuti. Kuid kui need muutuvad, salvestatakse uut teavet ja liigutatakse olemasolevat teavet, kipub hästi korrastatud struktuur järk-järgult muutuma kaootilisemaks. Lisaks ilmuvad halvad sektorid, kus lugemisprotsess on oluliselt takistatud. Kogu selle struktuuri optimeerimise protsessi nimetatakse defragmentimiseks ja seda soovitatakse perioodiliselt käivitada vähemalt kord kuue kuu jooksul.
Optimeerimisprotsessi kaasatakse ka ketta vigade kontrollimine.
Defragmentimine on mõeldud ainult kõvaketaste jaoks. SSD-de jaoks pole see mitte ainult ohtlik, vaid ka kahjulik. Kui te ei tea, mis teil on:
- HDD – arvuti lülitub sisse 10 sekundiks või kauemaks ning kõvaketas näeb välja nagu ümara osaga kast.
- SSD – Windows käivitub vähem kui 7 sekundiga ja draiv näeb välja nagu elektriline seade, nagu ka teised komponendid.

Ajami C puhastamine
Lisaks lihtsalt töölaua puhastamisele ja kasutamata programmide kustutamisele tasub vabaneda failidest, mida tegelikult nimetatakse rämpsuks. Windows 10-s on rämps- ja rämpsfailide kogumiseks väga konkreetne koht – see on kaust Temp. Kõik selles sisalduva saab kustutada ilma kahetsuseta ja vähimagi ohuta süsteemi kahjustada.
C-draivi puhastamine selle atribuutide kaudu Exploreris on vähem täielik ega mõjuta mõnda ajutist faili.
- Minge seadetesse.
- Avage jaotis "Privaatsus".
- Vahekaardil Üldine keelake reklaami ID ja alustage jälgimist.
- Minge vahekaardile Kõne, käekiri ja tekst ja lülitage kõneteenused välja, kui need on aktiivsed.
- Valige vahekaardil „Tagasiside ja diagnostika” peamine andmete kogumise meetod, keelake ainus lüliti ja keelake arvustuste genereerimine.
- Lülitage vahekaardil Taustarakendused pealüliti välja.
Programmid
Nagu eespool mainitud, on kõvakettaruumi haldamiseks mõeldud Windowsi standardtööriistade võimalused väga piiratud. Kui olete silmitsi ületamatu probleemiga või olete lihtsalt liiga laisk, et mitu korda ruumi liigutada, saate alati kasutada spetsiaalset programmi, mis teeb teie eest kogu musta ja vaimse töö vaid paari nupuga.

Kettaruumi õige jaotamine on lihtne ja väga ettenägelik tegevus ning õigeaegne defragmentimine on teie arvuti tellimise võti. Köidete suurust või nende arvu tuleks muuta alles pärast seda, kui olete hoolikalt kaalunud oma tulevasi plaane arvuti kasutamiseks ning jaotanud prioriteedid raskete mängude ja programmide vahel. Peaasi on jätta igale köitele, eriti süsteemile, alati vähemalt 10 GB vaba ruumi ja ärge unustage defragmentimist.