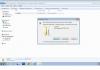Üsna sageli tekib küsimus, kuidas liikuda Excelis lahtri sees teisele reale? See küsimus tekib siis, kui lahtris olev tekst on liiga pikk või kui andmete struktureerimiseks on vaja murda. Sellisel juhul ei pruugi tabelitega töötamine olla mugav. Tavaliselt edastatakse tekst sisestusklahvi abil. Näiteks Microsoft Office Wordis. Kuid Microsoft Office Excelis läheme sisestusklahvi vajutades külgnevasse alumisse lahtrisse.
Nii et me peame mähkima teksti teisele reale. Ülekandmiseks peate vajutama kiirklahvi Alt+Sisestage. Pärast seda liigutatakse kursori paremal küljel asuv sõna järgmisele reale.
Mähkige tekst automaatselt Excelis
Excelis on vahekaardi Avaleht jaotises Joondus nupp "Teksti murramine". Kui valite lahtri ja klõpsate sellel nupul, murtakse lahtri tekst sõltuvalt lahtri laiusest automaatselt uuele reale. Automaatne ülekandmine nõuab lihtsat nupuvajutust.

Eemalda sidekriips funktsiooni ja sidekriipsu sümboli abil
Kandmise eemaldamiseks saame kasutada funktsiooni SUBSTITUTE.
Funktsioon asendab määratud lahtris ühe teksti teisega. Meie puhul asendame tühiku märgi sidekriipsuga.
Valemi süntaks:
SUBSTITUTE (tekst; vana_tekst; uus_tekst; [esinemisnumber])
Valemi lõplik vorm:
SUBSTITUTE(A1;CHAR(10); " ")
- A1 – sidekriipsuga teksti sisaldav lahter,
- CHAR(10) – reavahetuse märk,
- » » – ruum.

Kui, vastupidi, peame sisestama mõnele teisele reale sidekriipsu, siis teeme selle toimingu vastupidises järjekorras.
SUBSTITUTE(A1; ";CHAR(10))
Funktsiooni korrektseks toimimiseks tuleb vahekaardil Joondus (lahtri vorming) märkida märkeruut “Wrap by words”.
Ülekanne kasutades CONCATENATE valemit
Oma probleemi lahendamiseks saame kasutada valemit CONCATENATE.
Valemi süntaks:
CONCATENATE (tekst1,[tekst2]…)
Meil on tekst lahtrites A1 ja B1. Sisestame B3-sse järgmise valemi:
CONCATENATE (A1, CHAR (10), B1)

Nagu ülaltoodud näites, peate funktsiooni korrektseks tööks märkima atribuutides märkeruudu "sõna murdmine".
Excelis graafikute ja diagrammide loomisel tekib sageli vajadus teha lahtri tekstis reavahetus ja palju muud. Näiteks selleks, et saada parem visuaalne efekt graafikute ja diagrammide andmesiltide loetavusele.
Exceli lahtrite reavahede valem
Vaatleme allolevat näidet joonisel Excelis loodud histogrammiga. X-telje sildid sisaldavad müügimeeste nimesid ja müügiandmeid. See histogrammi andmete märgistamise näide on alati kasulik, kui tekst on vaja kompaktselt paigutada, et mitte varjata histogrammi elemente.
Selle lahenduse saladus on väga lihtne ja elementaarne. Peate lihtsalt lisama funktsiooni CHAR õigesse kohta valemis, mis genereerib lahtrites olevad väärtused histogrammi andmete märgistamiseks.

Muidugi saate lahtris igas kohas rea katkestada, kasutades klahvikombinatsiooni ALT+Enter. Kuid kui selliseid rakke on kümneid, on parem see protsess ülaltoodud lihtsa valemi abil automatiseerida.
Kuidas funktsioon CHAR töötab lahtris joonte katkestamisel?
MS Excel kasutab aktiivselt ASCII märgitabeli koode. See sisaldab kõiki märgikoode, mis kuvatakse mis tahes versiooni MS Windowsi operatsioonisüsteemi ekraanil. ASCII standardi märgitabel sisaldab 255 koodi, mille järgi on nummerdatud kõik märgid vahemikus 1 kuni 255. Näiteks suur (suur) täht A on koodiga 97. Sama tabeli järgi numbrile 9 omistatakse kood 57. tühiku kood on 32 ja reavahetuse koodi number 10. Samas tabelis on mitteprinditavad tähemärgid klaviatuurilt.
Teades vastavaid koode ASCII tabelist ja kasutades funktsiooni CHARACTER, suudame Exceli valemisse sisestada suvalise märgi. Ülalkirjeldatud näites on sisestatud reavahetuse märk, mis on mõlemalt poolt ühendatud &-operaatoriga lahtrite A2 ja C2 väärtuste vahel.
Kui režiim "Muhtige tekst" pole lahtris lubatud, on reavahetuse märgi olemasolu nähtamatu:

Kuid histogrammidel, graafikutel ja diagrammidel kuvatakse valemite abil sisestatud või klaviatuurilt (ALT+Enter) sisestatud reavahetused loomulikult. See tähendab sidekriipsu abil ühe tekstirea jagamist kaheks või enamaks.
Selles õppetükis õpime kasutama kasulikke Microsoft Exceli funktsioone, nagu teksti readesse mähkimine ja mitme lahtri ühendamine üheks. Nende funktsioonide abil saate murda teksti mitmele reale, luua tabelite pealkirju, sisestada pikka teksti ühele reale ilma veergude laiust suurendamata ja palju muud.
Väga sageli ei saa sisu lahtris täielikult kuvada, kuna... selle laiusest ei piisa. Sellistel juhtudel saate valida ühe kahest võimalusest: teisaldada teksti ridade vahel või ühendada mitu lahtrit üheks ilma veergude laiust muutmata.
Teksti murdmisel muutub rea kõrgus automaatselt, võimaldades sisu kuvada mitmel real. Lahtrite ühendamine võimaldab luua ühe suure lahtri, ühendades mitu külgnevat lahtrit.
Järgmises näites rakendame veeru D reamurdmist.
Klõpsake käsku Mähkida tekst uuesti ülekande tühistamiseks.
Kahe või enama lahtri ühendamisel asendab tekkiv lahter ühendatud lahtrit, kuid andmeid ei lisata. Saate liita mis tahes külgneva vahemiku ja isegi kõik töölehe lahtrid ning teave kõigis lahtrites, välja arvatud vasakpoolses ülanurgas, kustutatakse.
Allolevas näites ühendame oma lehele pealkirja loomiseks vahemiku A1:E1.

Nupp toimib lülitina, st. Sellel uuesti klõpsamine tühistab ühendamise. Kustutatud andmeid ei taastata
Rohkem valikuid lahtrite liitmiseks Excelis
Lahtrite liitmise lisavalikute avamiseks klõpsake käsuikooni kõrval olevat noolt Kombineeri ja aseta keskele. Ilmub rippmenüü järgmiste käskudega:

Tihti tuleb ühes Exceli lahtris olev tekst uuele reale mähkida. See tähendab, et liigutage teksti mööda jooni ühes lahtris, nagu pildil näidatud. Kui pärast teksti esimese osa sisestamist vajutate lihtsalt klahvi ENTER, viiakse kursor järgmisele reale, kuid teise lahtrisse ja vajame teisaldamist samas lahtris.
See on väga levinud ülesanne ja seda saab väga lihtsalt lahendada – teksti teisaldamiseks ühe Exceli lahtri sees uuele reale tuleb klõpsata ALT+ENTER(hoidke all klahvi ALT, seejärel vajutage seda vabastamata klahvi ENTER)
Kuidas mähkida teksti uuele reale Excelis valemi abil
Mõnikord tuleb reavahetust teha mitte ainult üks kord, vaid kasutades Exceli funktsioone. Nagu selles näites joonisel. Sisestame eesnime, perekonnanime ja isanime ning see kogutakse automaatselt lahtrisse A6
Esiteks peame ühendama teksti lahtrites A1 ja B1 (A1 ja B1), A2 ja B2 (A2 ja B2), A3 ja B3 (A3 ja B3)
Pärast seda ühendame kõik need paarid, kuid peame nende paaride vahele panema ka reavahetuse märgi (koodi). On olemas spetsiaalne märkide tabel (tabel on selle artikli lõpus), mida saab Excelis kuvada spetsiaalse funktsiooni SYMBOL(number) abil, kus arv on arv vahemikus 1 kuni 255, mis määratleb konkreetse märgi.
Näiteks kui sisestame =SYMBOL(169), saame autoriõiguse sümboli ©
Vajame reavahetuse märki, see vastab seerianumbrile 10 - me peame seda meeles pidama.
Reavahetuse kood (märk) – 10 Seetõttu näeb rea liigutamine Excelis funktsioonina välja selline SYMBOL(10)
Märkus. VBA Excelis sisestatakse reavahetused funktsiooni Chr abil ja need näevad välja nagu Chr(10)
Niisiis, lahtrisse A6 kirjutame valemi
A1&B1&CHAR(10)&A2&B2&CHAR(10)&A3&B3
Selle tulemusena peaksime saama soovitud tulemuse.
Pöörake tähelepanu! Reavahede korrektseks kuvamiseks peate lahtri atribuutides lubama rea reavahetuse.
Selleks valige soovitud lahter (lahtrid), paremklõpsake ja valige "Vorminda lahtrid ...".
Avanevas aknas vahekaardil „Joondamine“ tuleb märkida kastike „Reamurdmine“ kõrval, nagu pildil näidatud, vastasel juhul ei kuvata Excelis reamurdmist valemite abil õigesti.
Kuidas asendada Excelis sidekriips teise märgiga ja tagasi valemi abil
Saab muutke sidekriips mis tahes muu märgi vastu, näiteks tühiku peal, kasutades Excelis tekstifunktsiooni SUBSTITUTE
Toome näite ülaloleval pildil olevast. Niisiis, lahtrisse B1 kirjutame funktsiooni SUBSTITUTE:
A1 on meie tekst reavahetusega;
CHAR(10) on reavahetus (selles artiklis vaatasime seda veidi kõrgemalt);
" " on tühik, kuna muudame reavahetuse tühikuks
Kui peate tegema vastupidist toimingut - asendage tühik sidekriipsuga (sümboliga), näeb funktsioon välja järgmine:
Tuletan meelde, et reavahede korrektseks kajastamiseks peate lahtri omadustes jaotises "Joondamine" määrama "Wrap cross lines".
Kuidas muuta sidekriips tühikuks ja tagasi Excelis, kasutades OTSINGU – ASENDA
Mõnikord on valemeid ebamugav kasutada ja asendusi tuleb kiiresti teha. Selleks kasutame otsingut ja asendamist. Valige meie tekst ja vajutage CTRL+H, ilmub järgmine aken.
Kui peame muutma reavahetuse tühikuks, peame reale "Otsi" sisestama reavahetuse, selleks minge väljale "Otsi", seejärel vajutage klahvi ALT, ilma seda vabastamata, tippige 010 klaviatuuril – see on reavahetuse kood, see ei ole sellel väljal nähtav.
Pärast seda sisestage väljale "Asenda" tühik või mõni muu märk, mida peate muutma, ja klõpsake "Asenda" või "Asenda kõik".
Muide, see on Wordis selgemalt rakendatud.
Kui teil on vaja muuta reavahetuse märk tühikuks, peate väljale "Otsi" märkima spetsiaalse "Reavahetuse" koodi, mis on tähistatud kui ^l
Väljale "Asenda:" peate lihtsalt tegema tühiku ja klõpsama nuppu "Asenda" või "Asenda kõik".
Saate muuta mitte ainult reavahetusi, vaid ka muid erimärke, neile vastava koodi saamiseks peate klõpsama nuppu "Veel >> ", "Eriline" ja valima vajaliku koodi. Tuletan meelde, et see funktsioon on saadaval ainult Wordis, need sümbolid ei tööta Excelis.
Kuidas muuta reavahetust tühikuks või vastupidi Excelis VBA abil
Vaatame valitud lahtrite näidet. See tähendab, et valime vajalikud lahtrid ja käivitame makro
1. Muutke valitud lahtrites VBA abil tühikud sidekriipsudeks
Alamtühikud-sidekriipsud()
Iga valitud lahtri jaoks
lahter.Väärtus = Asenda(lahter.Väärtus, Chr(32), Chr(10))
Edasi
Lõpeta alam
2. Muutke VBA abil sidekriipsud valitud lahtrites tühikuteks
Sub WrapsToSpaces()
Iga valitud lahtri jaoks
lahter.Väärtus = Asenda(lahter.Väärtus, Chr(10), Chr(32))
Edasi
Lõpeta alam
Kood on väga lihtne Chr (10) on reavahetus, Chr (32) on tühik. Kui peate vahetama mõne muu sümboli, asendage lihtsalt nõutavale sümbolile vastav koodinumber.
Exceli märgikoodid
Pildil all on erinevad sümbolid ja neile vastavad koodid, mitmes veerus on erinevad kirjatüübid. Pildi suurendamiseks klõpsake pildil.
Kui loote Microsoft Excelis perioodiliselt dokumente, olete märganud, et kõik lahtrisse sisestatud andmed on kirjutatud ühele reale. Kuna see ei pruugi alati sobida ja lahtri venitamise võimalus pole samuti sobiv, tekib vajadus teksti ümber murda. Tavaline sisestusvajutus ei sobi, kuna kursor hüppab kohe uuele reale, nii et mida ma peaksin edasi tegema?
Sellest artiklist õpime, kuidas teisaldada Excelis teksti ühes lahtris uuele reale. Vaatame, kuidas seda erinevatel viisidel teha.
1. meetod
Selleks saate kasutada klahvikombinatsiooni “Alt+Enter”. Asetage kaldkiri selle sõna ette, mis peaks algama uuelt realt, vajutage "Alt" ja ilma seda vabastamata klõpsake "Enter". Kõik, kaldkiri või fraas, hüppab uuele reale. Sisestage kogu tekst sel viisil ja seejärel vajutage sisestusklahvi.
Valitakse alumine lahter, mille kõrgus suureneb ja selles olev tekst on täielikult nähtav.
Mõne toimingu kiiremaks tegemiseks vaadake Exceli kiirklahvide loendit.

2. meetod
Tagamaks, et sõnade sisestamise ajal hüppab kaldkiri automaatselt teisele reale, kui tekst enam laiusele ei mahu, tehke järgmist. Valige lahter ja paremklõpsake seda. Klõpsake kontekstimenüüs käsku Vorminda lahtrid.

Valige ülaosas vahekaart „Joondamine” ja märkige ruut valiku „reamurdmine” kõrval. Klõpsake "OK".

Kirjutage kõik vajalik ja kui järgmine sõna laiusele ei mahu, algab see järgmiselt realt.
Kui dokumendis peavad read olema mähitud paljudesse lahtritesse, valige need esmalt ja seejärel märkige ülalmainitud ruut.
3. meetod
Mõnel juhul ei pruugi kõik, mida ma eespool kirjeldasin, sobida, kuna on vaja, et teave mitmest lahtrist kogutaks ühte ja jagataks selles juba ridadeks. Nii et mõelgem välja, milliseid valemeid soovitud tulemuse saamiseks kasutada.
Üks neist on SYMBOL(). Siin tuleb sulgudes märkida väärtus ühest kuni 255-ni. Arv võetakse spetsiaalsest tabelist, mis näitab, millisele märgile see vastab. Rea liigutamiseks kasutatakse koodi 10.
Nüüd valemiga töötamise kohta. Näiteks võtame andmed lahtritest A1:D2 ja kirjutame erinevatesse veergudesse (A, B, C, D) kirjutatu eraldi ridadele.
Panin uude lahtrisse kaldkirja ja kirjutan valemiribale:
A1&A2&CHAR(10)&B1&B2&CHAR(10)&C1&C2&CHAR(10)&D1&D2
Lahtrite A1:A2 ja nii edasi ühendamiseks kasutame märki "&". Vajutage "Enter".

Ärge kartke tulemust – kõik kirjutatakse ühele reale. Selle parandamiseks avage aken "Format Cells" ja märkige edastuskast, nagu ülalpool kirjeldatud.

Selle tulemusena saame seda, mida tahtsime. Teave võetakse näidatud lahtritest ja kus valemisse sisestati CHAR(10), tehakse ülekanne.

4. meetod
Teksti teisaldamiseks lahtris kasutatakse teist valemit - CONCATENATE(). Võtame ainult esimese rea pealkirjadega: Perekonnanimi, Võlg, Tasumine, Summa. Klõpsake tühjal lahtril ja sisestage valem:
CONCATENATE (A1, CHAR (10), B1, CHAR (10), C1, CHAR (10), D1)
A1, B1, C1, D1 asemel märkige need, mida vajate. Lisaks saab nende arvu vähendada või suurendada.

Tulemus, mille me saame, on selline.
Seetõttu avage juba tuttav Format Cells aken ja märkige edastusüksus. Nüüd algavad vajalikud sõnad uutelt ridadelt.

Järgmises lahtris sisestasin sama valemi, ainult teised lahtrid: A2:D2.
Selle meetodi, nagu ka eelmise, kasutamise eeliseks on see, et kui lähtelahtrites olevad andmed muutuvad, muutuvad ka nende väärtused.
Näites on võla number muutunud. Kui arvutate summa ka automaatselt Excelis, siis ei pea te midagi muud käsitsi muutma.
5. meetod
Kui teil on juba dokument, milles ühes lahtris on palju kirjutatud, ja peate sõnu teisaldama, kasutame valemit SUBSTITUTE().
Selle olemus seisneb selles, et asendame kõik tühikud reavahetuse märgiga. Valige tühi lahter ja lisage sellele valem:
SUBSTITUTE(A11;" ";CHAR(10))
A11 asemel on teie originaaltekst. Vajutage nuppu "Sisesta" ja iga sõna kuvatakse kohe uuel real.
Muide, selleks, et mitte pidevalt lahtrite vormindamise akent avada, võite kasutada spetsiaalset nuppu "Teisalda tekst", mis asub vahekaardil "Kodu".
Arvan, et kirjeldatud meetoditest piisab Exceli lahtris kaldkirja uuele reale teisaldamiseks. Valige ülesande lahendamiseks sobivaim.
Nagu teate, sisaldab Exceli lehe üks lahter vaikimisi ühte rida numbrite, teksti või muude andmetega. Aga mis siis, kui teil on vaja teksti ühest lahtrist teisele reale teisaldada? Seda ülesannet saab täita mõne programmi funktsiooni abil. Mõelgem välja, kuidas teha Excelis lahtris reavahetust.
Teksti murdmise meetodid
Mõned kasutajad proovivad teksti lahtrisse teisaldada, vajutades klaviatuuril sisestusnuppu. Kuid seda tehes saavutavad nad ainult selle, et kursor liigub lehe järgmisele reale. Kaalume lahtrisiseseid edastusvõimalusi, nii väga lihtsaid kui ka keerukamaid.
1. meetod: klaviatuuri kasutamine
Lihtsaim võimalus teisele reale liikumiseks on asetada kursor teisaldatava segmendi ette ja seejärel tippida klaviatuuril klahvikombinatsioon Alt + Enter.
Erinevalt lihtsalt sisestusnupu kasutamisest saavutab see meetod täpselt soovitud tulemuse.
Õppetund: Kiirklahvid Excelis
2. meetod: vormindamine
Kui kasutajal ei ole ülesandeks teisaldada rangelt määratletud sõnu uuele reale, vaid ta peab mahutama need ainult ühte lahtrisse ilma selle piire ületamata, saate kasutada vormindamistööriista.
- Valige lahter, milles tekst ulatub üle piiride. Klõpsake seda hiire parema nupuga. Avanevas loendis valige "Vorminda lahtrid ...".
- Avaneb vormindamise aken. Minge vahekaardile "Joondamine". Seadete plokis „Ekraan” valige suvand „Reamurdmine”, märkides seda. Klõpsake nuppu "OK".
Pärast seda, kui andmed ulatuvad lahtri piiridest kaugemale, laienevad need automaatselt kõrgusele ja sõnad hakkavad ümber murdma. Mõnikord peate piire käsitsi laiendama.
Iga üksiku elemendi sellise vormindamise vältimiseks saate korraga valida terve ala. Selle valiku puuduseks on see, et ülekandmine toimub ainult siis, kui sõnad ei mahu piiridesse, ja jagamine toimub automaatselt, ilma kasutaja soove arvesse võtmata.
3. meetod: valemi kasutamine
Lahtrisiseseid ülekandeid saate teha ka valemite abil. See valik on eriti oluline, kui sisu väljastatakse funktsioonide abil, kuid seda saab kasutada tavalistel juhtudel.
- Vormindage lahter, nagu näidatud eelmises valikus.
- Valige lahter ja sisestage sellele või valemiribale järgmine avaldis:
CONCATENATE("TEKST1";CHAR(10);"TEKST2")
Elementide "TEXT1" ja "TEXT2" asemel peate asendama sõnad või sõnade komplektid, mida soovite üle kanda. Ülejäänud valemi sümboleid ei ole vaja muuta.
- Tulemuse töölehel kuvamiseks vajutage klaviatuuril sisestusnuppu.
Selle meetodi peamiseks puuduseks on asjaolu, et seda on keerulisem rakendada kui eelmisi valikuid.
Õppetund: Kasulikud Exceli funktsioonid
Üldiselt peab kasutaja ise otsustama, millist pakutud meetoditest on konkreetsel juhul kõige parem kasutada. Kui soovite, et kõik märgid mahuksid lahtri piiridesse, siis lihtsalt vormindage see vastavalt vajadusele või on kõige parem vormindada kogu vahemik. Kui soovite konkreetseid sõnu üle kanda, tippige sobiv klahvikombinatsioon, nagu on kirjeldatud esimese meetodi kirjelduses. Kolmandat valikut soovitatakse kasutada ainult siis, kui andmed tõmmatakse valemi abil teistest vahemikest. Muudel juhtudel on selle meetodi kasutamine irratsionaalne, kuna probleemi lahendamiseks on palju lihtsamaid võimalusi.
Meil on hea meel, et saime aidata teil probleemi lahendada.
Esitage oma küsimus kommentaarides, kirjeldades üksikasjalikult probleemi olemust. Meie spetsialistid püüavad vastata nii kiiresti kui võimalik.
Kas see artikkel aitas teid?
Üsna sageli tekib küsimus, kuidas liikuda Excelis lahtri sees teisele reale? See küsimus tekib siis, kui lahtris olev tekst on liiga pikk või kui andmete struktureerimiseks on vaja murda. Sellisel juhul ei pruugi tabelitega töötamine olla mugav. Tavaliselt edastatakse tekst sisestusklahvi abil. Näiteks Microsoft Office Wordis. Kuid Microsoft Office Excelis läheme sisestusklahvi vajutades külgnevasse alumisse lahtrisse.
Nii et me peame mähkima teksti teisele reale. Ülekandmiseks peate vajutama kiirklahvi Alt+Sisestage. Pärast seda liigutatakse kursori paremal küljel asuv sõna järgmisele reale.
Mähkige tekst automaatselt Excelis
Excelis on vahekaardi Avaleht jaotises Joondus nupp "Teksti murramine". Kui valite lahtri ja klõpsate sellel nupul, murtakse lahtri tekst sõltuvalt lahtri laiusest automaatselt uuele reale. Automaatne ülekandmine nõuab lihtsat nupuvajutust.
Eemalda sidekriips funktsiooni ja sidekriipsu sümboli abil
Kandmise eemaldamiseks saame kasutada funktsiooni SUBSTITUTE.
Funktsioon asendab määratud lahtris ühe teksti teisega. Meie puhul asendame tühiku märgi sidekriipsuga.
Valemi süntaks:
ASENDA (tekst; vana_tekst; uus_tekst;)
Valemi lõplik vorm:
SUBSTITUTE(A1;CHAR(10); " ")
A1 – sidekriipsuga teksti sisaldav lahter,
CHAR(10) – reavahetuse märk,
» » – ruum.
Kui, vastupidi, peame sisestama mõnele teisele reale sidekriipsu, siis teeme selle toimingu vastupidises järjekorras.
SUBSTITUTE(A1; ";CHAR(10))
Funktsiooni korrektseks toimimiseks tuleb vahekaardil Joondus (lahtri vorming) märkida märkeruut “Wrap by words”.
Ülekanne kasutades CONCATENATE valemit
Oma probleemi lahendamiseks saame kasutada valemit CONCATENATE.
Valemi süntaks:
CONCATENATE (tekst1,...)
Meil on tekst lahtrites A1 ja B1. Sisestame B3-sse järgmise valemi:
CONCATENATE (A1, CHAR (10), B1)
Nagu ülaltoodud näites, peate funktsiooni korrektseks tööks märkima atribuutides märkeruudu "sõna murdmine".
Kui loote Microsoft Excelis perioodiliselt dokumente, olete märganud, et kõik lahtrisse sisestatud andmed on kirjutatud ühele reale. Kuna see ei pruugi alati sobida ja lahtri venitamise võimalus pole samuti sobiv, tekib vajadus teksti ümber murda. Tavaline sisestusvajutus ei sobi, kuna kursor hüppab kohe uuele reale, nii et mida ma peaksin edasi tegema?
Sellest artiklist õpime, kuidas teisaldada Excelis teksti ühes lahtris uuele reale. Vaatame, kuidas seda erinevatel viisidel teha.
1. meetod
Selleks saate kasutada klahvikombinatsiooni “Alt+Enter”. Asetage kaldkiri selle sõna ette, mis peaks algama uuelt realt, vajutage "Alt" ja ilma seda vabastamata klõpsake "Enter". Kõik, kaldkiri või fraas, hüppab uuele reale. Sisestage kogu tekst sel viisil ja seejärel vajutage sisestusklahvi.
Valitakse alumine lahter, mille kõrgus suureneb ja selles olev tekst on täielikult nähtav.
Mõne toimingu kiiremaks tegemiseks vaadake Exceli kiirklahvide loendit.

2. meetod
Tagamaks, et sõnade sisestamise ajal hüppab kaldkiri automaatselt teisele reale, kui tekst enam laiusele ei mahu, tehke järgmist. Valige lahter ja paremklõpsake seda. Klõpsake kontekstimenüüs käsku Vorminda lahtrid.

Valige ülaosas vahekaart „Joondamine” ja märkige üksuse kõrval olev ruut "tõlgi sõnade järgi". Klõpsake "OK".

Kirjutage kõik vajalik ja kui järgmine sõna laiusele ei mahu, algab see järgmiselt realt.
Kui dokumendis peavad read olema mähitud paljudesse lahtritesse, valige need esmalt ja seejärel märkige ülalmainitud ruut.

3. meetod
Mõnel juhul ei pruugi kõik, mida ma eespool kirjeldasin, sobida, kuna on vaja, et teave mitmest lahtrist kogutaks ühte ja jagataks selles juba ridadeks. Nii et mõelgem välja, milliseid valemeid soovitud tulemuse saamiseks kasutada.
Üks neist on CHAR() . Siin tuleb sulgudes märkida väärtus ühest kuni 255-ni. Arv võetakse spetsiaalsest tabelist, mis näitab, millisele märgile see vastab. Rea liigutamiseks kasutatakse koodi 10.
Nüüd valemiga töötamise kohta. Näiteks võtame andmed lahtritest A1:D2 ja kirjutame erinevatesse veergudesse (A, B, C, D) kirjutatu eraldi ridadele.
Panin uude lahtrisse kaldkirja ja kirjutan valemiribale:
A1&A2&CHAR(10)&B1&B2&CHAR(10)&C1&C2&CHAR(10)&D1&D2
Lahtrite A1:A2 ja nii edasi ühendamiseks kasutame märki "&". Vajutage "Enter".

Ärge kartke tulemust – kõik kirjutatakse ühele reale. Selle parandamiseks avage aken "Format Cells" ja märkige edastuskast, nagu ülalpool kirjeldatud.

Selle tulemusena saame seda, mida tahtsime. Teave võetakse määratud lahtritest ja kus valemisse sisestati CHAR(10), tehakse ülekanne.

4. meetod
Teksti lahtris ülekandmiseks kasutatakse teist valemit - . Võtame ainult esimese rea pealkirjadega: Perekonnanimi, Võlg, Tasumine, Summa. Klõpsake tühjal lahtril ja sisestage valem:
CONCATENATE (A1, CHAR (10), B1, CHAR (10), C1, CHAR (10), D1)
A1, B1, C1, D1 asemel märkige need, mida vajate. Lisaks saab nende arvu vähendada või suurendada.

Tulemus, mille me saame, on selline.

Seetõttu avage juba tuttav Format Cells aken ja märkige edastusüksus. Nüüd algavad vajalikud sõnad uutelt ridadelt.

Järgmises lahtris sisestasin sama valemi, ainult teised lahtrid: A2:D2.
Selle meetodi, nagu ka eelmise, kasutamise eeliseks on see, et kui lähtelahtrites olevad andmed muutuvad, muutuvad ka nende väärtused.
Näites on võla number muutunud. Kui arvutate summa ka automaatselt Excelis, siis ei pea te midagi muud käsitsi muutma.

5. meetod
Kui teil on juba dokument, milles on ühes lahtris palju kirjutatud, ja peate sõnu teisaldama, siis kasutame valemit.

Selle olemus seisneb selles, et asendame kõik tühikud reavahetuse märgiga. Valige tühi lahter ja lisage sellele valem:
SUBSTITUTE(A11;" ";CHAR(10))
A11 asemel on teie originaaltekst. Vajutage nuppu "Sisesta" ja iga sõna kuvatakse kohe uuel real.

Muide, selleks, et mitte pidevalt avada akent Format Cells, võite kasutada spetsiaalset nuppu "Teisalda tekst", mis asub vahekaardil "Kodu".

Arvan, et kirjeldatud meetoditest piisab Exceli lahtris kaldkirja uuele reale teisaldamiseks. Valige ülesande lahendamiseks sobivaim.