ویندوز 7 و SSD: سرعت دیسک های حالت جامد هستند؟
آیا دیسک های جامد، ویندوز 7 را افزایش می دهند؟ اگر به طور خلاصه پاسخ دهید، پاسخ به صراحت، بله است. درایوهای معمول معمول معمولا باریک ترین مکان ها در یک محیط محاسباتی هستند. اگر عملکرد دیسک را بهبود بخشید، به عنوان مثال، سرعت بخوانید، سپس سیستم بارگیری سریعتر است و سیستم شروع به کار بسیار سریعتر می شود.
از داده ها واضح است که هنگام استفاده از SSD، بوت دسکتاپ سریعتر 62٪ اتفاق می افتد، بنابراین زمان بوت نهایی ویندوز به 54٪ کاهش می یابد (این تعداد شامل رانندگان بارگیری، و همچنین پردازنده هایی که دارای اولویت کم هستند، و همچنین برنامه های شخص ثالث. که به Autoload اضافه می شوند)
تصورات شخصی من نیز نتایج آزمون را تایید می کند. اگر از یک دیسک حالت جامد استفاده می کنید، زمان بوت قادر به کاهش چندین بار است و بنابراین برنامه های کاربردی با سرعت بسیار بالا شروع می شود - فقط در یک ثانیه یا حتی کمتر.
1. BIOS را به آخرین سیستم عامل به روز کنید.
2. به روز رسانی SSD درایو به آخرین سیستم عامل (تمام داده ها از دست خواهد رفت)
3. شما باید کنترل کننده دیسک را به حالت AHCI ترجمه کنید. قبل از نصب سیستم عامل جدید، AHCI (رابط پیشرفته کنترل کننده میزبان) باید در تنظیمات BIOS برای کنترل کننده SATA فعال شود. اگر از حالت های IDE یا ATA قدیمی استفاده می کنید، در هنگام نصب درایورها برای کنترل کننده دیسک، تداخل را انجام نخواهید داد و در نتیجه عملکرد را کاهش دهید.
پیشرفته - پیکربندی SATA - انتخاب حالت SATA - AHCI
4. پاک کردن امن - پاک کردن دیسک.
برای تکمیل تمیز کردن دیسک، از ابزار پاک کردن امن استفاده کنید. اگر از دیسک استفاده می کنید، به اندازه کافی طولانی است، ممکن است فوق العاده مفید باشد، اما این یک پیش شرط نیست. شما نباید با استفاده از پنجره های داخلی ساخته شده را فرمت کنید. شما می توانید از جعبه ابزار درایو جامد اینتل برای دیسک های اینتل استفاده کنید. رایانه های Lenovo دارای عملکرد تمیز کردن دیسک به عنوان بخشی از نرم افزار Extension Menu Menu BIOS هستند. برای درایوهای OCZ، ابزار پاک کردن امن را می توان به انجمن OCZ دانلود کرد. شما همچنین می توانید از ابزار HDDerase استفاده کنید که از تعداد زیادی از دیسک های حالت جامد پشتیبانی می کند.
5. بارگیری سیستم با استفاده از دیسک نصب ویندوز و راه اندازی نصب "تمیز". با استفاده از نصب ویندوز، ایجاد پارتیشن ها بر روی دیسک. اگر دیسک دارای پارتیشن هایی است که با استفاده از ابزارهای دیگر ایجاد شده اند، آن را حذف و ایجاد کنید و موارد جدید را با استفاده از ویندوز 7 ایجاد کنید. این چگونه می توان از هماهنگی پارتیشن صحیح اطمینان حاصل کرد.
آخرین نسخه درایور را برای کنترل دیسک خود نصب کنید. اگر کامپیوتر دارای یک کنترل کننده اینتل SATA باشد، از آخرین نسخه راننده فناوری ذخیره سازی سریع اینتل استفاده کنید که می تواند در وب سایت رسمی سازنده پیدا شود.
6. SSD Mini Tweaker
شما می توانید تمام جعبه های نقاط را علامت بزنید، دقیق تر نمی تواند باشد. من تمام موارد را ذکر کردم، به جز اینکه شما می توانید تنها Superfetch را ترک کنید، این سرویس را غیرفعال می کند، می تواند زمان شروع برنامه را افزایش دهد. خدمات لازم را علامت بزنید و دکمه «اعمال تغییرات» را فشار دهید. تقریبا همه چیز، در همان ابزار یک آیتم دستی وجود دارد، به این معنی است که شما باید خدمات را به صورت دستی غیرفعال کنید. دو، Defragmentation دیسک بر روی برنامه وجود دارد و محتویات فایل ها را روی دیسک نشان می دهد.
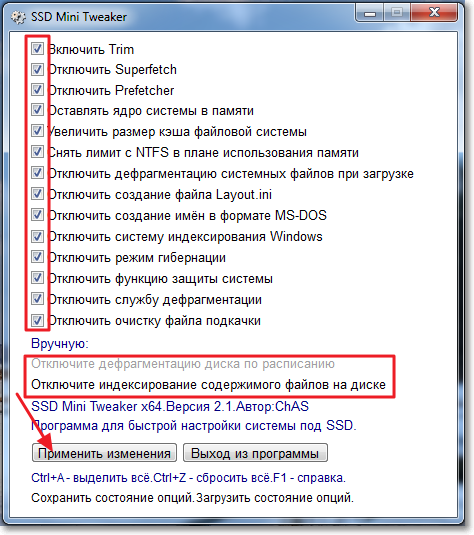
7.1 محتویات فایل ها را روی دیسک جدا کنید
ما به "کامپیوتر من" می رویم و دکمه سمت راست را به یکی از دیسک های محلی فشار می دهیم. "Properties" را انتخاب کنید.
یک پنجره باز می شود که در آن شما می خواهید کادر انتخاب را از "اجازه دادن به شاخص های محتویات فایل ها بر روی این دیسک علاوه بر خواص فایل" حذف کنید. روی «اعمال» کلیک کنید.
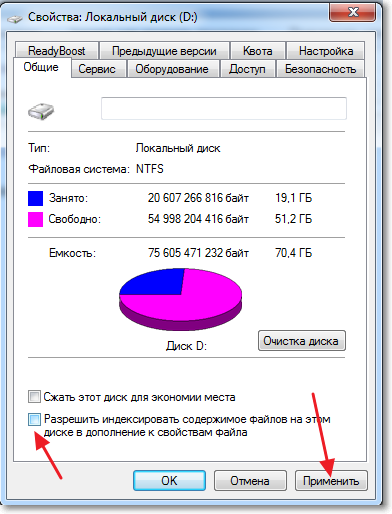
7.2 فایل های شاخص را حرکت دهید
ویندوز یک جستجوی عالی دارد، اما برای همه چیز خوب است، همانطور که می گویند، شما باید پرداخت کنید. به طور کامل تمام فایل هایی که در پوشه ها و ایمیل های کاربر هستند، به منظور جستجو برای محتوای یا فایل ها فهرست می شوند. این اطلاعات در دیسک سیستم به عنوان یک گروه از فایل هایی است که به یک پوشه پنهان ترکیب شده اند. بسته به تعداد بسیاری از فایل ها، حجم شاخص حتی ممکن است چندین گیگابایت را ایجاد کند.
بسیاری از مردم به شما توصیه می کنند که این سرویس جستجو را غیرفعال کنید، اما من معتقدم که این یک توصیه خوب نیست. اگر فایل های شاخص را به دیسک داده انتقال دهید، بهتر خواهد شد. این را می توان به این ترتیب انجام داد:
ولی. یک پوشه خالی جدید برای فایل های index در دیسک داده ایجاد کنید. به عنوان مثال، من این "index" را روی دیسک "D:" دارم.
ب در ردیف جستجو شروع، شما باید کلمه "index" را وارد کنید (باید بدون نقل قول ها نوشته شود)، سپس "پارامترهای نمایه سازی" را انتخاب کنید.
بخش "شاخص موقعیت" شامل اطلاعات در مورد مکان فعلی فایل های شاخص - به طور پیش فرض آن "C: \\ ProgramData \\ Microsoft" است. شما باید روی «انتخاب جدید» کلیک کنید، سپس پوشه ای را که در پاراگراف 1 ایجاد شده است را انتخاب کنید، سپس روی OK کلیک کنید.
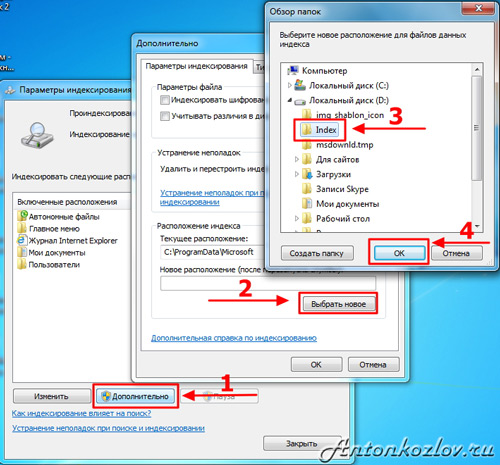
8. انتقال پوشه های شخصی با داده های سفارشی
شما قادر به صرفه جویی در فضا به حداکثر، حرکت پوشه به نام "دانلود"، "موسیقی"، "اسناد"، "تصاویر"، و همچنین "ویدئو". برای این شما نیاز دارید:
ولی. باز کردن با یک دیسک هادی که در آن شما قصد دارید فایل ها را حرکت دهید و پوشه های خالی را برای هر دایرکتوری که قصد دارید حرکت دهید، ایجاد کنید. این نمی تواند انجام شود، اما پس از آن روند تا حدودی پیچیده است. در این مثال، دیسک داده دریافت نام "D:".
ب دایرکتوری نمایه خود را با استفاده از "Explorer" باز کنید، با استفاده از دکمه راست راست ماوس بر روی پوشه ای که می خواهید حرکت دهید، کلیک کنید و سپس "Properties" را انتخاب کنید.
که در. تب را به نام "محل" باز کنید و روی دکمه "حرکت" کلیک کنید. حالا شما فقط باید پوشه ای را که در پاراگراف 1 ایجاد کرده اید را انتخاب کنید با همان نام به عنوان پوشه متحرک.
g. علاوه بر این، شما می توانید بر روی دکمه "اعمال" کلیک کنید. پس از آن، یک پنجره در مقابل شما ظاهر می شود، اصلاح می کند که آیا شما می خواهید فایل ها را به یک پوشه جدید منتقل کنید و پوشه فعلی را حذف کنید. فقط روی "بله" کلیک کنید.
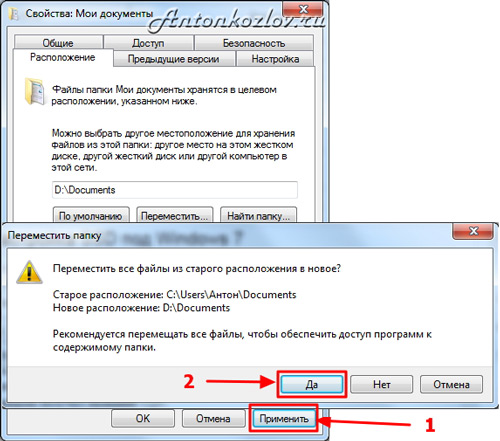
9. محل را برای فایل های سبد کاهش دهید.
اگر شما دو درایو دارید - باید حداقل تعداد فضای سبد را در دیسک سیستم انتخاب کنید، اما بر روی دیسک با داده های مکان اختصاصی باید بیشتر باشد. دقیقا تعداد فضا این است که فقط برای این اهداف اختصاص دهید.

10. خاموش کردن یا حمل فایل پیجینگ
SSD بهتر است با تعداد زیادی از RAM استفاده شود. در این وضعیت، شما می توانید فایل پیمایش را غیرفعال کنید که کاهش می یابد و SSD را می پوشاند.
نام این فایل به طور پیش فرض "صفحه file.sys" است، آن را در دایرکتوری ریشه دیسک سیستم قرار دارد. این را می توان کاهش یا انتقال به دیسک با داده ها. هر یک از این گزینه ها دارای مزایا و معایب آن است و محاسبه حجم صحیح فایل پیجینگ یک مکالمه جداگانه است و یک مقاله کاملا ممکن است در این موضوع نوشته شود.
شما می توانید تنظیمات فایل پیجینگ را با کلیک بر روی دکمه "پارامترها"، که در بخش "سرعت" در برگه "پیشرفته" از ویژگی های سیستم ویندوز است، تغییر دهید. شما جعبه محاوره ای "گزینه های عملکرد" \u200b\u200bظاهر می شود، شما باید برگه "Advanced" را باز کنید (شما باید این کار را برای دومین بار انجام دهید)، و سپس روی دکمه Edit کلیک کنید، که در بخش "حافظه مجازی" قرار دارد.
سپس حذف "به صورت خودکار انتخاب یک فایل مبادله فایل"، و تنها پس از آن گزینه های جدید برای شما در دسترس خواهد بود.
مقدار RAM در کامپیوتر من کافی بود، و بنابراین تصمیم گرفتم اندازه فایل پیمایش 1024 مگابایت را محدود کنم، به این ترتیب آن را گسترش می دهد زمانی که آن را به 4 گیگابایت رخ می دهد. پس از تغییر تنظیمات، فراموش نکنید که روی دکمه "SET" کلیک کنید.
برای انتقال فایل پیجینگ به دیسک دیگری، گزینه "بدون فایل پیمایش" را انتخاب کنید و روی دکمه "SET" کلیک کنید. سپس، در لیست، دیسک مورد نظر را انتخاب کرده و اندازه آن را مشخص کرده یا در گزینه های "اندازه اندازه" گزینه ای قرار دهید. بعد، باید روی "SET" کلیک کنید. 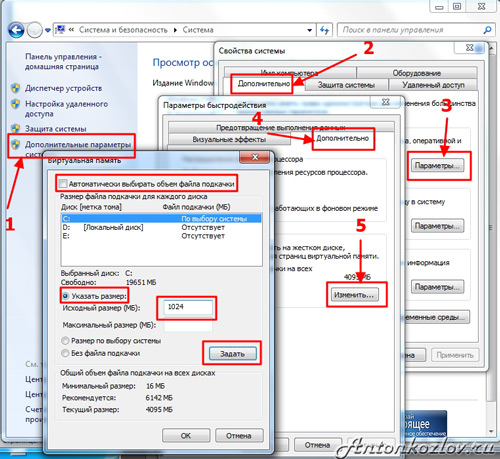
11. حالت خواب را قطع کنید (خواب زمستانی خواب زمستانی).
اگر رایانه با یک حجم دیسک کوچک مشخص شود، خواب زمستانی را می توان از خط فرمان با حقوق سرپرست غیرفعال کرد. برای انجام این کار، در ردیف جستجوی منوی شروع، کلمه کلیدی CMD را وارد کنید (باید بدون نقل قول وارد شود)، و سپس ++ را کلیک کنید. پنجره خط فرمان قبل از شما ظاهر می شود، باید دستور را وارد کنید
powerCFG -H خاموش
و سپس کلیک کنید. شما می توانید همان خواب زمستانی را با استفاده از همان خط فرمان تبدیل کنید، اصلی ترین چیز - به جای خاموش کردن. خط فرمان نیز می تواند به شما کمک کند تا اندازه فایل ها و فایل های زمستانی را بررسی کنید - زیرا شما باید به سادگی دستور DIR C را وارد کنید: \\ / AS.
12. بازسازی سیستم
با توجه به حضور عملکرد "سیستم بازگردانی"، شما می توانید تنظیمات سیستم سابق را در صورت لزوم بازگردانید و همچنین نسخه های قبلی فایل های مهم را ذخیره کنید. برای انجام این کار، سیستم به صورت دوره ای نقاط بازیابی را ایجاد می کند - این یک نوع عکس های لحظه ای از حالت فعلی سیستم است. این اطلاعات بر روی دیسک سیستم ذخیره می شود و مکان خاصی را اشغال می کند. البته، شما می توانید این ویژگی را غیر فعال کنید، اما، به نظر من، شما لازم نیست انجام دهید. این بسیار بهتر خواهد بود که برخی از محدودیت های فضا را که برای ذخیره سازی اختصاص داده شده است انجام شود.
برای انجام این کار، باید کادر محاوره ای "Properties Properties" را باز کنید و کادر محاوره ای "حفاظت از سیستم" را انتخاب کنید. در لیست شما باید درایو C را برجسته کنید و سپس روی دکمه "تنظیم" کلیک کنید. شما یک کادر محاوره ای دارید که می توانید استفاده از فضای دیسک را پیکربندی کنید. همانطور که می بینید، برای من، برای این منظور، تنها 3 درصد از کل دیسک اختصاص داده شده است، به اندازه کافی برای صرفه جویی در چندین امتیاز بهبودی، و این به اندازه کافی برای بازگشت به حالت قبلی سیستم، البته، البته، البته، به اندازه کافی است نیاز به نظر می رسد
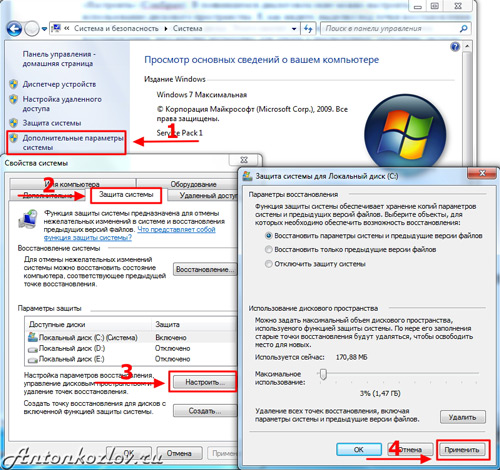
13. بررسی ترمینال
ویندوز 7 و 8 باید شامل TRIM برای SSD باشد، اما می توان آن را بررسی کرد. برای پرس و جو وضعیت یا تنظیم پارامترهای استفاده از TRIM، شما نیاز به یک خط فرمان با حقوق مدیر برای جدا کردن حالت خواب دارید.
درخواست وضعیت فعلی:
رفتار Fsutil پرس و جو غیر فعال کردن
اگر مقدار صفر باشد، ترمینال روشن است. اگر نه، باید روشن شود:
رفتار Fsutil مجموعه غیر فعال کردن 0
14. پیکربندی سیستم فایل
برای افزایش عملکرد و منابع SSD، شما می توانید آخرین زمان دسترسی به فایل را غیرفعال کنید.
رفتار Fsutil مجموعه DisableLastAccess 1
15. یک حافظه پنهان مرورگر را برای RAM یا سایر هارد دیسک نگه دارید
Google Chrome و تمام مرورگرهای موتور کروم (Coolnovo، Rockmelt، Rambler Nichrome، Yandex.Browser، [email protected]). همچنین می تواند برای اپرا بالای نسخه اول کار کند.
به منظور تغییر مسیر ذخیره سازی حافظه پنهان، شما باید کمی میانبر را که از آن Chrome خود را اجرا می کنید، کمی ویرایش کنید.
برای انجام این کار، روی دکمه سمت راست ماوس بر روی برچسب کلیک کنید و روی "Properties" کلیک کنید. در شی "شی" شما باید موارد زیر را اضافه کنید:
Disk-Cache-dir \u003d "<путь>"
بازپرداخت<путь> ما آدرس دلخواه را بنویسیم، باید چیزی شبیه به این را بدست آورید:
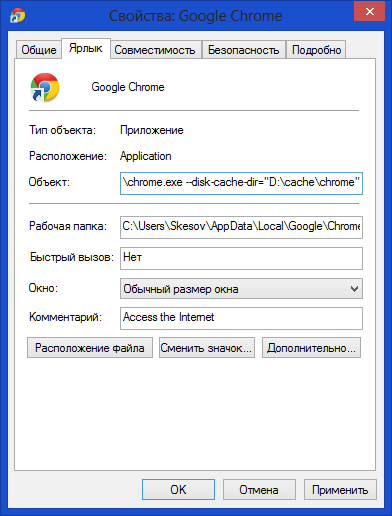
به طور پیش فرض، حافظه پنهان در پوشه ذخیره می شود:
C: \\ کاربران \\<имя пользователя>\\ appdata \\ محلی \\ Google \\ chrom e \\ کاربر کاربر \\ پیش فرض \\ cache \\
باید به صورت دستی حذف شود. این روش تنها هنگام شروع از میانبر که در آن این پارامتر را اضافه می کنید، کار می کند.
16. دایرکتوری انتقال برای فایل های موقت به دیسک معمولی (HDD)
راه های temp کاتالوگ ها در اینجا هستند:
کامپیوتر - خواص - پارامترهای سیستم پیشرفته - تب پیشرفته - متغیرهای چهارشنبه - TMP و TEMP (برای کاربر فعلی و عمومی).
کسی توصیه می کند انتقال دما را به Ramdisk منتقل کند، اما این یک توصیه مضر است. این به خاطر این واقعیت است که برخی از برنامه ها (از جمله به روز رسانی ها) داده ها را به یک دایرکتوری موقت ارسال می کنند، سپس یک رایانه را به راه اندازی مجدد ارسال کنید و سپس صبر کنید که داده ها در این زمان به هیچ وجه نمی روند. Ramdisk به طور پیش فرض در هنگام راه اندازی مجدد پاکسازی شده است. اما حتی اگر Ramdisk شما از ذخیره اطلاعات به تصویر و بازیابی پس از راه اندازی مجدد پشتیبانی می کند، این نیز یک panacea نیست، زیرا وضعیتی که در آن سرویس Ramdisk "به سادگی زمان لازم برای شروع و راه اندازی را تا زمانی که برنامه ها شروع به تماس با کاتالوگ موقت نخواهند کرد.
17. CrystalDiskmark.
CrystalDiskmark یک برنامه کوچک رایگان است که برای تجزیه و تحلیل تطبیقی \u200b\u200b(تست) سرعت دیسک های سخت کامپیوتر طراحی شده است. به شما امکان می دهد سرعت خواندن و نوشتن داده ها را اندازه گیری کنید.





























