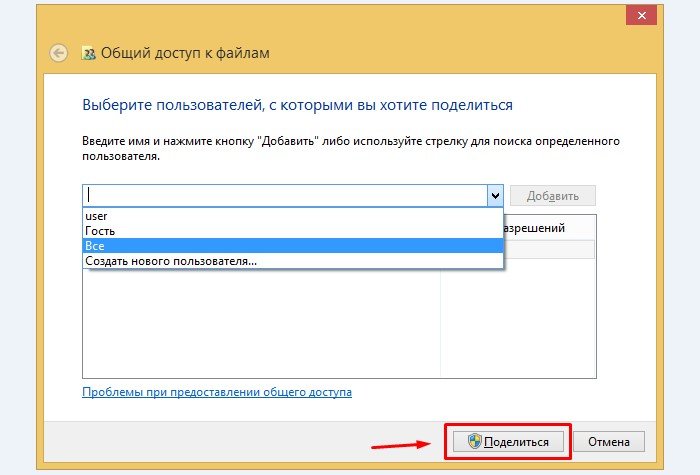با کمک کنترل والدین، می توانید اقدامات کودکان و سایر کاربران را که در کامپیوتر کار می کنند کنترل کنید. شما یاد خواهید گرفت که چگونه از عملکرد کنترل والدین در سیستم ویندوز استفاده کنید. با کمک محدودیت های موجود در سیستم، شما قادر به محافظت از کودک از هرزنامه، نشان دادن تبلیغات ناخواسته، زمان استفاده از کامپیوتر را تنظیم کنید. ما امکانات کنترل والدین را در ویندوز در نظر خواهیم گرفت، راه های پیکربندی آن و برنامه های جایگزین برای محدود کردن عمل در سیستم عامل.
به منظور ایجاد کنترل والدین، ابتدا یک حساب جداگانه برای یک کودک (یا یک کاربر دیگر) ایجاد کنید. چگونه این کار را انجام دهیم، ما در دستورالعمل های زیر توضیح خواهیم داد. اگر قبلا فهم ایجاد حسابها را درک می کنید، می توانید به مرحله بعدی بروید.
مرحله 1
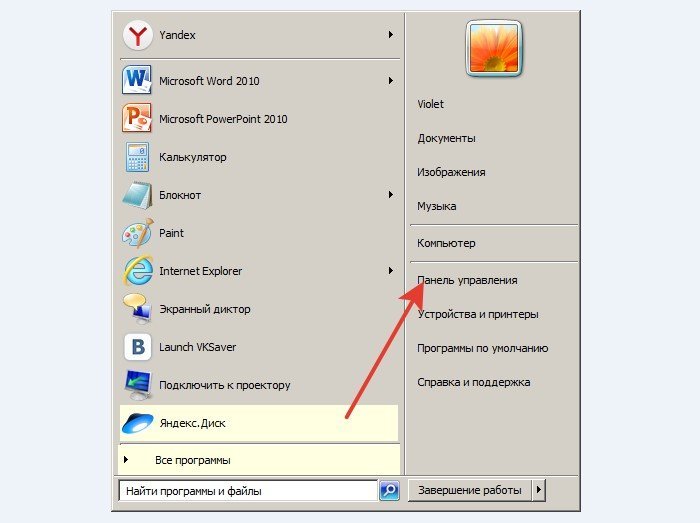
گام 2.
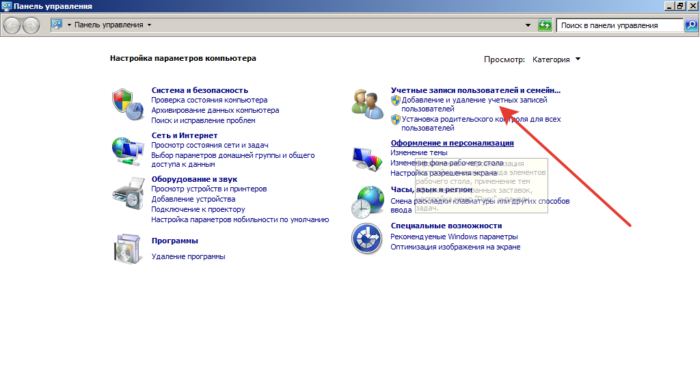
مرحله 3
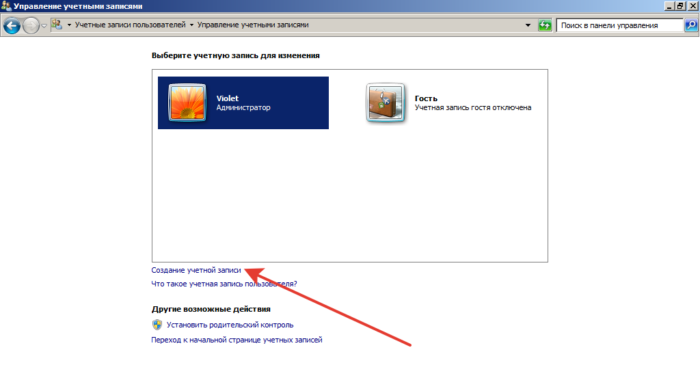
مرحله 4
توجه داشته باشید! در غیر این صورت، کاربر قادر به جلوگیری از مسدود کردن یا نصب نرم افزار نامطلوب خواهد بود.
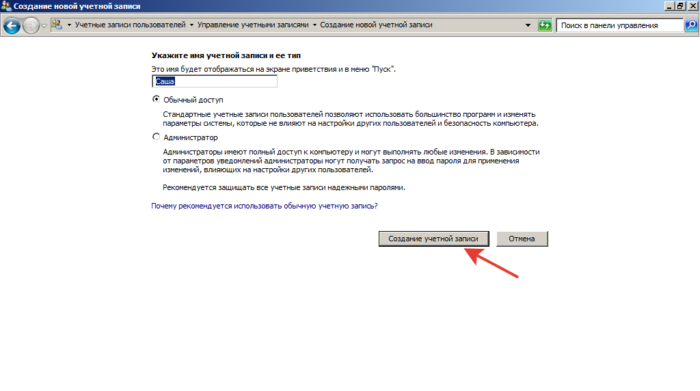
مرحله 5 نتیجه را بررسی کنید. حساب کاربری ایجاد شده باید در پنجره حساب نمایش داده شود.
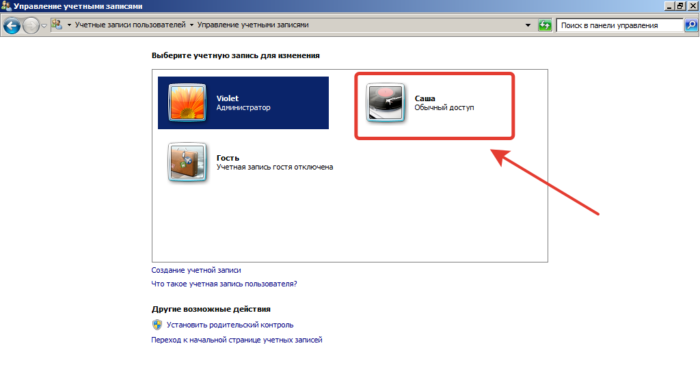
ما کنترل والدین را در سیستم عامل های مایکروسافت ایجاد می کنیم
نحوه نصب کنترل والدین در ویندوز 7
مرحله 1
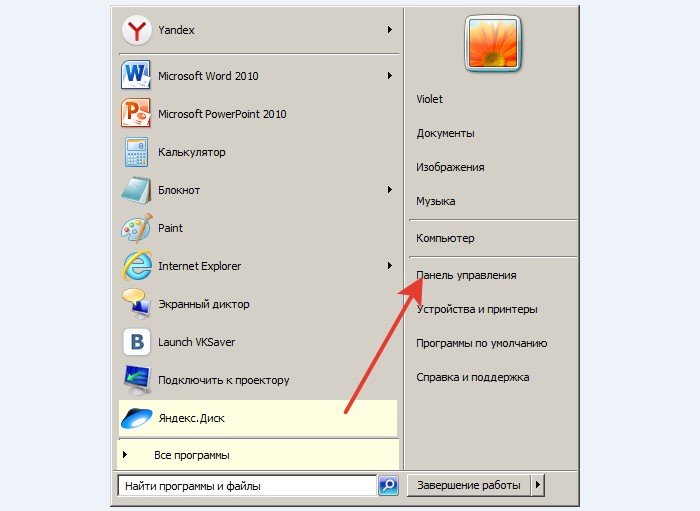
گام 2. در حالت "نمایش"، "آیکون های جزئی" را انتخاب کنید.
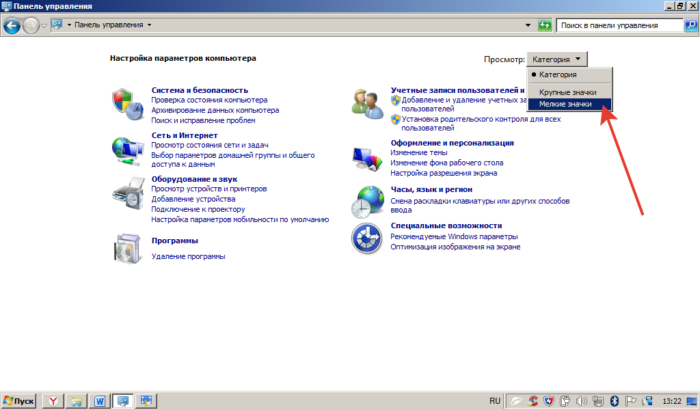
مرحله 3
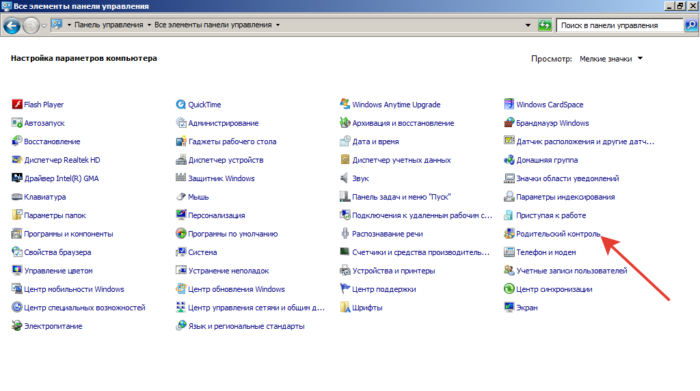
مرحله 4 ما یک حساب کاربری را پیدا می کنیم که لازم است محدودیت ها را ایجاد کنید.
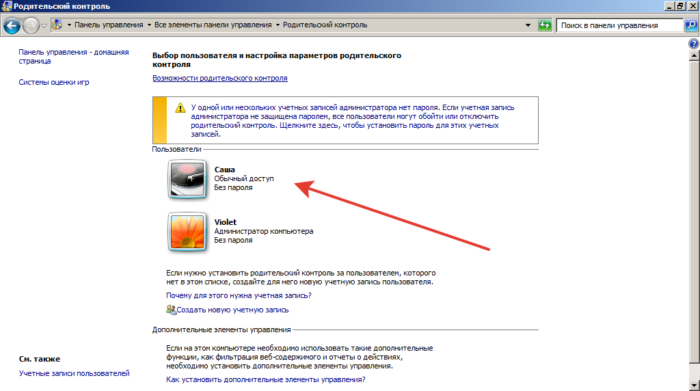
مرحله 5
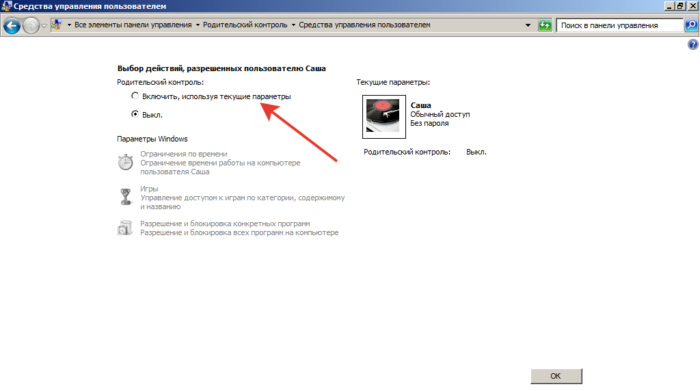
کنترل والدین در ویندوز چگونه می توان راه اندازی کرد و چه چیزی می تواند باشد
تنظیم کنترل والدین در ویندوز 7 در سه پارامتر کلیدی انجام می شود:
- محدودیت زمانی. احتمال اصلی کنترل والدین. با توجه به زمان شب، شما به کامپیوتر دسترسی نخواهید داشت. اگر کودک باید از ساعت 14:00 تا 16:00 درس بخواند، این بار نیز با یک آیتم آبی مشخص شده است - کامپیوتر مسدود خواهد شد و کودک دقیقا در خانه تکالیف می شود.
- بازی ها. بازی های کامپیوتری به سرعت کودکان را به تاخیر می اندازند و از درس ها منحرف می شوند. اگر شما یک بازیگر و بازی های ویدئویی نصب شده در رایانه خود هستید، همچنین می توانید دسترسی را محدود کنید.
- برنامه های مورد استفاده به عنوان مثال، شما می توانید مرورگرهای نصب شده در سیستم را مسدود کنید - پس کودک قادر به ورود به اینترنت نخواهد بود. اگر Choo ترجیح می دهد کارتون ها را در آسیب به مطالعه، شما می توانید بازیکنان را مسدود کنید.
کنترل والدین را حذف کنید
عملکرد کنترل والدین را غیرفعال کنید حتی ساده تر از نصب است:
مرحله 1
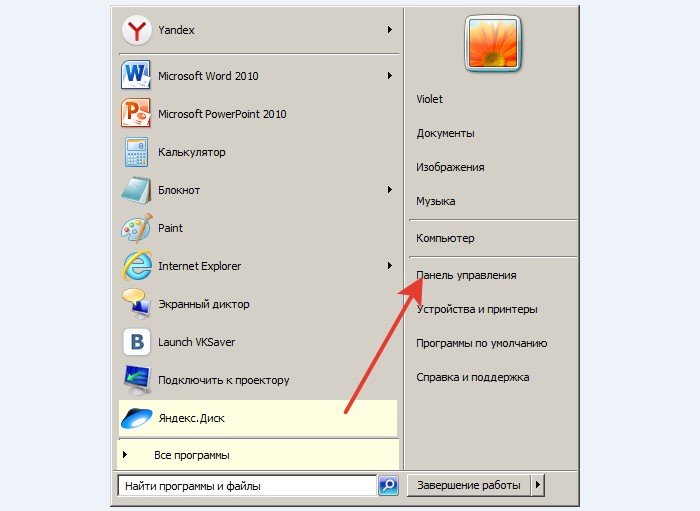
گام 2.
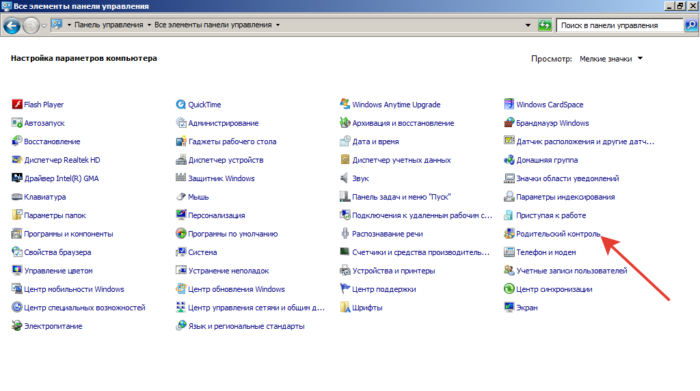
مرحله 3 یک کاربر را انتخاب کنید در مثال ما، می توان دید که کاربر ساشا روشن است.
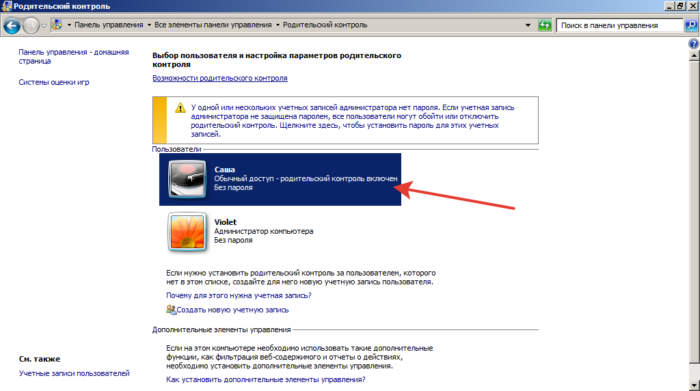
مرحله 4 ما علامت "OFF" را علامت گذاری می کنیم. تغییرات را با کلیک بر روی دکمه "OK" ذخیره کنید.
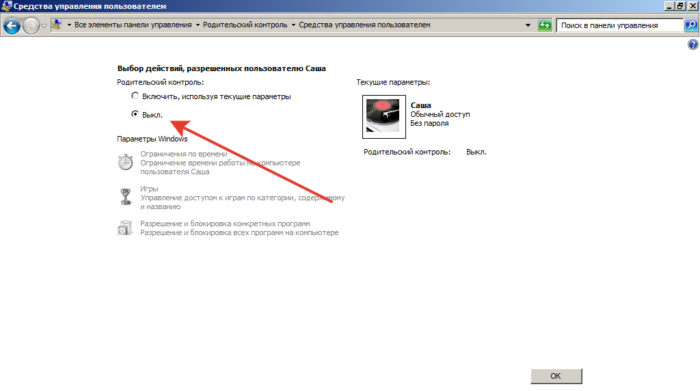
نرم افزار تخصصی (نرم افزار) برای اطمینان از کنترل والدین: برنامه هایی که عملکرد کنترل والدین را انجام می دهند
ویندوز توابع قابل اعتماد را برای محدود کردن عمل در سیستم فراهم می کند، اما اگر به ویژگی های پیشرفته نیاز دارید، ارزش توجه به برنامه های اضافی برای کنترل والدین را دارد. علاوه بر این، تأسیسات توصیف شده تصمیم می گیرند که چگونه به سرعت و ایمن کنترل والدین را در اینترنت نصب کنند. منطقه نفوذ آنها فراتر از چارچوب دستگاه است و حضور یک کودک را در اینترنت محدود می کند. برنامه های ویژه یک مشکل رایج را حل می کنند: نحوه محافظت از کودکان از تهدیدات اینترنت هنگام استفاده از کامپیوتر.
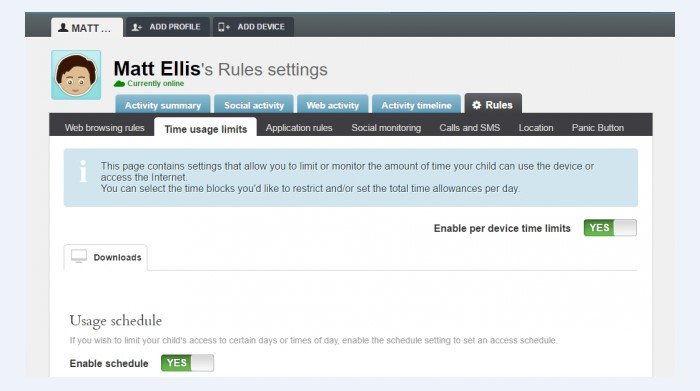
ردیابی و نظارت بر اقدامات کودک در کار ساده است، رایگان (با عملکرد استاندارد) و قابل اعتماد در حفاظت و دور زدن محدودیت ها.
چگونه می توان به راحتی کنترل والدین را بدون استفاده از برنامه ها کنترل کرد؟
متأسفانه، برای محدود کردن دسترسی به سایت های مضر، تنها 2 راه وجود دارد - مرورگر را بر روی کامپیوتر (از طریق کنترل والدین استاندارد در ویندوز) مسدود کنید، یا از نرم افزاری که در بالا توضیح داده شده استفاده کنید.
چگونه کنترل والدین را در سبک قرار دهیم
اگر شما علاقه مند به بازی هستید، فرزندان شما می توانند در هر زمان به آنها دسترسی پیدا کنند، که منفی بر مطالعات آنها تأثیر منفی می گذارد. برای جلوگیری از پیشرفت ضعیف و بدتر، اعتیاد به بازی، کنترل والدین را در بخار در نظر بگیرید.
مرحله 1 به تنظیمات بروید
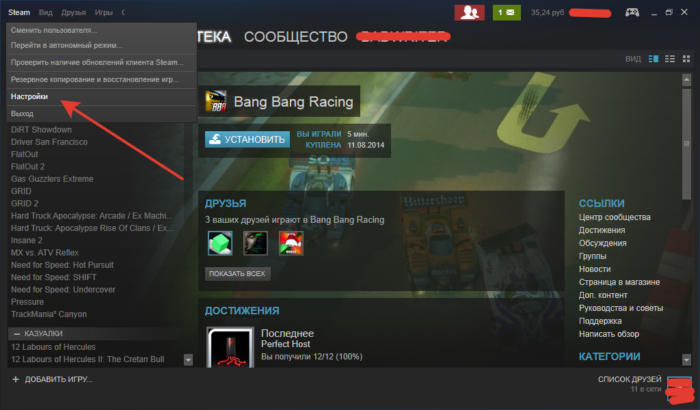
گام 2. در خط "خانواده"، "مدیریت خانواده مشاهده" را انتخاب کنید.
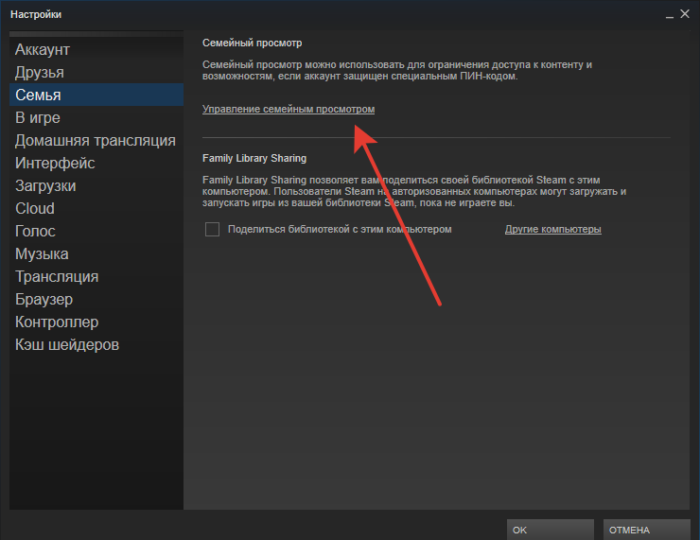
مرحله 3 تنظیمات را انتخاب کنید. شما می توانید دسترسی به تمام بازی ها یا به یک خاص مناسب برای کودک را باز کنید.
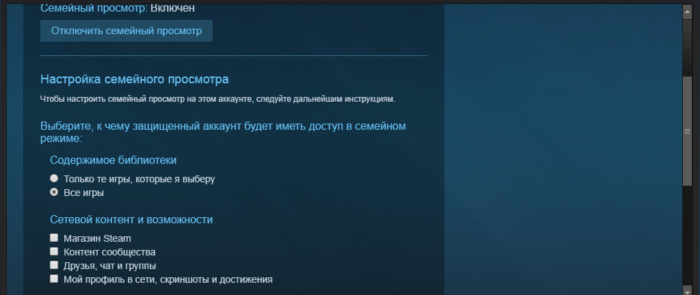
تابع پیوسته در ویندوز 10 موبایل - چگونه گوشی خود را به یک کامپیوتر تبدیل کنید
با استفاده از گزینه، شما می توانید کامپیوتر را به دستگاه تلفن همراه جایگزین کنید. پیوستن به صفحه کلید و ماوس به گوشی های هوشمند. اگر یک دستگاه قدرتمند وجود داشته باشد، می توانید هر کار دفتر را بدون انجماد و شکست انجام دهید. اتصال مانیتور می تواند سیستم را به یک صفحه بزرگ پخش کند.
نحوه استفاده از ویژگی پیوسته در گوشی هوشمند ویندوز 10
در دستگاه پشتیبانی از پیوستن ویندوز در ابتدا و به طور کامل برای استفاده آماده شده است. همه شما نیاز به دستگاه های کمکی است:
- صفحه کلید؛
- ماوس؛
- مانیتور
نحوه استفاده از ویندوز 10 موبایل کمک
هنگامی که مسائل مربوط به عملیات گوشی های هوشمند در ویندوز 10، از مرکز کمک مایکروسافت بازدید کنید.
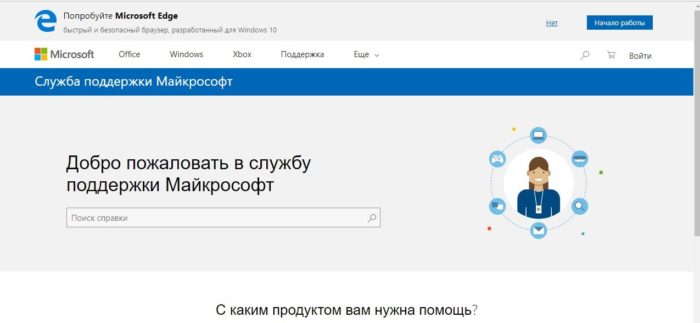
در ویندوز 10، ویژگی حذف خودکار فایل غیر ضروری ظاهر خواهد شد.
او مسئول ارسال فایل های غیر ضروری بدون مشارکت کاربر است. هدف از اجرای این تابع، کاهش لاستیک بر روی هارد دیسک است. به عنوان یک نتیجه - اطمینان از رشد عملکرد سیستم.
دسترسی دقیق به ویندوز 8
برای همکاری در پروژه، اغلب لازم است به اشتراک گذاری فایل ها و پوشه ها. به طور مشابه، وضعیت با کاربران کامپیوتر خانگی. هیچ معنایی برای کپی کردن همان فیلم به هر کاربر در حساب ندارد. کافی است که دسترسی به همه یا یک فرد خاص را باز کنید. چگونه انجامش بدهیم؟
مرحله 1 با دکمه راست راست ماوس در پوشه - و در منوی زمینه که ظاهر می شود، "Properties" را انتخاب کنید.
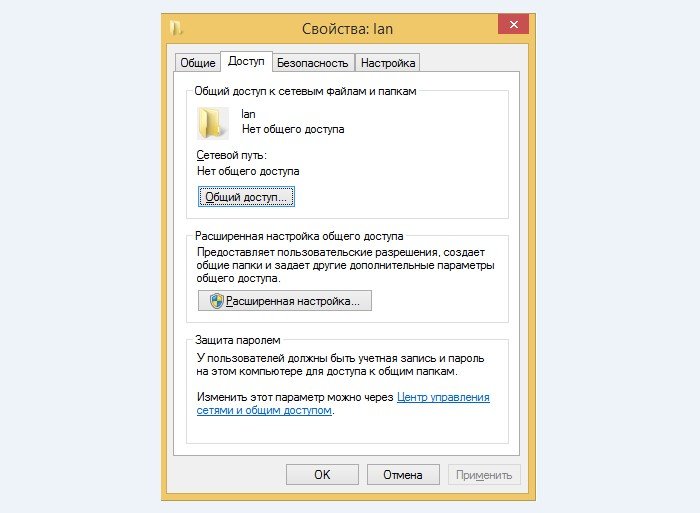
گام 2. به "دسترسی" بروید اشتراک گذاری را انتخاب کنید
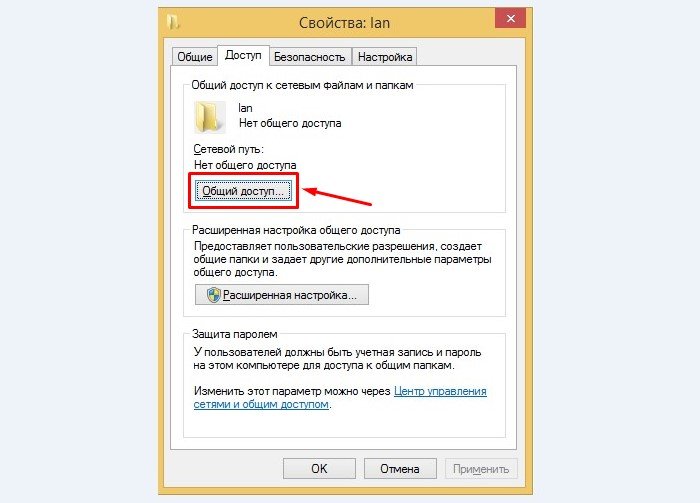
مرحله 3 کاربران را انتخاب کنید که مجاز به انجام اقدامات با یک پوشه هستند.
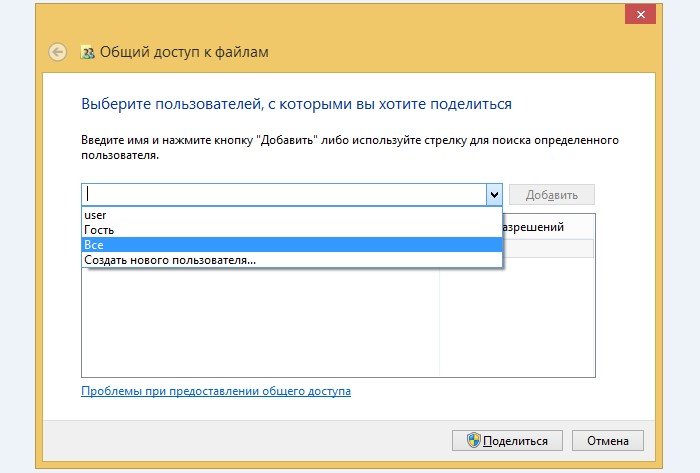
مرحله 4