پنجره 7 یکی از محبوب ترین سیستم عامل های مایکروسافت و بیشترین استفاده شده است. و اگر "هشت" یا "ده" هنوز کامل نیست و بسیاری از کاربران هنوز به آنها عادت نکرده اند، سپس باد هفتم کاملا مناسب است.
اما اغلب کاربران با چنین مشکلی به عنوان ناپدید شدن صدا گیر کرده اند. شاید پس از نصب مجدد "عملیات" یا به سادگی پس از روشن شدن کامپیوتر جدید، این اتفاق افتاد. به طوری که نه، در مقاله، ما اصلی ترین دلایل از دست دادن صدا را تجزیه و تحلیل خواهیم کرد، شاید شما می توانید مشکل خود را از بین ببرید.
علل آن هیچ صدایی وجود ندارد
گاهی اوقات دلایل اینکه هیچ صدایی کاملا بی اهمیت نیست. صاحب به سادگی به آنها توجه نمی کند، فکر می کنم در مورد برخی از مشکلات جهانی، مانند یک سیستم عامل نادرست نصب شده. اول از همه، شما باید توجه داشته باشید:
چه چیز دیگری برای چک کردن؟
- رانندگان برای صدا وجود دارد. یک راه بسیار ساده وجود دارد - برای پیدا کردن تنظیمات صدا "دستگاه"، کارت صدا شما باید در آنجا نمایش داده شود. اگر درایورهای لازم از دست رفته یا نصب شده اند، علامت را به صورت علامت تعجب زرد یا قرمز مشاهده خواهید کرد. بنابراین شما باید این رانندگان را دانلود کنید. برنامه های خاصی وجود دارد که اطلاعات مشابهی را نشان می دهند (که رانندگان مورد نیاز هستند). چنین خدماتی خوب هستند، به خصوص اگر شما در رایانه ها بسیار آگاه نیستید.
- ویروس ها. گاهی اوقات نرم افزارهای مخرب می توانند تغییرات را در تنظیمات رایانه تغییر دهند، تا نقطه ای که صدا را متوقف کند. آنتی ویروس قدرتمند را نصب کنید و یک سیستم کامل را بررسی کنید.
learnWindows.ru.
چرا هیچ صدایی بر روی کامپیوتر یا لپ تاپ وجود ندارد
برای صدا بر روی کامپیوتر، نرم افزار و سخت افزاری پیچیده، به نام زیر سیستم صوتی یا PC صوتی بدون صدا، مسئول است. تمام پیوندهای این مجموعه بین خودشان نزدیک هستند و شکست حتی بخش کوچکی از آن به طور کلی بر کار تاثیر می گذارد.
بدون سکوت، شما هرگز نمی توانید قطعا به دلیل اینکه هیچ صدایی بر روی کامپیوتر وجود ندارد، تماس بگیرید. پس از همه، منابع این مشکل یک مجموعه عالی هستند: شروع از شکست در تنظیمات ویندوز و پایان دادن به مشکلات دستگاه های صوتی.
اما قبل از صحبت کردن در مورد دلایل و نحوه رفع آن، ما با آنچه که زیر سیستم صوتی کامپیوتر متشکل از آن است، مقابله خواهیم کرد.
تجهیزات و نرم افزار
کارت صوتی
کارت صدا یا آداپتور صوتی - دستگاهی که برای پردازش داده های صوتی بر روی یک کامپیوتر طراحی شده است. نقشه ها می توانند گسسته (فرد) و یکپارچه - بسته بندی شده بر روی مادربرد کامپیوتر. دومی رایج ترین و توسط دو عنصر پایه ارائه شده است: کدک صوتی - یک میکرو تراشه کوچک 4 × 4 میلیمتر و یک کنترل کننده میزبان در ترکیب چیپ ست (پل جنوبی).
دستگاه ضبط و پخش
این یک میکروفون، هدفون، ستون و همه چیز است که به ورودی های آداپتور صوتی متصل می شود و قادر به انتقال یا پخش صدا است. این کار را می کند و کابل های اتصال را ضمیمه می کند - آنها از جمله مجرمان هستند تا از آخرین مکان ناپدید شوند. من یک مقاله خوب در مورد انتخاب مناسب آکوستیک برای کامپیوتر دارم.
نرم افزار مرتبط با صدا
- راننده، مدیریت عملیات پخش کننده صوتی. اگر هیچ راننده وجود ندارد - هیچ صدایی بر روی کامپیوتر وجود ندارد.
- نرم افزار برچسب: "صدا" در ویندوز و کنترل کننده دستگاه های صوتی از توسعه دهندگان تجهیزات.
- خدمات سیستم: ابزار ساخت نقطه پایان از ویندوز صوتی.
- Codecs مجموعه ای از کتابخانه های پویا ضروری برای پخش فایل های صوتی از فرمت های خاص است. برخی از کدک های صوتی در ابتدا در ویندوز حضور دارند، دیگران به صورت مورد نیاز نصب می شوند. فقدان بخشی از کدک ها توسط این واقعیت ظاهر می شود که فایل های موسیقی فردی بر روی کامپیوتر پخش نخواهد شد، اما به طور کلی صدا ناپدید نمی شود. مثال کدک ها: MP3، WMA، AAC، و غیره
ما درک می کنیم که چرا هیچ صدایی بر روی کامپیوتر یا لپ تاپ وجود ندارد
برای اینکه متوجه شود که چرا کامپیوتر به طور ناگهانی تبدیل به "ناشنوا و لبخند" شد، ما دلایل 2 گروه را با زمان وقوع تقسیم کردیم:
- هیچ صدایی بر روی کامپیوتر از لحظه خرید یا نصب سیستم وجود نداشت.
- صدا پس از کار رفته بود.
اگر صدای هرگز نبود
سخنرانان را وصل کنید
اول، مطمئن شوید که کارت صوتی به درستی نصب شده و فعال شده است. به انتهای عقب واحد سیستم نگاه کنید - لانه ها برای میکروفون، ستون ها و هدفون ها یا در مادربرد یا فقط در زیر هستند - اگر کارت صدا به عنوان یک تخته فرمت متصل شود. چنین لانه ها حداقل 2-3 (ورودی میکروفون، ورودی خطی و خروجی خطی)، به عنوان حداکثر - بیش از دوازده (در نقشه های حرفه ای). در لپ تاپ های جک 3.5 لانه تنها می تواند یکی باشد.
علاوه بر کارت صوتی، مجرم است که هیچ صدایی بر روی کامپیوتر وجود ندارد، ستون ها یا هدفون ها را می توانید، بنابراین بهتر است اطمینان حاصل کنید که آنها در نظم هستند - آنها را بر روی کامپیوتر دیگری یا تلفن بررسی کنید. اگر ستون ها را در هر یک از جک ها بررسی کنید، هیچ آسیبی وجود نخواهد داشت، زیرا جک ها را می توان در تنظیمات مدیر دستگاه صوتی مجددا مجددا تعیین کرد.
بیایید ببینیم که چگونه دوباره ارزیابی آنها بر روی نمونه ای از ابزار از Realtek انجام می شود:
- باز کردن از طریق کنترل پنل مدیریت Realtek HD
- در سمت راست پنجره یک طرح از بخش های صوتی وجود دارد. راست کلیک بر روی آن، آنچه شما می خواهید برای مجدداسیون
- "تغییر اتصالات" را انتخاب کنید

- در پنجره ای که باز می شود، دستگاهی را که می خواهید به این جک وصل کنید را انتخاب کنید
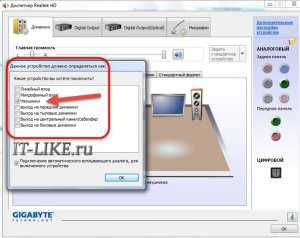
لازم به ذکر است که توانایی تغییر مجدد سوکت از طریق مدیر صدا در همه جا نیست. در آن رایانه هایی که هیچ کس وجود ندارد، این کار با ویرایش رجیستری انجام می شود.
ما راننده را گذاشتیم
به مدیر دستگاه نگاه کنید و بررسی کنید که آیا درایور صدا نصب شده است یا خیر. بدون راننده صوتی درایو، آن را به عنوان یک دستگاه ناشناخته شناخته می شود. باز از کنترل پنل مدیریت دستگاه دستگاه و اطمینان حاصل کنید که آن را در آنجا وجود دارد. اگر نه، شما نمی توانید راننده صدا را نصب کنید که بر روی دیسک از مادربرد یا لپ تاپ پیدا کنید یا آن را از وب سایت سازنده دانلود کنید. AudioParticles قابل جابجایی نیز با نرم افزار با نرم افزار تکمیل شده است، بنابراین هیچ مشکلی با آنها وجود ندارد.
اگر یک تصویر مشابه را مشاهده کنید (در این مورد، هیچ کارت صوتی در لیست دستگاه های صوتی وجود ندارد) - این مورد شما است. برای صدا به نظر می رسد، راننده باید نصب شود. این را می توان بر روی دیسک از مادربرد یافت، و اگر هیچ دیسک وجود ندارد - دانلود از وب سایت تولید کننده آن. یا از آداپتور صدا سازنده سایت زمانی که مدل آن شناخته شده است.
نحوه پیدا کردن درایور دلخواه برای مدل مادربرد
ابتدا باید مدل "مادران" را تعیین کنید. این به یکی از خدمات آب و برق کمک می کند تا به رسمیت شناختن تجهیزات PC، به عنوان مثال HWINFO32 \\ 64 یا CPU-Z را آزاد کند. در Hwinfo، اطلاعات مورد نظر در پنجره خلاصه سیستم، در زمینه "مادربرد" نمایش داده می شود.
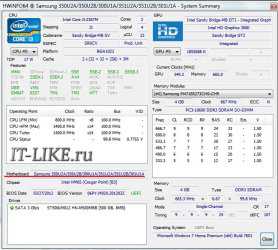
در CPU-Z - در برگه اصلی در زمینه "مدل".

سایر ابزارهای دیگر برای بررسی پارامترهای کامپیوتری وجود دارد. مشخص کردن داده ها، به منابع وب سازنده بروید - در مثال من سامسونگ است. با استفاده از جستجو، ما در سایت بخش اختصاص داده شده به دستگاه را پیدا خواهیم کرد. برگه باز / صفحه "پشتیبانی" (دانلود) -\u003e "دانلود ها" (دانلود)، بیایید به بخش راننده (رانندگان) بروید، نسخه سیستم عامل خود را از لیست انتخاب کنید و درایور صوتی را دانلود کنید.
در حال حاضر تنها برای شروع فایل دانلود شده باقی می ماند (اتصال قبلا، اگر آن را در آرشیو قرار دهید) و دکمه "بعدی" را در امتداد نصب فشار دهید. در پایان، کامپیوتر باید دوباره بارگذاری شود. ما همچنین به دنبال یک راننده لپ تاپ با مدل او هستیم. اگر دلیل آن در این بود - پس از آن صدا باید ظاهر شود.
دانلود نادرست راننده صوتی
از دست دادن صدا گاهی اوقات پس از نصب نادرست نرم افزار ویندوز و به روز رسانی ها اتفاق می افتد. مشکل حل شده با از بین بردن کارت صوتی در مدیریت دستگاه با راه اندازی مجدد بعدی حل شده است.

پس از انتخاب آیتم "Delete"، سیستم "به پشته" برای حمل و رانندگی دستگاه ارائه می دهد.

اگر راننده را به روز کردید و یک مشکل وجود دارد، توصیه می کنم به گزینه کار قبلی بازگردید. برای انجام این کار، در خواص دستگاه در برگه درایور، شما باید روی «رول پشت» کلیک کنید و راه اندازی مجدد کنید.
تنظیمات صوتی را در ویندوز بررسی کنید
"سخنران" در سینی
به آیکون بلندگو در منطقه اطلاع رسانی نوار وظیفه نگاه کنید. ممکن است سطح صدا در صفر باشد. برای رفع آن، روی پویایی کلیک کنید و لغزنده را حرکت دهید.
دایره ای که در قطر در نزدیکی پویایی تاکید کرد، نشان می دهد که صدا غیر فعال است. برای فعال کردن، روی این نماد کلیک کنید.
اگر سخنران با یک صلیب سفید در یک دایره قرمز مشخص شود، باید بررسی کنید که آیا دستگاه های تولید کننده در ویندوز غیرفعال هستند یا خیر:
- اپلت پانل کنترل "صدا" را اجرا کنید یا "دستگاه های پخش" را از منوی زمینه بلندگو انتخاب کنید
- اگر هیچ چیز در برگه «پخش» وجود نداشته باشد، به جز پیام های صوتی "دستگاه های صوتی نصب نشده"، با کلیک بر روی دکمه سمت راست ماوس کلیک کنید و "نمایش دستگاه غیر فعال" را بررسی کنید. پس از آن، یک دستگاه استفاده نشده باید با انتخاب فرمان متناظر از منوی زمینه آن فعال شود.
لطفا توجه داشته باشید که دستگاه خروجی صحیح صحیح باید انتخاب شود. برای تنظیم آن به اندازه کافی برای کلیک بر روی آن در لیست و دکمه "پیش فرض" را در زیر فشار دهید. سعی کنید متفاوت باشید به خصوص در اینجا شما باید برای فعال کردن خروجی صوتی از طریق رابط دیجیتال HDMI. علاوه بر این، بلندگو را می توان با پویایی و مقاومت خودکار صدا راه اندازی کرد.

خدمات سیستم
اگر صدا ظاهر نمی شود، بررسی کنید که آیا خدمات صوتی خاموش نمی شوند:
- "شروع" را باز کنید و در نوار جستجو وارد کنید: services.msc. این فایل را اجرا کنید

- در لیست خدمات، پیدا کردن "ابزار برای ساختن نقطه پایانی از ویندوز صوتی" و باز کردن خواص آن (مورد در منوی زمینه است). در برگه عمومی، نوع راه اندازی "به صورت خودکار" باید انتخاب شود. اگر سرویس متوقف شود، روی دکمه Run کلیک کنید.

سفارشی کردن BIOS.
بعد شما باید مطمئن شوید که کارت در تنظیمات BIOS غیرفعال نیست. پارامتر مرتبط با صدا ممکن است نامیده شود: "Audio Controller"، "Azalia audio"، "HDA Controller"، "Onchip Sound"، و غیره با کلمات صدا، صوتی، Azalia، HDA. در نسخه های مختلف BIOS، آن را در زبانه ها "پیشرفته" یا "لوازم جانبی یکپارچه" است. برای روشن کردن دستگاه صوتی، شما باید مقدار خودکار یا فعال را تنظیم کنید.
یک صوتی بدیهی خوب را وصل کنید
آیا کامپیوتر هنوز "ناشنوا و گنگ" است؟ ممکن است کارت صدا به سادگی معیوب باشد. بسیاری از آئودی های گسسته های گسسته ارزان قیمت با رابط های USB، PCI و PCI-E وجود دارد که می تواند در صورت شکست آن جایگزین شود.
قبلا، صدا بود، اما ناپدید شد
برای درک اینکه چرا کامپیوتر پس از عمل عادی، صدای ناپدید شد، حتی سخت تر است. در اینجا، دلایل زیر به این دلایل افزوده می شود.
عفونت ویروسی
ویروس نمی تواند نه تنها اطلاعات شما را سرقت و یا خراب کند، بلکه یک کامپیوتر را بدون صدا نیز ترک می کند. این مشکل فعالیت خود را از برنامه مخرب خود ایجاد می کند و تغییرات در سیستم را ایجاد می کند که تولید می کند (اصلاح فایل های سیستم و رجیستری با ویروس ها و تروجان ها یک پدیده شایع است).
اولا، البته، لازم است که از سوء عملکرد خلاص شود - زیرا این امر اغلب به اندازه کافی از امکانات آنتی ویروس است که "به طور منظم" در سیستم کار می کند. و اگر درمان کمک نکنند و صدا ظاهر نشد، شما باید کار ویندوز را بازگردانید (در مورد آن در زیر).
نقص فایل های سیستم یا بخش های رجیستری مرتبط با صدا
از آنجا که حل مشکلات با فایل ها و رجیستری به بازگرداندن سیستم کمک خواهد کرد اگر قبل از ناپدید شدن صدا، نقطه کنترل ایجاد شد.
هنگامی که هیچ امتیاز یا این ویژگی غیرفعال نیست، می توانید سعی کنید وضعیت را با سایر مکانیزم های سیستم اصلاح کنید:
- ویندوز SFC.exe بازیابی فایل بازیابی؛
- رجیستری بازیابی از پشتیبان گیری.
روش بازسازی فایل ها با استفاده از SFC:
- خط فرمان را از مدیر (cmd.exe) اجرا کنید
- وارد آن شوید: sfc / scannow (که به این معنی است - فایل های سیستم را بررسی کنید، و در صورت تغییرات به طور خودکار از ذخیره سازی بازگردانده می شود) و ENTER را فشار دهید.
ترمیم رجیستری
رجیستری فعلی (دانلود شده) در پوشه C: \\ windows \\ system32 \\ config واقع شده است. این شامل پنج فایل بدون گسترش است: پیش فرض، امنیت، سام، سیستم و نرم افزار. رجیستری پشتیبان پشتیبان (پشتیبان گیری) رجیستری، به صورت تمام پنج فایل، در ویندوز 7، 8 و 8.1 در پوشه C: \\ Windows \\ System32 \\ Config / Regback ذخیره می شود. هر 10 روز به طور خودکار به روز می شود.
در ویندوز XP هیچ وجود ندارد - تنها یک کپی از رجیستری ذخیره شده بلافاصله پس از نصب سیستم وجود دارد. این در پوشه C: \\ Windows \\ Repair واقع شده است.
هنگامی که عملکرد نادرست رخ می دهد، از جمله مرتبط با صدا، بازیابی عملکرد ویندوز به جایگزینی فایل های رجیستری فعلی در پشتیبان کمک می کند. نکته اصلی این است که زودتر از این مشکل ایجاد می شود.
چگونه انجامش بدهیم؟
- کامپیوتر خود را از رسانه های دیگر دانلود کنید (به عنوان مثال، هر سی دی زنده، جایی که یک هادی یا مدیر فایل وجود دارد - فرمانده نیمه شب، دور، و غیره)
- برو به C: \\ Windows \\ System32 \\ پیکربندی و اضافه کردن تمام پنج فایل رجیستری extension.Old
- برو به C: \\ Windows \\ System32 \\ config \\ regback (در XP - در C: \\ Windows \\ Repair)، همان پشتیبان گیری را کپی کنید و همان نام و محل را در C: \\ windows \\ system32 \\ config
- کامپیوتر را با یک هارد دیسک دانلود کنید - ویندوز رجیستری قدیمی را انتخاب می کند و اگر آن را در آن قرار داشته باشد، تصمیم خواهد گرفت.
اورکلاک کامپیوتر
شتاب بیش از حد کامپیوتر - هنگامی که "دستگیرهای بازیگوش" صعود به BIOS می شود و چیزی را برای افزایش بهره وری تنظیم می کند، همچنین منجر به مشکلات با صدا می شود. نه در هر دستورالعمل در اورکلاک کردن آن نوشته شده است که تلاش برای بهبود یکی، شما می توانید دیگر را شکستن.
اگر این اتفاق افتاد و شما، پس از آن تنظیمات BIOS باید به پیش فرض تنظیم شود. برای انجام این کار، می توانید از هر یک از روش های زیر استفاده کنید.
- برو به BIOS Setup و در خروج و یا ذخیره سازی و خروج از تب و یا خروج، کلیک بر روی بار راه اندازی Defaults (BIOS Defaults Bios، پیش فرض های پس از شکست، تنظیمات پیش فرض، تنظیم پیش فرض BIOS، بازگرداندن پیش فرض - نام های اختیاری در نسخه های مختلف BIOS متفاوت است) .

- در مادربورد باتری RTC (در هیئت مدیره کامپیوترهای ثابت "قرص" CR2032 است) و برای مدتی، آن را از لانه خارج کنید (15 تا 30 دقیقه، معمولا گرفتن). برای سرعت بخشیدن به بازنشانی، می توانید نتیجه های اسلات را برای همان باتری بسته کنید.
- پیدا کردن CLRTC، Clear RTC، CCMOS Jumper (CLRTC، Clear RTC، CCMOS، و غیره - در انواع مختلف اسامی، دوباره، متفاوت) و به طور خلاصه آن را به 2 تماس مجاور حرکت دهید.
روش های دوم و سوم تنها زمانی انجام می شود که کامپیوتر کامل (از خروجی یا کلید در منبع تغذیه) باشد.
چرا هنوز ممکن است بر روی کامپیوتر نباشد
اگر جابجایی در مادربرد، که مسئول مجددا تولید خروجی صدا هستند، نصب نشده یا درست نیست - پس هیچ صدایی وجود نخواهد داشت! شما باید به دقت نگاه کنید به کتابچه راهنمای برای مادربرد، بخش مربوط به صدا، و بررسی کنید که چگونه Jumpers در واقع هستند. در عین حال، علائم چنین هستند - فایل در بازیکن پخش می شود، حجم به درستی نمایش داده می شود، اما در ستون ها یک سکوت کامل است.
اگر شما به پانل جلو وصل شده اید، می توانید به سادگی به هیئت مدیره متصل شوید یا به صورت نادرست متصل شوید. پانل های جلو دو نوع هستند: تعریف Outdated AC'97 و HD. بر این اساس، اگر چنین تنظیماتی در تنظیمات BIOS وجود داشته باشد، باید نوع پانل جلویی را انتخاب کنید (سعی کنید و آن را امتحان کنید).
اگر دستورالعمل ها به نظر می رسد بیش از حد پیچیده و یا حل مشکل و شکست خورده، و همچنین زمانی که وضعیت تکرار یک بار با زمان، درست ترین چیز این است که انجام دهید - این است که با خدمات تماس بگیرید و یا در مورد مشکل خود را در نظرات به مقاله بنویسید.
IT-LIVE.RU.
چرا هیچ صدایی هنگام تماشای ویدیو بر روی کامپیوتر وجود ندارد
بسیاری از صاحبان کامپیوتر و لپ تاپ ها دوست دارند فیلم های مختلف، سریال ها، غلطک ها را تماشا کنند و به آثار موسیقی گوش دهند. اغلب کاربران تازه کار می توانند با مسائل و مشکلات مختلف مواجه شوند.
به عنوان مثال، این می تواند به این طریق اتفاق بیافتد، شما تصمیم گرفتید چیزی را ببینید، اما معلوم شد که صدای تولید نشده است. جالب می شود که چرا هنگام تماشای یک ویدیو در کامپیوتر هیچ صدایی وجود ندارد و ممکن است مشکلات خود را بدون اشاره به مرکز خدمات اصلاح کنید؟
برای پاسخ به این سوال، بیایید به دلایل اول نگاه کنیم، زیرا ممکن است وضعیت زمانی رخ دهد که صدا کار نمی کند:
- حجم صفر یا ستون های شامل نیست.
- صدا در خود ویدیو غیر فعال است؛
- کمبود رانندگان ویژه؛
- بدون کدک هایی که نیاز به ضبط ویدئو یا سیگنال صوتی دارند؛
- هنگام تماشای فیلم ها در اینترنت بازی نمی شود؛
- حضور یک برنامه ویروسی بر روی کامپیوتر.
همه موارد فوق شایع ترین مشکلات است، به این دلیل که سیگنال صوتی عبور نمی کند. در حال حاضر ارزش آن را با توجه به هر یک از آنها به صورت جداگانه و راه حل برای مشکل پیدا کنید.
مشکلات کوچک
شایع ترین وضعیتی که ممکن است هیچ صدایی وجود نداشته باشد، حجم صفر بر روی میکسر یا به سادگی ستون های قطع شده است. اگر چنین وضعیتی در ابتدا آغاز شود، سطح صدا را بر روی کامپیوتر بررسی کنید.
برای انجام این کار، در سمت راست کنار تاریخ، بر روی آیکون به صورت بلندگو کلیک کنید و در صورت لزوم، مقیاس را افزایش دهید.
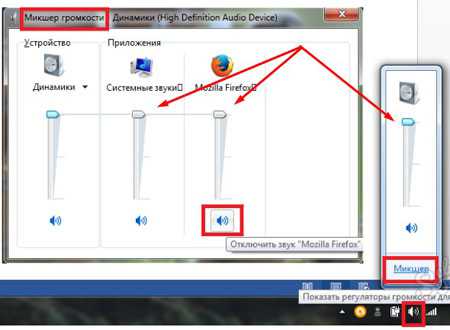
اگر می خواهید چیزی را با استفاده از سخنرانان ببینید، سپس چک کنید، آنها به اتصال سبز بر روی کامپیوتر متصل می شوند. همچنین ارزش دیدن اینکه آیا سیم از بلندگوها کشیدن نیست.
هنگام تماشای یک ویدیو از طریق اینترنت، ارزش مشاهده این است که آیا آیکون به شکل یک سخنران بر روی آن روشن است. به عنوان یک قاعده، آن را در سمت راست قرار دارد. اگر یک صلیب روی آیکون باشد یا بر روی یک مورب قرار داده شود، این بدان معنی است که حجم خاموش است. برای فعال کردن آن، شما باید دوباره روی بلندگو کلیک کنید.
علاوه بر این، دلیل دیگری که چرا خرابی های سوء عملکرد، لکنت، عقب مانده، یا غیبت آن، فلش پلیر منسوخ شده است.
در این وضعیت، مواردی وجود ندارد که یک ویدیو در اینترنت بتواند با صدا بازی کند، و دیگری بدون صدا، با دانلود ویدیو به کامپیوتر، هنگام پخش آن، صدا ظاهر می شود. بله، و در نظرات روشن است که فیلم های دیگر فیلم ها با صدا بازی می کنند.
برای آن همه، شما فقط باید برنامه را به روز کنید. برای انجام این کار، Adobe.com را در مرورگر وارد کنید و روی «چک کن اکنون» کلیک کنید. پس از آن، تمام اطلاعات لازم به نظر می رسد، از جمله لینک ها برای به روز رسانی برنامه.
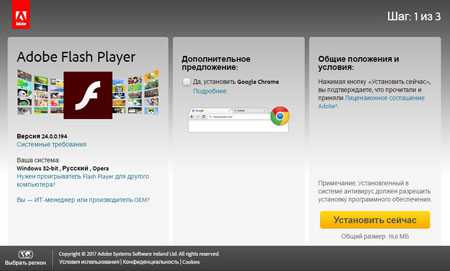
حضور برخی از ویروس ها نیز می تواند بر روی بوق تاثیر بگذارد. بنابراین، سعی کنید به طور منظم یک آزمایش عمیق توسط آنتی ویروس انجام دهید.
نحوه پیکربندی سیستم
اگر سوال این است که چرا هنگام تماشای یک ویدیو در یک کامپیوتر، پس از انجام چک های مختلف، هیچ صدایی وجود ندارد، آن را باز نگه دارید، سپس به تنظیمات سیستم صوتی بروید.
در "کنترل پنل"، پیدا کردن "تجهیزات و صدا"، در اینجا شما باید برنامه Realtek HD Manager را باز کنید. این نیاز به پیکربندی و بررسی عملیات پارامترهای خاص است.
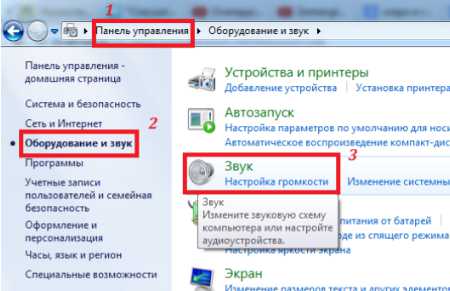
پس از باز کردن برنامه، در بخش "سخنرانان" شما نیاز به پیدا کردن "پیکربندی بلندگو" و تنظیم صدا "استریو".
سپس عملیات تنظیمات را با کلیک بر روی آیکون پویایی در بخش اصلی حجم بررسی کنید. اگر هیچ صدایی وجود نداشته باشد و از هدفون استفاده می کنید، شاید مشکل آنها در آنها باشد. برای اطمینان، هنگام تماشای یک ویدیو، سعی کنید از سخنرانان استفاده کنید.
دلیل عدم وجود صدا هنگام مشاهده ویدیو بر روی کامپیوتر، می تواند در برنامه پیش فرض خود قابل اعتماد باشد که این ویدیو را بازتولید می کند. سعی کنید یک فایل ویدئویی را از یک برنامه دیگر اجرا کنید، به عنوان یک قانون، چندین برنامه بر روی کامپیوتر نصب شده است.
کمبود رانندگان
اگر همه شما چک کردید و هیچ مشکلی پیدا نکردید، پس علت ممکن است در رانندگان یا نه در غیاب آنها باشد.
بیایید با این واقعیت شروع کنیم که رانندگان برنامه های اضافی هستند که عملیات سیستم عامل را با برنامه های داخلی یا دستگاه های خارجی متصل می کنند.
به این ترتیب، آنها نقش یک لینک را برآورده می کنند و بنابراین بدون آنها غیر ممکن است. برای بررسی دسترسی به رانندگان بر روی یک کامپیوتر شخصی، شما باید موارد زیر را انجام دهید:
- ورود به "کنترل پنل"؛
- در برگه "سیستم و امنیت"، "سیستم" را انتخاب کنید.
اگر یک رشته وجود داشته باشد که در آن "صدا، ویدئو و سایر دستگاه ها" نشان داده می شود، همه چیز باید به ترتیب باشد. در غیاب چنین رکوردی و حضور علامت تعجب در مثلث زرد، لازم است برنامه های اضافی را نصب کنید.
نحوه نصب برنامه های اضافی
اگر شما نیاز به نصب درایورها دارید، این را می توان با کلیک کردن بر روی دکمه سمت راست ماوس در جایی که علامت تعجب واقع شده است، انجام می شود. در منوی باز، "Properties" را انتخاب کنید.
هنگامی که یک پنجره جدید باز می کنید، باید به "درایورها" بروید و روی به روز رسانی کلیک کنید. بعد، دکمه سمت چپ ماوس را فشار دهید تا "به طور خودکار برای رانندگان جستجو کنید".
با استفاده از این برنامه ها در درایو فلش یا دیسک نصب، که در حال حاضر در کامپیوتر ایستاده اند، "جستجو در این کامپیوتر" را انتخاب کنید. سیستم دایرکتوری مورد نیاز را با رانندگان مورد نظر مشخص کنید.
کدک ها و نصب آنها بر روی کامپیوتر چیست؟
اگر هنگام پخش یک رکورد ویدئویی، صدای خود را بشنوید و این یک مورد نیست، و سپس در این مورد شما نیاز به نصب برنامه های اضافی برای از بین بردن این مشکل - کدک ها.
با کمک آنها، داده ها هنگام پردازش دیجیتال در ویدیو یا صوتی فشرده می شوند. رایج ترین و راحت ترین گزینه برای کدک برای نصب K-Lite کدک بسته است. توصیه می شود از نسخه کامل کامل به علاوه استفاده کنید.
نصب برنامه زمان زیادی را صرف نمی کند و مشکلات را تحویل نمی دهد. همه چیزهایی که می خواهید در فایل کلیک کنید تا روی دکمه سمت راست ماوس نصب کنید و "اجرا به نام مدیر" را انتخاب کنید.
چرا هنگام تماشای ویدیو بر روی کامپیوتر، صدا وجود ندارد
با این سوال که چرا هنگام تماشای یک ویدیو در یک رایانه هیچ صدایی وجود ندارد، می توانید آن را به خود اختصاص دهید. با این حال، اگر پس از اقداماتی که گرفته اید، مشکلات هنوز مشکلی دارند، ارزش کمک به کمک از یک متخصص است.
P.S. من تصاویری از درآمد من را در برنامه های شریک اعمال می کنم. و من به شما یادآوری می کنم که هر کس می تواند آن را به دست آورد، حتی یک تازه وارد! نکته اصلی این است که این کار را درست انجام دهیم، و از این رو از کسانی که قبلا درآمد کسب می کنند یاد بگیرند، یعنی، در حرفه ای های کسب و کار اینترنتی.
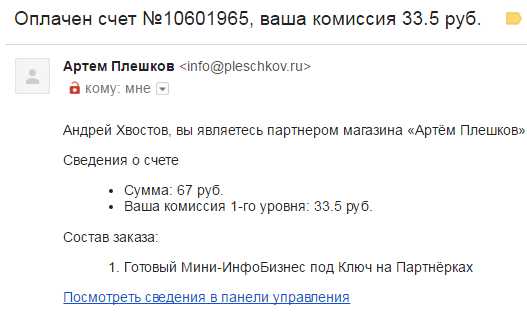

آیا می خواهید بدانید که اشتباهات تازه واردان چیست؟ 99٪ از تازه واردان این اشتباهات را انجام می دهند و از دست دادن فساد در کسب و کار و درآمد در اینترنت رنج می برند! نگاهی به تکرار این خطاها - "3 + 1 خطاهای تازه وارد که نتیجه را می کشند."
آیا شما به طور فوری پول نیاز دارید؟ دانلود به صورت رایگان: "بالا - 5 راه برای پول آنلاین." 5 بهترین راه برای کسب درآمد در اینترنت، که تضمین خواهد شد که شما نتیجه را از 1000 روبل در روز یا بیشتر به ارمغان بیاورد.
در اینجا یک راه حل آماده برای کسب و کار شما است! و برای کسانی که از راه حل های آماده شده استفاده می کنند، "پروژه راه حل های آماده برای شروع درآمد در اینترنت" وجود دارد. پیدا کردن چگونگی شروع کسب و کار خود را در اینترنت، حتی تازه وارد "سبز"، بدون دانش فنی، و حتی بدون هزینه.
ingenerhvostov.ru.
حل مشکل با کمبود صدا در ویندوز 7

کامپیوتر به مدت طولانی متوقف شده است به طور انحصاری دستگاه برای کار و محاسبات. بسیاری از کاربران از آن در زمینه های سرگرمی استفاده می کنند: تماشای فیلم، گوش دادن به موسیقی، بازی های بازی. علاوه بر این، با استفاده از رایانه های شخصی شما می توانید با سایر کاربران ارتباط برقرار کنید. بله، و کار برخی از کاربران بهتر است برای همراهی موسیقی. اما هنگام استفاده از یک کامپیوتر، شما می توانید چنین مشکلی را به عنوان هیچ صدایی روبرو کنید. بیایید آن را از آنچه که می توان نامیده می شود، شکل دهیم و نحوه حل آن بر روی یک لپ تاپ یا کامپیوتر ثابت با ویندوز 7.
ترمیم صدا
از دست دادن صدا بر روی کامپیوتر می تواند ناشی از شرایط مختلف باشد، اما همه آنها را می توان به 4 گروه تقسیم کرد:
- سیستم صوتی (بلندگوها، هدفون، و غیره)؛
- سخت افزار کامپیوتر؛
- سیستم عامل؛
- برنامه های کاربردی تولید صدا.
گروه دوم عوامل در این مقاله در نظر گرفته نخواهد شد، زیرا این مسئله یک برنامه خاص است و نه سیستم به طور کلی. ما بر حل مشکلات جامع صدا تمرکز خواهیم کرد.
علاوه بر این، لازم به ذکر است که صدا ممکن است به دلیل خرابی های مختلف و شکست ها و به دلیل پیکربندی نامناسب اجزای خوب باشد.
روش 1: اختلاط سیستم بلندگو
یکی از دلایل مکرر اینکه رایانه صدای تولید را تولید نمی کند، مشکلی با آکوستیک پلاگین (هدفون، بلندگوها، و غیره) دارد.
- اول از همه، کالیبراسیون زیر را انجام دهید:
- سیستم بلندگو به کامپیوتر به درستی متصل است؛
- این که آیا پلاگین در شبکه تامین برق گنجانده شده است (اگر چنین فرصتی پیش بینی شده باشد)؛
- آیا دستگاه صدا خود را فعال می کند؟
- این که آیا کنترل صدا بر روی آکوستیک بر روی موقعیت "0" نصب شده است.
- اگر چنین فرصتی وجود داشته باشد، عملکرد سیستم صوتی را بر روی دستگاه دیگری بررسی کنید. اگر از یک لپ تاپ با هدفون یا بلندگوهای متصل استفاده می کنید، سپس بررسی کنید که چگونه صدا توسط بلندگوهای داخلی این دستگاه کامپیوتر پخش می شود.
- اگر نتیجه منفی است و سیستم بلندگو کار نمی کند، پس شما باید با یک جادوگر واجد شرایط تماس بگیرید یا به سادگی آن را با یک جدید جایگزین کنید. در مورد دستگاه های دیگر، آن را به طور معمول بازسازی می کند، پس این بدان معنی است که آن را در آکوستیک نیست و ما به راه حل های زیر به مشکل می رویم.
روش 2: آیکون در نوار وظیفه
قبل از به دنبال گسل ها در سیستم، منطقی است که بررسی کنید که آیا صدا بر روی کامپیوتر توسط ابزارهای منظم خاموش نمی شود.


اما ممکن است که هیچ دایره خرد شده وجود نداشته باشد و هیچ صدایی وجود ندارد.


همچنین یک گزینه زمانی وجود دارد که آیکون به طور همزمان به صورت یک دایره عبور می کند و کنترل صدا به حد محدود می شود. در این مورد، شما باید به طور متناوب هر دو دستکاری فوق را انجام دهید.

روش 3: رانندگان
گاهی اوقات از دست دادن صدا بر روی کامپیوتر می تواند ناشی از مشکل با رانندگان باشد. آنها ممکن است نادرست نصب یا غایب باشند. البته، بهتر است راننده را از دیسک نصب مجدد کنید، که با یک کارت صدا نصب شده بر روی کامپیوتر شما نصب شده است. برای انجام این کار، یک دیسک را به درایو وارد کنید و پس از اجرای آن به دنبال توصیه هایی که بر روی صفحه نمایش ظاهر می شود. اما اگر دیسک به دلایلی دلیلی نداشته باشید، پس از آن به توصیه های زیر پایبند باشید.
درس: نحوه به روز رسانی رانندگان
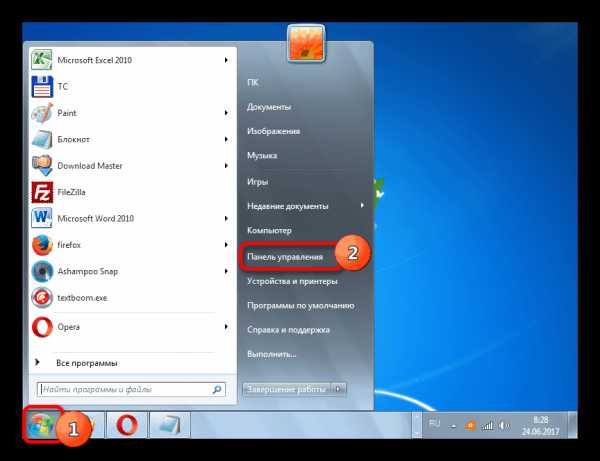
اگر کامپیوتر نتواند به طور خودکار به روزرسانی ها را شناسایی کند، می توانید از طریق اینترنت به صورت دستی به صورت دستی جستجو کنید.
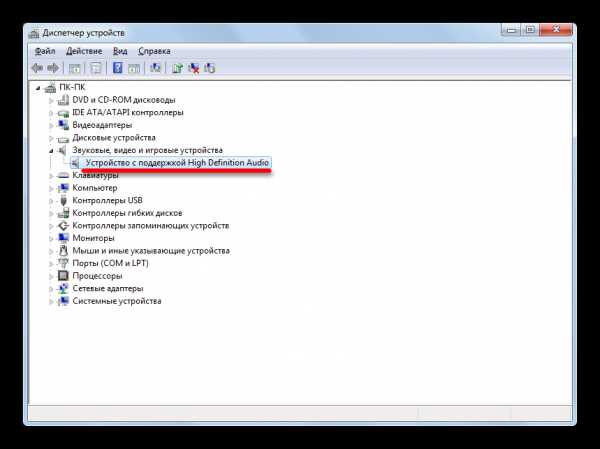
علاوه بر این، ممکن است چنین شرایطی وجود داشته باشد که کارت صدا در مدیر دستگاه توسط Arred مشخص شود. این به این معنی است که تجهیزات غیر فعال شده است. برای فعال کردن آن، بر روی نام دکمه سمت راست ماوس کلیک کنید و در لیستی که ظاهر می شود، گزینه "Enable" را انتخاب کنید.
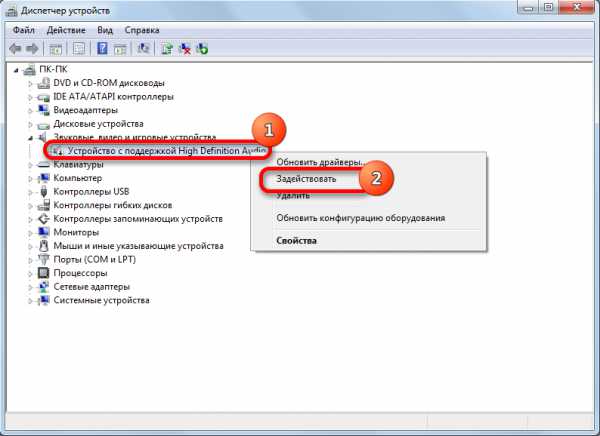
اگر شما نمی خواهید با نصب دستی و به روز رسانی درایورها، با توجه به دستورالعمل فوق، شما می توانید از یکی از ابزارهای ویژه برای جستجو و نصب درایورها استفاده کنید. چنین برنامه ای کامپیوتر را اسکن می کند و می یابد که کدام اقلام سیستم کافی نیست و سپس به صورت خودکار جستجو و نصب می شود. اما گاهی اوقات این کمک می کند تنها راه حل مشکل با دستکاری انجام شده توسط دست، پیوستن به الگوریتم که در بالا شرح داده شده است.



































