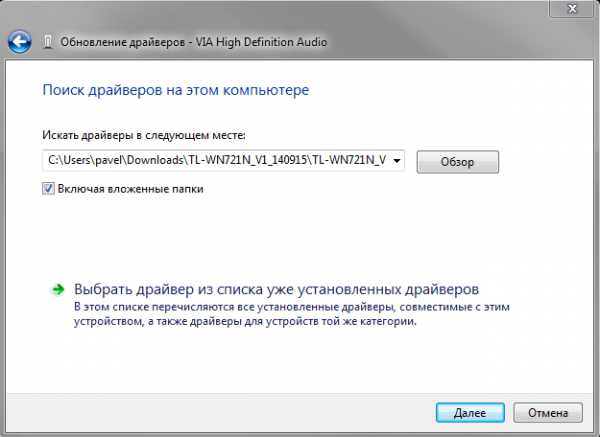اگر شما بر روی یک لپ تاپ صدایی کرده اید، نیازی به وحشت ندارید: در اغلب موارد، مشکل به سادگی تغییر پارامترهای سیستم حل می شود. ارزشمند است، ارزش صدمه به سخنرانان و یک کارت صدا، اما این گسل ها به اندازه کافی سریع حذف می شوند.
چک کردن حجم
قبل از نصب مجدد راننده و سایر روش های جدی، بررسی کنید که آیا صدا بر روی لپ تاپ فعال است. گاهی اوقات کاربران به طور تصادفی سخنرانان را قطع می کنند و بدون چک کردن چیزهای ابتدایی شروع به ناراحتی می کنند.
به این ترتیب، مشکل اغلب حل می شود زمانی که سیستم به نظر می رسد شما می شنوید، و برای مثال، سکوت شما را در مرورگر یا برنامه جداگانه ملاقات می کند. این روش بر روی تمام نسخه ها - از XP به ویندوز 8 و "ده ها" کار می کند.
شما می توانید حجم را با کلیدهای داغ تنظیم کنید. به عنوان مثال، در لپ تاپ های Asus، ترکیبی از Fn + F10 (خاموش کردن)، FN + F12 (اضافه کردن) و FN + F12 مربوط به این ویژگی است.
اگر هیچ صدایی در مورد برخی از سایت های خاص وجود نداشته باشد، بررسی کنید که آیا حجم آن بر روی آن فعال است یا خیر. تمام بازیکنان صوتی و تصویری ساخته شده اند، تنظیم کننده خود را دارند، در مورد آن فراموش نکنید.
بدون نماد حجم
اگر نماد صدا از سوم ناپدید شد، می توان آن را از طریق خواص نوار وظیفه بازگرداند:
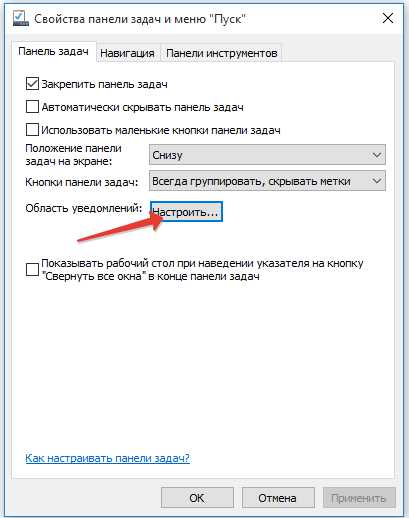
علاوه بر این، به لینک "فعال یا غیر فعال کردن آیکون های سیستم" بروید. آیتم "حجم" را پیدا کنید و وضعیت "فعال" را تنظیم کنید. 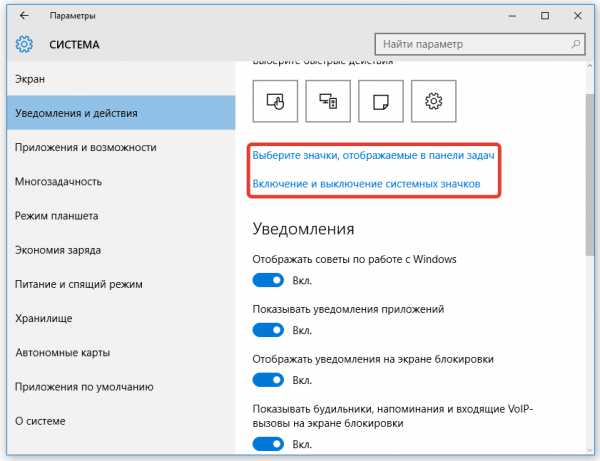
اگر آیکون هنوز هم گاهی اوقات ناپدید می شود (به عنوان مثال، پس از راه اندازی مجدد)، سپس سعی کنید مشکل مایکروسافت را رفع 50229 (در حال اجرا بر روی ویستا و ویندوز 7). یک ابزار کوچک پس از شروع یک نقطه بهبودی را ایجاد می کند و سپس اشتباهات را با آیکون های سیستم تصحیح می کند. همان اقدامات را می توان از طریق ویرایشگر رجیستری به صورت دستی انجام داد، اما بهتر است از ابزار خودکار استفاده شود تا به طور تصادفی عملیات سیستم را مختل کند.
ویندوز صوتی را غیرفعال کنید
در برخی موارد، صدا به دلیل این واقعیت که کسی به طور تصادفی یا عمدا سرویس صوتی ویندوز را غیرفعال می کند، بر روی یک لپ تاپ کار نمی کند. برای از بین بردن این ضرر سیستم:
- "WIN + R" را فشار دهید.
- در پنجره "services.msc" بنویسید و روی OK کلیک کنید.
- سرویس صوتی ویندوز را پیدا کنید و مطمئن شوید که در فیلد "وضعیت" قرار دارد، وضعیت "کار می کند" ("اعدام"). نوع شروع باید به صورت خودکار باشد.
اگر پارامترها به اشتباه تنظیم شوند، دوبار کلیک کنید. پنجره تغییر باز خواهد شد: نوع راه اندازی خودکار را انتخاب کنید و روی «اجرای» کلیک کنید (اگر سرویس متوقف شود). 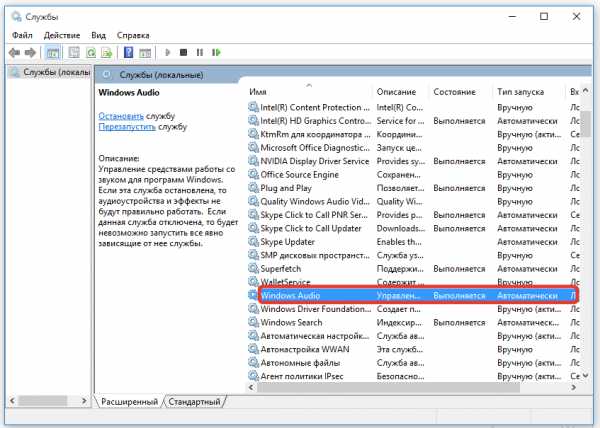
در ویندوز 10 (در "هفت" و "هشت"، چنین فرصتی نیز وجود دارد) برای بررسی وضعیت خدمات از طریق مدیر وظیفه. با ترکیبی از Ctrl + Shift + Esc یا هر راه دیگری تماس بگیرید و به برگه "خدمات" بروید. مراحل زیر را شرح دهید.
رانندگان سقوط
اگر حجم بلندگو در سطح قابل قبول تنظیم شده باشد، سرویس صوتی ویندوز فعال شده است، اما هنوز در یک لپ تاپ کار نمی کند، پس شما باید رانندگان کارت صدا را بررسی کنید.
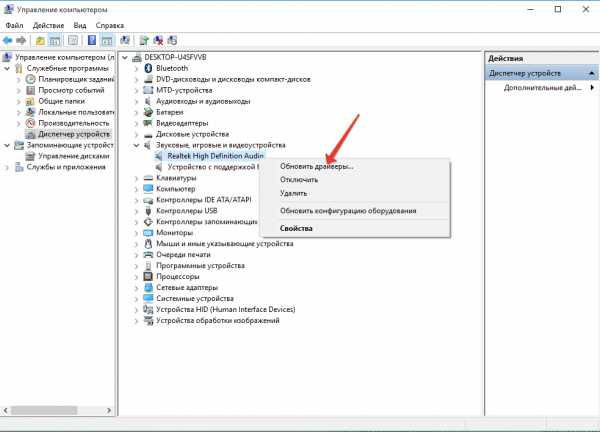
شما می توانید رانندگان را به صورت دستی نصب کنید، پس از دانلود آنها از سایت تولید کننده لپ تاپ. مهم است که نرم افزار را برای یک مدل لپ تاپ خاص دانلود کنید تا از مسائل سازگاری جلوگیری شود. اگر آسیب راننده با به روز رسانی اشتباه مرتبط است، پس شما باید روش Rollback را اجرا کنید. 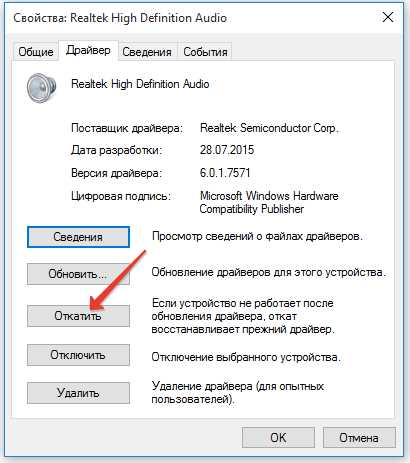
باز کردن خواص کارت صدا و در برگه راننده، روی "اجرای" کلیک کنید. پس از تأیید عملیات، نسخه نرم افزار قبلی بازسازی خواهد شد.
کارت صدا غیر فعال شده است
اگر صدای لپ تاپ ناپدید شد، هیچ کدام از روشهایی که در بالا توضیح داده نشد کمک نمی کرد؟ اجرای BIOS و تماشای آیا کارت صدا فعال است یا خیر. در نسخه های مختلف و BIOS سیستم عامل، مسیر تجهیزات متفاوت است، اما نظم کلی تقریبا به شرح زیر است:
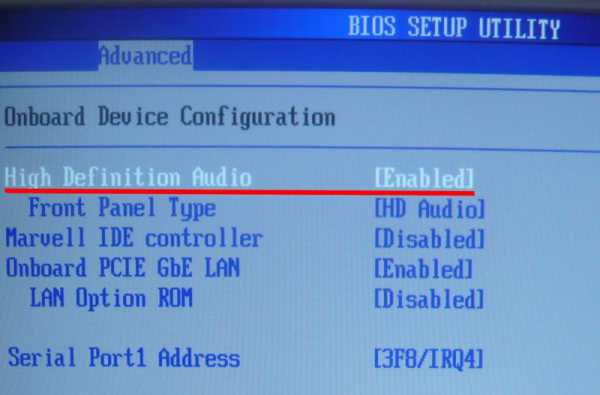
اگر در نزدیکی آیتم به نام "صدای Onboard Sound"، "Hight Definition Audio" و غیره ارزش "معلول" ارزش دارد، سپس کارت صدا غیر فعال است. مقدار را به "فعال" اصلاح کنید تا دستگاه به دست آید.
دلایل دیگر
تکمیل کلیه دلایل اصلی از دست دادن صدا بر روی یک لپ تاپ، چندین مورد خاص را در نظر بگیرید:
- از طریق سخنرانان لپ تاپ، هیچ چیز نمی تواند شنیده شود، و در هدفون صدا وجود دارد. دلیل چنین پدیده ای اغلب سوء استفاده فیزیکی سخنرانان است. سعی کنید ستون های خارجی را وصل کنید.
- برخی از کاربران به طور دوره ای صدا را ناپدید می شوند (یا صداهای بیرونی). چنین مشکلی معمولا در هنگام آسیب یا عملیات کارت صدا نادرست رخ می دهد. سعی کنید یک کارت صوتی خارجی را وصل کنید.
- اگر صدا در هنگام پخش فرمت های صوتی و تصویری جداگانه ناپدید شود، منطقی است که لیست کدک ها را به روز کنید. آخرین نسخه K-Lite-Codec را برای از بین بردن این کمبود سیستم نصب کنید.
اگر همه شما سعی کردید و دیگر نمی دانید که چگونه صدای پیکربندی و جایی که صدای ناپدید شد، با مرکز خدمات تماس بگیرید - شاید مشکل جدی تر از آنچه که در ابتدا در نظر گرفته شده است، جدی تر است.
componfig.ru
- اصلی
- ما خود را تعمیر می کنیم
- چرا صدای لپ تاپ کار نمی کند
امروز ما می خواهیم با شما در مورد یک مشکل صحبت کنیم که مشتریان ما اغلب به ما می آیند. مشکل خود کاملا ساده است، اما بسیاری از آنها به طور مستقل نمی توانند دریابند که چرا صدای صدای لپ تاپ، چه کاری باید در این مورد و نحوه رفع شکست انجام دهیم.
ما سعی خواهیم کرد همه دلایل ممکن را در نظر بگیریم و به یاد کنیم. اگر هر یک از آنها به نظر می رسد مسخره و خنده دار به شما، پس شما نباید شگفت زده شود - این اتفاق می افتد. بنابراین، برای بررسی آنها ضروری نخواهد بود. و اگر آن را به هیچ چیز کمک نمی کند، در نظرات بنویسید و یا با خدمات تعمیر لپ تاپ ما تماس بگیرید.
ما همچنین توجه شما را جلب می کنیم که اگر صاحب کامپیوتر هستید و مشکلی مشابهی دارید، برای شما یک مقاله خاص وجود دارد "چه کاری باید انجام دهید اگر صدای صدا بر روی کامپیوتر باشد". با این حال، رایانه ها از لپ تاپ ها متفاوت هستند و بنابراین برخی از تفاوت ها و حل این مشکل وجود دارد.
دینامیک غیرفعال یا حداقل حجم نصب شده است.
عجله نکنید تا نزدیکترین سرویس را برای تعمیر لپ تاپ ها جستجو کنید، اولین چیزی که باید بررسی کنید که آیا صدای لپ تاپ کار نمی کند، بنابراین این حجم فعلی تنظیم شده است. در گوشه پایین سمت راست صفحه نمایش (نزدیک به ساعت) باید یک آیکون مسئول آن باشد. روی آن کلیک کنید و حجم را به حداکثر برسانید.
حجم را به حداکثر برسانید
همچنین مطمئن شوید که سخنرانان غیر فعال نیستند. در این مورد، آیکون با یک خط قرمز عبور می کند.
بررسی کنید که سخنرانان گنجانده شوند
اغلب، تولید کنندگان لپ تاپ ها دستگاه های خود را با برنامه های مارک و خدمات، که همچنین می توانند تنظیمات دستگاه را تغییر دهند، دوختند. صفحه کلید را با تصویر بلندگو پیدا کنید. این معمولا سه دکمه در یک بار: افزایش حجم، کاهش حجم و خاموش کردن بلندگوها.
اگر هیچ صوتی بر روی یک لپ تاپ با ویندوز 7 یا XP وجود ندارد، سعی کنید این کلید های ویژه را تحت فشار قرار دهید. معمولا، شما باید به طور همزمان با دکمه "FN" فشار دهید، اما این اتفاق می افتد بدون آن. اطمینان حاصل کنید که سخنرانان فعال هستند و حجم عادی نصب شده است.
از سخنرانان صدا وجود دارد، و هیچ هدفون وجود دارد
اگر این وضعیت را داشته باشید، ممکن است چندین گزینه وجود داشته باشد.
- گزینه اول - هدفون خود را کار نمی کنند. سعی کنید آنها را به دستگاه دیگری وصل کنید و بررسی کنید. یا هدفون های دیگر را به این لپ تاپ وصل کنید.
- گزینه دوم - تنظیمات نادرست در مدیر صدا. صفحه نمایش "Sound Manager" را در گوشه پایین سمت راست قرار دهید و در تنظیمات آن لمس کنید. شاید شما یا شخص دیگری چیزی را قبلا تغییر داد، و حالا شما نمی دانید چه کاری باید انجام دهید و چرا هیچ صدایی بر روی یک لپ تاپ وجود ندارد.
- گزینه سوم اتصال خود را معیوب می کند. همه چیز در اینجا روشن است - شما باید به دنبال تعمیر یک لپ تاپ به خدمات باشید.
به این دلیل، به معنای یک مجموعه کامل است: راننده صدا به هیچ وجه نصب نشده است، راننده "Flew" یا یک خطا در کار خود و غیره وجود دارد. اگر شما "مدیر دستگاه" را باز کنید، سپس در بخش "Sound، Game and Video" بخش باید هیچ آیکون زرد یا علامت تعجب وجود داشته باشد.
با وجود این واقعیت که دلیل اینکه چرا صدا در لپ تاپ کار نمی کند، ممکن است هرگونه راه حل آن یکسان باشد. شما باید راننده را دوباره نصب کنید.
برای انجام این کار، به وب سایت رسمی تولید کننده لپ تاپ خود بروید و در بخش های "پشتیبانی" (یا "سرویس") ما به دنبال مدل دستگاه شما هستیم. پس از آن، سیستم عامل نصب شده را انتخاب کنید. و ما راننده لازم را برای دانلود پیدا می کنیم. هنگامی که شما دانلود - نصب کنید.
دشوار است تصور کنید که این می تواند به صورت شانس یا به خودی خود اتفاق بیافتد، اما با این حال، توصیه می کنیم این گزینه را بررسی کنید. اگر یک صدا در ویندوز بر روی یک لپ تاپ ناپدید شد، سپس به همان "مدیر دستگاه" نگاه می کنید، دستگاه فعال است. اگر خاموش شود، آیکون همانند تصویر ارائه شده است.
روی این دستگاه با دکمه سمت راست کلیک کنید و روی «Enter» کلیک کنید.
دلیل دیگری که به سختی می تواند به سختی رخ دهد. اما در عمل ما او ملاقات کرد، بنابراین ما به شما می گویم که چه کاری باید انجام دهید و چگونه می توان ثابت کرد که آیا صدا به طور ناگهانی بر روی لپ تاپ ناپدید شد.
به BIOS بروید و یک مورد "صوتی با کیفیت بالا" را پیدا کنید. اطمینان حاصل کنید که مقدار آن به "Enable" تنظیم شده است، به این معنی "فعال" است. اگر این مورد نیست، سپس مورد نظر را تنظیم کنید، تنظیمات را ذخیره کنید و لپ تاپ را دوباره راه اندازی کنید.
سرویس غیر فعال "ویندوز صوتی"
اگر ویندوز XP یا 7 را در لپ تاپ خود نصب کرده اید و هیچ صدایی وجود ندارد، توصیه می کنیم بررسی کنید که آیا همه چیز با سرویس صوتی ویندوز تنظیم شده است یا خیر. برای انجام این کار، "کنترل پنل" را باز کنید - "مدیریت" - "خدمات" و پیدا کردن آن در لیست. روی آن دوبار کلیک کنید، خواص باید باز شود. نوع راه اندازی باید به صورت خودکار "به طور خودکار" باشد، و خدمات خود باید فعال شود.
سرویس "ویندوز صوتی" را بررسی کنید
سخنرانان داخلی معیوب
وضعیت ناخوشایند همه. و در این مورد، شما قطعا باید یک لپ تاپ را به سرویس حمل کنید، مگر اینکه خودتان یک استاد کامپیوتر ندارید.
این همه به اندازه کافی چک شده است: اگر سکوت ساکت باشد، و صدای هدفون های متصل وجود دارد، سپس سخنرانان معیوب هستند. اگر چه یکی دیگر از گزینه های ممکن است که آنها به سادگی فراموش کرده اند که اگر یک لپ تاپ قبل از آن متولد شد، فراموش کرده اید.
ما امیدواریم که مقاله ما به شما کمک کند تا چه کاری باید انجام دهید اگر صدای لپ تاپ کار نمی کند یا کار نمی کند. حالا شما می دانید که چگونه این شکست را حل کنید. اگر سوالی دارید، در نظرات بنویسید یا برای تعمیر لپ تاپ خود تماس بگیرید.
حتی بیشتر جالب و مفید اطلاعات
نظرات (0)
compolife.ru.
صدای لپ تاپ را از بین می برد - چه باید بکنید
هر کاربر لپ تاپ ممکن است چنین مشکلی را به هیچ وجه به دست بیاورد. این ممکن است در هر زمان و هر دستگاه رخ دهد. با این حال، شما نباید وحشت داشته باشید - به احتمال زیاد این یک قابلیت جزئی است، آن را اصلاح نخواهد شد.
علل ناپدید شدن صدا
دلایل "سکوت" کامپیوتر را می توان به دو گروه تقسیم کرد:
- نرم افزار؛
- مکانیکی.
گروه اول شامل مشکلاتی است که با خطاها و مشکلات نرم افزار کامپیوتر مرتبط است. طیف این مشکلات بسیار گسترده است: از اشتباهات ثبت نام قبل از راننده نتواند. 
دلایل اصلی برنامه را می توان به آن اختصاص داد:
- حداقل حجم نصب شده است
- صدا غیر فعال است
- خاموش خدماتی که مسئول صدا است؛
- درایور دستگاه صدا آسیب دیده؛
- هیچ کدک مشخصی وجود ندارد
آخرین دلیل به بازیکن رسانه اشاره دارد. در این مورد، صدا در یک برنامه خاص نخواهد بود، یا هنگام پخش برخی از فایل ها. شما باید یک بازیکن دیگر یا کدک های جدید را به دستگاه پخش کننده های نصب شده نصب شده نصب کنید.

عکس: بررسی تاسیسات استاندارد
سوء عملکرد مکانیکی جدی تر در نظر گرفته می شود. در این مورد، گره های لپ تاپ با آن مواجه هستند، مانند: کارت صدا یا ماژول، بلندگوها، اتصالات. به سختی کاربر می تواند با چنین آسیب های خود مقابله کند: به احتمال زیاد باید به کمک متخصص کمک کند.
سوء عملکرد مکانیکی زیر می تواند نامیده شود:

آخرین گزینه های خطا را می توان به راحتی محاسبه کرد، زیرا شما نیاز به اتصال و غیر فعال کردن ستون ها یا هدفون ها دارید. با این حال، دلایل این واقعیت که لپ تاپ صدا نمی کند، می تواند کلینر و ساده تر باشد.
حجم خاموش است
این یک وضعیت بسیار رایج است که می تواند کاربر را مجبور کند بهبود یابد. در اکثریت قریب به اتفاق لپ تاپ ها، با فشار دادن ترکیبی از دو کلید، و در برخی از آنها خاموش می شود.
اگر ترکیبی از "FN" را فشار دهید، صدا را قطع می کند و کلید را قطع صدا می کند. معمولا پانل کلید خدمات "F1-F12" قرار دارد. به عنوان مثال، برای لپ تاپ های نام تجاری Acer، حجم به طور همزمان با فشار دادن "FN" + "F8" خاموش می شود.
ویدئو: صدا در ویندوز 7 ناپدید می شود
غیر فعال کردن سرویس مسئول صدا
این یک خطای تصادفی تصادفی است.
برای بررسی خدمات صوتی:
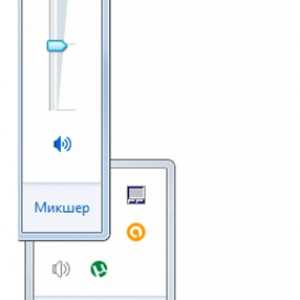
شما همچنین می توانید از تب راننده استفاده کنید، اما در مورد این در نقطه بعدی.
دسترسی به تنظیمات پیکربندی را می توان به روش دیگری انجام داد، این نیاز دارد:
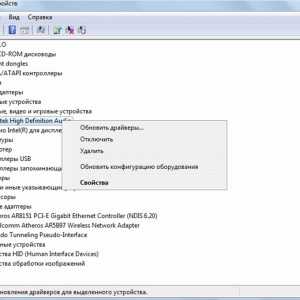
خرابکاری ها
رانندگان، مانند سایر عناصر نرم افزاری، نیز شکست خورده اند. این اتفاق می افتد اغلب زمانی که مدت زمان طولانی مجددا نصب نشده یا به روز شده است. معمولا نصب مجدد راننده اجازه می دهد تا شما را به حل این مشکل.
شما می توانید به مدیریت درایور سخت افزاری لپ تاپ خود دسترسی پیدا کنید:
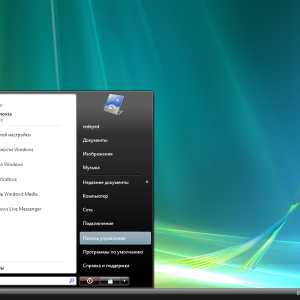
در این منو، می توانید راننده را به نسخه جدید ارتقا دهید، یا برعکس، به نسخه قبلی بروید. این باید انجام شود اگر صدای پس از نصب مجدد یا به روز رسانی راننده ناپدید شد. سپس سیستم پیکربندی قبلی کنترل کننده صوتی را بازگرداند.
به طور خلاصه این را می توان مانند این نوشته شده است:

شما همچنین می توانید به تنظیمات کنترل کننده صدا توسط روش شرح داده شده در پاراگراف قبلی دسترسی داشته باشید: از طریق آیکون تنظیمات صدا در پانل پایین ویندوز.
اگر منوی "راننده" فرمان "به روز رسانی" را نداشته باشد یا فعال نخواهد بود، شما باید راننده را به صورت دستی نصب کنید. این تنها از وب سایت رسمی شرکت که تجهیزات را تامین می کند، دنبال می شود. اغلب در همان پنجره یک پیوند به وب سایت رسمی سازنده خواهد بود، اگر اینطور نیست، راننده باید نام تجهیزات را جستجو کند.
تعیین نوع تجهیزات، دستگاه ها یا کنترلر در مدیر دستگاه. این منو در کنترل پنل، بخش "سیستم و ایمنی" است. شما همچنین می توانید از طریق جستجو در پنجره شروع تماس بگیرید.
مشکلات کارت صدا
اگر شکست در کار پس از نصب مجدد رانندگان ناپدید شد، به احتمال زیاد، کارت صدا شکست خورد. سپس در خواص کنترلر، پیامی در مورد گسل های پاراگراف دولتی وجود خواهد داشت. شما می توانید سعی کنید سرویس استاندارد عیب یابی ویندوز را اجرا کنید.
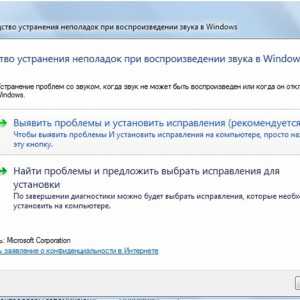
اگر این اقدام مشکل را حل نکرده باشد، نوار وضعیت کنترل کننده بیان می کند که با خطاها کار می کند، باید با مرکز تماس بگیرید. اکثر لپ تاپ ها یک ماژول صوتی را به مادربرد متصل می کنند تا تصحیح کنند که کاربر معمولی نتواند.

خروج از وضعیت فعلی می تواند استفاده از یک کارت صدا خارجی باشد. چنین دستگاهی از طریق پورت USB متصل شده و می تواند اندازه قابل توجهی داشته باشد. اما ویژگی های کارت خارجی تا حد زیادی از شاخص های ساخته شده است. با توجه به هزینه محصول، دشوار است به صراحت امکان سنجی چنین تصمیمی را ارزیابی کنید.
اصلاح صدا با مایکروسافت ثابت صوتی
مایکروسافت IT IT Audio یک برنامه ساده کوچک است که شما می توانید به سرعت صدای خود را بر روی کامپیوتر خود بکشید. شما می توانید این برنامه را از وب سایت رسمی مایکروسافت دانلود کنید.
این برنامه تمام مواردی را که در بالا توضیح داده شده را بررسی می کند، اما به صورت خودکار. علاوه بر این، چندین ویژگی دیگر باید اختصاص داده شود.
پس از بررسی، شما مطلع خواهید شد اگر:
- این سرویس توسط سرویس های ویندوز که مسئول صدا هستند اجرا می شود؛
- دستگاه های صوتی غیر فعال هستند
- نصب کم حجم؛
- دستگاه نصب شده یک دستگاه پخش پیش فرض نیست؛
- ماژول متصل نیست
- کارت های HDMI؛
همچنین، برنامه دارای توانایی اشکالزدایی وب کم و اسکایپ است.

این برنامه تمام عملیات اشکال زدایی ممکن را به صورت خودکار انجام می دهد. این کار سریعتر و بهتر انجام می شود اگر شما از طریق منوهای کنترل پنل یا تنظیمات صدا همان روش های مشابه را انجام دهید.
مایکروسافت ثابت آن صوتی یک ابزار ساده و قابل اعتماد است که مشکلات را با صدای ناشی از شکست نرم افزار ایجاد می کند. جستجو و اشکال زدایی به معنای واقعی کلمه برای یک کلیک صورت می گیرد، بنابراین شما حتی می توانید از کاربر استفاده کنید که با الکترونیک دوستانه نیست.
لپ تاپ بسیار ساده خواهد بود تا "صدای" را بازگرداند اگر شکستن مکانیکی نیست. چگونگی انجام این کار: یک پیکربندی پیکربندی گام به گام را انجام دهید یا از نرم افزار صوتی Microsoft Fix IT FIX استفاده کنید - برای حل شما.
اول از همه ارزش آن را بررسی کنید که آیا حجم در دستگاه خاموش نیست و هیچ مشکلی با پخش کننده رسانه ای وجود ندارد. اگر این اقدامات نتیجه را به ارمغان بیاورد، توصیه می شود که مایکروسافت را اصلاح کنید.
proremontpk.ru.
سلام، خوانندگان عزیز! امروز، ما یک مشکل بسیار محبوب را مورد بحث قرار خواهیم داد - از دست دادن صدا بر روی کامپیوتر یا لپ تاپ. چگونه آن را بازگردانید، و چرا او ناپدید شد - ما سعی خواهیم کرد آن را بفهمیم. ممکن است مشکلات زیادی با صدا وجود داشته باشد، و البته، راه حل باید با مشکل مواجه شود.
صدای خود را بر روی یک لپ تاپ انجام دهید چه کاری باید انجام دهید
معرفی:
من تصمیم گرفتم این موضوع را شرح دهم، به دلیل این واقعیت که دوست من اخیرا به من زنگ زد، و من با گریه گفتم: "من صدای خود را بر روی یک لپ تاپ از دست دادم؟!" ، پس از آن، من به او آمدم، و ما به دنبال تصمیم گیری برای مدت زمان طولانی بود، اما ما هنوز آن را پیدا کردیم، بیایید با هم صحبت کنیم 8)
در مورد علل چنین مشکلی فکر کنید. و دلایل مکانیکی و نرم افزار هستند و راه حل آنها متفاوت است.
دلیل مهر و موم ترین حجم است، یا فقط صدا را خاموش می کند. تعداد زیادی از مردم فقط در مورد آن را فراموش کرده و شروع به وحشت زودرس می کنند. شما فقط باید حجم را تنظیم کنید یا بررسی کنید که آیا صدا روشن است یا خیر. در لپ تاپ ها - این ترکیبی از کلید Fn + F * (* - این شماره کلید F شماست، یعنی F1-F12)، ترکیب هر لپ تاپ متفاوت است، به عنوان مثال، در Acer Aspire 5553G من FN است + F8، سخنرانان در چنین دکمه ها نشان داده شده است. و بر روی کامپیوترهای ثابت - کنترل صدا را بررسی کنید، یا پلاگین از بلندگوها. به هر حال، در اینجا یک برنامه صوتی عالی است: Wink:
اگر شما دارید - همه چیز خیلی ساده نیست، سپس ادامه دهید :؟ در جای دوم مشکلات صوتی - راننده دستگاه صوتی یا چیپ ست شما. گاهی اوقات عارضه، گاهی اوقات پس از نصب SOFTE، راننده کارت صدا "مگس" به عدم وجود: پیچ خورده:
اما تصمیم بسیار ساده است، همه چیز شما نیاز دارید:
1. پیدا کردن در مدیریت دستگاه (کامپیوتر -\u003e راست. ماوس -\u003e خواص -\u003e مدیر دستگاه) کارت صوتی خود را و به روز رسانی درایور IT:
2. و سپس گزینه هایی برای جستجوی اتوماتیک برای رانندگان یا دستی وجود خواهد داشت، ابتدا ابتدا اتوماتیک را امتحان کنید، اما در 99٪ موارد - چیزی را نمی دهد، به نظر نمی رسد که این "توابع اتوماتیک" در ویندوز به طور انحصاری ساخته شود برای زیبایی: LOL :) و ما باید خود را به دنبال یک راننده مناسب.
3. در همان مدیر دستگاه، PCM (دکمه راست راست ماوس) را در دستگاه صوتی ما فشار دهید -\u003e Properties -\u003e اطلاعات، و ID تجهیزات را انتخاب کنید:
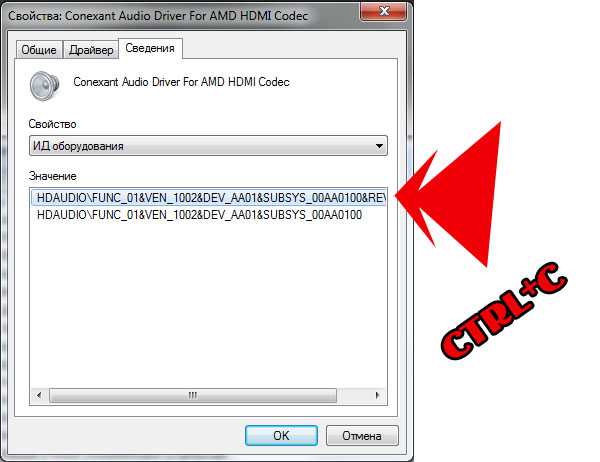 4. کپی هر رشته ای که ظاهر شد و به وب سایت DevID.Info بروید و "کد ID" را در رشته ای که کد راننده نوشته شده است، وارد کنید و روی «جستجو» کلیک کنید. پس از آن، ما یک لیست دریافت می کنیم که در آن ما سیستم عامل شما را انتخاب می کنیم (2000، XP، ویستا، 7، 8) و در رانندگان بالا از لیست، بر روی یک فلاپی دیسک کلیک کنید و راننده ای را که نیاز دارید دانلود کنید.
4. کپی هر رشته ای که ظاهر شد و به وب سایت DevID.Info بروید و "کد ID" را در رشته ای که کد راننده نوشته شده است، وارد کنید و روی «جستجو» کلیک کنید. پس از آن، ما یک لیست دریافت می کنیم که در آن ما سیستم عامل شما را انتخاب می کنیم (2000، XP، ویستا، 7، 8) و در رانندگان بالا از لیست، بر روی یک فلاپی دیسک کلیک کنید و راننده ای را که نیاز دارید دانلود کنید.
یادداشت ها: 1) اگر لیست در devid.info خالی باشد، سپس یک خط دیگر را از بخش ED ED ED کپی کنید؛ 2) اگر شما سیستم عامل خود را در لیست راننده ندارید، ما به سادگی یکی از آخرین ها را انتخاب می کنیم، یعنی اگر شما ویندوز 8 دارید، و در رانندگان devid.info رانندگان ویندوز 2000، ویندوز 2003 و ویندوز XP هستند - سپس ویندوز XP را انتخاب کنید و. و غیره
5. ما راننده را به عنوان یک قاعده دانلود کردیم - او در بایگانی می رود. آن را در هر مکان مناسب باز کنید (اصلی ترین چیز این است که به یاد داشته باشید که در آن)، و ما به مرحله 2 بازگشتیم. و شما دیگر نمی توانید "به طور خودکار برای رانندگان جستجو"، اما کتابچه راهنمای کاربر، و محل جایی که راننده باز نشده بود، که ما دانلود کردیم.
راه اندازی مجدد کامپیوتر خود را و گوش دادن به موسیقی اگر آن را به نظر می رسد، سپس سرد! اگر نه، پس ما راه خود را ادامه می دهیم 8)
 بنابراین، ما هنوز هیچ صدایی نداریم، اما مهم نیست، حالا ما 8 را درک خواهیم کرد) به دلایل برنامه، اجازه دهید آن را در مکانیکی شکل دهیم. اگر از یک کامپیوتر ثابت با یک کارت صوتی بر روی آن استفاده کنید (که در مادربرد است)، آن را فقط برای چک کردن سخنرانان، آنها را به بازیکن، تلفن یا رایانه لوحی متصل می کند و در صورتی که یک صدا وجود داشته باشد، آنها را بازی کنید در کارت صدا است، و اگر آن را WPAYANA در مادربرد، شما می توانید یکی از جدید، و استفاده از قابل جابجایی: (اگر هیچ صدایی بر روی بازیکن وجود دارد، همچنین روشن است که مورد در ستون است.
بنابراین، ما هنوز هیچ صدایی نداریم، اما مهم نیست، حالا ما 8 را درک خواهیم کرد) به دلایل برنامه، اجازه دهید آن را در مکانیکی شکل دهیم. اگر از یک کامپیوتر ثابت با یک کارت صوتی بر روی آن استفاده کنید (که در مادربرد است)، آن را فقط برای چک کردن سخنرانان، آنها را به بازیکن، تلفن یا رایانه لوحی متصل می کند و در صورتی که یک صدا وجود داشته باشد، آنها را بازی کنید در کارت صدا است، و اگر آن را WPAYANA در مادربرد، شما می توانید یکی از جدید، و استفاده از قابل جابجایی: (اگر هیچ صدایی بر روی بازیکن وجود دارد، همچنین روشن است که مورد در ستون است.

با لپ تاپ ها - حتی سخت تر. بلندگوهای داخلی به لپ تاپ ها ساخته می شوند و جایگزین آنها باید لپ تاپ را جدا کنند. اما، در یک لپ تاپ مزایای وجود دارد، شما می توانید پلاگین صدا 3.5mm را بسته و آهنگ را بازتولید کنید. و بیشتر از نتایج به دست آمده دفع می شود. در موارد شدید، کارت های صوتی خارجی وجود دارد که به پورت های USB وارد شده و جایگزین آسیب دیده اند.

صدای خود را بر روی یک لپ تاپ انجام دهید چه کاری باید انجام دهید
نتایج:
در این مقاله سعی کردم به شما بگویم که اگر صدای کامپیوتر شما از دست رفته باشد، چه کاری باید انجام دهید. و اگر شما تعجب کردید: "من صدای لپ تاپ را از دست دادم؟" ، من واقعا امیدوارم که در این مقاله پاسخ های شما را پیدا کرده ام. از توجه شما سپاسگزارم.
C استفادهc-use.ru
صدای از دست رفته بر روی کامپیوتر یا لپ تاپ - چه باید بکنید؟
هر رایانه شخصی یا لپ تاپ مدرن با یک کارت صدا مجهز شده است که به شما اجازه می دهد تا صدا را پخش کنید. لپ تاپ ها نیز با بلندگوهای داخلی مجهز شده اند، بنابراین آنها می توانند بدون هیچ گونه دستگاه اضافی صدا کنند. این مقاله توضیح می دهد که چه کاری باید انجام شود اگر صدا بر روی کامپیوتر یا لپ تاپ ناپدید شود.
سطح صدا
قبل از شروع چیزی برای پیکربندی و تعمیر چیزی، سطح صدا را در سیستم و دستگاه پخش (هدفون یا بلندگوها) بررسی کنید. بسیاری از کاربران اغلب در مورد این پارامتر فراموش کرده اند و نگرانی دارند که چیزی شکست خورده است. در حقیقت، شما (یا شخص دیگری) می تواند به طور تصادفی حجم را به صفر کاهش دهد.
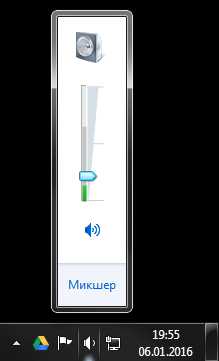
برای بازگرداندن حجم به سطح طبیعی، باید بر روی نماد در فرم بلندگو در سینی کلیک کنید (به سمت چپ ساعت سیستم). در پنجره کوچک باز می شود، شما باید سطح صدا را تغییر دهید. همچنین به پنجره در پایین پنجره توجه کنید. اگر آن عبور می کند - به این معنی است که صدا در ویندوز خاموش شد. روی آن کلیک کنید تا آن را به عقب برگردانید.
همچنین بخش "میکسر" را با استفاده از لینک در پایین باز کنید. در اینجا شما یک نوار لغزنده جداگانه برای هر یک از برنامه های کاری خواهید دید. ممکن است که همه چیز خوب است با صدا، فقط برای برنامه ای که در حال حاضر استفاده می کنید غیر فعال شده است.

سخت افزار خاموش شدن صدا
اگر صدای لپ تاپ ممکن است آن را به طور تصادفی با استفاده از یک ترکیب کلیدی خاص خاموش کند. که در آن مدل ها چنین فرصتی ارائه می دهند. کلیدهای با اعداد را بررسی کنید، و همچنین یک سری "F1-F12".
اگر در برخی از دکمه ها این دکمه ها یک آیکون در قالب یک سخنران عبور می کنند - باید فشار داده شود. در عین حال، لازم است کلید FN Utility را نگه دارید، که در ردیف پایین قرار دارد، نه چندان دور از ALT و کنترل.
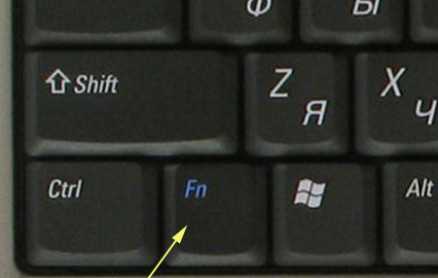
اگر از بلندگوهای خارجی استفاده می کنید، بررسی کنید که آنها نیز گنجانده شده اند. به نظر می رسد واضح است، اما حتی کاربران با تجربه می توانند در مورد چنین بی نظیر فراموش کنند و زمان زیادی را صرف مشکلات پیدا کنند.
تنظیم دستگاه های پخش
چیز بعدی برای بررسی اینکه آیا صدا بر روی یک لپ تاپ یا رایانه شخصی ناپدید می شود، دستگاه پخش پیش فرض. این امکان وجود دارد، به جای سخنرانان یا هدفون استفاده شده، ویندوز به صدای خروجی HDMI یا دستگاه های آزمایشی مجازی استفاده می کند. شما باید موارد زیر را انجام دهید:

راه اندازی مجدد کامپیوتر
خدمات ویژه مسئول پخش و ضبط صدا در سیستم عامل هستند. گاهی اوقات، به عنوان یک نتیجه از شکست سیستم، آنها می توانند "قطع" و شروع به کار نادرست. در این مورد، شما فقط باید دستگاه را دوباره راه اندازی کنید. بارگذاری ویندوز یک راه اندازی مجدد تمام خدمات فعال را تحریک می کند. اگر هر یک از آنها انجام نمی شود - مشکل مجاز خواهد بود. این راه را نادیده نگیرید. با تمام ابتدایی او، او قادر به از بین بردن بسیاری از مشکلات است.
به روز رسانی درایور
راننده یک برنامه برنامه هایی است که "سیستم عامل را آموزش می دهند تا با یک دستگاه خاص کار کنند. در این مورد، با کارت صدا نصب شده. به عنوان یک نتیجه از ویروس ها یا شکست راننده، آنها می توانند آسیب دیده باشند، که باعث مشکل شد.
برای بازگرداندن صدا، باید موارد زیر را انجام دهید:
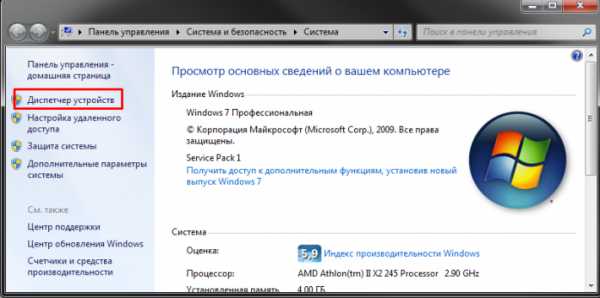
اگر کامپیوتر به شما اطلاع دهد که شما موفق به پیدا کردن یک بسته برای به روز رسانی نشد - به این معنی است که شما باید به صورت دستی جستجو کنید. به وب سایت سازنده از لپ تاپ یا مادربرد خود بروید (یا کارت صدا، اگر از گسسته استفاده کنید) و نسخه واقعی رانندگان را از آن دانلود کنید.
اغلب بسته نصب شامل یک فایل EXE برای نصب نیست. در این مورد، شما باید یک بار دیگر باید روی "به روز رسانی رانندگان" در مدیریت دستگاه کلیک کنید و محل توزیع بارگذاری شده را مشخص کنید. فراموش نکنید که آن را با استفاده از برنامه Archiver باز کنید.