کامپیوتر مدتهاست که دستگاه منحصراً برای کار و محاسبات نیست. بسیاری از کاربران از آن برای مقاصد سرگرمی استفاده می کنند: تماشای فیلم، گوش دادن به موسیقی، بازی کردن. علاوه بر این، با استفاده از رایانه شخصی می توانید با سایر کاربران ارتباط برقرار کرده و یاد بگیرید. بله، و برخی از کاربران با همراهی موسیقی بهتر کار می کنند. اما در هنگام استفاده از کامپیوتر ممکن است با مشکلی مانند کمبود صدا مواجه شوید. بیایید ببینیم چگونه می تواند ایجاد شود و چگونه آن را در لپ تاپ یا رایانه رومیزی با ویندوز 7 حل کنیم.
از دست دادن صدا در رایانه شخصی می تواند ناشی از شرایط مختلفی باشد، اما همه آنها را می توان به 4 گروه تقسیم کرد:
- سیستم صوتی (بلندگو، هدفون و غیره)؛
- سخت افزار کامپیوتر;
- سیستم عامل؛
- برنامه هایی که صدا پخش می کنند.
آخرین گروه از عوامل در این مقاله در نظر گرفته نخواهد شد، زیرا این مشکل یک برنامه خاص است و نه سیستم به عنوان یک کل. ما بر حل مسائل پیچیده با صدا تمرکز خواهیم کرد.
علاوه بر این، باید توجه داشت که صدا ممکن است از بین برود، هم به دلیل خرابی ها و خرابی های مختلف و هم به دلیل تنظیم نادرست قطعات قابل سرویس.
روش 1: خرابی بلندگو
یکی از دلایل رایج عدم پخش صدا توسط کامپیوتر، مشکلات مربوط به آکوستیک متصل (هدفون، بلندگو و غیره) است.
- اول از همه، تأیید زیر را انجام دهید:
- آیا سیستم بلندگو به درستی به رایانه متصل است.
- آیا دوشاخه در شبکه منبع تغذیه گنجانده شده است (در صورت وجود چنین امکانی).
- آیا خود دستگاه صدا روشن است.
- آیا کنترل صدا روی آکوستیک در موقعیت "0" تنظیم شده است یا خیر.
- در صورت امکان، عملکرد سیستم بلندگو را در دستگاه دیگری بررسی کنید. اگر از لپتاپ با هدفون یا بلندگو متصل استفاده میکنید، بررسی کنید که صدا توسط بلندگوهای داخلی این دستگاه رایانه چگونه تولید میشود.
- اگر نتیجه منفی است و سیستم صوتی کار نمی کند، باید با یک تکنسین واجد شرایط تماس بگیرید یا به سادگی آن را با یک جدید جایگزین کنید. اگر صدا را به طور معمول در دستگاه های دیگر بازتولید می کند، پس موضوع آکوستیک نیست و ما به سراغ راه حل های زیر می رویم.
روش 2: نماد سینی سیستم
قبل از جستجوی عیوب در سیستم، منطقی است که بررسی کنید که آیا صدای رایانه با ابزارهای استاندارد خاموش است یا خیر.
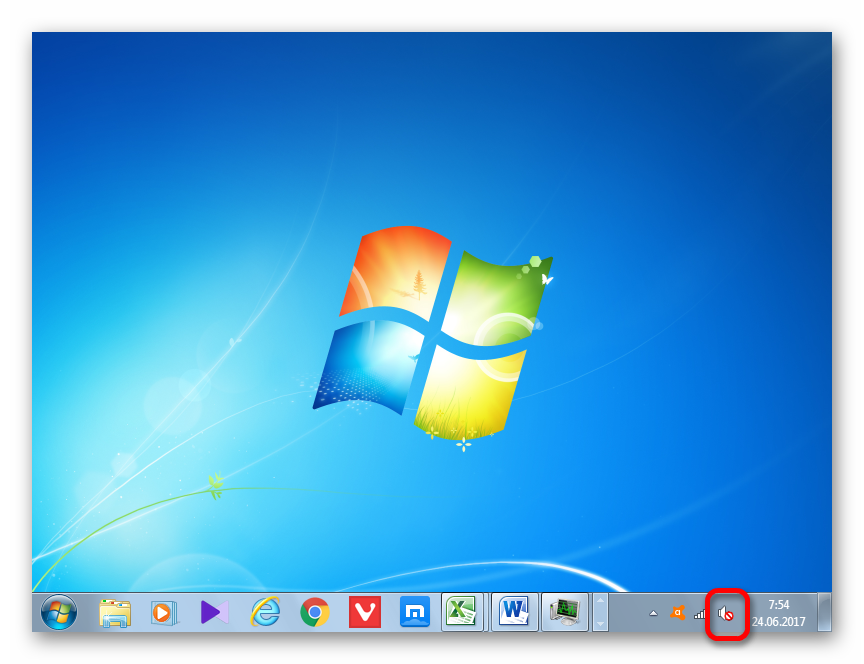
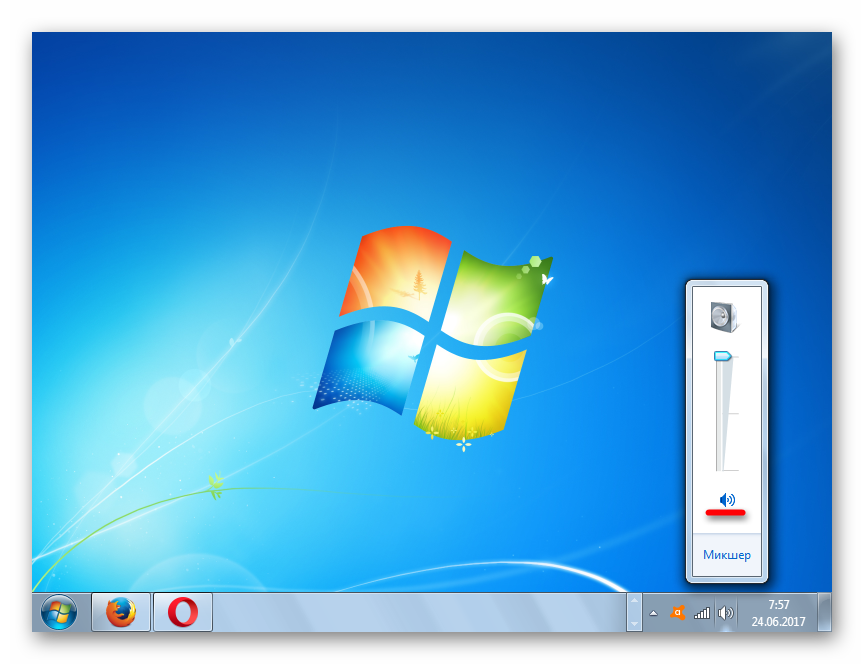
اما زمانی ممکن است که دایره خط خورده وجود نداشته باشد، اما هنوز صدایی وجود ندارد.
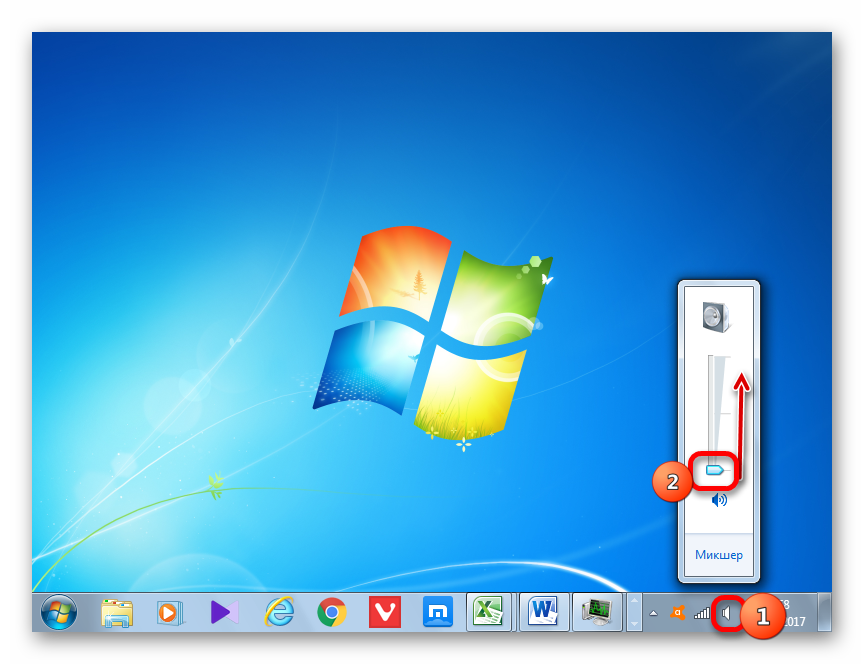

همچنین گزینه ای وجود دارد که نمادی به شکل دایره خط کشیده همزمان وجود داشته باشد و کنترل صدا تا حد مجاز کاهش یابد. در این مورد، شما باید به طور متناوب هر دو دستکاری فوق را انجام دهید.

روش 3: درایورها
گاهی اوقات از دست دادن صدا در رایانه شما می تواند به دلیل مشکل در درایورها باشد. ممکن است اشتباه نصب شده باشند یا کلا گم شده باشند. البته، بهتر است درایور را از روی دیسکی که همراه با کارت صدای نصب شده بر روی رایانه شما است، دوباره نصب کنید. برای انجام این کار، باید دیسک را در درایو قرار دهید و پس از راه اندازی آن، توصیه هایی را که روی صفحه نمایش داده می شود، دنبال کنید. اما اگر به دلایلی دیسک ندارید، توصیه های زیر را رعایت می کنیم.
- کلیک "شروع"... بعد، به "صفحه کنترل".
- حرکت کن "سیستم و ایمنی".
- در ادامه در بخش "سیستم"به زیربخش بروید "مدیریت دستگاه".
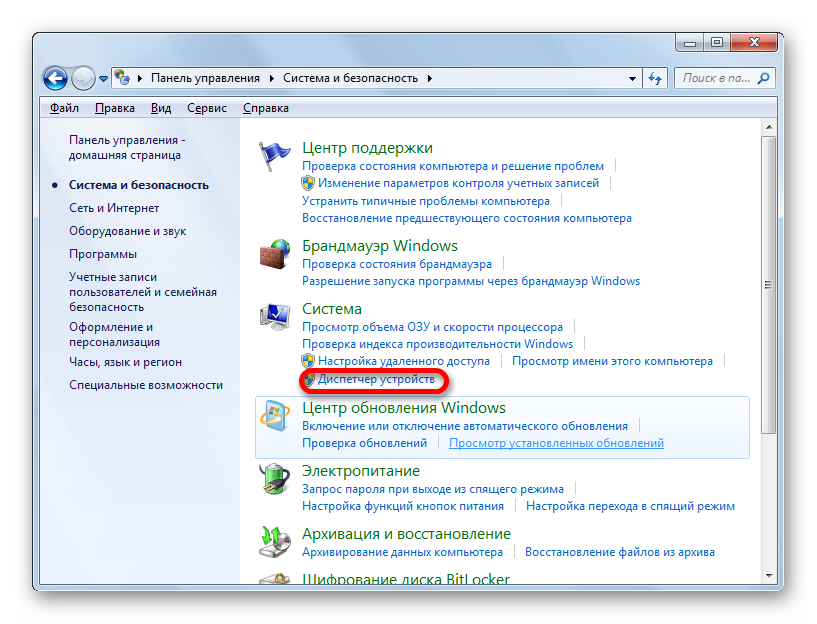
همچنین می توانید با وارد کردن دستوری در قسمت ابزار به Device Manager بروید "اجرا کن"... ما پنجره را صدا می کنیم "اجرا کن" (برد + R). دستور را وارد می کنیم:
فشار دادن "خوب".
- پنجره Device Manager باز می شود. روی نام دسته کلیک کنید "دستگاه های صدا، ویدئو و بازی".
- لیستی خارج می شود که نام کارت صدای نصب شده در رایانه شخصی شما در آن قرار دارد. با دکمه سمت راست ماوس روی آن کلیک کرده و از لیست انتخاب کنید "به روز رسانی درایورها ...".
- پنجره ای راه اندازی می شود که نحوه به روز رسانی درایور را دقیقاً انتخاب می کند: جستجوی خودکار در اینترنت انجام دهید یا مسیر یک درایور بارگیری شده قبلی را که روی هارد دیسک رایانه شخصی قرار دارد مشخص کنید. انتخاب یک گزینه "جستجوی خودکار درایورهای به روز شده".
- روند جستجوی خودکار درایورها در اینترنت آغاز می شود.
- اگر بهروزرسانیها یافت شوند، میتوانند فوراً نصب شوند.
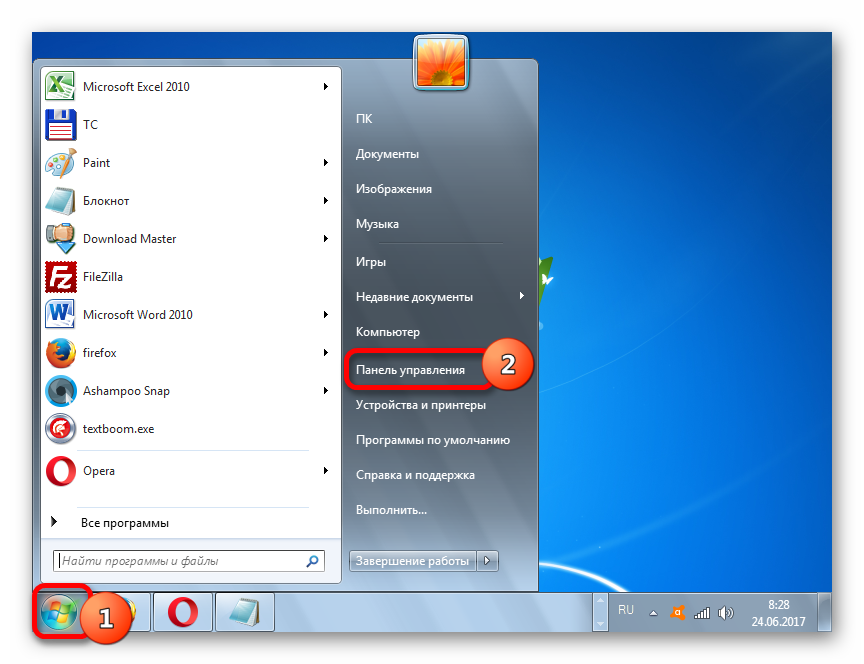
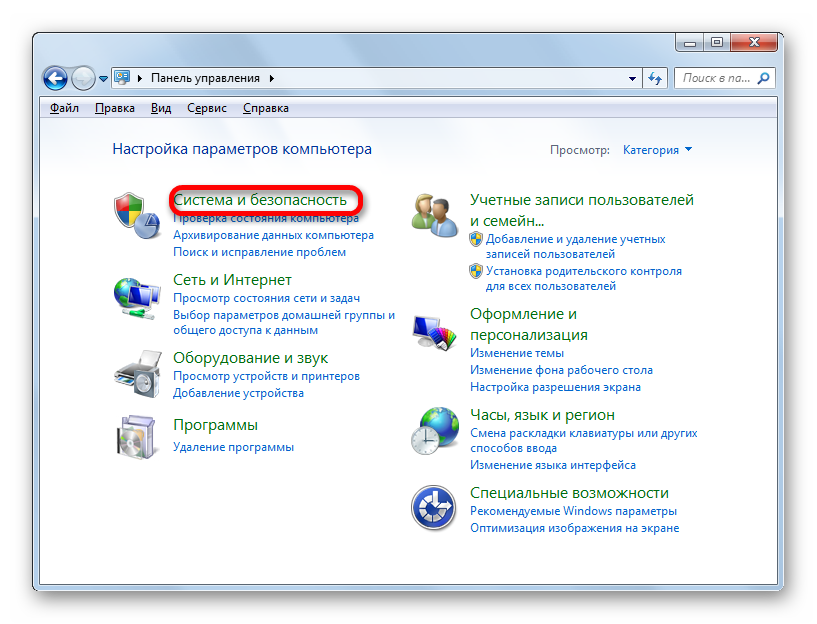
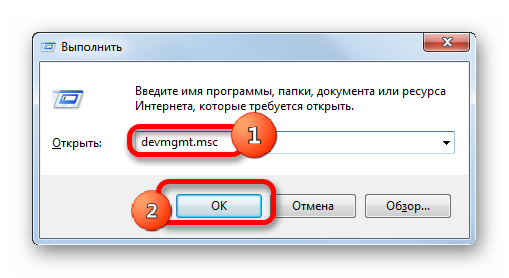
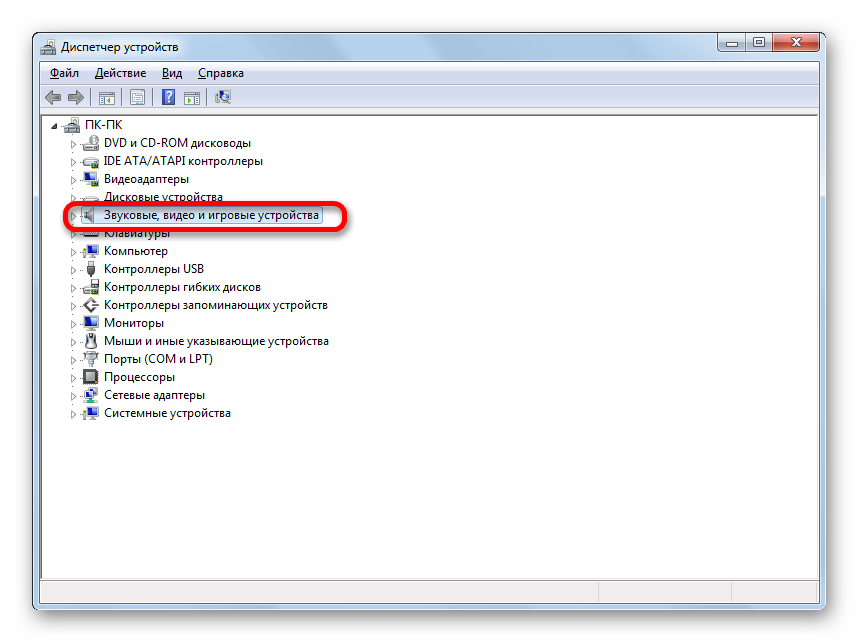
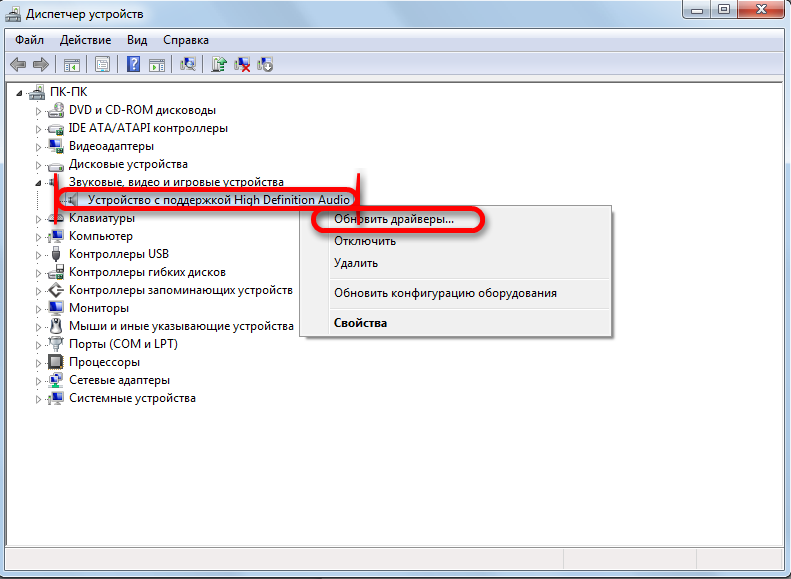
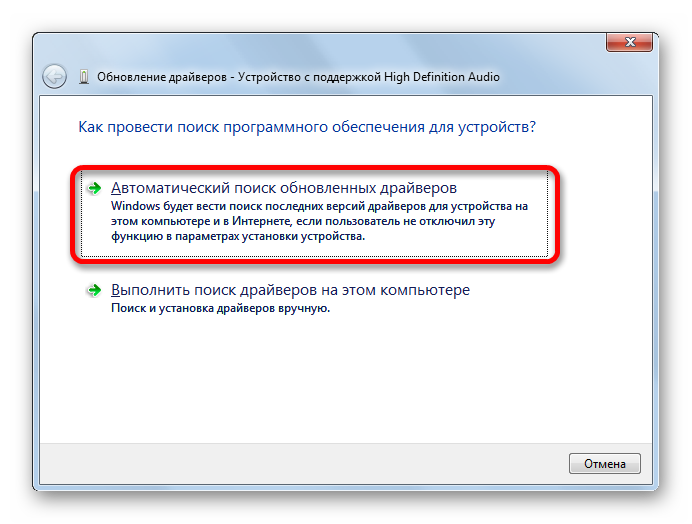
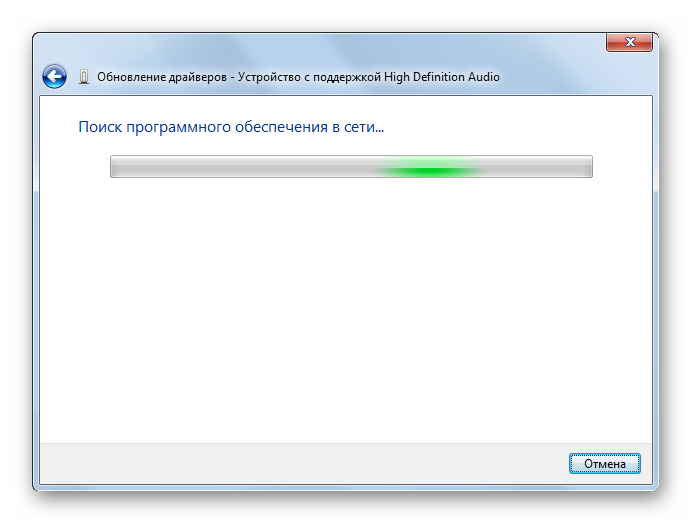
اگر رایانه نتواند بهروزرسانیها را بهطور خودکار تشخیص دهد، میتوانید درایورها را به صورت دستی از طریق اینترنت جستجو کنید.
- برای انجام این کار، کافی است مرورگر خود را باز کنید و نام کارت صدای نصب شده بر روی رایانه خود را در موتور جستجو تایپ کنید. سپس، از نتایج جستجو، به وب سایت سازنده کارت صدا بروید و به روز رسانی های لازم را برای رایانه شخصی خود دانلود کنید.
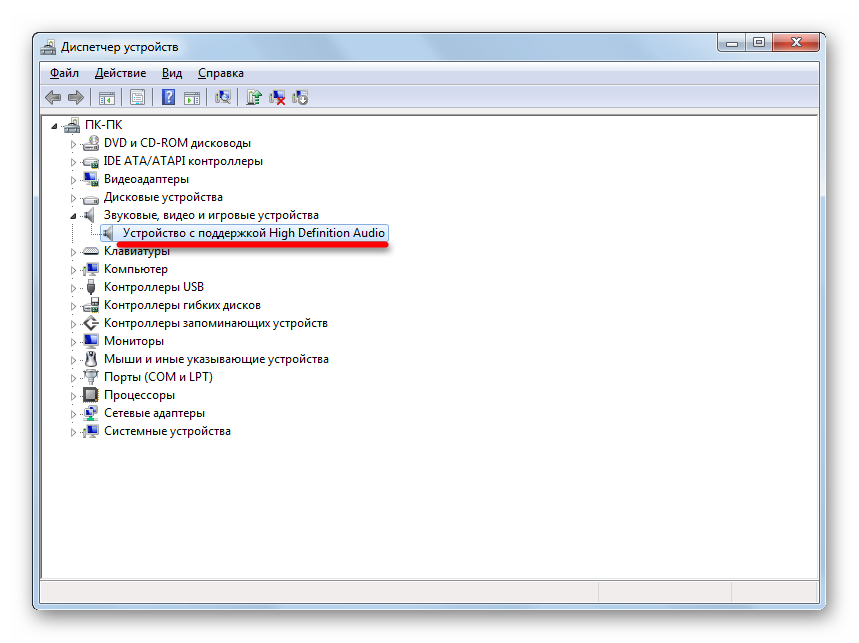
اگر در کنار نام تجهیزات صوتی در Device Manager علامت تعجب وجود داشته باشد به این معنی است که به درستی کار نمی کند.
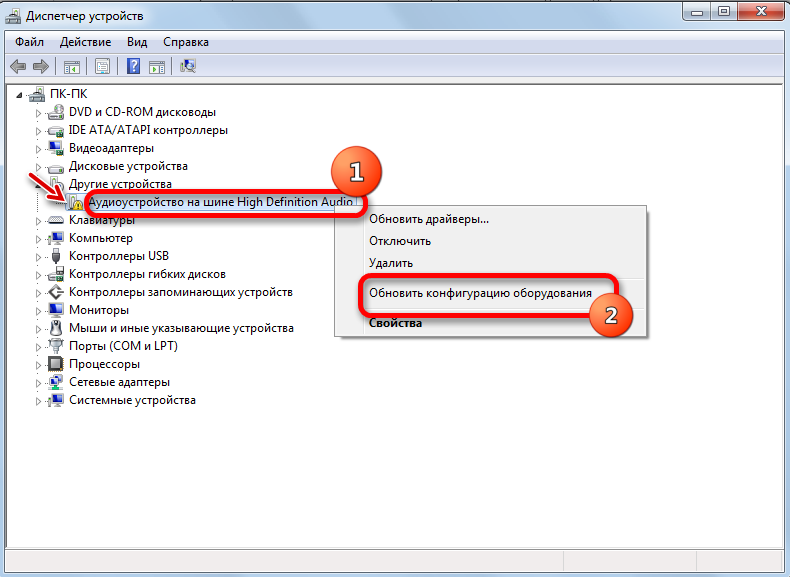
روش 4: سرویس را فعال کنید
ممکن است صدا در رایانه نیز وجود نداشته باشد زیرا سرویس مسئول پخش آن غیرفعال است. بیایید دریابیم که چگونه آن را در ویندوز 7 فعال کنیم.
- برای بررسی سلامت سرویس و در صورت لزوم فعال کردن آن به مدیر سرویس مراجعه کنید. برای انجام این کار، کلیک کنید "شروع"... بعد فشار دهید "صفحه کنترل".
- در پنجره باز شده کلیک کنید "سیستم و ایمنی".
- سپس به آیتم بروید "مدیریت".
- لیست ابزارها آشکار می شود. انتخاب خود را روی نام متوقف کنید "خدمات".
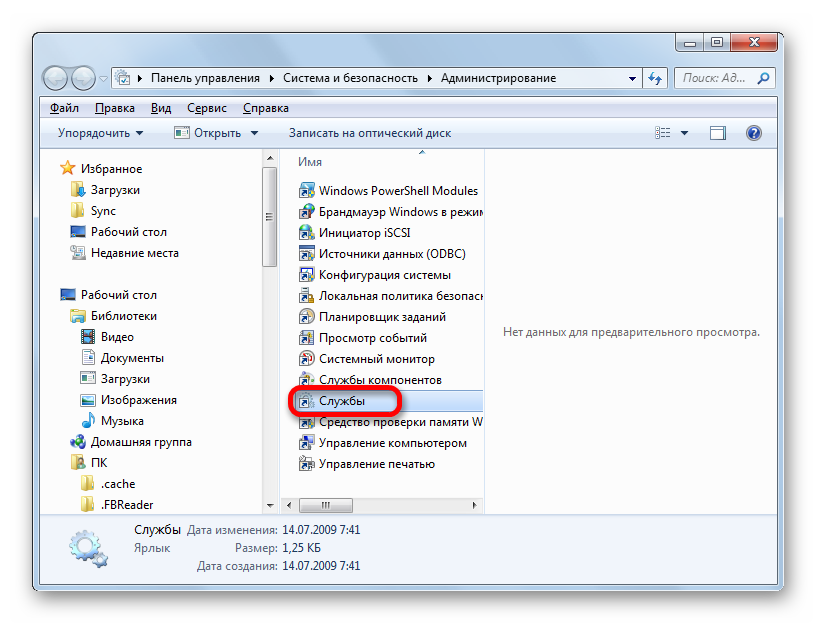
همچنین می توانید Service Manager را به روش دیگری باز کنید. شماره گیری کنید برد + R... پنجره ای باز خواهد شد "اجرا کن"... وارد:
فشار دادن "خوب".
- در لیست کشویی، جزء نامگذاری شده را پیدا کنید "ویندوز صوتی"... اگر در میدان "نوع راه اندازی"ارزش ارزش را دارد "معلول"، اما نه "آثار"، پس این بدان معنی است که دلیل عدم صدا دقیقاً در توقف سرویس نهفته است.
- روی دکمه سمت چپ ماوس روی نام کامپوننت دوبار کلیک کنید تا به خصوصیات آن بروید.
- در پنجره ای که در قسمت باز می شود "عمومی"مطمئن شوید که در این زمینه "نوع راه اندازی"قطعا گزینه ای وجود داشت "بطور خودکار"... اگر مقدار دیگری در آنجا تنظیم شده است، بر روی فیلد کلیک کرده و گزینه مورد نیاز را از لیست کشویی انتخاب کنید. اگر این کار را انجام ندهید، پس از راه اندازی مجدد رایانه، متوجه خواهید شد که صدا دوباره ناپدید می شود و سرویس باید دوباره به صورت دستی راه اندازی شود. سپس دکمه را فشار دهید "خوب".
- پس از بازگشت به Service Manager، دوباره برجسته کنید "ویندوز صوتی"و در قسمت سمت چپ پنجره بر روی "اجرا کن".
- فرآیند شروع سرویس در حال انجام است.
- پس از آن، سرویس شروع به کار می کند، همانطور که توسط ویژگی نشان داده شده است "آثار"در زمینه "دولت"... همچنین توجه داشته باشید که در این زمینه "نوع راه اندازی"تنظیم شد "بطور خودکار".
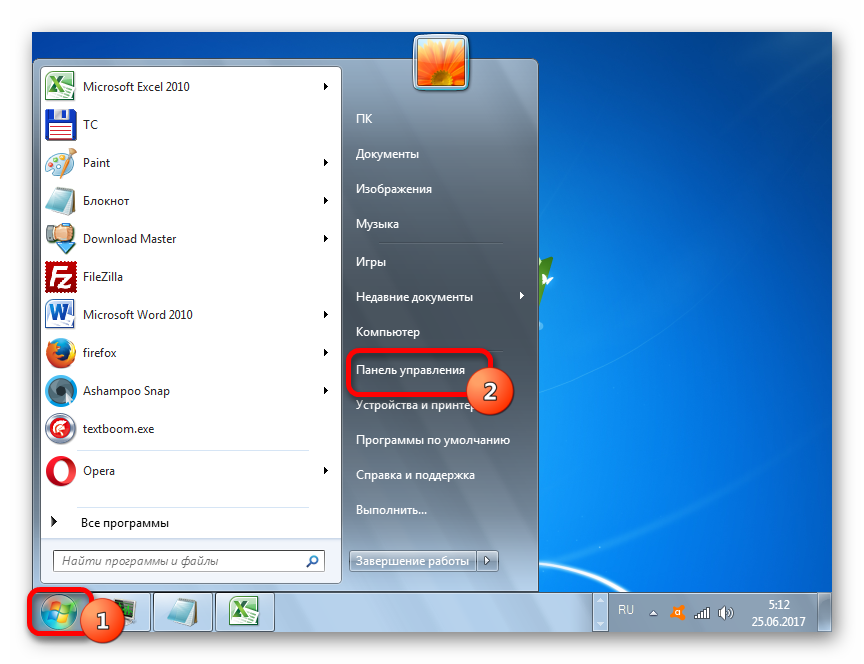
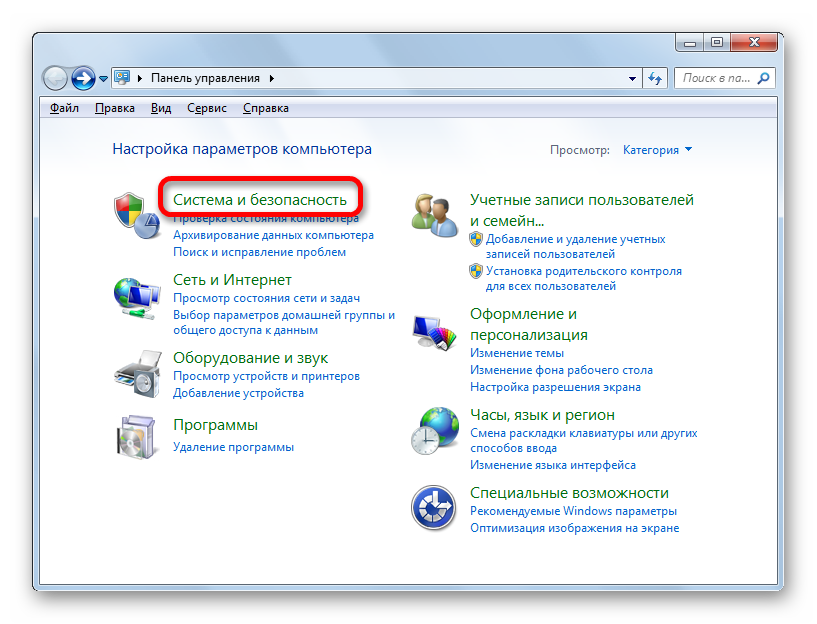
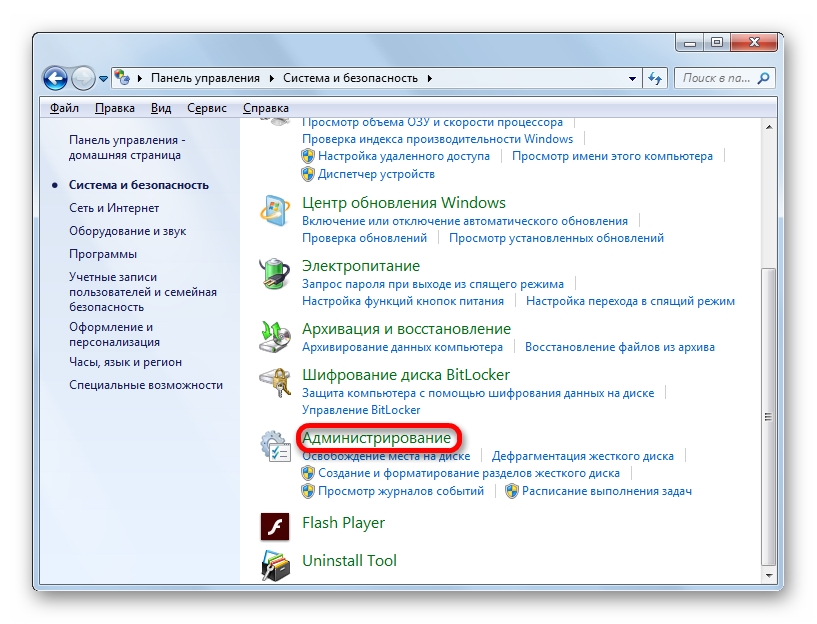
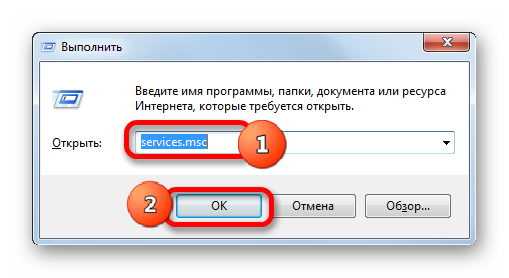
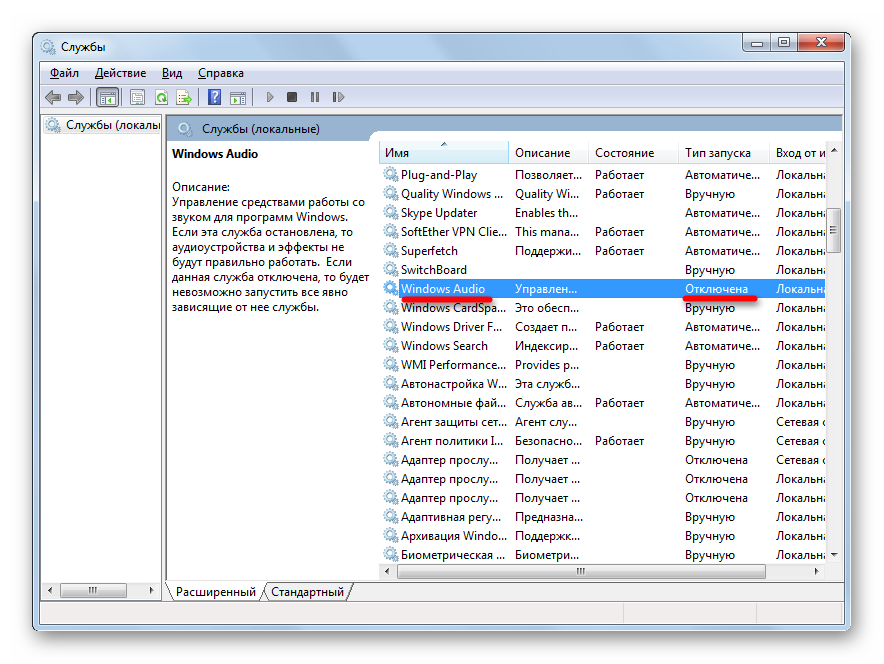
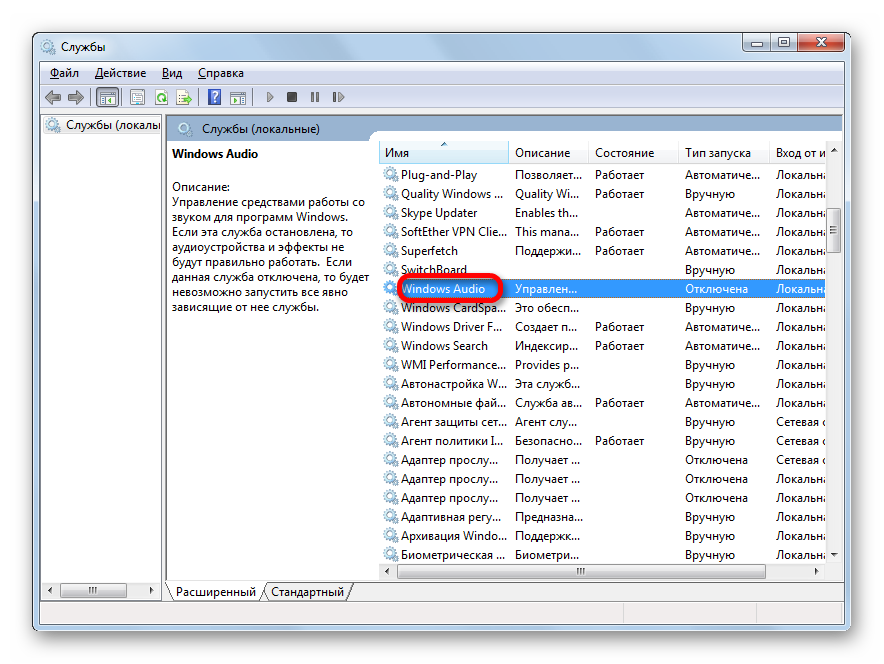
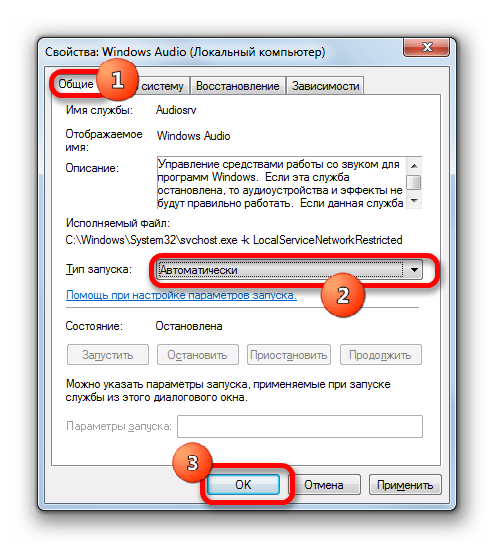
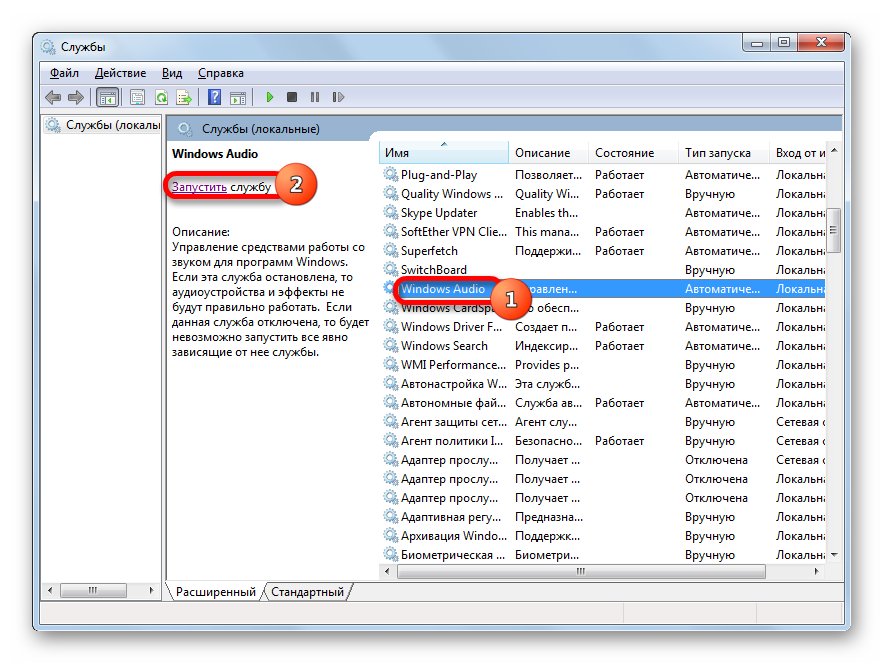
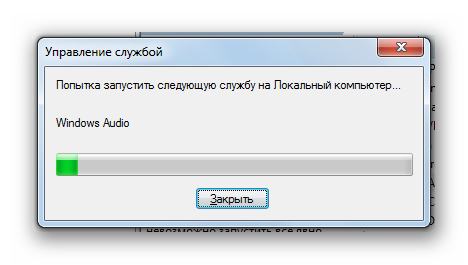
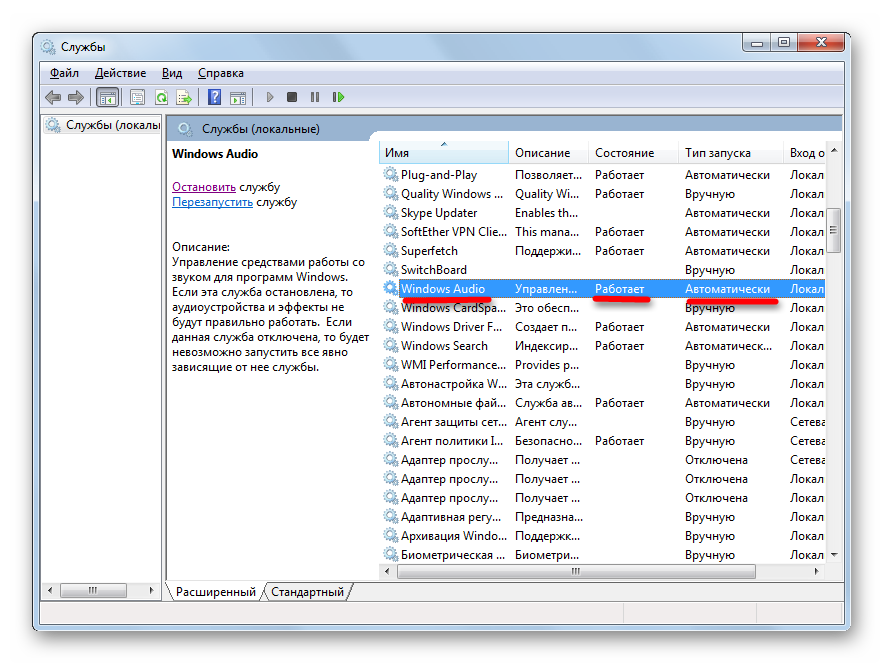
پس از انجام این مراحل، صدای کامپیوتر باید ظاهر شود.
روش 5: بررسی ویروس ها
یکی از دلایل عدم پخش صدا در رایانه ممکن است عفونت ویروسی باشد.
همانطور که تمرین نشان می دهد، اگر ویروس قبلاً به رایانه راه پیدا کرده باشد، اسکن سیستم با یک آنتی ویروس معمولی بی اثر است. در این مورد، یک ابزار ضد ویروس ویژه با عملکردهای اسکن و ضد عفونی، به عنوان مثال، می تواند کمک کند. علاوه بر این، بهتر است از دستگاه دیگری اسکن کنید، زیرا قبلاً آن را به رایانه شخصی متصل کرده باشید که در رابطه با آن مشکوک به عفونت وجود دارد. به عنوان آخرین راه حل، اگر امکان اسکن از دستگاه دیگری وجود ندارد، از رسانه قابل جابجایی برای تکمیل این روش استفاده کنید.
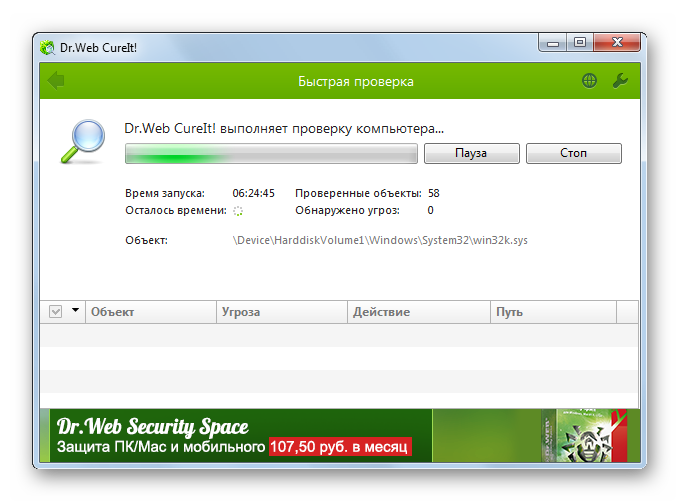
در طول مراحل اسکن، توصیه های ارائه شده توسط ابزار ضد ویروس را دنبال کنید.
حتی اگر بتوان با موفقیت کدهای مخرب را حذف کرد، بازیابی صدا هنوز تضمین نشده است، زیرا ویروس می تواند به درایورها یا فایل های مهم سیستم آسیب برساند. در این مورد، لازم است مراحل نصب مجدد درایورها و همچنین در صورت لزوم، بازیابی سیستم انجام شود.
روش 6: سیستم عامل را بازیابی و دوباره نصب کنید
اگر هیچ یک از روش های توصیف شده نتیجه مثبتی نداشت و مطمئن شدید که علت مشکل در آکوستیک نیست، منطقی است که سیستم را از حالتی که قبلا ایجاد شده است بازیابی کنید یا به آن برگردید. مهم است که نقطه پشتیبان و بازیابی قبل از شروع مشکلات صدا ایجاد شود و نه بعد از آن.
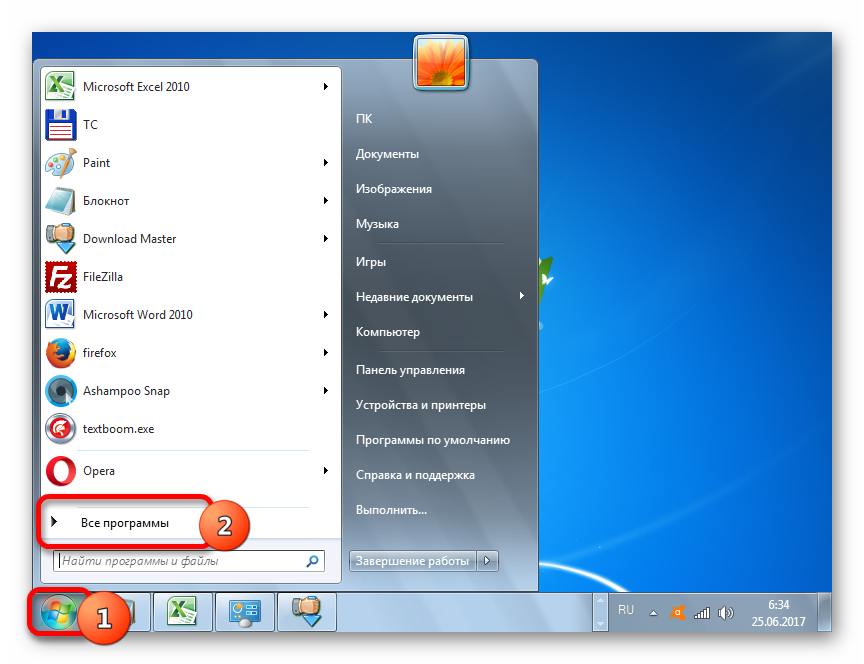
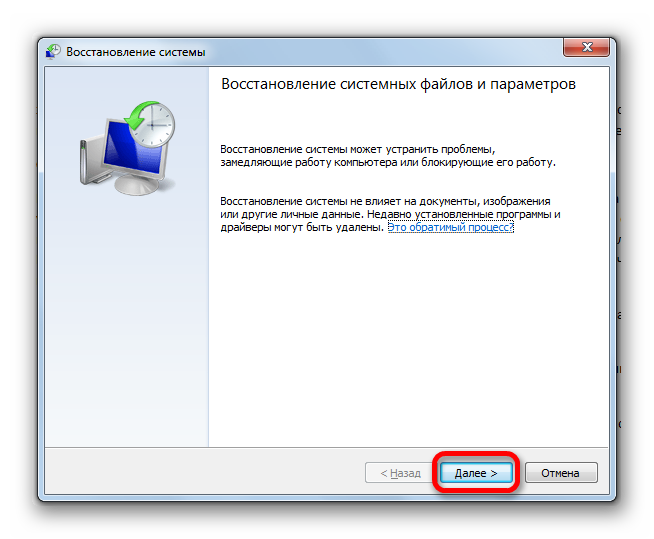
اگر نقطه بازیابی سیستمی در رایانه خود ندارید که قبل از خرابی صدا ایجاد شده است و هیچ رسانه قابل جابجایی با نسخه پشتیبان وجود ندارد، باید سیستم عامل را مجدداً نصب کنید.
روش 7: کارت صدا معیوب
اگر دقیقاً تمام توصیه های ذکر شده در بالا را دنبال کردید، اما حتی پس از نصب مجدد سیستم عامل، صدا ظاهر نشد، در این صورت، به احتمال زیاد می توانیم بگوییم که مشکل در نقص یکی از اجزای سخت افزاری رایانه است. . به احتمال زیاد، کمبود صدا به دلیل خرابی کارت صدا است.
در این مورد، یا باید از یک متخصص کمک بگیرید، یا به طور مستقل کارت صدای معیوب را تعویض کنید. قبل از تعویض، می توانید با اتصال آن به رایانه دیگری، عملکرد عنصر صوتی رایانه را از قبل آزمایش کنید.
همانطور که می بینید، دلایل زیادی وجود دارد که چرا صدا در رایانه ای که ویندوز 7 دارد ناپدید می شود. قبل از اقدام برای رفع مشکل، بهتر است علت فوری را پیدا کنید. اگر نمیتوانید فوراً این کار را انجام دهید، سعی کنید طبق الگوریتم ارائه شده در این مقاله گزینههای مختلفی را برای اصلاح وضعیت اعمال کنید و سپس بررسی کنید که آیا صدا وجود دارد یا خیر. رادیکال ترین گزینه ها (نصب مجدد سیستم عامل و جایگزینی کارت صدا) باید آخرین بار انجام شود، اگر روش های دیگر کمکی نکردند.



































