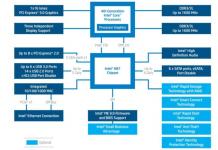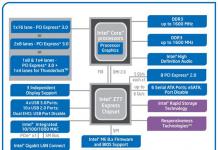مرورگر Google Chrome دارای یک ویژگی کنترل والدین است که از طریق مدیریت نمایه نظارت شده پیاده سازی می شود. هنگام استفاده از چنین کنترلهای والدینی در مرورگر، میتوانید رفتار فرزندتان را در اینترنت تنظیم کنید.
شما می توانید دسترسی به همه سایت ها را مسدود کنید، به جز سایت هایی که در لیست سفید قرار دارند، یا با تهیه لیستی از منابع ناخواسته در اینترنت، دسترسی به برخی از سایت ها را مسدود کنید. به این ترتیب کنترل والدین را در اینترنت اعمال خواهید کرد.
اگرچه کنترلهای والدین برای استفاده والدین برای نظارت بر فرزندانشان در نظر گرفته شده است، یک نمایه کنترلشده نیز میتواند برای مقاصد دیگری مانند جلوگیری از دسترسی کارکنان به سایتهای خاص در محل کار استفاده شود.
در این مقاله به عملکرد کنترل والدین در مرورگر می پردازیم؛ این عملکرد در بسیاری از برنامه ها، به عنوان مثال، در برنامه نیز موجود است. علاوه بر کنترل والدین، هنگام استفاده از این برنامه، تبلیغات آزاردهنده در صفحات وب سایت در اینترنت را فراموش خواهید کرد.
برای اجرای کنترلهای والدین، باید یک مرورگر Google Chrome ایجاد کنید و سپس نمایه ایجاد شده باید کنترل شود.
ایجاد یک نمایه کنترل شده
برای انجام این کار ابتدا باید وارد حساب کاربری گوگل خود شوید. سپس باید با کلیک بر روی دکمه "Customize and management Google Chrome" وارد تنظیمات مرورگر شوید و در منوی زمینه "Settings" را انتخاب کنید.
پس از این، پنجره "تنظیمات" باز می شود. در این پنجره در قسمت “کاربران” باید با کلیک بر روی دکمه “افزودن کاربر جدید” یک کاربر جدید اضافه کنید.
پنجره "ایجاد یک حساب کاربری" باز می شود. در این پنجره ابتدا باید یک تصویر و نام برای کاربر جدید انتخاب کنید. سپس باید مورد "نمایه مدیریت شده توسط کاربر کنترل شده" را فعال کنید. [ایمیل محافظت شده]"، و سپس بر روی دکمه "ایجاد" کلیک کنید.
بهطور پیشفرض، گزینه «ایجاد میانبر برای این نمایه در دسکتاپ» فعال است. پس از ایجاد یک نمایه جدید، می توانید یک نمایه مرورگر Google Chrome کنترل شده را از این میانبر راه اندازی کنید.
بعد، پنجره ای باز می شود که در آن به شما اطلاع داده می شود که یک نمایه کنترل شده جدید ایجاد شده است. یک اعلان در مورد ایجاد یک نمایه و نحوه استفاده از آن به صندوق ورودی ایمیل شما ارسال می شود. در این پنجره روی دکمه «انجام شد» کلیک کنید.
اکنون می توانید یک مرورگر با نمایه کنترل شده از میانبر روی دسکتاپ راه اندازی کنید. اعلامیه ای در گوشه بالا سمت چپ پست می شود که نشان می دهد این نمایه در حال نظارت است.

برای نمایهای تحت نظارت تحت کنترلهای والدین Chrome، جستجوی ایمن بهطور پیشفرض فعال است. وقتی پرس و جوهای خاصی را در مرورگر Google Chrome وارد می کنید، نتایج جستجو نشان داده نمی شوند.
به عنوان مثال، پس از وارد کردن عبارت پرطرفدار «پورن»، مرورگر چیزی در نتایج موتور جستجو نشان نداد. این صفحه می گوید که کلمه "پورن" نادیده گرفته شده است زیرا جستجوی ایمن Google فعال شده است.

تنظیمات کنترل والدین
برای ورود به تنظیمات نمایه کنترل شده ایجاد شده، باید از حساب کاربری که این نمایه کنترل شده را ایجاد کرده است، وارد مرورگر Google Chrome شوید. در مرحله بعد، باید تنظیمات مرورگر خود را وارد کنید و در صفحه "تنظیمات"، در بخش "کاربران"، روی پیوند "کنترل پنل نمایه" کلیک کنید. پس از مجوز، صفحه ای باز می شود که در آن می توانید حقوق دسترسی به سایت های موجود در اینترنت را پیکربندی کنید.
صفحه مدیریت نمایه مدیریت شده شما در www.chrome.com/manager قرار دارد.
در بخش درخواستها، میتوانید حقوق دسترسی به سایتهای خاص را تأیید یا رد کنید. کاربر با نمایه کنترل شده می تواند درخواست دسترسی به یک سایت خاص را داشته باشد. شما می توانید با تایید درخواست کاربر اجازه دسترسی به سایت مسدود شده را بدهید یا برعکس درخواست کاربر را رد کنید.
بخش "آمار" حاوی داده هایی در مورد مرور وب است. در اینجا خواهید دید که کودک از چه سایت هایی بازدید کرده است، چند بار از این سایت ها بازدید شده است و همچنین در چه زمانی این بازدیدها انجام شده است.
برای پیکربندی بیشتر کنترلهای والدین، باید روی دکمه «تنظیمات» کلیک کنید.

در پنجره "Access Settings" که باز می شود، در بخش "Allow" باید ترتیب دسترسی به سایت ها را انتخاب کنید. در اینجا می توانید دو روش را برای مسدود کردن سایت ها انتخاب کنید.
- "هر سایتی" - همه سایت ها به جز سایت های مسدود شده در دسترس خواهند بود.
- "فقط سایت های مجاز" - فقط سایت هایی که در "لیست سفید" گنجانده شده اند قابل دسترسی خواهند بود.

اگر تنظیم "هر سایت" را انتخاب کنید، باید سایت های ناخواسته را به لیست سایت های مسدود شده اضافه کنید. پس از افزودن یک سایت به لیست مسدود شده، در بخش "عمل" باید یکی از موارد زیر را انتخاب کنید:
- "مسدود دامنه و زیر دامنه ها."
- "مجاز برخی از زیر دامنه ها."
- "فقط این دامنه را مسدود کنید."
با انتخاب این موارد می توانید قوانین دسترسی یک دامنه خاص و زیر دامنه های آن را با انتخاب گزینه مورد نیاز پیکربندی کنید.
شما باید سایت ها را بدون تعیین پروتکل (http://) قبل از نام سایت اضافه کنید. برای انجام این کار، باید مراحل زیر را انجام دهید - ابتدا آدرس سایت را کپی کنید و سپس آدرس را در قسمت "مشخص کردن سایت" قرار دهید. در مرحله بعد، نام پروتکل (http://) و دیگر اسلش های رو به جلو را از آدرس سایت حذف کنید.
هنگام اجرای کنترلهای والدین در مرورگر خود، میتوانید فهرست سایتهای مسدود شده یا مجاز را با حذف آنها از فهرست یا افزودن سایتهای جدید به فهرست تغییر دهید.
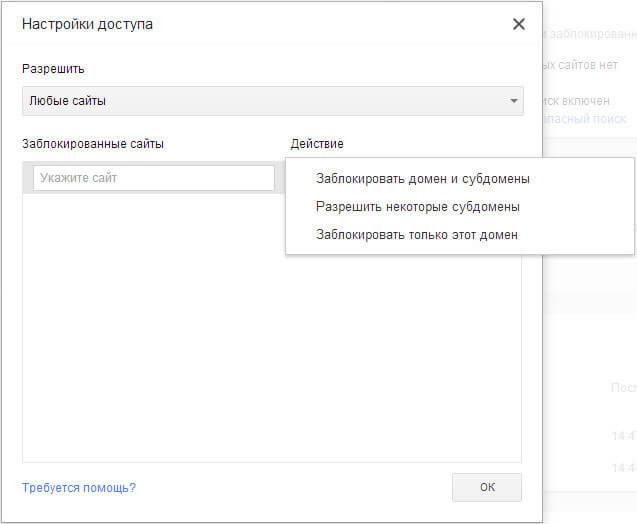
گزینه دوم - فقط "سایت های مجاز" نسخه سختگیرانه تری از کنترل های والدین در مرورگر Google Chrome است. برای یک کودک یا سایر کاربران تحت نظارت، فقط سایت های مجاز در دسترس خواهند بود. لیست چنین سایت هایی ممکن است در صورت درخواست مجوز گسترش یابد.
در این تصویر می بینید که ورود به یک صفحه وب نیاز به مجوز دارد، در این مورد من، به عنوان شخصی که کنترل های والدین را در مرورگر پیاده سازی می کند. برای دریافت مجوز بازدید از این صفحه وب، باید بر روی دکمه "درخواست بازدید" کلیک کنید.

در صفحه «تنظیمات دسترسی»، در بخش «مجاز»، «فقط سایتهای مجاز» را انتخاب کنید و آدرس سایتهای مجاز را به بخش «سایتهای مجاز» اضافه کنید. با انتخاب قوانین دسترسی خاص برای هر کدام در بخش «اقدامات».
- "Allow domain و subdomains."
- "بلاک کردن برخی از زیر دامنه ها."
- "فقط آدرس مشخص شده مجاز باشد."

استفاده از کنترل والدین در گوگل کروم
هنگامی که سعی می کنید وارد سایت شبکه اجتماعی VKontakte (vk.com) شوید، اگر دسترسی به این سایت مجاز نباشد، می بینید که صفحه مسدود می شود. برای دسترسی به صفحه مسدود شده، می توانید با کلیک بر روی دکمه "درخواست مجوز" مجوز درخواست کنید. در غیر این صورت، کاربر باید به صفحه قبلی مرورگر بازگردد زیرا این صفحه توسط عملکرد کنترل والدین در Google Chrome مسدود شده است.
در صفحه نمایه کنترل شده، در بخش "درخواست ها"، درخواستی با نام سایت مشاهده می کنید، در این مورد، این سایت VKontakte است.

شما می توانید با کلیک روی دکمه های Allow یا Deny این درخواست را مجاز یا رد کنید.

اگر این درخواست را مجاز کنید، کاربر میتواند به تمام سایتهای vk.com دسترسی داشته باشد.
از بخش "آمار" همچنین می توانید حقوق دسترسی به سایت ها را تنظیم کنید. بسته به حقوق دسترسی انتخاب شده: "هر سایت" یا "تنها سایت های مجاز"، می توانید یک سایت خاص را مجاز یا مسدود کنید. برای این کار ابتدا باید نام دامنه را هایلایت کرده و سپس روی دکمه مربوطه کلیک کنید.

نتیجه گیری مقاله
کنترلهای والدین در مرورگر Google Chrome، هنگام استفاده از یک نمایه کنترلشده، به شما امکان میدهد دسترسی به سایتهای موجود در اینترنت را محدود کنید. کنترلهای والدین در Chrome به شما این امکان را میدهد که رفتار فرزندتان را هنگام سفر در سراسر وب جهان کنترل کنید.
کنترلهای والدین در Google Chrome (ویدئو)