در این درس شما با بایگانی برنامه ها آشنا می شوید ، می توانید یکی از این برنامه ها را بارگیری کرده و روی رایانه خود نصب کنید و همچنین نحوه بایگانی پرونده ها و خارج کردن آنها از بایگانی را بیاموزید.
بایگانی کننده چیست
بایگانی کننده یک برنامه ویژه است که با آن می توانید فایلها (پوشه های دارای پرونده) را بایگانی کرده و آنها را از بایگانی استخراج کنید. به عبارت دیگر ، این برنامه ای است که به شما کمک می کند تا فایل ها را فشرده کرده و برای راحت تر ارسال کنید.
اکنون بررسی می کنیم که آیا چنین برنامه ای در رایانه شما وجود دارد یا خیر.
برای انجام این کار ، هر پوشه ای را باز کنید ، به عنوان مثال ، "Documents" یا "Local Drive D". روی هر فایل یا پوشه ای در داخل کلیک راست کنید. منویی باز می شود. اگر ، در میان موارد دیگر ، یک مورد "افزودن به بایگانی" یا مورد "7 Zip" وجود داشته باشد ، یک برنامه بایگانی در رایانه شما وجود دارد.
و اگر چیزی مشابه نمی بینید ، به احتمال زیاد آن در رایانه نیست. اما مهم نیست. کمی بعد ، یک بایگانی کننده رایگان را بارگیری کرده و روی رایانه شما نصب می کنیم. اما ابتدا اجازه دهید در مورد آنچه هستند صحبت کنیم.
آرشیو چیست؟
مانند اکثر برنامه ها ، آرشیوها رایگان و پولی هستند. یعنی مواردی که می توانید بصورت قانونی و کاملاً رایگان از اینترنت بارگیری کرده و بر روی رایانه شما نصب شود ، و مواردی که باید برای آنها هزینه پرداخت کنید. اگر هنگام بررسی اینکه آیا چنین برنامه ای بر روی رایانه شما نصب شده است ، مواردی را مشاهده کردید که با کلمات "افزودن به بایگانی" (یا "افزودن به") شروع می شود ، یک بایگانی کننده پولی بر روی رایانه نصب می شود. WinRaR نامیده می شود.
و اگر در هنگام بررسی نقطه 7 Zip را پیدا کردید ، یک بایگانی کننده رایگان روی رایانه شما نصب شده است.
WinRaR یک برنامه عالی و بسیار کاربردی است ، اما افسوس که هزینه دارد. اگر روی رایانه شما است ، دو گزینه وجود دارد: یا نیازی به پرداخت هزینه ندارید و می توانید از آن به هر میزان که دوست دارید استفاده کنید ، یا بعد از مدتی دیگر کار نمی کند. کمی بعد بررسی می کنیم و اگر معلوم شد که نسخه "پایین تر" دارید ، بارگیری و نصب آرشیو رایگان 7 Zip منطقی است.
نحوه بایگانی کردن پرونده ها / پوشه ها (WinRaR)
حالا بیایید به تمرین بپردازیم. اکنون نحوه فشرده سازی فایل ها و پوشه ها با استفاده از برنامه WinRaR را یاد می گیریم. اگر برنامه 7 Zip بر روی رایانه شما نصب شده است ، با خیال راحت به پایین بروید - اطلاعاتی برای شما وجود دارد. اگر یکی یا دیگری ندارید ، حتی پایین تر :)
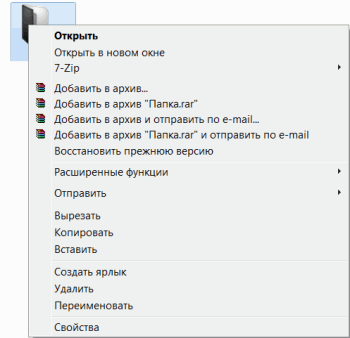
همانطور که احتمالاً حدس زده اید ، ما به مواردی علاقه داریم که با کلمات "افزودن به بایگانی" (افزودن به) شروع می شوند.
ما به مورد دوم در این سری نیاز داریم. من آن را با نام "افزودن به بایگانی" Folder.rar "" (افزودن به "Folder.rar") دارم. تقریباً یک مورد خواهید داشت ، فقط به جای "Folder.rar" نام فایل (پوشه) .rar شما نوشته می شود.

حالا بیایید ببینیم اندازه چقدر کاهش یافته است. روی دکمه سمت راست ماوس روی فایل یا پوشه ای که در حال فشرده سازی هستید کلیک کنید. از لیست Properties را انتخاب کنید.

حالا روی فایل بایگانی جدید راست کلیک کرده و Properties را انتخاب کنید.
اما این همیشه صدق نمیکند. به عنوان مثال ، اگر عکس ها ، فیلم ها یا موسیقی را به این روش فشرده کنید ، ممکن است اندازه آن ثابت بماند یا فقط کمی تغییر کند. برای فشرده سازی عکس ها ، موسیقی و فیلم ها ، از برنامه های دیگر استفاده می شود ، نه بایگانی.
و اکنون ما نحوه باز کردن فشرده ، یعنی بدست آوردن اطلاعات از بایگانی ها را یاد می گیریم.
در واقع ، مجبور نیستید. فقط سعی کنید فایل بایگانی را باز کنید. در داخل آنچه را که بایگانی شده است خواهید دید. و کاملاً آرام باز می شود. با این حال ، خیلی راحت نیست. بنابراین ، بهتر است که اطلاعات را از بایگانی خارج کنید.
پنجره را ببندید و روی این فایل راست کلیک کنید. ما به دو مورد مشابه علاقه داریم - "Extract to the current folder" (یا "Extract here") و "Extract to نامی"(یا" استخراج به نامی»).
اگر هنگام بازکردن بایگانی ، یک فایل یا یک پوشه در وسط پنجره وجود داشت ، روی "Extract Here" کلیک کنید. و اگر چندین فایل (پوشه) وجود داشت ، روی "Extract to." کلیک کنید نامی"(استخراج به نامی).
فقط همین. پس از کلیک بر روی مورد مورد نظر ، پرونده ها یا پوشه ها استخراج می شوند و آرشیو را می توان حذف کرد.
اکنون بیایید دریابیم که کدام نسخه از برنامه WinRaR را دارید - نسخه ای که با گذشت زمان متوقف می شود یا نسخه ای که به طور مداوم کار می کند.
برای انجام این کار ، ما باید هر فایل بایگانی را باز کنیم. پس از باز شدن ، در این پنجره ، روی کلمات "Help" یا "Help" (در بالا) کلیک کنید و از لیست "About" (About ...) را انتخاب کنید.
یک پنجره کوچک ظاهر می شود. اگر می گوید "نسخه آزمایشی 40 روز" ، به این معنی است که برنامه شما در آینده نزدیک متوقف می شود. منطقی است که یک برنامه رایگان برای بایگانی بارگیری کنید (در این مورد در زیر بخوانید).
و اگر در این پنجره نوشته شود "مالک کپی" یا "ثبت نام شده است" ، برنامه کار می کند - لازم نیست نگران باشید ، چیزی را بارگیری نکنید. و مطالعه بیشتر نیز اختیاری است.
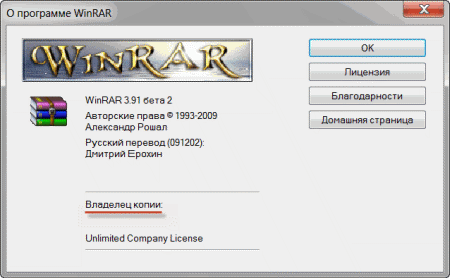
نحوه فشرده سازی و فشرده سازی فایل ها / پوشه ها (7 Zip)
یک بایگانی کننده رایگان بر روی رایانه شما نصب شده است (نحوه تعیین این مورد در بالا ذکر شد). به آن 7 Zip می گویند. و اکنون نحوه استفاده از آن را یاد می گیریم.
ابتدا بیایید نحوه بایگانی کردن پرونده ها و پوشه ها را بیاموزیم. این بسیار ساده انجام می شود. روی یک فایل یا پوشه حاوی فایل ها راست کلیک کنید. لیستی مانند این ظاهر می شود.
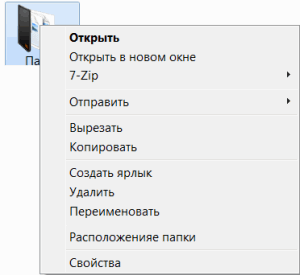
ما به مورد 7 زیپ علاقه داریم. بر روی آن شناور کنید لیست اضافی ظاهر می شود. در این لیست ، ما فقط به یک مورد علاقه داریم ، در مثال من "Add to" Folder.zip "(افزودن به" Folder.zip ") نامیده می شود.
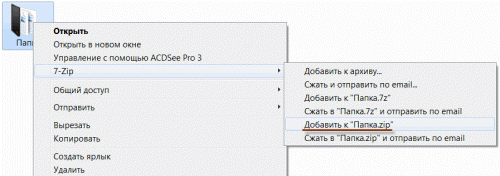
به جای "Folder.zip" ، نام متفاوتی خواهید داشت ، اما انتهای آن نیز زیپ است
روی این مورد کلیک کنید. شاید برای مدتی چنین پنجره ای ظاهر شود. صبر کنید تا ناپدید شود.
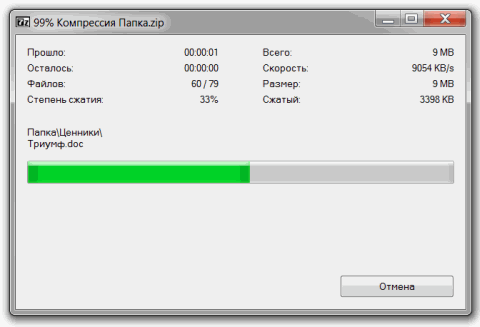
اکنون پرونده ها و پوشه ها را از نزدیک ببینید. یک فایل جدید باید ظاهر شود. چیزی شبیه به این خواهد بود:
این فایل یا پوشه ای است که زیپ کرده اید.
حالا بیایید ببینیم اندازه چقدر کاهش یافته است. روی دکمه سمت راست ماوس روی فایل یا پوشه ای که در حال فشرده سازی هستید کلیک کنید. از لیست Properties را انتخاب کنید.
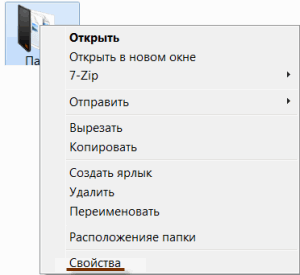
یک پنجره جدید ظاهر خواهد شد. به اندازه آن توجه کنید و آن را ببندید.

اکنون روی فایل بایگانی جدید راست کلیک کرده و "Properties" را انتخاب کنید.
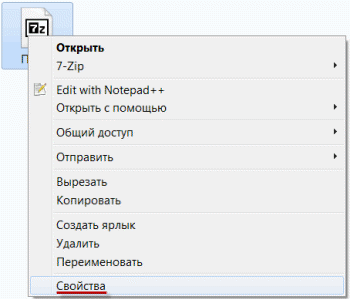
به احتمال زیاد ، اندازه آن کوچکتر از اندازه فایل اصلی (پوشه) خواهد بود.
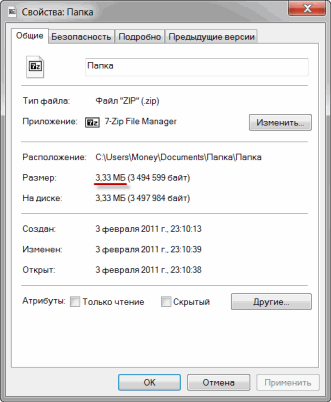
اما این همیشه صدق نمیکند. به عنوان مثال ، اگر عکس ها ، فیلم ها یا موسیقی را به این روش فشرده کنید ، ممکن است اندازه آن ثابت بماند یا فقط کمی تغییر کند. برای کاهش آن ، از برنامه های کاملاً متفاوتی استفاده می شود.
حالا بیایید بیاموزیم چگونه فایل ها و پوشه ها را از حالت فشرده خارج کنیم.
در واقع ، مجبور نیستید. سعی کنید فقط بایگانی را باز کنید. در داخل فایل ها و پوشه هایی که به آن اضافه شده است را مشاهده خواهید کرد. و کاملاً آرام باز می شوند. با این حال ، خیلی راحت نیست. بنابراین ، بهتر است اطلاعات را از بایگانی ها استخراج کنید. در واقع ، در هر زمان امکان بازگشت آن وجود دارد ، همانطور که در بالا انجام دادیم.
قبل از دریافت اطلاعات از فایل بایگانی ، آن را باز کنید.
یک پنجره غیر معمول باز می شود. وسط آن را نگاه کنید - فایل ها یا پوشه هایی که در بایگانی پنهان شده اند در آنجا نشان داده می شوند. یعنی اگر آن را از حالت فشرده خارج کنیم ، این فایل ها (پوشه ها) در خارج "بیرون" می آیند.
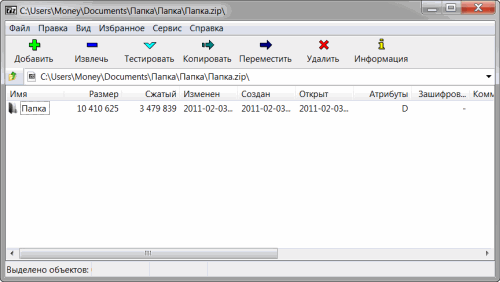
پنجره را ببندید و روی این فایل راست کلیک کنید. در لیست ، نشانگر را روی مورد "7 Zip" قرار دهید. لیست اضافی ظاهر می شود. ما به دو مورد مشابه علاقه داریم - "Extract Here" و "Unpack to نامی\ "(استخراج به نامی\).
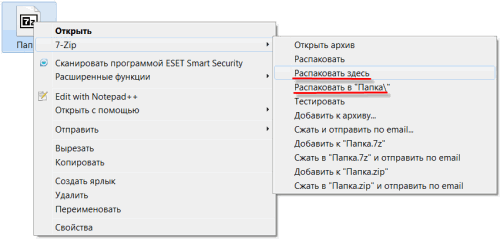
اگر هنگام بازکردن بایگانی ، یک فایل یا یک پوشه در وسط پنجره وجود داشت ، روی "Extract Here" کلیک کنید. و اگر چندین فایل (پوشه) وجود داشت ، "بسته را باز کنید نامی\ "(استخراج به نامی\).
فقط همین. پس از کلیک بر روی مورد مورد نظر ، پرونده ها یا پوشه ها به دست می آیند و آرشیو را می توان حذف کرد.
اجازه دهید یکبار دیگر به شما یادآوری کنم که برنامه 7 Zip است بایگانی کننده رایگان.
بایگانی رایگان را بارگیری کنید
اگر رایانه شما بایگانی کننده ندارد ، می توانید آن را کاملاً رایگان بارگیری و نصب کنید. این برنامه 7 Zip نام دارد. می توانید آن را در این آدرس بارگیری کنید:



































