دارندگان لپ تاپ های ایسوس، ایسر، سامسونگ، اچ پی و سایر مدل ها در حین کار با مشکلات صوتی مختلفی مواجه می شوند. در این مطلب، ما در نظر خواهیم گرفت که چرا صدای لپ تاپ ناپدید شد، چه باید کرد و چگونه وضعیت را برطرف کرد. برای تماس با استاد عجله نکنید یا به مرکز خدمات بدوید، اغلب مشکل با دست حل می شود.
دلایل از بین رفتن صدای لپ تاپ همه کاره است، اما می توان آنها را به دو بخش تقسیم کرد: نرم افزار و سخت افزار. مشکلات مطرح شده و راه حل های موجود در این راهنما بیشتر مربوط به نرم افزار است، زیرا رایج تر از مشکلات سخت افزاری است و همیشه قابل رفع است.
تغییر سطح صدا و نشانگر وضعیت
ابتدا وضعیت قطع صدا را در ولوم میکسر بررسی کنید. می توانید با دایره خط قرمز رنگ روی نماد صدا متوجه شوید، اما نه همیشه. کاربران به طور تصادفی یا نقص در سیستم، صدای لپ تاپ را خاموش می کنند. وضعیت ممکن است به شرح زیر وجود داشته باشد، ناپدید شدن کامل صدا یا جزئی (در برنامه ها). برای مشاهده و تغییر مقیاس صدا، این مراحل را دنبال کنید.
در سینی سیستم، روی نماد صدا کلیک راست کنید. از منو، "open volume mixer" را انتخاب کنید. اگر این عنصر را ندیدید، دستورالعملهای مربوط به ناپدید شدن نماد صدا را از نوار وظیفه در ویندوز بخوانید.
در میکسر صدا، دو قسمت "دستگاه" و "برنامه ها" را مشاهده خواهید کرد. در قسمت «دستگاه» کنترل صدای بلندگوهای لپ تاپ اعمال می شود. در قسمت "برنامه ها" صداهای سیستم و برنامه ها تنظیم می شوند. هر عنصر دارای یک نوار لغزنده صدا و یک نشانگر وضعیت است. اگر نشانگر دارای نماد بلندگو با یک دایره خط قرمز است، روی آن کلیک چپ کنید تا موقعیت «لغو صامت» قرار گیرد. در صورت لزوم، لغزنده های صدا را به سطح قابل قبولی ببرید.
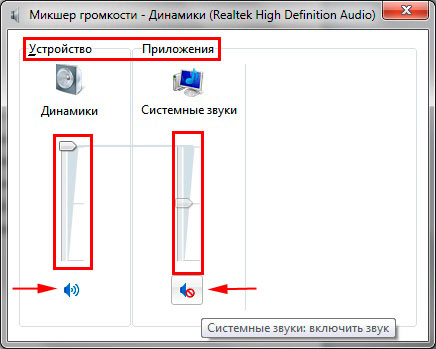
اگر صدای لپ تاپ در یک برنامه جداگانه ناپدید شد، آن را اجرا کنید، پس از آن در میکسر صدا در قسمت "برنامه ها" ظاهر می شود. نشانگر را تغییر دهید و موقعیت لغزنده را تنظیم کنید. تصویر زیر نمونه ای از مرورگر Yandex را نشان می دهد.
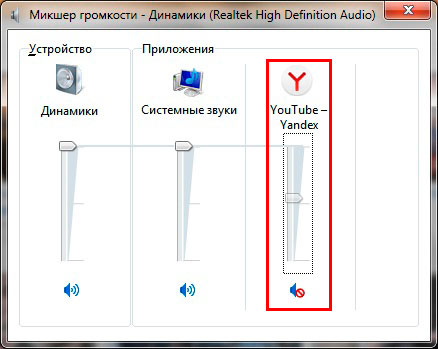
فراموش نکنید که به تنظیمات یا نشانگرهای صدا در خود برنامه ها نگاه کنید. به عنوان مثال، در مرورگرها، صدا هنوز توسط فلش پلیر تنظیم می شود، که همچنین دارای یک نوار لغزنده صدا و یک نماد کامل بی صدا در پخش کننده است.
نوتبوکها دارای کلیدهای میانبر برای کنترل کلی صدا هستند، بنابراین لازم نیست همیشه از میکسر صدا بازدید کنید. برای روشن کردن صدای از دست رفته، دکمه Fn را نگه دارید و دکمه ای را که نماد ولوم خط خورده یا مشابه آن (معمولاً در ردیف بالای صفحه کلید قرار دارد) فشار دهید. همچنین میتوانید کلید Fn را نگه دارید و کلید افزایش صدا (معمولاً روی فلشهای صفحهکلید، در کنار دکمهها قرار دارد) را فشار دهید. در تصویر زیر، کلیدهای میانبر لپ تاپ ایسر را ببینید.
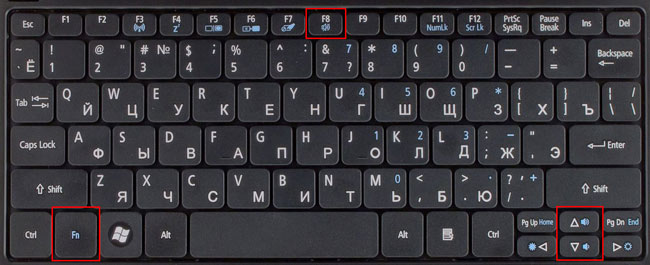
وقتی صدای لپ تاپ ناپدید شد، ابتدا مراحل بالا را دنبال کنید. اگر مشکل برطرف نشد، لپتاپ را مجددا راهاندازی کنید، زیرا ممکن است در استفاده طولانی مدت سیستم از کار بیفتد و پس از راهاندازی مجدد سیستم، عملکرد ممکن است بازیابی شود. اگر پیشنهادات بالا کار نکرد، ادامه مطلب را بخوانید.
نصب مجدد درایورهای صدا
اگر در تنظیمات صدا همه چیز مرتب باشد، ممکن است مشکلی در درایورهای صدا وجود داشته باشد. با خراب شدن یا به روز رسانی ناموفق درایورها، صدای لپ تاپ ناپدید می شود. برای بازیابی آنها، درایورهای صدا را دوباره نصب و بازگردانید.
مدیر دستگاه را باز کنید. در دستور devmgmt.msc را وارد کنید، سپس روی OK کلیک کنید. در مدیر دستگاه، مورد دستگاه های صوتی را گسترش دهید (به تصویر صفحه مراجعه کنید).
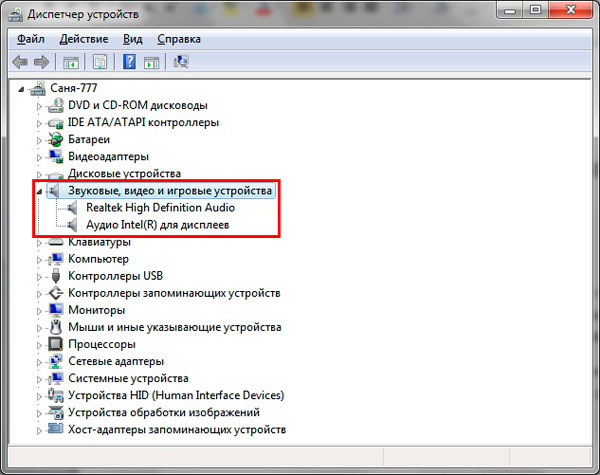
اگر دستگاه صوتی شما به درستی کار نمی کند، یک "!" کوچک خواهد داشت. یا "؟" آیکون. بر روی دستگاه صوتی دوبار کلیک کنید تا پنجره خصوصیات ظاهر شود. به تب "درایور" مراجعه کنید، روی دکمه "به روز رسانی" کلیک کنید.
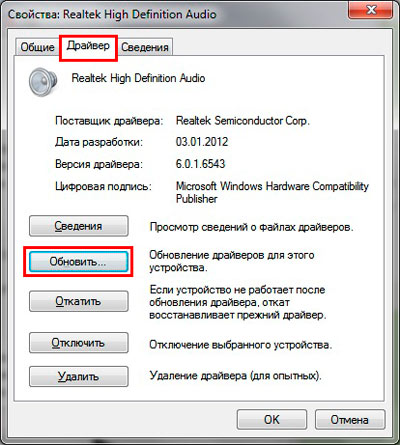
در پنجره باز شده، جستجوی خودکار درایور را انتخاب کنید. اگر درایورها پیدا شوند، دانلود و سپس به صورت خودکار نصب می شوند. اگر سیستم عامل درایور را پیدا نکرد، به ادامه مطلب بروید.
مجموعه ای از درایورهای صدا را از وب سایت سازنده لپ تاپ یا یک منبع شخص ثالث از قبل دانلود کنید. رایج ترین تولید کنندگان دستگاه های صوتی عبارتند از:
- Realtek
- خلاق
- لاجیتک
بسیاری از بسته های درایور نصب کننده دارند. با نصب این نرم افزار به صورت خودکار درایور را نصب می کنید و از این طریق صدای لپ تاپ را بازیابی می کنید. در مرحله بعد، باید سیستم را راه اندازی مجدد کنید.
اگر مجموعه ای از درایورهای بدون نصب کننده دارید، در ویژگی های دستگاه صوتی، وقتی روی دکمه "به روز رسانی" کلیک می کنید، جستجو و نصب درایورها را به صورت دستی انتخاب کنید (مورد دوم). پوشه را مشخص کنید، روی "Next" کلیک کنید و منتظر بمانید تا مراحل نصب کامل شود. در مرحله بعد، باید سیستم را مجددا راه اندازی کنید. برای اطلاعات بیشتر، توصیه های مربوط به نصب درایورها را در ویندوز بخوانید.
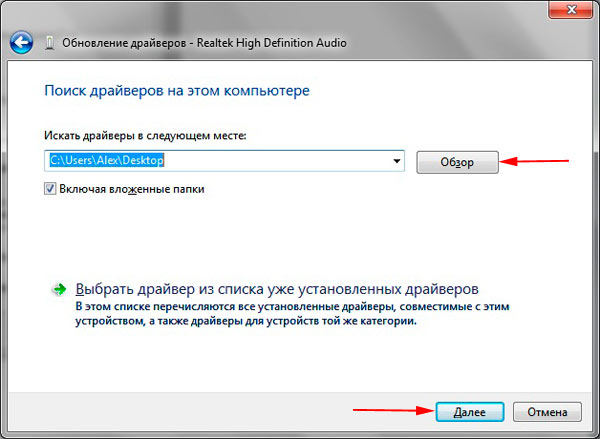
پس از بهروزرسانی ناموفق درایور، ممکن است متوجه شوید که صدای لپتاپ ناپدید شده است. علت ممکن است یک درایور جدید خراب یا ناسازگار باشد. در این حالت، فشار دادن دکمه «بازگشت» (نسخه قبلی درایور را برمی گرداند) در پنجره ویژگی های دستگاه صوتی به شما کمک می کند. در پیام روی yes کلیک کنید.
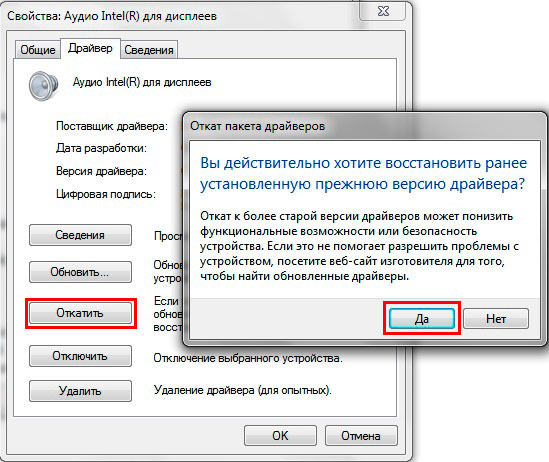
سرویس صوتی را فعال کنید
این اتفاق می افتد که سرویس Windows Audio که مسئول پخش صدا است متوقف می شود. نماد حجم سینی یک دایره قرمز با یک ضربدر سفید دارد. هنگامی که ماوس را روی نماد صدا نگه دارید، اشاره ای مبنی بر عدم اجرای سرویس صوتی ظاهر می شود. برای بازیابی صدا در لپ تاپ، باید روی نماد صدا با دکمه سمت چپ کلیک کنید. سپس ویزارد عیب یابی به طور خودکار مشکل را برطرف می کند و خواهید دید که نماد ضربدر قرمز از بین رفته است.
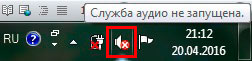
می توانید سرویس صوتی را به صورت دستی راه اندازی کنید. دکمه Win + R را فشار دهید، services.msc را در قسمت ورودی کپی کنید، سپس روی OK کلیک کنید. سرویس ها را بر اساس نام مرتب کنید، سپس سرویس Windows Audio را پیدا کنید، با دکمه سمت چپ روی آن دوبار کلیک کنید.
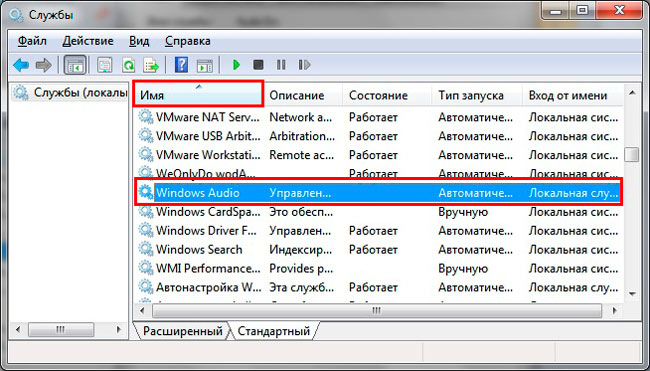
در تب "عمومی" در ویژگی های سرویس صدا، نوع راه اندازی را روی "خودکار" تنظیم کنید. بعد، روی دکمه "شروع" کلیک کنید، کمی صبر کنید. اکنون صدای از دست رفته لپ تاپ بازیابی خواهد شد.
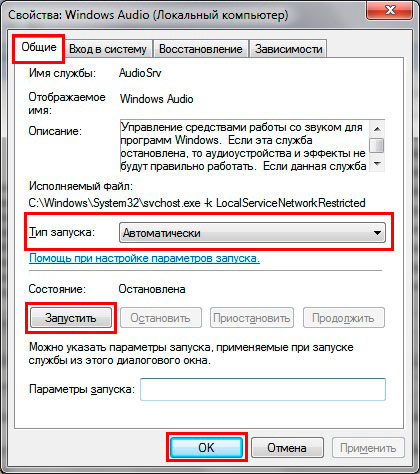
راه های دیگر برای بازیابی صدا
دلایل کافی برای ناپدید شدن صدا وجود دارد. این دلایل همه کاره هستند، بنابراین همیشه مشخص نیست که چرا صدای لپ تاپ ناپدید شده است و برای بازیابی آن چه باید کرد. در اینجا چند نکته وجود دارد که ممکن است به شما کمک کند:
- برای رفع مشکلات رایج صوتی، عیب یاب را اجرا کنید.
- در تنظیمات صدا، دستگاه صوتی خود را به عنوان دستگاه پخش پیش فرض تنظیم کنید.
- در مدیریت دستگاه، دستگاه پخش صدا را فعال کنید.
- و دستگاه صوتی را در آنجا روشن کنید.
- بایوس را به روز کنید.
- اطمینان حاصل کنید که بلندگوهای خارجی، هدفون در شرایط کار قرار دارند و همچنین بررسی کنید که دوشاخه به خروجی خط وصل شده باشد.
- به روز رسانی سیستم عامل را نصب کنید.
- بازیابی سیستم را انجام دهید.
با جزئیات بیشتر، می توانید برخی از توصیه های بالا را در مقاله در نظر بگیرید، صدا در رایانه در ویندوز 7، 8، 10 کار نمی کند. اکنون می دانید که چرا صدای لپ تاپ ناپدید شد، چه کاری باید انجام دهید و چگونه بازیابی کنید. آی تی. در صورتی که تمام روش ها را طی کردید و دستگاه صوتی برای شما کار نکرد، به احتمال زیاد مشکل در سخت افزار است. در خانه، یک کاربر معمولی نمی تواند مشکلات تجهیزات را برطرف کند، بنابراین نمی توانید بدون مراجعه به مرکز خدمات این کار را انجام دهید.



































