Sokban modern böngészők Használt mód " vizuális könyvjelzők- Amikor tovább Üres lap Megjelenik egy panel, akinek van egy kiválasztott webhelye. Hasonló lehetőség, és elég hosszú, létezik a Safari webböngészőben. Ma szeretnénk bemutatni Önt az erőforrás hozzáadásának eljárását a Macos és az iOS alkalmazásában a "Kedvencekhez".
Hogy ezt a webhelyet a Kedvencek listában meglehetősen egyszerűvé tegye mind az asztali, mind a be- mobil verzió programok. Tekintsük mindkét lehetőséget külön-külön.
mac operációs rendszer.

iOS.
Az Apple böngészőjének mobil verziójában a Kedvencek hozzáadása a következő:
- Nyissa meg a kedvencekhez hozzáadni kívánt webhelyet. Az alábbi eszköztáron keresse meg a képernyőképen megjelölt gombot, és érintse meg azt.
- Válassza az Opció lehetőséget "Könyvjelző hozzáadása".

A következő érintse meg a Line-t "Kedvencek". - Megtekinteni "Kedvencek" Nyissa meg a hozzáférési gombot az eszköztáron.

Ezután válassza ki a megfelelő fület. - Az erőforrás eltávolítása "Kedvencek" Érintse meg az elemet három csíkkal a jobb oldalon és húzza balra. Ezután használja a gombot "Töröl".




Amint láthatod, semmi sem bonyolult.
Következtetés
Megvizsgáltuk a webhely hozzáadásának módját "Kedvencek" Safari böngésző a Macos és az iOS verzióiban. Ez a művelet elemi jellegűnek tekinthető, így még a tapasztalatlan felhasználók is nem rendelkezhetnek problémákkal, ha teljesülnek.
Standard böngésző szafari. operációs rendszer Az iOS 7 lehetővé teszi, hogy kedvenc könyvjelzőit az iPhone vagy az iPad munkatábláján olyan címkék formájában végezze, amelyek hasonlóak a beépített vagy a beépített vagy harmadik féltől származó alkalmazások platformok. Ez lehetővé teszi gyors hozzáférés A legigényesebb felhasználói oldalakhoz, amelyeket naponta többször meglátogattak. Az ilyen gyorsbillentyűk pontosan ugyanazon a szervezetnek megfelelően vannak, mint bármely más - külön mappákkal vagy más módon csoportosíthatók, hogy nagyon kényelmes.
1. Ugrás az iOS 7 operációs rendszer Safari alkalmazásához:
2. A címsoroló karakterlánc vagy a könyvjelzők panel, menjen a webhelyre, amelyet menteni szeretne az egyik eszköztáblákon egy parancsikon formájában:

3. Ugrás a Művelet menü megnyitott internetes oldalával - ez egy négyzet, ahonnan a nyíl repül:

4. Válassza ki a "Home Home" lehetőséget - Ez a funkció lehetővé teszi, hogy mentse a webhely lapot az asztalra:

5. Adja meg a parancsikon kívánt nevét, és erősítse meg a szándékát a Hozzáadás gombra:

Egyéni iPhone vagy iPad otthoni képernyőjén megjelenik egy címke könyvjelzője, hogy hozzáférjen egy adott webhely eléréséhez az interneten:

Így segítségével címkéket könyvjelzők leglátogatottabb internetes oldalak, akkor lehet szervezni könnyű és gyors hozzáférést biztosít nekik csak egy pár csapok az iPhone vagy iPad képernyőjén iOS 7.
Könyvjelzők és "Kedvencek" a Safari-ban az MAS ajánlatán egyszerű módja Tárolja a kedvenc helyeit vagy erőforrásait, amelyeket később szeretne meglátogatni. Ebben a cikkben megmondjuk, hogyan lehet hatékonyan megszervezni és kezelni a könyvjelzőket és a "választott" az "Apple" böngészőben.
Mi a különbség a "Könyvjelzők" és a "Kedvencek" mappák között
Ha túl sok könyvjelzőt takarít meg, akkor idővel megzavarható, ezért próbálja meg egyszerűsíteni őket, a mappák forgalmazására.
Első pillantásra a "Könyvjelzők" és a "Kedvencek" mappák hasonló célúak, de a valóságban ez nem egészen így van. Használja a "Könyvjelző" mappát, hogy tárolja azokat a webhelyekre, amelyeket meglátogatni szeretne, és a "Kedvencek" - a kedvenc portálokra való hivatkozásokra.
És a "Könyvjelzők" és a "Kedvencek" egy helyen vannak - az oldalsó menü könyvjelzőibenAzonban csak a "Kedvencek" könyvjelzői közvetlenül a címsor alatt helyezhetők el - a "Kedvencek" speciális vonalán.

- A "Könyvjelzők panel" megnyitásához kattintson a Nézet menüben a "Side Menü Könyvjelzők megjelenítése" gombra, vagy használja a ⌘cmd + Ctrl + 1 kulcskombinációt.

- Megjelenítése / elrejtése a húr Érdekes, kattintson a „Show / Hide vonal Kedvencek” a Nézet menüben vagy a Kulcs Kulcs kombináció ⇧Shift + ⌘Cmd + B.
- A "Könyvjelzőszerkesztő" megnyitásához kattintson a "Könyvjelzők szerkesztése" gombra a "Könyvjelző" menüben, vagy használja a kulcskombinációt ⌥option (ALT) + ⌘CMD + B.

Hogyan hozzunk létre egy mappát "Könyvjelzők" és "Kedvencek"
Mielőtt könyvjelző mentéséhez hozzon létre egy mappát a következő: Kattintson a „Könyvjelzők oldalsó menü” a „View” menüben, vagy használja a CMD + Ctrl billentyűkombinációt 1. Ellenőrizze, hogy a „Könyvjelző” opciót választja (kék gomb könyv image a panel tetején). Következő, vagy kattintson a jobb egérgombbal, vagy használja a CTRL + kattintást bárhová a panelen, és válassza az "Új mappa" lehetőséget.

Jegyzet: Ugyanez a módszer használható az almappák létrehozására a Kedvencek mappában (a panel tetején van).
Adja meg a mappa nevét, és nyomja meg a RETURN (ENTER) gombot.
A mappa létrehozása a "Könyvjelzők" szerkesztőben (⌥option (ALT) + ⌘CMD + B), kattintson az "Új mappa" gombra az oldal jobb felső sarkában.

Itt a könyvjelzőket mozgathatja különböző mappák Csak húzza őket.

Bookmarks hozzáadása a Safari-ban Mac-en

Válassza ki a "Könyvjelző hozzáadása" lehetőséget. Alapértelmezés szerint a könyvjelző neve megismétli a webhely nevét, de módosítható. Ezenkívül a Safari lehetővé teszi, hogy hozzáadja saját leírás Könyvjelzők, hogy a jövőben megengedi, hogy emlékezzen arra, hogy mit, tényleg megőrizte azt.
Mint a mappák és könyvjelzők nevét, az Emoticons Emmzi (részletesen) használható. Ez nagyszerű helyet takarít meg.
Ez volt:

Lett belőle:

Ha először tartja a Könyvjelzőt a Safari-ban, akkor a Kedvencek mappában kerül elküldésre. A "Kedvencek" hozzáadásával egy kicsit később fogunk beszélni, de még mindig kitaláljuk, hogyan adhatjuk meg a könyvjelzőt az utasításokban létrehozott mappához.
A legördülő menüben válassza a "Adja hozzá ezt az oldalt:", és válassza a "Hozzáadás" lehetőséget. A kiválasztott mappa alapértelmezett mappa lesz, ahol a könyvjelzők mentésre kerülnek.

A könyvjelző gyors hozzáadásához mozgassa az egérmutatót a címsorba, nyomja meg és tart A "+" ikon az ablak bal oldalán. Válasszon ki egy mappát a legördülő menüből. A Safari egy könyvjelzőt ad hozzá az oldal címével a kiválasztott mappához (hogyan lehet szerkeszteni az alábbi könyvjelzőt). A "Kedvencek" -re is hozzáadhat egy linket a "Kedvencek" vagy a Kedvencek mappájának kiválasztásával.

A könyvjelzők és mappák mozgatása és másolása
Ha nagy számú könyvjelző van, akkor a "Könyvjelzőszerkesztő" vagy a "Bookmark Side Menu" mappákba rendezheti őket. Húzza a könyvjelzőt a mappába vagy bármely más helyre a gazdaságpanel ⌘cmd.

A könyvjelző másolásához, húzáskor nyomja meg és tartsa lenyomva a ⌥option (Alt) gombot. Ez a módszer Használhatja a "Kedvencek" elemek egyszerűsítését is.
A könyvjelzők és mappák átnevezése
Annak érdekében, hogy nevezze át a könyvjelzőt, jobb gombbal (vagy Ctrl + kattintás) az elemre a panelen, és válassza ki az „Átnevezés”, vagy nyomja meg hosszan az elemet, amíg a szöveg ki van jelölve.

Ha a Könyvjelzőszerkesztőben található, válassza ki az átnevezni kívánt könyvjelzőt vagy mappát, és nyomja meg a RETURN (ENTER) gombot. Adjon meg egy új nevet, vagy módosítsa az aktuális és kattintson a Visszatérés (Enter) a módosítások mentéséhez. A módszer használható a "Kedvencek" elemek átnevezésére is.

Hogyan szerkeszthetsz egy csomó URL-t
A Safari rendelkezik egy könyvjelzőszerkesztővel (⌥option (ALT) + ⌘CMD + B), amely lehetővé teszi a változtatásokat és a törlést és a kedvenceket. A funkció használatához nyissa meg a "Könyvjelzők" → "Könyvjelzők szerkesztése" lehetőséget. Használja a fenti lapot a könyvjelzők átnevezéséhez a könyvjelzők vagy a kedvencek címének megváltoztatásához. A szerkesztő lehetővé teszi a weboldalak nevét is, de nem tud könyvjelzőt vagy kedvenceket felvenni.

A könyvjelző leírásának módosítása
Könyvjelző hozzáadása Leírás Csak akkor lehetséges, ha azok a mappában vannak - ez egy másik oka annak, hogy a könyvjelzők mentése mappákban. Ha módosítani szeretné a könyvjelző leírást, kattintson duplán az oldalsáv mappájára. Ezután kattintson a jobb gombbal a szerkeszteni kívánt könyvjelzőre, és válassza a Szerkesztés leírása lehetőséget.

A Safari könyvjelzők törlése a Mac-en
Olyan helyzetben, ahol a könyvjelzők túl sokak, előfordulhat, hogy el kell távolítania azokat, amelyeket sokáig nem használtak. Az oldalsávon kattintson a jobb egérgombbal, amelyet törölni szeretne, vagy válassza ki a "Törlés" opciót.

Ha egyszerre több könyvjelzőt szeretne eltávolítani, nyomja meg a ⌘cmd gombot, kattintson a könyvjelzőkre, és nyomja meg a "Backspace" gombot a billentyűzeten. Alternatív megoldásként kattintson és tartsa lenyomva a könyvjelző nevét, amíg el nem osztva. Ezután kattintson az "X" gombra a név jobb oldalán.

A Safari könyvjelzők keresése
Ha nagy számú könyvjelző van, megtalálja a kívánt értéket, még akkor is, ha mappák szerint rendezik őket. Szerencsére a Safari rendelkezik olyan funkcióval, amely lehetővé teszi a könyvjelzők keresését. Adja meg a keresési karakterláncot az oldalsáv tetején vagy a könyvjelzőszerkesztő jobb felső sarkában található keresési karakterláncban. Előfordulhat, hogy fel kell görgetnie a panelre. A keresési eredmények szövegként jelennek meg. A keresési karakterlánc törléséhez és a Könyvjelzők listához való visszatéréshez nyomja meg az X gombot jobb oldal Keresési sor.

A Könyvjelzők behozatala a Safari-ban Chrome vagy Firefox
Azok a felhasználók, akik Chrome-ból vagy Firefox-ból kapcsolódnak a Safari-on, képesek a böngészőkből származó könyvjelzők behozatalára. Nyissa meg a Safari fájlban → "Import" → Google Chrome. vagy "Fájl" → "Importálás" → Firefox.

Jelölje be a "Könyvjelző" opció melletti négyzetet a párbeszédpanelen, és kattintson az "Importálás" gombra. Ez a módszer bármikor használható, még akkor is, ha már behozott könyvjelzőket. A Safari felismerheti, hogy mely könyvjelzők már importáltak a Chrome vagy Firefoxból, így csak az új könyvjelzők importálódnak. Ha törölte néhány könyvjelzőt, újra importálhatja őket.

A krómból vagy Firefox könyvjelzők vagy a mappák az oldalsó panel alsó szintjén vannak elhelyezve. Elrendezheti vagy átnevezheti őket a fent leírt módszerekkel.
A könyvjelzők behozatala a HTML fájlból
Beállíthatja a könyvjelzők automatikus importját egy külön mappába. Ehhez be kell importálnia a krómból vagy a Firefoxból exportált HTML fájlból származó könyvjelzőket. Nyissa meg a "Fájl" → "Importálás" → "HTML Bookmark fájlból". Ezután válassza ki az importálandó HTML fájlt, majd kattintson az "Importálás" gombra. Az importált könyvjelzők az aktuális dátummal az "Importált" mappában kerülnek mentésre.
A "Kedvencek" panel megjelenítése
A "Kedvencek" panel a Safari ablak tetején található címsor alatt található. Gyors hozzáférést biztosít a gyakran látogatott webhelyekhez.

A Safari a Kedvenceket tárolja a panelen és a Könyvjelzőszerkesztőben. Emellett az elemekhez való hozzáférés a "Kedvencek" panelen keresztül érhető el. Ha a panel nem jelenik meg a címsor alatt, kattintson a "Kedvencek megjelölése" gombra a Nézet menüben, vagy kattintson a Kombináció ⌘cmd + ⇧shift + B.
A "Kedvencek" panelen a "Kedvencek" panel mentéséhez használja az Emoji emoji mappák nevét és könyvjelzőket (több).
A Kedvencek oldal megtekintése az új lapon vagy az új ablakban
Ha megnyitja a Kedvencek oldalt, amikor megnyit egy új lapot vagy ablakot, menjen a Safari → "Beállítások" gombra. Az "Alap" szakaszban válassza a "Kedvencek" menüben a "Kedvencek" menüben az új Windows Open "menüben vagy a" Megnyitott lapok "menüben.

Most a "Kedvencek" oldal jelenik meg az új lapokon, beleértve a "Gyakran meglátogatott webhelyeket" alul. Az adatszakasz elrejtéséről az alábbiakban megy.

A "Kedvencek" könyvjelzők megtekintése az intelligens keresési ablakban
Használja az intelligens keresési ablakot a Kedvencek oldal gyors eléréséhez anélkül, hogy bezárná az aktuális online oldalt. Kattintson a címsorra a "Kedvencek" megnyitásához a felbukkanó ablakban. Ezután kattintson a meglátogatni kívánt oldal ikonra. A felbukkanó ablak eltűnik, és a kiválasztott oldal az aktuális fülön nyílik meg.

Engedélyezheti vagy letilthatja az intelligens keresési ablakot a Safari beállításokban a Keresés lap → "Kedvencek megjelenítése".

Hogyan változtathatjuk meg a mappákat a kedvencek megjelenítéséhez
Alapértelmezés szerint a "Kedvencek" a "Kedvencek" címet és mappákat jeleníti meg. Ha azonban szeretné, megváltoztathatja a beállításokat, hogy csak a kedvenc elemek vagy mappák jelennek meg a "Kedvencek" című részben. Ehhez nyissa meg a Safari → "Beállítások" lehetőséget. Az "Basic" szakaszban válassza ki a megjelenítendő mappát a Kedvencek Pocket menüben.

A kiválasztott mappa megjelenik a "Kedvencek" oldal megnyitásakor az Új lapon vagy az intelligens keresőablakban.
Hogyan jelenítsük meg / elrejtsük a gyakran látogatott webhelyeket a Kedvencekben egy új lapon / ablakban
Ha el szeretné rejteni a "Gyakran meglátogatott webhelyek" fejezetet a Kedvencek oldal alján, menjen a "Könyvjelzők" → "A Kedvencek gyakran látogatott webhelyeinek megjelenítése." Ha nincs jelölőnégyzet az opció mellett, akkor nem lesz látogatott webhely.


Egyéb hasznos cikkek a Safari-ról a Mac-en
- Forró gombok a Safari lapok gyors váltásához Mac: 3 kiabálás.
- A cookie-k eltávolítása (cookie) a Yandex böngészőben, a Google Chrome, a Firefox, az Opera és a Safari.
- Hogyan lehet gyorsan keresnek információt az oldalakon keresztül Safari MacOS és IOS használata nélkül a Google vagy a Yandex.
- A Safari lapok letiltása vagy engedélyezése Mac (MacOS).
- Hogyan adhatunk hozzá webhelyikonokat az iPhone, iPad és Mac (MacOS) Safari lapra.
- MacOS: konfigurált lapok a Safariban.
- Hogyan kell megnyitni zárt fülek A Safari-ban Mac (MacOS) forró gombokkal.
Yablyk alapján
A Safari mobilböngészőnek kellemetlen hibája van, amely a következőképpen működik: Az összes mentett weboldal, az olvasási lista eltűnik a Könyvjelzők menüből. Általános linkek. Ehelyett egy üres hely marad a függelékben. Ez így néz ki:
Ha ez találkozott, próbálja meg a következőket:
- Nyomja meg kétszer a "Home" gombot, és zárja be a Safari swipe böngészőt.
- Nyissa meg a "Beállítások" nyissa meg a menüt az alkalmazások listájához, megtalálja a Safari fájlt.
- A Safari beállításokban görgessen le a "Tiszta előzmények és webhelyadatok" gombokra, kattintson rá.


Ha ez nem oldotta meg a problémákat, kapcsolja ki az adatszinkronizálást iCloud segítségével. Felhőszolgáltatás Az Apple lehetővé teszi a könyvjelzők és az olvasatlan cikkek szinkronizálását, de néha hibákat ad. Talán a probléma rejlik. Ehhez nyissa meg a "Beállítások"\u003e "ICLOUD"\u003e "Safari" lehetőséget. Tiltsa le a szinkronizálást és ellenőrizze a szafari műveletet.
Ha segített, akkor próbálja meg újra konfigurálni az iCloud szinkronizálást a készüléken. Ehhez menjen ki a szolgáltatásból a szolgáltatás beállításaiban. számla, majd indítsa újra a készüléket, és ismét jelentkezzen be az iCloudba.
A Safari egy Apple webböngésző, amelyet az alapértelmezett internet szörfözésére használnak a MacOS és az iOS-ban. Az alábbiakban elmondom, hogyan kell használni az iPhone-on vagy az iPad-on, valamint hogyan kell konfigurálni néhány paraméterét.
A böngésző lehetővé teszi a munkát azonnal több oldalt, nyissa meg őket privát módban, kivéve, és hozzáférést az oldalt a könyvjelzők, megtakarítás az oldalakat olvasni a lista az önálló megtekintésére, a változás keresőmotor Alapértelmezés szerint engedélyezze vagy letiltja a keresőmotorokat, használja a mezők automatikus feltöltését a webes űrlapokban, és ellenőrizze a magánéletét és biztonságát.
Nézzük meg a Safari beállításokat, hogy megtudjuk, hogyan lehet legjobban használni és konfigurálni a mobil böngészőjét.
Nyitott szafari.
Először ellenőrizze, mit tehet az alkalmazásban. Nyisd ki Szafari.És menjen bármely weboldalra. Töltse le az ujját, hogy az oldal tetejére legyen.
Nyisson meg egy új lapot
Kattintson a jelre «+» Új lap megnyitásához és egy másik webhelyre. Így kinyithatsz nagyszámú webhelyek. Kattintson a fülre, hogy menjen a kívánt webhelyre, majd az ikonra "X"Ha bezárja.

Az összes lap megtekintése
Kattintson a két négyzet ikonra, hogy megtekinthesse nyitott lapok Egy képernyőn. Kattintás "X"a bezárni kívánt lapon. Ezek az oldalak eltűnnek a képernyőn.

Privát nézet
Kattintson ismét két négyzetre, és válassza ki « Privát hozzáférés"Magán)A webhely megnyitásához saját megtekintési módban. Privát módban a Safari nem fogja követni a meglátogatott webhelyeket, a keresési előzményeket vagy az AutoFill adatokat, amelyeket weboldalakon ad meg.

Könyvjelzők oldal

Módosítsa a könyvjelzőt
Ha szeretné, megváltoztathatja a könyvjelzők nevét. Kattintás "Mentés"megmenteni.

Könyvjelzők megtekintése
A könyvjelzők megtekintéséhez érintse meg az ikont Könyvjelzők (könyvjelző)nyílt könyv formájában.

A történelem megtekintése
A menün "Könyvjelzők"hozzáférhet az előzmények listájához is. Kattintson az ikonra "Óra"Az olyan oldalak megtekintéséhez, amelyekre a közelmúltban foglalkozott. Kattintson az ikonra "Könyvjelzők"A menü bezárásához.

Leolvas

Ez az első alkalom, amikor csinálod, Safari megkérdezi, hogy szeretné automatikusan megtakarítás cikkek olvasására offline módot. Kattintás "Automatikus mentés" (mentése automatikusan).

Olvasási lista hozzáférés
Az online vagy offline olvasási oldalak bármely oldalának eléréséhez kattintson az ikonra "Könyvjelzők"És érintse meg az ikont szemüveg formájában. Menjen az olvasni kívánt oldalra. Alapértelmezés szerint ez az oldal eltűnik a listából, hogy elolvassa, miután elolvasta. Az összes oldal megtekintéséhez, beleértve azokat is, amelyeket már olvasott, kattintson "All Show" (show All)a menü alján "Könyvjelzők".


Beállítások Safari.
Nézzük meg a Safari-hoz konfigurálható beállításokat. Nyisd ki "Beállítások" - "Safari". Első paraméter "Engedélyezze a Safarihoz való hozzáférést" (engedélyezze a Safari hozzáférést)lehetővé teszi a Safari információk megjelenítését a funkciókban "Keresés," Keresés "És a billentyűzeten. Tartsd bekapcsolva.

Alapértelmezett keresőmotor
A Keresési beállításoknál megváltoztathatja az alapértelmezett keresési rendszert a Google, a Yahoo, Bing vagy a Duckduckggo-on.

Ne húzza ki más paramétereket, mivel kínálhatnak ajánlatokat és egyéb segítséget a keresésben. Kattintson a linkre "A Keresés és Adatvédelem" (a keresés és a magánélet)Ha többet szeretne megtudni ezekről a beállításokról.
Autokomplett paraméterek
Fejezetben "Main" (általános)kattintson az opcióra Autofill (autofill). Itt kiválaszthatja, hogy mely információ automatikusan kitölti a webhelyeket. Például a kapcsolattartási adatait, nevét és jelszavát vagy hitelkártya adatait.

Megadhatja Safari követni gyakran látogatott helyek, hogy hozzáférjen a kiválasztott oldalakat, ha keres vagy egy új lapon nyissa meg az új lapok a háttérben, show panel "Kedvencek", valamint a fülpanel és a pop-up blokkolása.

Adatvédelem és biztonság
Menjen a szakaszra Adatvédelem és biztonság (adatvédelem és biztonság). A legjobb az összes beállítás engedélyezése, kivéve "Minden sütik blokkolása" (blokkolja az összes cookie-t)a közvetlenül látogatott webhelyek esetében. Ha többet szeretne megtudni ezekről a beállításokról, kattintson a linkre "A Safari és az Adatvédelemről" (A Safari & Adatvédelemről).

Törölje a cookie-kat és más adatokat
Ha törölni szeretné cookie-k fájlok, A Safari-ban tárolt történetek és egyéb adatok listája, kattintson "Tiszta történelem és adatlapok" (Tiszta történelem és weboldaladatok). Majd kattintson "Tiszta" (világos)a felbukkanó ablakban.
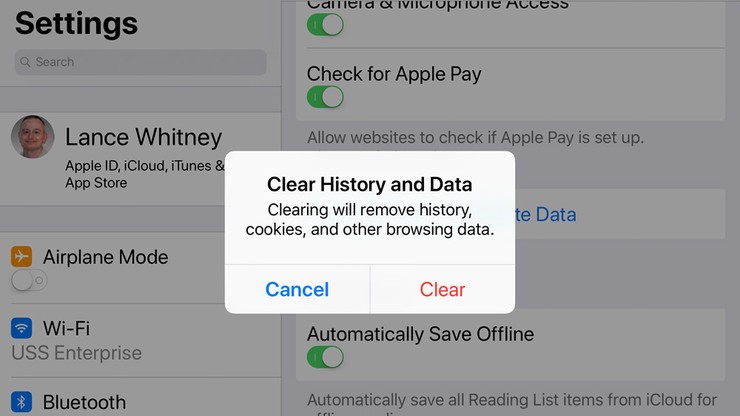
Ha azt szeretné, hogy az összes elemet megmentette "Olvasási lista)rendelkezésre álltak offline módGyőződjön meg róla, hogy az opció engedélyezve van. "Automatikus saját" (automatikus mentése offline).

Halmozott adatok
Menjen a szakaszra "Advanced" (Speciális). A megnyíló képernyőn kattintson "Weboldaladatok" (weboldaladatok). Várjon egy vagy két percet az információk megjelenítéséhez. Láthatja az összes olyan webhelyet, amelyre a Safari store cookie-kat, történelmet és egyéb adatokat tárol.

A webhelyadatok törlése
Adatok törlése egy adott webhelyhez, töltsön be balra, majd kattintson az Eltávolításra (vagy csak balra).

Gyorsítótár eltávolítása
Kattintson a linkre "Összes webhely megjelenítése" (Minden webhely megjelenítése)Látni a többi webhelyet. Az összes webhelyre vonatkozó adatok törléséhez menjen a képernyő aljára, és kattintson a gombra "Minden adat törlése" (az összes webhely adatának eltávolítása). Kattintás "Töröl"válaszul egy előugró üzenetre.

Webfejlesztési funkciók
Vissza a képernyőre "Kiegészítések". Kapcsolja be a menüt "JavaScript"hogy teljes mértékben hozzáférhessen a webhelyek javaScript-kód. Végül elhagyhatod "Webopner" (webfelügyelő)letiltva, ha nincs szüksége a webfejlesztésre.



































