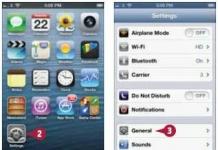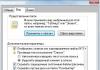Semmi sem lassítja jobban a rendszert, mint a RAM hiánya. Gyakran előfordul, hogy ha a memóriája teljesen meg van töltve, a rendszer rettenetesen lelassul, vagy akár le is fagy egy adott feladat végrehajtása során. Mi a teendő ebben az esetben?
Nézzük meg pontról pontra a műveletek sorrendjét, amikor a RAM terhelése 90% vagy több.
- Először újra kell indítania a számítógépet. Ez a legegyszerűbb okból történik - ha a rendszer lelassul, akkor bizonyos feladatok végrehajtása nagyon nehéz lesz. Indítsa újra, és lépjen tovább a második pontra.
- Ellenőrizzük az automatikus indítási rendszert, hogy nincs-e rajta törmelék. Lépjen a „Start” - „Futtatás” menüpontra, írja be a mezőbe az „MSConfig” parancsot, majd lépjen az „Indítás” fülre, és törölje a lehető legtöbb négyzet bejelölését. Ideális esetben csak egy jelölőnégyzetnek kell lennie a víruskereső letöltéséért. Indítsa újra a számítógépet. Így megszabadítjuk a RAM-ot a felesleges szeméttől, ami a számítógép indításakor betöltődik.
- Általában nagy darab RAM-ot használnak fel a programok, különösen a víruskereső, a tűzfal, az AutoCAD és az irodai alkalmazások. Ha nem használ egy adott programot egy adott időpontban, akkor ne tartsa nyitva. Ügyeljen az asztal hátterére is, ne tegyen 2000 pixel felbontású képet, ha a képernyő maximális felbontása 1280 pixel a nagy oldalon.
- Érdemes ellenőrizni a számítógépet is, hogy nem tartalmaz-e vírusokat, mivel az automatikus indításban gyakran lógó vírusok nagymértékben lelassítják a rendszert. Frissítse víruskereső programját, és ellenőrizze a rendszert víruskereső tevékenységre.
- A legbiztosabb és legdrágább módja a RAM növelése. Ehhez meg kell nyitnia a számítógép rendszeregységét, és ellenőriznie kell, hogy van-e szabad nyílás, ahová egy másik RAM-kártyát telepíthet. Ha van, akkor nyugodtan vásároljon több memóriát, és helyezze be oda. Ha nem, akkor egyszerűen cserélje ki a telepített rudat egy nagyobb rúdra.

Ennek eredményeként minden művelet a RAM tisztítására és bővítésére vonatkozik. Ha további forrásai vannak, akkor nem lesz felesleges további RAM-sávot vásárolni, ezáltal növelve a rendszer teljesítményét. Ha nincs pénz, akkor egyszerűen optimalizálja a rendszert a számítógép indításának megtisztításával.
| Szabványos név | Memória típusa | Memória frekvencia | Buszfrekvencia | Adatátvitel másodpercenként (MT/s) | |
| PC2-3200 | DDR2-400 | 100 MHz | 200 MHz | 400 | 3200 MB/s |
| PC2-4200 | DDR2-533 | 133 MHz | 266 MHz | 533 | 4200 MB/s |
| PC2-5300 | DDR2-667 | 166 MHz | 333 MHz | 667 | 5300 MB/s |
| PC2-5400 | DDR2-675 | 168 MHz | 337 MHz | 675 | 5400 MB/s |
| PC2-5600 | DDR2-700 | 175 MHz | 350 MHz | 700 | 5600 MB/s |
| PC2-5700 | DDR2-711 | 177 MHz | 355 MHz | 711 | 5700 MB/s |
| PC2-6000 | DDR2-750 | 187 MHz | 375 MHz | 750 | 6000 MB/s |
| PC2-6400 | DDR2-800 | 200 MHz | 400 MHz | 800 | 6400 MB/s |
| PC2-7100 | DDR2-888 | 222 MHz | 444 MHz | 888 | 7100 MB/s |
| PC2-7200 | DDR2-900 | 225 MHz | 450 MHz | 900 | 7200 MB/s |
| PC2-8000 | DDR2-1000 | 250 MHz | 500 MHz | 1000 | 8000 MB/s |
| PC2-8500 | DDR2-1066 | 266 MHz | 533 MHz | 1066 | 8500 MB/s |
| PC2-9200 | DDR2-1150 | 287 MHz | 575 MHz | 1150 | 9200 MB/s |
| PC2-9600 | DDR2-1200 | 300 MHz | 600 MHz | 1200 | 9600 MB/s |
| Szabványos név | Memória típusa | Memória frekvencia | Buszfrekvencia | Adatátvitel másodpercenként (MT/s) | Csúcs adatátviteli sebesség |
| PC3-6400 | DDR3-800 | 100 MHz | 400 MHz | 800 | 6400 MB/s |
| PC3-8500 | DDR3-1066 | 133 MHz | 533 MHz | 1066 | 8533 MB/s |
| PC3-10600 | DDR3-1333 | 166 MHz | 667 MHz | 1333 | 10667 MB/s |
| PC3-12800 | DDR3-1600 | 200 MHz | 800 MHz | 1600 | 12800 MB/s |
| PC3-14400 | DDR3-1800 | 225 MHz | 900 MHz | 1800 | 14400 MB/s |
| PC3-16000 | DDR3-2000 | 250 MHz | 1000 MHz | 2000 | 16000 MB/s |
| PC3-17000 | DDR3-2133 | 266 MHz | 1066 MHz | 2133 | 17066 MB/s |
| PC3-19200 | DDR3-2400 | 300 MHz | 1200 MHz | 2400 | 19200 MB/s |
A táblázatok pontosan jelzik a csúcsértékeket, a gyakorlatban előfordulhat, hogy ezek elérhetetlenek.
A RAM képességeinek átfogó értékeléséhez a memória sávszélessége kifejezést használjuk. Figyelembe veszi az adatátvitel gyakoriságát, a buszszélességet és a memóriacsatornák számát.
A legtöbb számítógép-felhasználó azon a véleményen van, hogy nem létezik túl sok RAM. Ezzel persze nehéz vitatkozni, főleg ha a modern gépekről van szó, ahol a hardverkonfiguráció masszív teljesítményt kíván.
Ezenkívül a legtöbb ilyen eszközön Windows rendszer található, amely 64 bites verzió.
A modern felhasználók gyakran találkoznak azzal a problémával, hogy a számítógép fizikai memóriája be van töltve. Mi a teendő ebben a helyzetben? Ez a kérdés gyakran megzavarja az átlagfelhasználót, és arra kényszeríti a szakembert, hogy törődjön a fejében, hogy megoldást találjon a bemutatott problémára. Nem kell elmélyülni a „működési félreértések” bonyolultságában, jobb, ha egyszerű, de ugyanakkor hatékony módszereket használunk a számítógépes rendszer diagnosztizálására és optimalizálására. Pontosan erről lesz szó a cikkben.
Mi a teendő, ha a számítógép fizikai memóriája be van töltve?
Hasonló kérdés gyakran felmerül azoknak a felhasználóknak, akik a Windows operációs rendszer szörnyű lelassulásának problémájával szembesülnek. Amikor legközelebb bekapcsolja a számítógépet, az operációs rendszer indítása egyre lassabb lesz. Így az operációs rendszer működése indításkor és használat közben a „hosszú várakozási folyamat” miatt egyszerűen elviselhetetlenné válik. Ha korábban egyes alkalmazások „repültek”, akkor bizonyos problémák felmerülésekor enyhén szólva is elég hosszú időbe telik az indítás.
Hébe-hóba homályos szervizüzenetek jelennek meg a monitoron, ami bosszantó jelenlétükkel. A cselekvések ilyen forgatókönyve, különösen, ha összetett módon nyilvánul meg, minden felhasználót gyorsan megőrjít. Nem mindenki érti azonban, hogy az okok saját mulasztásaik eredményeiben rejlenek. Ezért megvizsgáljuk azt a kérdést, amely a legtöbb felhasználót aggasztja. Ez abból áll, hogy hogyan lehet megbizonyosodni arról, hogy a számítógép fizikai memóriája be van töltve, és milyen módszerek vannak a helyzet javítására.
Mi a teendő először, ha a készülék teljesítménye csökken?
Először is el kell végezni a rendszer alapos diagnózisát. Érdemes megjegyezni, hogy az ilyen műveletek végrehajtásához szükséges mindent a Microsoft fejlesztői előre biztosítanak. Ideje tehát átgondolni a mai történet gyakorlati részét. A következőket kell tennie:
1. Kattintson a jobb egérgombbal a képernyő alján található tálcára.
2. A legördülő listából válassza ki a „Manager...” elemet.
3. Miután belépett az azonos nevű szolgáltatási ablak munkaterületére, használja a „Teljesítmény” lapot.
A RAM kihasználtságát egy vizuálisan bemutatott grafikon segítségével értékeljük. Ha Vista vagy a Windows operációs rendszer egy újabb verziója van telepítve a számítógépre, ez a szám nem haladhatja meg a fizikai csere teljes névértékének 70-75%-át. Amikor kiderül, hogy magasabb, érdemes kirakni a RAM területet.
Memóriaproblémák az operációs rendszer indításakor lépnek fel
Ha megállapítást nyer, hogy a számítógép fizikai memóriája 80%-kal vagy még ennél is magasabban van terhelve, ügyeljen az automatikus betöltésre. Valószínű, hogy a Windows indítási folyamata során ez a szolgáltatás mindenféle háttéralkalmazást és különféle szoftvert aktivál. Általában ez az oka a RAM újraindításának.
Ennek eredményeként egyszerűen megszakad a különböző programoktól érkező kérések között, hogy lefoglalja a működésükhöz szükséges memóriamennyiséget. Bármilyen ijesztően és reménytelenül hangzik is, ennek a kellemetlen helyzetnek a megoldása meglehetősen egyszerű. Ehhez be kell írnia az „msconfig” parancsot a Windows Start menüjének keresősávjába. Ezután meg kell nyomnia az „Enter” gombot, amely a „Rendszerkonfiguráció” szolgáltatásmenübe viszi a felhasználót. Aktiválnia kell az „Indítás” lapot, és módosítania kell az indítandó szoftverek prioritáslistáját.
Ezzel megszabadul a problémától, és az operációs rendszer sokkal gyorsabban indul. Igaz, ezen manipulációk után újra kell indítania a számítógépet. A gyakorlatban megbizonyosodhat arról, hogy a helyzetet kijavítják, és minden szükségtelent eltávolítanak az indításból.
Optimalizálási módszerek a RAM törléséhez
Először is meg kell tennie a legfontosabb dolgot, vagyis le kell tiltania a nem használt szoftvereket. Általában annak érdekében, hogy megbizonyosodjon arról, hogy mely programok aktiválódnak a háttérben, meg kell néznie az operációs rendszer egy speciális területét. A rendszertálcáról beszélünk. Hiszen onnan lehet deaktiválni a kiválasztott szoftvert, ha a jelölőt az objektumra irányítjuk, és megnyomjuk a jobb egérgombot. Lehetséges, hogy a javasolt ajánlás követése után azonnal teljesen megoldódik a számítógép fizikai memóriájának törlése. Mint ismeretes, néhány háttérben futó alkalmazás nagyon éhes a rendszer RAM erőforrásainak felhasználása tekintetében.
Egy másik lehetőség, amely segít felszabadítani a memóriát Ha látni szeretné, hogy mely programok fogyasztják „titokban” a szükséges kilo- és megabájt RAM-ot, kövesse az alábbi lépéseket:
1. Nyomja meg az „Alt+Ctrl+Del” billentyűkombinációt.
2. Amikor a szervizablakba ér, nyissa meg a „Folyamatok” lapot.
3. Elemezze a bemutatott listát, és manuális korrekciós módszerrel kapcsolja ki a nem szükséges háttéralkalmazást.
Érdemes azonban előre figyelmeztetni, hogy nem ajánlott sietni az „agresszív elemek” deaktiválásával, mert bizonyos, különösen fontos Windows-szolgáltatások letiltása negatívan befolyásolhatja a teljes operációs rendszer általános stabilitását.
„Csoda” RAM-optimalizálók
Ha a számítógép fizikai memóriája 90 százalékban megtelt, néhány felhasználó azonnal megpróbálja törölni a RAM területet speciális programokkal. Igaz, nem mindenki gyanítja, hogy az ilyen típusú RAM optimalizálása időpocsékolás. Tudniillik semmi konkrétan nem járulnak hozzá a felmerült probléma megoldásához.
Az ilyen segédprogramok fejlesztői széles körű funkcionalitást ígérnek, de a valóságban nincs ilyen. Csak azt az illúziót keltik, hogy a memória felszabadul, ugyanakkor bizonyos nehézségeket is bevezethetnek az operációs rendszer működésébe. Így a manuális módszer sokkal hatékonyabb és célszerűbb végrehajtani, mint a külső fejlesztők által kínált képzeletbeli „segítség”. Ezért jobb, ha ezt az optimalizálási módszert teljesen elfelejti.
Rosszindulatú kód és az azonosítási lehetőségek
A felhasználók gyakran felteszik a kérdést: "A számítógép fizikai memóriája be van töltve: vírus vagy nem?" Ez a probléma különösen akkor aktuális, ha a fent leírt összes intézkedést a gyakorlatban végrehajtják. Akkor mi a probléma, miért veszít a RAM működőképességéből? Ezt érdemes alaposan megvizsgálni. Először is le kell töltenie egy víruskereső programot az internetről. Ez lehet a Dr.Web CureIt!, a Malwarebytes Anti-Malware vagy a HitmanPro.
Ezután át kell vizsgálnia a rendszert a futó alkalmazás segítségével, amely után a fertőzött objektumok megtisztulnak. Ezzel egyidejűleg a káros vírusokat is eltávolítják. Megjegyzendő, hogy a számítógépre telepített hagyományos víruskereső program nem mindig képes megbízható védelmet biztosítani az eszköz számára. Nagyon valószínű, hogy a jövőben egy vagy másik „digitális fertőzés” támadásainak lesz kitéve, ami negatívan befolyásolja a rendszer egészének működését. Pontosan ez az oka annak, hogy a fenti programokkal ellenőrizni kell az operációs rendszert.
Mi a teendő, ha a RAM mennyisége nem túl sok?
Ha a felhasználó egyidejűleg a Wordben dolgozik és zenét hallgat, internetböngészőt használ, és azt is látja, hogy a fizikai memória 77%-on van terhelve, akkor nem kell aggódnia. Néha azonban a dolgok sokkal rosszabbak. Ezért érdemes technikai szempontból megismerkedni a felmerült problémával.
Érdemes feltenni magának a kérdéseket is: hány RAM-modul van telepítve a számítógépre, mik a névleges „képességeik”? Ki kell emelni azt a tényt is, hogy a Windows rendszer által használt verziótól függően a RAM mennyiségére vonatkozó követelmények 256 MB-tól 2 GB-ig terjedhetnek. Így kizárólag magának az operációs rendszernek az igényeihez elegendő. Ha úgy dönt, hogy erőforrás-igényes programokat használ egy korlátozott RAM-mal rendelkező számítógépen, meg kell fontolnia a lapozófájl bővítését.
Így teljes bizalommal kijelenthetjük, hogy a számítógép fizikai memóriájának betöltésével kapcsolatos nehéz helyzet mostanra megoldódott. Emlékeztetni kell azonban még egy fontos „operatív” pontra. Ha a Windows Vista, a hetedik operációs rendszer, vagy a Microsoft által fejlesztett termék újabb verzióit használja, ha nincs elég RAM, javasoljuk, hogy próbálja meg kikapcsolni a Superfetch szolgáltatást.
Végül érdemes hozzátenni, hogy ne hagyja ki a lehetőséget saját számítógépének frissítésére. Például egy további RAM modul hozzáadása jelentősen bővíti a funkcionalitást és javítja a számítógépes berendezések teljesítményét. Minden magától a felhasználótól függ, vagy inkább időszerű intézkedéseitől, amelyek megakadályozzák, hogy az eszköz eszméletvesztésbe kerüljön.
A Windows 10 rendszerben gyakran vannak problémák a 100%-os lemezkihasználással. A számítógép lassan elkezd dolgozni, és amikor a feladatkezelőhöz lépünk, észrevesszük, hogy a lemez 100%-ban be van töltve. Mi lehet ennek az oka, és mit kell tenni ebben az esetben?
Újratelepítettük a rendszert, a lemez teljesen rendben van, csak egy alap program van telepítve, úgy tűnik, minden rendben van, de nem egészen. De leegyszerűsítve a merevlemez lefagyott, és a feladatkezelőben láthatjuk, hogy a lemezterhelés a maximális 100%-ra nőtt.
Nézzük meg, miért van olyan nagy a terhelés a lemezen, és nézzük meg, hogy ez egy rövid távú helyzet, amelyet a futó programok okoznak, vagy hogy a probléma hosszú távú, és hogyan lehet megoldani. A megnövekedett lemezhasználatot számos tényező okozhatja, ezért nincs egyetlen univerzális módszer a megoldására.
Windows keresés és fájlindexelés
A Windows 8, 8.1 vagy 10 rendszerben az ok olyan helyzet lehet, amikor a keresőmotor hurokba kerül, ami megnövekedett lemezterhelést eredményez a fájlok keresésekor. Szerencsére manuálisan is letiltható a keresés leállításával.
Ehhez kattintson a jobb gombbal a Start gombra, és válassza a „Parancssor (Admin)” lehetőséget. Vagy írja be a „cmd” parancsot a Start menü keresősávjába, majd kattintson rá, és válassza a „Futtatás rendszergazdaként” lehetőséget.
A Windows keresőmotor ideiglenes leállításához írja be a parancssorba:
NET STOP "Windows Search"

A Windows Search szolgáltatás leáll, és a hurkolt folyamat leáll. Most lépjen a Feladatkezelőbe, és ellenőrizze, hogy a terhelés csökkent-e, és mennyire van terhelve. Ha ez a módszer működött, és a probléma nem jelenik meg a következő keresésnél, akkor nincs más teendője.
A probléma azonban egy idő után megismétlődik, különösen akkor, ha a számítógépen régi lemez van telepítve, vagy a rendszernek problémái vannak a fájlok indexelésével. Ezután teljesen letilthatja az indexelést, annak ellenére, hogy ez bizonyos mértékig lelassítja a fájlok keresésének folyamatát a rendszerben.
Az indexelés letiltásához nyomja meg a Win + R billentyűkombinációt a Futtatás ablak megnyitásához. Ezután írja be a parancsot:
szolgáltatások.msc
Megnyílik egy szolgáltatások ablaka, ahol meg kell találnia a „Windows Search” elemet a listában. 
Kattintson duplán rá az indítási beállítások módosításához. Ha a szolgáltatás fut, állítsa le a Leállítás gombra kattintva, majd módosítsa az indítási típust Auto-ról Letiltottra. 
A szolgáltatás letiltása bizonyos előnyökkel jár, különösen a régebbi számítógépek esetében, ahol az indexelés nagymértékben lelassítja a rendszert.
SuperFetch szolgáltatás
Előfordulhat, hogy a lemezt erősen megterhelte a SuperFetch szolgáltatás. A Windows működésére gyakorolt hatása kettős. A legtöbb esetben a SuperFetch pozitív hatással van a rendszer teljesítményére, mind a Windows 8.1 és 10 legújabb verzióiban, mind a korábbi Vista és Windows 7 verziókban. Néhány számítógépen azonban problémákat okoz, beleértve a túlzott lemezterhelést.
A SuperFetch teljesen letiltható, ugyanúgy, mint a fájlindexelés, a Services.msc paranccsal meghívott rendszerszolgáltatások részben. 
A listában megtaláljuk a „SuperFetch” szolgáltatást. Ezután nyissa meg az egér dupla kattintásával, állítsa le a „Stop” gombbal, és állítsa az „Indítási típust” „Letiltva” értékre.
Víruskereső
A merevlemez gyakran 100%-ban be van töltve, mivel a számítógép rosszindulatú programokkal fertőzött. A Windows 8.1 vagy 10 Feladatkezelőben a lemezhasználat oszlopban rendezheti a betöltött folyamatokat. Ehhez egyszerűen kattintson a "Lemez" gombra a különböző folyamatok rendezéséhez.
Ha a lemezt 100-ra tölti be valamilyen ismeretlen folyamat, akkor megpróbálhatja letiltani. Ha tudja, hogy melyik program felelős ezért a folyamatért, eltávolíthatja azt. Ha azonban egy ismeretlen EXE fájlról van szó, és különösen, ha folyamata nem állítható le a „Hozzáférés megtagadva” miatt, akkor át kell vizsgálnia a számítógépét egy víruskeresővel.
Az ok maga a víruskereső program is lehet, amelyet a Windows 10 telepítése után telepítünk - talán ebben a pillanatban a háttérben vizsgálja a lemezt. Ebben az esetben várja meg, amíg befejezi a vizsgálatot, és nézze meg, mennyire elfoglalt. Ha a víruskereső folyamatosan túlterheli a merevlemezt, akkor azt ki kell cserélni egy másikra.
Lemezellenőrzés chkdsk
A sérült fájlok súlyos terhelést okozhatnak. Ha a fájlok és mappák olvasása során hibák lépnek fel, ez nagy valószínűséggel a fent említett hurkolási folyamathoz vezet a keresés során. Mi a teendő, ha sérült fájljai vannak?
Vizsgálja át a lemezt a chkdsk paranccsal további paraméterekkel, hogy ne csak azonosítsa a problémákat, hanem megpróbálja kijavítani azokat. Ehhez indítsa el a Parancssort rendszergazda módban, és írja be a következő parancsot:
chkdsk.exe /f /r

A vizsgálat után indítsa újra a számítógépet, és ellenőrizze, hogy a meghajtó hány százaléka van betöltve.
A probléma forrása maga a lemez lehet. Ha régi merevlemezt használ, amely megsérülhet, az leterhelheti a Windows rendszert, és a számítógép lelassulását okozhatja. Ellenőrizni kell, hogy vannak-e hibás szektorok, például a Victoria vagy az MHDD programmal, majd megnézni, mennyire van betöltve. Többszöri sérülés esetén érdemes újat vásárolni. Néha a problémát egy hibás SATA-kábel okozza, ezért ezt is ellenőrizni kell.
A számítógép teljesítményét és sebességét minden alkatrészének jellemzői befolyásolják, de a legnagyobb hatással a processzor és a véletlen elérésű memória (RAM) van.
A RAM a PC-n futó alkalmazások ideiglenes tárolója, amelynek kódját a processzor nagysebességű interfészeken keresztül éri el.
Ha nincs elég memória a RAM-ban egy újonnan letöltött fájlhoz vagy folyamathoz, akkor az a merevlemez lapozófájljába kerül, és jelentősen csökken a hozzáférés sebessége.
Ennek következménye lefagyás és hosszú reakció a felhasználói műveletekre. A cikk leírja a nagy RAM terhelés fő okait és azok megszüntetésének módjait.
Először is meg kell győződnie arról, hogy ez a probléma valóban fennáll-e a számítógépén.

Az azonosítás algoritmusa nagyon egyszerű:
- Kapcsolja ki, majd kapcsolja be a számítógépet.
- Ne futtasson semmit kézzel.
- Várjon körülbelül 1 órát.
- Indítsa el a feladatkezelőt a CTRL+SHIFT+ESC lenyomásával.
- Ellenőrizze a RAM terhelési szintjét az állapotsorban. A rendes érték nem lehet több 50%-nál.
- Indítson el néhány gyakran használt programot, és várjon további 30-40 percet.
- Ellenőrizze újra a letöltést a feladatkezelőben. A normál érték nem több, mint 60-70%.
Ha a teszt bármely szakaszában megnövekedett RAM-terhelést észlel, akkor tovább kell lépnie a következő szakaszra - a szoftver és a rendszer működésének optimalizálása, a RAM tisztítása.
Programok beállítása
A szakasz azon programok azonosításából áll, amelyek a lehető legnagyobb mértékben betöltik a RAM-ot. Például indítsuk el a Chrome böngészőt, nyissunk meg több oldalt, indítsuk el a Skype-ot, nyissunk meg egy Word dokumentumot és indítsuk el a torrent klienst. Az ábrán a folyamatok a RAM terhelése szerint vannak rendezve, felülről lefelé.

Hagyjuk félre azt a kérdést, hogy miért van szüksége egy böngészőnek több mint 1 GB (!) RAM-ra weboldalak megtekintésekor, és koncentráljunk arra, hogyan csökkenthetjük a „nehéz” folyamatok számát.
Íme néhány egyszerű szabály:
- Távolítson el minden olyan programot, amelyet nem használ. Az eltávolítás után futtasson egy szemétgyűjtőt, és tisztítsa meg a rendszerleíró adatbázist a szükségtelen bejegyzésektől - például a CCleaner-t.
- Távolítsa el a háttérben futó alkalmazásokat az indításból. A fenti ábrán ezt Skype, torrent kliens és a Dropbox felhőszolgáltatás kliensével lehet megtenni. Az ilyen szoftvereket szívesen regisztrálják az automatikus futtatásban a telepítés során. Természetesen az Ön listája eltérő lehet, de úgy gondoljuk, hogy az elv egyértelmű. Egy alkalmazást manuálisan is eltávolíthat az automatikus indításból az MSConfig rendszersegédprogram vagy harmadik féltől származó tweaker segédprogramok segítségével. Csak szükség esetén futtasson ilyen alkalmazásokat.
- Tiltsa le, vagy ami még jobb, távolítsa el az összes nem használt és ismeretlen böngészőbővítményt. Amikor az interneten böngészik, ne nyisson meg túl sok oldalt.
- Azonnal zárja be a nem használt alkalmazásokat. Ha azt gyanítja, hogy egy program erősen terheli a rendszert, zárja be, és ellenőrizze, hogy a folyamat eltűnt-e a futók listájáról. Ha ez az alkalmazás szerepel a listán, érdemes átgondolni, mit csinál a felhasználó tudta nélkül? Hasznos munkát végezhet, vagy adatokat gyűjthet a számítógépén, és elküldheti valahova. Mindenesetre, ha ez egy nem megbízható kiadótól származó program, akkor javasolt eltávolítani.
- Ami a vírusirtókat illeti. Nem fogunk vitát indítani arról, hogy melyik a jobb és melyik a rosszabb, és melyik terheli jobban a rendszert, de mindegyikhez adunk néhány tippet. Állítsa be a víruskereső adatbázisok automatikus frissítését, amikor a számítógép nincs használatban. Ugyanez az elv vonatkozik a víruskeresés ütemezésére is. Gondosan konfigurálja a víruskereső kizárásait és szűrőit az internetböngészéshez. Ez lehetővé teszi, hogy ne pazarolja az értékes rendszererőforrásokat, ha megbízható és megbízható webhelyeken tartózkodik.
- A szoftver telepítése előtt szánjon időt a hardver- és rendszerkövetelmények elolvasására. Ne telepítse az alkalmazást, ha a számítógép nyilvánvalóan nem felel meg a minimális követelményeknek - a normál működés nem fog működni.
Az operációs rendszer beállítása
Íme a műveletek sorrendje.

Íme egy rövid lista azokról, amelyeket a PC-k túlnyomó többsége nem használ:
- Superfetch, amely optimalizálja a RAM teljesítményét.
- SSDP észlelés – IoT (dolgok internete) eszközökkel való munka.
- Ha rendelkezik víruskeresővel, kapcsolja ki a Windows tűzfalat és a Windows Defendert.
- Valószínűleg nem nézted meg, de az eseménynapló létezik. Tiltsa le a Windows Eseménynapló szolgáltatást, ha már nem tervezi rendszeresen elérni a tartalmát.
- És sokan mások.
Javasoljuk, hogy a feladatkezelőben kattintson a „Szolgáltatások” gombra, a lista külön ablakban nyílik meg. Rendezze őket az „Állapot” oszlop szerint, és ellenőrizze mindegyiket a „Működő” állapottal, letiltva a feleslegeseket. Ehhez kattintson duplán a nevére, és a megnyíló ablakban válassza ki a „Letiltva” indítási típust, majd kattintson a „Stop” gombra. 
Legyen óvatos ennek a lépésnek a végrehajtásakor. Ha a legcsekélyebb kétségei vannak a szolgáltatás céljával kapcsolatban, hagyja futni, vagy keressen leírást a Microsoft webhelyén, és csak ezután hozzon döntést.
Összefoglalva, meg kell jegyezni, hogy a leírt műveletek végrehajtása nem mindig vezet a RAM terhelésének jelentős csökkenéséhez.
A következő lépéseknek a következőknek kell lenniük:
- A számítógép vírusellenőrzése egy másik vírusirtó segítségével;
- Hardverkomponensek (RAM, merevlemez, videokártya, tápegység) állapotának ellenőrzése CPU-Z vagy más eszközök használatával. Ha hibás elemet talál, azt ki kell cserélni.
- Próbáljon meg egy segédprogramot telepíteni a RAM automatikus törléséhez. Elég nagy a választék, például Advance System Care, Mem Reduct stb.
- Telepítse újra az operációs rendszert.
Mindenesetre a probléma megoldható az összes leírt módszer átfogó használatával.
Az új operációs rendszerre való váltás kellemes lehetőségeket rejt magában, de az egyik elterjedt probléma, hogy a Windows 10-ben a merevlemez 100%-ban terhelhető. A felhasználók riadót fújnak, és nem tudják, mit tegyenek. Nézzük meg az okokat és azok megszüntetésének módjait.
Okokat keresve
Az operációs rendszer tiszta és vírusmentes, de valamilyen oknál fogva a feladatkezelőben a merevlemez 100% -ra van betöltve. A „Lemez” oszlopban rendezzük a folyamatokat csökkenő sorrendbe, ha nem újonnan telepített programról van szó, akkor keressük a válaszokat magukban a Windows folyamatokban. 

A parancs végrehajtásának eredményeként a szolgáltatás ideiglenesen felfüggesztésre kerül, és ennek megfelelően a folyamat hurokba kerül - ez lehet megoldás, ha a lemez 100 százalékig van betöltve Windows 10-ben. Az ismétlődés elkerülése érdekében azonban tiltsa le az indexelést a szolgáltatásokban - ha ez nem kritikus az Ön számára, ez nyilvánvalóan lelassítja a fájlok és mappák keresését. Letilthatja a „Vezérlőpult” → „Adminisztráció” → „Szolgáltatások” menüpontban, → keresse meg a „Windows Search” elemet → először kattintson a „Stop” elemre, majd az indítási típusnál válassza a „Letiltva” → OK lehetőséget. text_7/screenshot_4 és 5 

- Ha a helyzet nem változott, lépjen tovább. Talán a vírus befolyásolja a folyamatokat, és ez lehet a válasz arra a kérdésre, hogy „Miért van a lemez 100%-ban betöltve a Windows 10 rendszerben?” Végezzen mélyreható elemzést, és használja a Dr.WebCureIT segédprogramot – gyorsan letöltődik, nem igényel telepítést és ingyenes.
- A következő ok maga a víruskereső lehet. Figyelje meg, valószínűleg folyamatban van egy mély ütemezett lemezellenőrzés, de ha ez folyamatosan történik, válasszon más szoftvert a számítógép védelmére.
- Meglehetősen gyakori ok a lemez törése, mivel az operációs rendszer eszközei megpróbálják ellenőrizni és lelassítani az összes többi folyamatot. Volt már fekete képernyője az operációs rendszer betöltése előtt? Ha igen, akkor ez a Windows 10-be épített ellenőrző lemez (rövidítve chkdsk) ellenőrzi a merevlemez fájlrendszerét, hogy vannak-e hibák, aminek következtében az folyamatosan 100 százalékosan betöltődik. Természetesen le lehet tiltani, de talán érdemes utánanézni a kiváltó oknak, és csak ezután távolítsuk el a feladatütemezőből.
Hogyan távolíthatom el egyébként a lemezbetöltést 100%-ra a Windows 10 rendszerben?
- Sofőrök kellenek! Sokan elkezdték maguktól telepíteni az operációs rendszert, de ami az illesztőprogramokat illeti, a felhasználók elegendőnek tartják a hang, videó, webkamera stb. telepítését, de nem telepítik az igazán szükséges illesztőprogramokat, láthatóan nem szeretik a fájlt neveket, vagy nem értik őket. Ez történik az alaplapi lapkakészlet illesztőprogramjaival, valamint az ACHI-val és a Storage Tool-mal. A válasz egyszerű, telepítse őket - látogasson el a gyártó webhelyére, és töltse le ingyen.
- A töredezettségmentesítés segít, ha a lemez 99 százalékban be van töltve a Windows 10 rendszerben! Mióta nem optimalizáltad a meghajtóidat? Ha nem is emlékszel, hajrá! A végtelen másolás, törlés, letöltés teljes káoszhoz vezet a fürtök számára, és amikor egy fájlhoz hozzáférünk, a legnehezebb rohan a keresésben.
- Használ felhőalapú tárolási szolgáltatásokat? Ha igen, akkor a „Szinkronizálás” jelölőnégyzet valószínűleg be van jelölve. Figyelje meg, mennyi információ szivárog ki ebben a pillanatban. Ha ebben a pillanatban a lemez 100 százalékban be van töltve, akkor a válasz arra a kérdésre, hogy mit kell tenni, nyilvánvaló! Kapcsolja ki az automatikus betöltést, és használja a kézi üzemmódot – állítsa be éjszaka vagy amikor nincs otthon.
- Egy másik tipp a nagy lemezterhelés csökkentésére a Windows 10 rendszerben. A torrentek a mindenünk! Igen? Ön nem csak letölti, hanem terjeszti is, használja a programot, amikor éppen nincs a számítógép előtt, és nem 10 letöltést hagy futni, hanem 2-3, a számítógép konfigurációjától függően.
Mi a teendő, ha a merevlemez 100 százalékig meg van töltve?
Talán a frissítések adnak ekkora terhelést. Ismétlem, ha a csavar nincs a legjobb állapotban, akkor a processzor gyenge - órákat tölthet ezzel. Nézzük meg, mennyi rejtett és szükségtelen frissítés van, és hogyan lehet letiltani őket. „Beállítások” → „Frissítés és biztonság” → „Windows Vezérlőközpont” → „Speciális beállítások” → törölje a jelet a „A Windows frissítésekor biztosítson frissítéseket más Microsoft-termékekhez” jelölőnégyzetből. 


Ezután lépjen az „App Store”-ba → válassza ki a fiókját, majd a „Beállítások” lehetőséget → az alkalmazásfrissítéseknél kapcsolja ki a „Ki” lehetőséget. 


Észrevette, hogy amikor elindítja a Windows 10-et, a lemeze 100 százalékig el van foglalva valamivel? Ennek oka lehet a nem kívánt fájlok az indításkor - menjen oda: ++ → „További részletek” (a beállításoktól függően előfordulhat, hogy nem) → „StartUp” alaposan tanulmányozza át a tartalmat. NAK NEK ak? A nem kívánt alkalmazások eltávolításához az operációs rendszer károsítása nélkül használjon erre tervezett szoftvereket, például: „CCleaner”, „AutoRuns”, „Ashampoo WinOptimizer Free” stb.
Windows 10-es laptopján a lemez 100%-ban töltődik be, és nem tudja, miért? Az ok a Superfetch szolgáltatás és a Svchost rendszerfolyamat lehet, melynek feladata ezek működésének optimalizálása. Az alapelv a következő: a leggyakrabban használt programokat és alkalmazásokat elemzik, és előzetesen megkezdik a rendszermemóriába való betöltését annak érdekében. Elég sok erőforrásra van szükség, ezért jelentkezik a terhelés. Letilthatja a „Szolgáltatások” → „Superfetch” menüpontban → a tulajdonságoknál válassza a „Stop” → és az indítási típusnál a „Letiltás” → OK lehetőséget.
Ha a lemez 100%-ban be van töltve a rendszerfolyamatban, akkor talán nincs elég jogosultság, és hozzá kell adni őket, az „ntoskrnl” - az operációs rendszer kernelle - jogokkal való kapcsolatot tevékenysége bizonyította. Tehát a „Feladatkezelő” → „Folyamatok” → jobb gombbal kattintson a „Rendszer” → „Fájl helyének megnyitása” → jobb gombbal kattintson a „ntoskrnl.exe” → „Tulajdonságok” → „Biztonság” fül → „Speciális” → „Összes alkalmazás” elemre. csomagok”, és be kell jelölnie az összes négyzetet. 
Különböző okokat vizsgáltunk, hogy miért fut a számítógép 100%-on. Elolvashatja, hogyan lehet megtudni « » . Talán egy eszköz segít, vagy talán el kell végeznie egy sor optimalizálási munkát. Mindenesetre ne felejtse el, hogy a rendszert megfelelő állapotban kell tartani. A modern szoftverek választási lehetőséget biztosítanak, mivel a legtöbb ingyenesen elérhető és ingyenes licenccel rendelkezik.