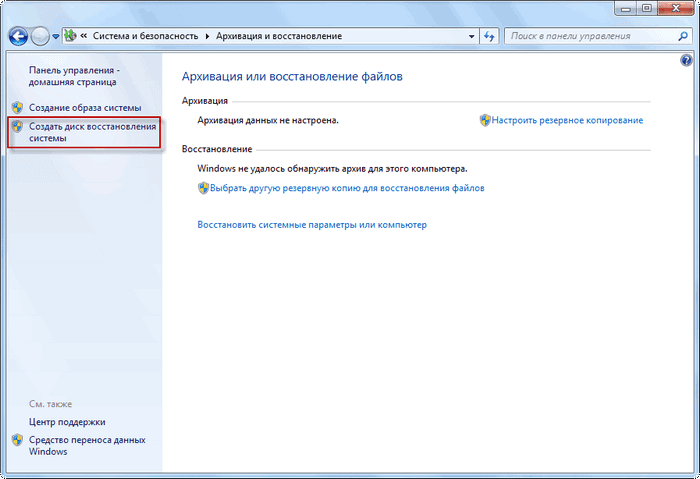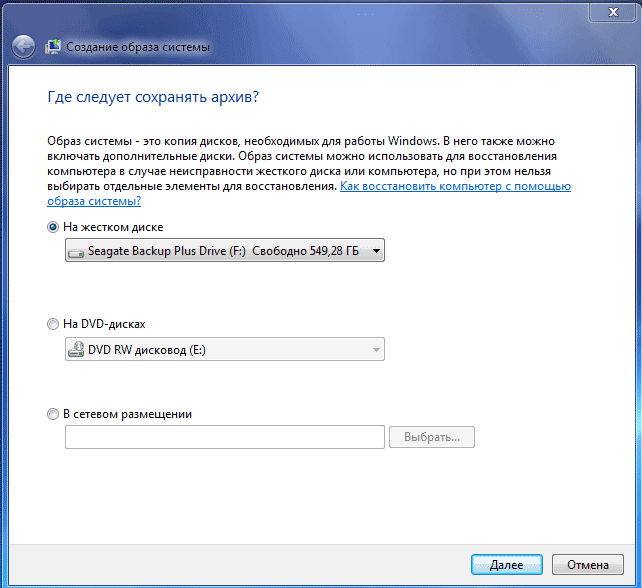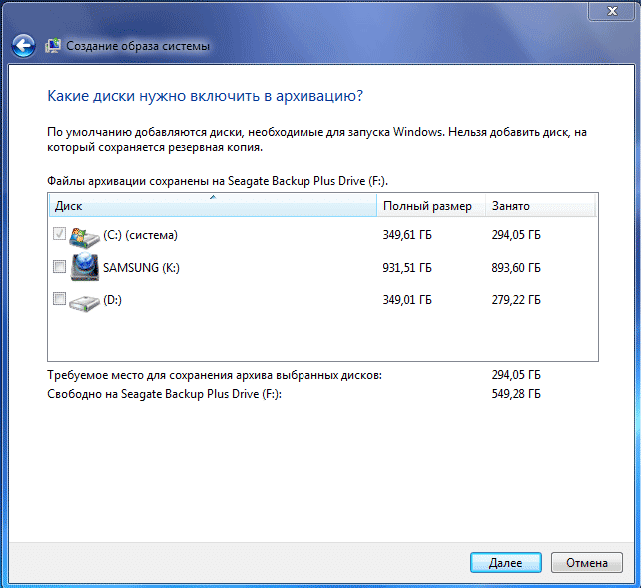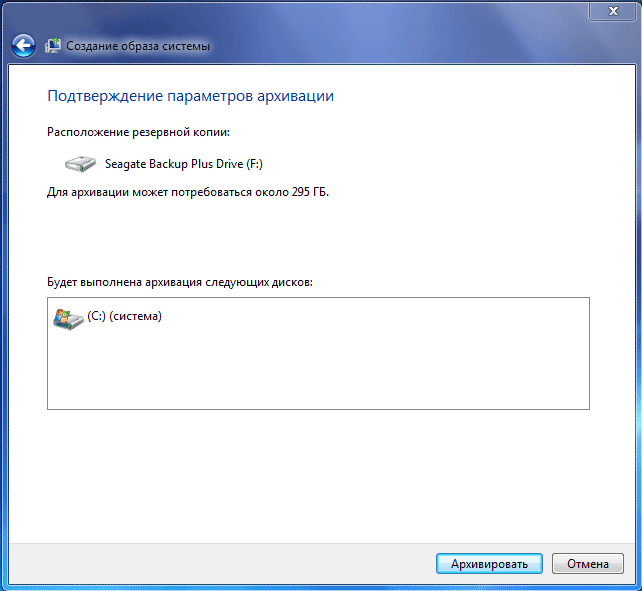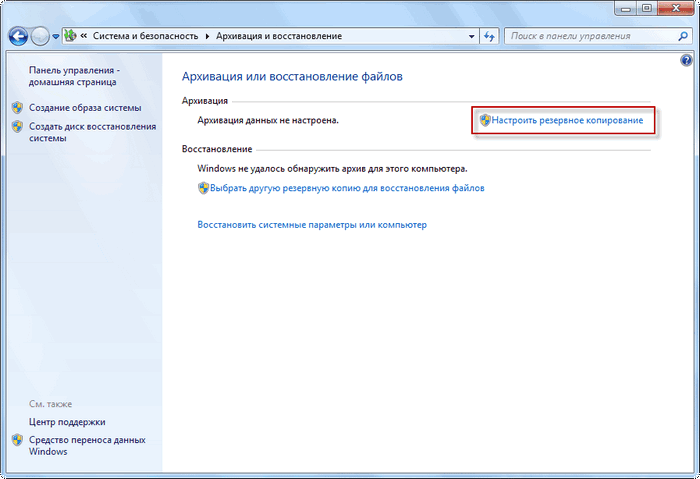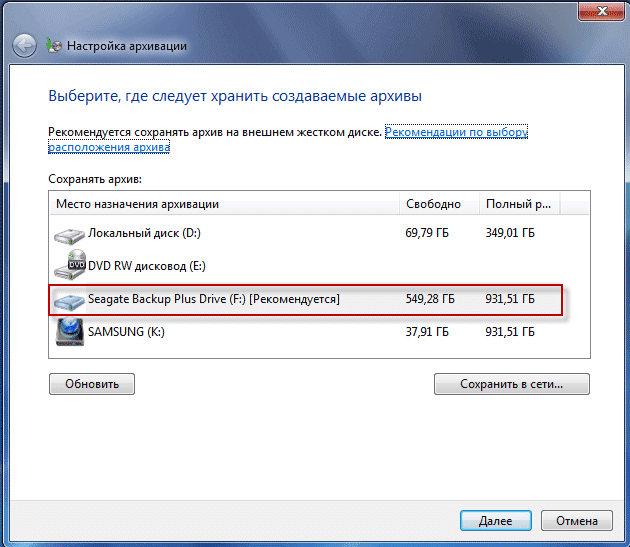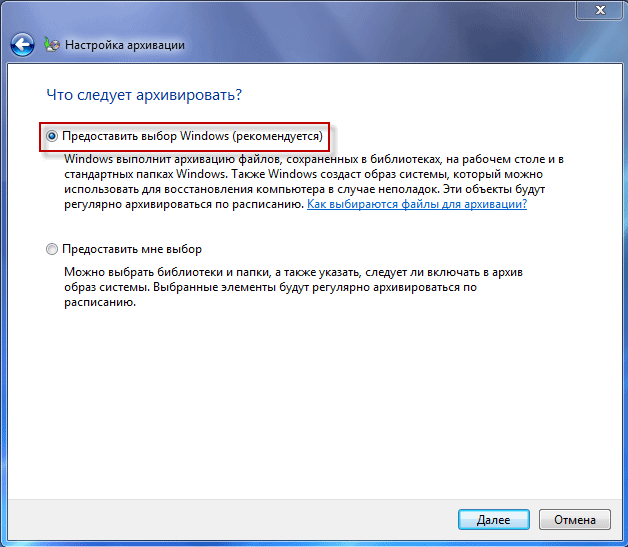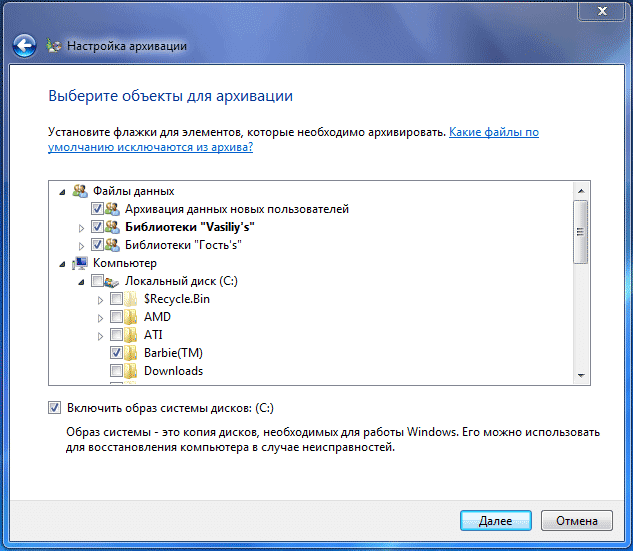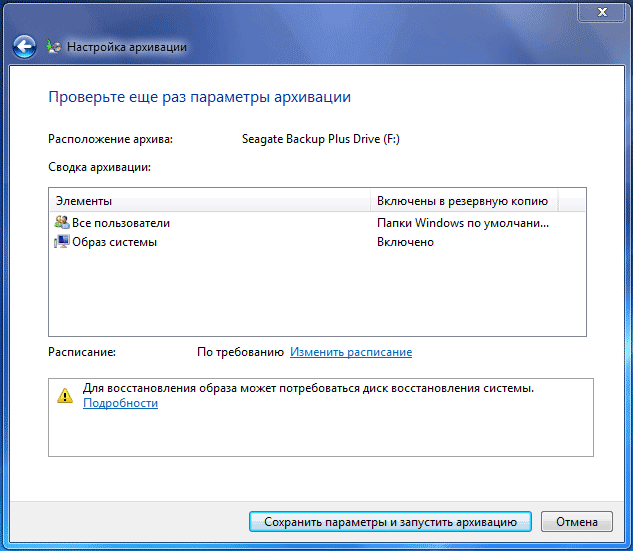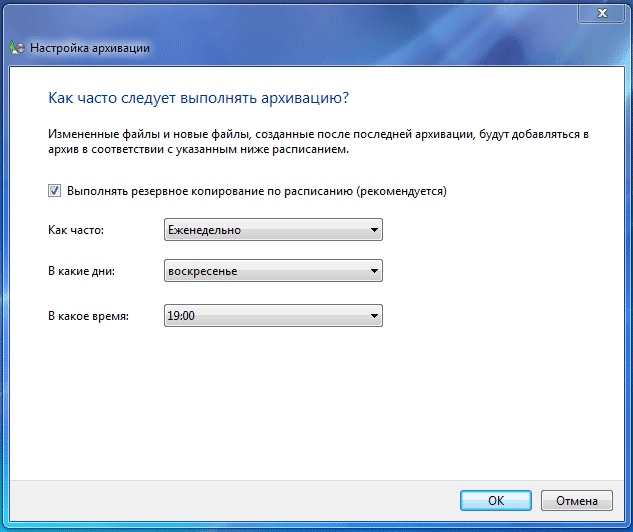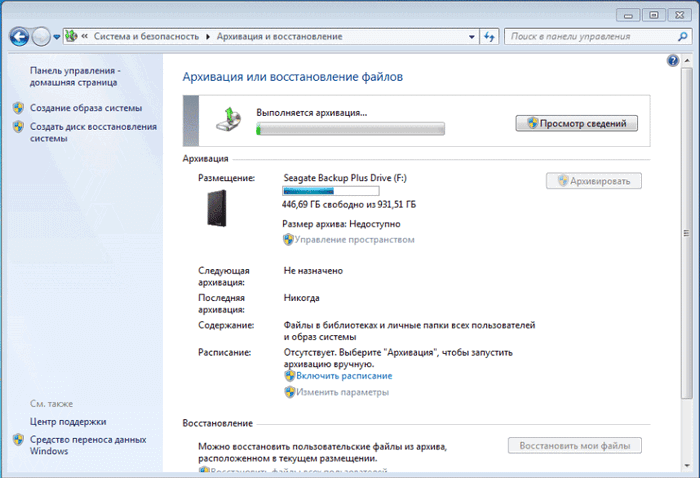Windows 7 օպերացիոն համակարգը ներկառուցված արխիվացման գործիքներ ունի, որոնք թույլ են տալիս կրկնօրինակել Windows օպերացիոն համակարգը եւ օգտագործողի տվյալները: Արխիվացումը կստեղծի համակարգի կրկնօրինակում եւ այլ օգտվողի տվյալներ, որոնց միջոցով կարող եք վերականգնել համակարգը լուրջ խնդիրների լուծումից հետո:Այս հոդվածը կվերանայվի ներկառուցված Windows պահուստավորման գործիքների օգտագործումը 7. Գործառնական համակարգը կրկնօրինակելու համար ներկառուցված գործիքները, ըստ նրանց հնարավորությունների, կարող են բավարարել համակարգչային օգտագործողների մեծամասնությունը:
Ինչպես կատարել կրկնօրինակում: Կան մի քանի պահուստային ծրագրեր, ներառյալ հանրաճանաչ ծրագրերը, ինչպիսիք են Acronis True Image Home, Nero Backitup, Norton Ghost, Paragon Drive Backup Professional: Բացի այդ, պահուստային համակարգը կարող է իրականացվել առանց երրորդ կողմի ծրագրաշարի, օգտագործելով Windows կրկնօրինակում եւ պահուստային գործիքներ:
Ինչու նախընտրելի է կրկնօրինակել: Քանի որ, ինչ-ինչ պատճառներով Windows օպերացիոն համակարգը վերականգնելու դեպքում համակարգչային սկավառակի բոլոր տվյալները կկորչեն ձեր համակարգչում: Դուք ստիպված կլինեք վերակառուցել բոլոր ծրագրերը, կատարել այլ գործառնական համակարգի պարամետրեր:
Հանկարծ կոշտ սկավառակի ձախողման կամ վիրուսների ազդեցության պատճառով կարող եք կորցնել ձեր բոլոր տվյալները, եւ միշտ չէ, որ կորցնում են տվյալները վերականգնելու փորձագետները:
Այս իրավիճակից ելքը կլինի պահեստային համակարգ եւ անհրաժեշտ այլ ֆայլեր ստեղծել: Համակարգի կամ սարքավորումների հանկարծակի ձախողումից հետո կարող եք վերականգնել պահուստային բոլոր տվյալները: Գործող համակարգը, վարորդը, ծրագրերը եւ այլ ֆայլերը, որոնք արխիվացված եք, կվերականգնվեն ձեր համակարգչում:
Այժմ դուք կարող եք գնալ վերանայման այն մասին, թե ինչպես է Windows 7-ում արխիվացումը:
Կրկնօրինակման համակարգը սկսելու համար մուտքագրեք «Սկսել» Menu անկը \u003d\u003e «Բոլոր ծրագրերը» \u003d\u003e «Ծառայություն» \u003d\u003e «Արխիվացում եւ վերականգնում»: Կարող եք սկսել ներկառուցված Windows կրկնօրինակում եւ պահուստային գործիքներ եւ «Սկսել» Menu անկը \u003d\u003e «Կառավարման վահանակ» \u003d\u003e «Արխիվացում եւ ֆայլեր»:
Կարող է պատահել, որ գործող համակարգի հետ կապված լուրջ խնդիրների դեպքում դուք չեք կարողանա ներբեռնել գործառնական համակարգը սովորական կամ անվտանգ ռեժիմով: Այնուհետեւ դուք պետք է օգտագործեք Windows 7 տեղադրման սկավառակ `համակարգը վերականգնելու կամ բեռնախցիկի ֆլեշ կրիչը վերականգնելու համար, որի վրա ձայնագրվել է գործառնական համակարգը:
Windows Boot Flash Drive- ը կարող է ստեղծվել `օգտագործելով մասնագիտացված ծրագրեր, որոնք կարող եք կարդալ իմ կայքում« Ծրագրեր »բաժնում:
Windows 7 օպերացիոն համակարգի հետ ձեր տեղադրման սկավառակի բացակայության դեպքում դուք պետք է ստեղծեք համակարգի վերականգնման սկավառակ: Վերականգնման միջավայրը պարունակող վերականգնման սկավառակը կարող է օգտագործվել համակարգիչ բեռնելու համար:
Նման սկավառակի վերականգնման համակարգում պարունակում է Windows օպերացիոն համակարգի վերականգնում միջոցներ, որոնք կարող եք լուրջ սխալից հետո վերականգնել օպերացիոն համակարգը կամ համակարգը վերականգնել համակարգի պատկերից:
Համակարգի վերականգնման սկավառակի ստեղծում
Այն օգտագործողների համար, ովքեր իրենց համակարգչում նախապես տեղադրված գործող համակարգեր ունեն, ստեղծեք boot սկավառակի վերականգնման համակարգը պարզապես անհրաժեշտ է: Համակարգչային արտադրողներն այժմ հաճախ չեն հագեցած իրենց տեղադրման սկավառակի պատուհաններով: Այս դեպքում համակարգի վերականգնման սկավառակը կօգնի համակարգիչը գործարկել այն վերականգնելու համար, եթե հնարավոր է մեկ այլ եղանակով բեռնաթափել:
Արխիվացման եւ վերականգնման պատուհանում դուք պետք է սեղմեք «Ստեղծեք համակարգի վերականգնման սկավառակը» կետը `համակարգի վերականգնման սկավառակ ստեղծելու համար: Այս դեպքում համակարգը վերականգնելու համար դուք կունենաք արտակարգ իրավիճակների ձայնասկավառակ, գործառնական համակարգի հետ լուրջ խնդիրների լուծման դեպքում:
«Ստեղծեք համակարգի վերականգնման սկավառակի» կետում սեղմելուց հետո բացվում է Recrove սկավառակի պատուհանը: Համակարգի վերականգնման սկավառակ ստեղծելու համար դուք պետք է տեղադրեք դատարկ CD կամ DVD սկավառակ օպտիկական սկավառակի սարքի մեջ, ապա կտտացրեք Ստեղծեք սկավառակի կոճակը:
Հաջորդը տեղի է ունենում համակարգի վերականգնման սկավառակի ստեղծման գործընթացը: Վերականգնման սկավառակի ստեղծումը կատարելուց հետո անհրաժեշտ է կտտացնել «OK» կոճակը: Windows 7 վերականգնման սկավառակը մոտ 150 MB է:
Այժմ դուք հնարավորություն կունենաք մուտք գործել համակարգի վերականգնման ընտրանքներ, օգտագործելով վերականգնման բեռնախցիկը, եթե հնարավոր չէ համակարգիչը այլ եղանակներով ներբեռնել:
Համակարգիչը արտակարգ իրավիճակների կամ տեղադրման սկավառակից ներբեռնելու համար հարկավոր է ընտրել Boot առաջնահերթությունը CD / DVD սկավառակով կրիչներից, իսկ USB սկավառակով բեռնախցիկ օգտագործելու դեպքում Քշելը միացված է:
Եթե \u200b\u200bվերականգնման սկավառակ ստեղծելու ժամանակ ստեղծում եք տեղադրման սկավառակ Windows 7-ի տեղադրման սկավառակ, նշանակում է, որ համակարգի վերականգնման սկավառակ ստեղծելու համար անհրաժեշտ ֆայլերը չեն հայտնաբերվել: Այս դեպքում ձեզ հարկավոր է տեղադրել DVD տեղադրման սկավառակ Windows 7 օպերացիոն համակարգը համակարգչի օպտիկական սկավառակով:
Օգտագործելով Windows 7 տեղադրման սկավառակը կամ վթարային սկավառակը համակարգը վերականգնելու համար, կարող եք բեռնավորել ձեր համակարգչում, եւ դուք կունենաք մուտք դեպի բոլոր օպերացիոն համակարգի վերականգնման պարամետրերը:
Համակարգի պատկեր ստեղծելը
Եթե \u200b\u200bընտրեք «Համակարգի պատկեր եւ վերականգնել» պատուհանը, ապա այն վերականգնելու համար կստեղծվի համակարգի պատկեր, որն իր մեջ ներառում է Windows օպերացիոն համակարգի համար անհրաժեշտ սկավառակների պատճենները: Պատկերի պատկերով կարող եք միացնել լրացուցիչ սկավառակներ եւ օգտագործել այն վերականգնելու համար, անսարքությունների դեպքում: Սա չի կարող օգտագործել վերականգնման անհատական \u200b\u200bտարրեր:
«Համակարգի պատկեր ստեղծելու» պատուհանում ձեզ հարկավոր է ընտրել տեղ `պահուստավորելու համար:
«Համակարգի պատկերների ստեղծման» պատուհանում անհրաժեշտ է ընտրել սկավառակներ, որոնք ընդգրկվելու են արխիվացման մեջ: Միեւնույն ժամանակ, այն չի ավելացվի այն սկավառակի վրա, որի վրա պահուստը կփրկվի: Այնուհետեւ կտտացրեք «Հաջորդ» կոճակը:
«Ստեղծելով համակարգի պատկեր» պատուհանի նոր պատուհանում, ձեզ հարկավոր է հաստատել արխիվացման պարամետրերը եւ պահուստավորման գտնվելու վայրը: Դրանից հետո կտտացրեք «Արխիվ» կոճակը:
Windows 7-ում արխիվացում
Այժմ մենք դիմում ենք արխիվացման եւ պահուստավորման պարամետրերին: Արխիվացման եւ վերականգնման ֆայլի պատուհանում անհրաժեշտ է կտտացնել «Կարգավորել պահուստային» կետը:
Հետեւյալը բացում է արխիվացման պատուհանը: Դուք ստիպված կլինեք սպասել որոշ ժամանակ, երբ կատարվում է տվյալների արխիվացումը: Պատուհանում կտեսնեք «Տվյալների արխիվացման սկիզբը» մակագրությունը, իսկ արխիվացումը ինքնին տեղի չի ունենում:
Այնուհետեւ բացվում է արխիվացման կազմաձեւման պատուհանը: Այս պատուհանում դուք պետք է ընտրեք տեղ `արխիվի կրկնօրինակը պահելու համար:
Ստեղծվում է պահուստային համակարգի պահպանման լավագույն տարբերակը, արտաքին կոշտ սկավառակ: Քանի որ եթե պահուստներ եք պահում ձեր համակարգչի կոշտ սկավառակի մեկ այլ հատվածի վրա, ապա այն դեպքում, երբ կոշտ սկավառակը ձախողվում է, ապա գործառնական համակարգը կկորցնի ընդմիշտ, ձեր տվյալները եւ վերականգնման պահուստավորում կստեղծվի: Տվյալները ֆիզիկապես գտնվում են մեկ կոշտ սկավառակի վրա, դրանք տեղակայված են միայն տարբեր տրամաբանական սկավառակների վրա:
Այս պատկերով կարելի է տեսնել, որ համակարգը ինքնին ինձ առաջարկեց պահեստային տարածք `արտաքին կոշտ սկավառակ, որպեսզի բավարար տեղ ստեղծվի:
Արխիվացման պարամետրերում պատուհանում ձեզ հարկավոր է ընտրել արխիվացնել:
Եթե \u200b\u200bտրամադրվում է Windows Selection, գործառնական համակարգը կաշխատի ստանդարտ պանակներում պահվող ֆայլերը, գրադարաններում, աշխատասեղանի վրա եւ կստեղծեն համակարգիչ, որը թույլ կտա վերականգնել համակարգիչը: Ձեր բոլոր տվյալներն ու պարամետրերը արխիվացված կլինեն, եւ անհրաժեշտության դեպքում կարող եք վերականգնել համակարգը կրկնօրինակումից:
Այս դեպքում կարող եք ընտրել հատուկ սկավառակներ, ընտրել ընտրված սկավառակի վրա տեղակայված անհատական \u200b\u200bպանակներ: Համոզվեք, որ «Միացրեք սկավառակի համակարգի պատկերը. Միացրեք սկավառակի պատկերը. (C :)» տուփը, որպեսզի հնարավորություն ունեք, եթե անհրաժեշտ է վերականգնել համակարգը ստեղծված պահուստից:
Ձեր ընտրած տվյալները արխիվացվելու են ժամանակացույցով, եթե չսկսեք ձեռքով արխիվացում: Արխիվին օբյեկտների ընտրությունը կատարելուց հետո կտտացրեք «Հաջորդ» կոճակը:
Կրկնօրինակ կրկնօրինակում պատուհանում կրկին պետք է ստուգեք արխիվացման պարամետրերը, ապա կտտացրեք «Պահպանել պարամետրերը եւ գործարկել արխիվացման» կոճակը:
Արխիվացման մեկնարկը սկսելուց առաջ կարող եք սեղմել «Փոխել ժամանակացույց» հղումը, ձեր ժամանակացույցը ընտրելու կամ ըստ պահանջի:
Եթե \u200b\u200bդուք արխիվացնեք ոչ ժամանակացույցով, այլ ձեռքով, երբ դա ձեզ հարկավոր է, ապա ձեզ հարկավոր է ընտրեք տուփը «Պլանավորված արխիվացման (առաջարկվող)» կետի դիմաց, ապա կտտացրեք «Լավ» կոճակին:
Հաջորդը ձեզ հարկավոր է սկսել արխիվացման սկիզբը: Կրկնօրինակման ժամանակը կախված կլինի սկավառակների եւ ֆայլերի ծավալից, որոնք արխիվացված կլինեն ինչպես նաեւ ձեր համակարգչի ուժից: Կրկնօրինակեք վազքի կրկնությունը ավելի արագ կլինի, քանի որ նախորդ կրկնօրինակումից հետո միայն փոփոխված ֆայլերը վերագրվելու են:
Պետք է հիշել, որ պլանավորված կրկնօրինակում կազմաձեւման դեպքում այս պահին արտաքին կոշտ սկավառակը պետք է միացվի ձեր համակարգչին: Եթե \u200b\u200bառանց որոշակի ժամանակացույց եք կատարում, օպտիմալ տարբերակը կլինի ամսական մեկ անգամ արխիվացումը: Այս դեպքում դուք կփրկեք համակարգի պարամետրերը, որոնք դուք կատարել եք համեմատաբար վերջերս:
Կարեւոր տվյալներ, որոնք դուք հաճախ փոխվում եք, արխիվի համար անհրաժեշտ է ավելի հաճախ, քան ամսական մեկ անգամ, միշտ վերականգնման համար համապատասխան պահուստային տարբերակ ունենալու համար:
Ինչպես անջատել արխիվացումը Windows 7-ում
Երբեմն անհրաժեշտ է անջատել արխիվացումը, եթե կազմաձեւել եք կրկնօրինակում պատճենները ժամանակացույցով եւ այդ սկավառակի վրա, որտեղ պահում եք կրկնօրինակում, ազատ տարածությունն ավարտվում է: Այս դեպքում ձեզ հարկավոր է անջատել ժամանակացույցի կրկնօրինակումների ստեղծումը:
Դա անելու համար հարկավոր է մուտքագրել «Սկսել» Menu \u003d\u003e «Կառավարման վահանակ» \u003d\u003e «Վարչություն» \u003d\u003e «Ծառայություններ»: «Ծառայություններ» պատուհանում հարկավոր է գտնել «Բլոկի մակարդակի արխիվացման մոդուլի ծառայությունը» (WBEngine Service- ը օգտագործվում է արխիվացման եւ վերականգնման գործողություններ կատարելու համար) »:
Ավտոմատ արխիվացումը անջատելու համար հարկավոր է փոխել ծառայության տեսակը «ինքնաբերաբար» «ձեռքով»: Դա անելու համար հարկավոր է աջ սեղմել «ինքնաբերաբար եւ ընտրել« Հատկություններ »կետը համատեքստի ընտրացանկում:
«Հատկություններ. Արխիվային մոդուլի ծառայություն բլոկի մակարդակում», «Ընդհանուր» էջանիշում, մեկնարկի տեսակը կետում ընտրեք «Ձեռքով» եւ կտտացրեք «OK» կոճակին: Հաջորդը, դուք պետք է վերագործարկեք համակարգիչը: Այժմ դուք կարող եք ձեռքով գործարկել պահուստավորումը ձեր սեփականը:
Եթե \u200b\u200bժամանակ առ ժամանակ նյարդայնացնում եք, ծանուցված վահանակից (սկուտեղից) արխիվացման անհրաժեշտության մասին հայտնված հաղորդագրությունները կարող են անջատվել: Դա անելու համար հարկավոր է մուտքագրել «Սկսել» Menu \u003d\u003e «Control Panel» \u003d\u003e «Աջակցության կենտրոն»: «Աջակցության կենտրոն» պատուհանում, «Ծառայության» դաշտում, արխիվացման կարգաբերումում, դուք պետք է սեղմեք հղմանը, «Մի ստացեք ավելի շատ հաղորդագրություններ թեմայի վերաբերյալ»:
Եզրակացություն
Օգտագործելով ներկառուցված գործառնական համակարգի գործիքներ. Windows 7 արխիվացում, կարող եք կրկնօրինակել պատուհանները, ձեր կոշտ սկավառակի ամբողջ պարունակությունը կամ կատարել անհատական \u200b\u200bսկավառակների, ֆայլերի եւ պանակների պատճեններ:
Ձեր համակարգչի լուրջ ձախողման դեպքում կարող եք վերականգնել համակարգը եւ ձեր բոլոր տվյալները կրկնօրինակումից: Արխիվացումը թույլ է տալիս կրկնօրինակել ոչ միայն ձեռքով, այլեւ ձեր ընտրված ժամանակացույցով:
Կրկնօրինակեք Windows 7-ում