Windows 7-ը եւ SSD- ը. Արդյոք ամուր պետական \u200b\u200bսկավառակների արագությունն են:
Արդյոք պինդ պետական \u200b\u200bսկավառակներն ավելացնում են Windows 7-ը: Եթե \u200b\u200bհամառոտ պատասխանեք, պատասխանը միանշանակ է, այո: Պայմանական կոշտ սկավառակները սովորաբար ամենաաղմկոտ տեղն են բացարձակապես ցանկացած հաշվիչ միջավայրում: Եթե \u200b\u200bբարելավում եք սկավառակի աշխատանքը, օրինակ, կարդացեք արագությունը, ապա համակարգի բեռնումը ավելի արագ է, եւ համակարգը սկսվում է շատ ավելի արագ:
Տվյալներից պարզ է, որ SSD- ն օգտագործելիս աշխատասեղանի կոշիկը ավելի արագ է առաջանում 62% -ով, ուստի Windows- ի վերջնական բեռնման ժամանակը կրճատվում է մինչեւ 54%, ինչպես նաեւ ցածր առաջնահերթություն, ինչպես նաեւ երրորդ կողմի ծրագրեր: Որոնք են ինքնաբացարանին ավելացվում):
Իմ անձնական տպավորությունները հաստատում են նաեւ թեստի արդյունքները: Եթե \u200b\u200bօգտագործում եք ամուր պետական \u200b\u200bսկավառակ, ապա բեռնախցիկի ժամանակը կարողանում է մի քանի անգամ կրճատել, եւ, հետեւաբար, դիմումները կսկսվեն շատ բարձր արագությամբ `ընդամենը մեկ վայրկյանում կամ նույնիսկ ավելի քիչ:
1. Բիոզները թարմացրեք վերջին որոնվածին:
2. Թարմացրեք SSD Drive- ը մինչեւ վերջին որոնվածը (բոլոր տվյալները կկորցվեն)
3. Դուք պետք է թարգմանեք սկավառակի կարգավորիչը AHCI ռեժիմում: Նոր գործառնական համակարգը տեղադրելուց առաջ AHCI- ն (Advanced Host Controller Controller Interface) պետք է ակտիվացվի SATA Controller- ի BIOS պարամետրերում: Եթե \u200b\u200bօգտագործում եք հնացած IDE կամ ATA ռեժիմներ, ապա սկավառակի վերահսկիչի վարորդներին տեղադրելիս միջամտություն չի առաջադրվի եւ դրանով իսկ նվազեցնել կատարումը:
Ընդլայնված - SATA կազմաձեւում - SATA ռեժիմի ընտրություն - AHCI
4. Ապահով ջնջում - մաքուր սկավառակ:
Սկավառակի մաքրումն ավարտելու համար օգտագործեք անվտանգ ջնջման գործիք: Եթե \u200b\u200bսկավառակն օգտագործում եք, արդեն բավականաչափ երկար է, կարող է լինել աներեւակայելի օգտակար, բայց սա նախապայման չէ: Դուք չպետք է ձեւափոխեք սկավառակը `օգտագործելով ներկառուցված պատուհանները: Ինտելի սկավառակների համար կարող եք օգտագործել Intel պինդ պետական \u200b\u200bշարժիչի գործիքատուփը: Lenovo համակարգիչներն ունեն սկավառակի մաքրման գործառույթ, որպես BIOS Menu անկի երկարացման գործիքների մաս: OCZ Drives- ի համար անհրաժեշտ է ներբեռնել OCZ ֆորում: Կարող եք նաեւ օգտագործել HDDERASE ծրագիրը, որն աջակցում է մեծ թվով ամուր պետական \u200b\u200bսկավառակների:
5. Համակարգի բեռնումը օգտագործելով Windows տեղադրման սկավառակը եւ գործարկեք «մաքուր» տեղադրում: Օգտագործելով Windows Installer- ը, ստեղծեք միջնապատեր սկավառակի վրա: Եթե \u200b\u200bսկավառակն ունի միջնապատեր, որոնք ստեղծվել են այլ գործիքների միջոցով, ապա այն ջնջեք եւ ստեղծեք նորեր, օգտագործելով Windows 7. Այսպես կարելի է ապահովել ճիշտ բաժանման հավասարեցում:
Տեղադրեք վերջին վարորդի տարբերակը սկավառակի վերահսկիչի համար: Եթե \u200b\u200bհամակարգիչը ունի Intel Sata Controller, օգտագործեք Intel Rapid Storage տեխնոլոգիայի վարորդի վերջին տարբերակը, որը կարելի է գտնել արտադրողի պաշտոնական կայքում:
6. SSD Mini Tweaker
Կարող եք նշել միավորների բոլոր տուփերը, ավելի ճշգրիտ չի կարող լինել: Ես նշեցի բոլոր իրերը, բացառությամբ, որ դուք կարող եք թողնել միայն գերտերություն, անջատելով այս ծառայությունը կարող է մեծացնել ծրագրի մեկնարկի ժամանակը: Նշեք անհրաժեշտ ծառայությունները եւ սեղմեք «Կիրառել փոփոխությունները» կոճակը: Գրեթե ամեն ինչ, նույն կոմունալում կա ձեռնարկի իրեր, նշանակում է, որ դուք պետք է ձեռքով անջատեք ծառայությունները: Գրաֆիկի վրա կան երկու, սկավառակի Defragmentation եւ սկավառակի վրա ֆայլերի բովանդակության ինդեքսավորումը:
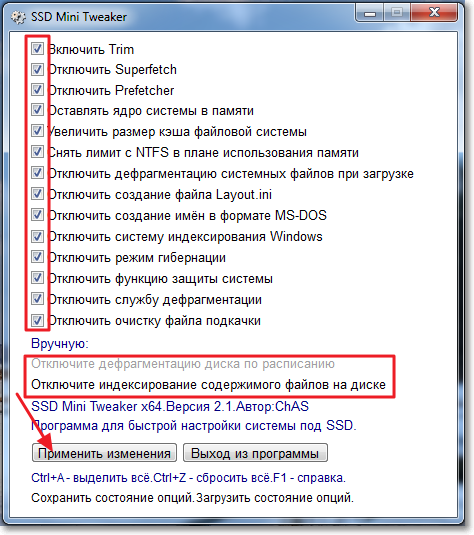
7.1 Անջատեք սկավառակի վրա ֆայլերի բովանդակությունը
Մենք գնում ենք «Իմ համակարգիչ» եւ սեղմում ենք աջ կոճակը տեղական սկավառակներից մեկի վրա: Ընտրեք «Հատկություններ»:
Պատուհանը կբացվի, որում ցանկանում եք հանել տուփը «Թույլ տալ, որ ֆայլերի վրա ֆայլերի բովանդակությունը բացի ֆայլի հատկություններից բացի»: Կտտացրեք «Դիմել»:
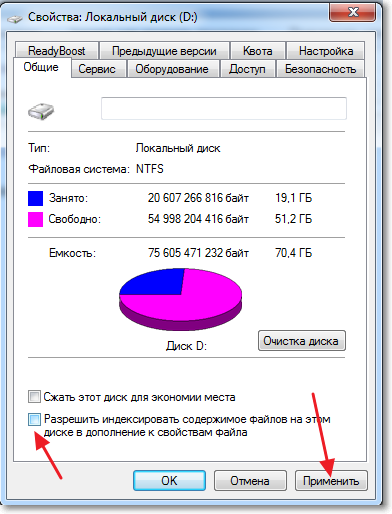
7.2 Տեղափոխեք ինդեքսի ֆայլերը
Windows- ը ունի հիանալի որոնում, բայց ամեն ինչի համար, ինչպես ասում են, դուք պետք է վճարեք: Բացարձակապես բոլոր ֆայլերը, որոնք գտնվում են օգտագործողի թղթապանակներում եւ էլեկտրոնային հասցեներում, ինդեքսավորվում են, որպեսզի հետագայում կարողանաք բովանդակություն կամ ֆայլեր որոնել: Այս տեղեկատվությունը համակարգի սկավառակի վրա է, որպես մի խումբ ֆայլերի, որոնք համակցված են թաքնված թղթապանակի մեջ: Կախված նրանից, թե քանի ֆայլ է ինդեքսավորվել, ցուցանիշի ծավալը կարող է նույնիսկ մի քանի գիգաբայթ պատրաստել:
Շատերը խորհուրդ են տալիս անջատել այս որոնման ծառայությունը, բայց ես հավատում եմ, որ սա լավ խորհուրդ չէ: Դա շատ ավելի լավ կլինի, եթե ինդեքսային ֆայլերը տեղափոխեք տվյալների սկավառակ: Դա կարելի է անել այս եղանակով.
Բայց Ստեղծեք նոր դատարկ թղթապանակ `տվյալների սկավառակի ինդեքսային ֆայլերի համար: Օրինակ, ես այս «ինդեքսը» ունեմ «D:» սկավառակի վրա:
բ. Մեկնարկային որոնման շարքում դուք պետք է մուտքագրեք «ինդեքս» բառը (այն պետք է գրվի առանց մեջբերումների), ապա ընտրեք «Ինդեքսավորման պարամետրեր»:
«Index Որտեղից» բաժինը պարունակում է տեղեկատվություն ցուցիչ ֆայլերի ներկայիս գտնվելու վայրի մասին. Լռելյայն այն «C: \\ Programdata \\ Microsoft» է: Դուք պետք է սեղմեք «Ընտրեք նոր», ապա ընտրեք այն թղթապանակը, որը ստեղծվել է 1-ին կետում, ապա կտտացրեք OK:
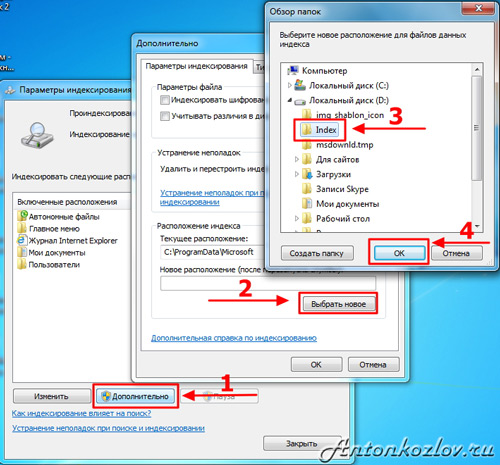
8. Անհատական \u200b\u200bպանակներ տեղափոխելը մաքսային տվյալներով
Դուք կկարողանաք պահպանել տարածքը առավելագույնը, այն թղթապանակը տեղափոխելով «Ներբեռնումներ», «Երաժշտություն», «Փաստաթղթեր», «պատկերներ», ինչպես նաեւ «տեսանյութ»: Դրա համար ձեզ հարկավոր է.
Բայց Բացեք դիրիժորական սկավառակի միջոցով, որտեղ նախատեսում եք ֆայլեր տեղափոխել եւ ստեղծել դատարկ թղթապանակներ յուրաքանչյուր գրացուցակի համար, որը նախատեսում եք տեղափոխել: Դա չի կարելի անել, բայց հետո գործընթացը փոքր-ինչ բարդ է: Այս օրինակում տվյալների սկավառակը ստացել է «D:» անվանումը:
բ. Բացեք ձեր սեփական պրոֆիլի գրացուցակը `օգտագործելով« Explorer »- ը, կտտացրեք մկնիկի աջ կոճակը, որը դուք պատրաստվում եք շարժվել, ապա ընտրեք« Հատկություններ »կետը:
մեջ Բացեք «Տեղադրություն» կոչվող ներդիրը եւ կտտացրեք «Move» կոճակը: Այժմ դուք ունեք միայն ընտրելու այն թղթապանակը, որը ստեղծվել է 1-ին կետում նույն անունով, ինչպես շարժվող թղթապանակը:
Գ. Ավելին, կարող եք սեղմել «Դիմել» կոճակը: Դրանից հետո ձեր առջեւ կհայտնվի պատուհան, զղջում եք, արդյոք ցանկանում եք ֆայլեր տեղափոխել նոր թղթապանակ եւ ջնջել ներկայիս թղթապանակը: Պարզապես կտտացրեք «Այո»:
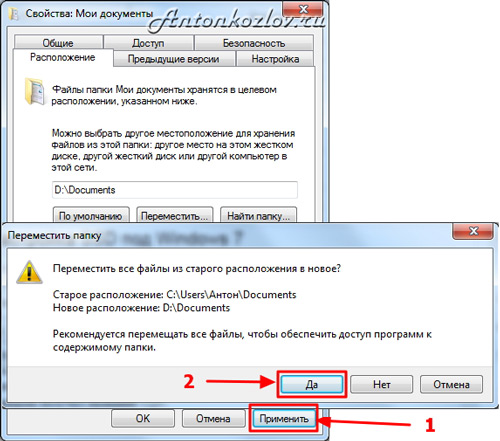
9. Նվազեցրեք զամբյուղի ֆայլերի տեղը:
Եթե \u200b\u200bունեք երկու կրիչ, ապա համակարգի սկավառակի վրա զամբյուղի համար պետք է ընտրեք տարածքի նվազագույն քանակը, բայց սկավառակի վրա `նվիրված տեղում, պետք է լինի ավելի մեծ: Ինչ է ճշգրիտ տարածության քանակը այս նպատակների համար հատկացնել միայն ձեր ցանկության վրա:

10. Անջատեք կամ տեղափոխեք Paging ֆայլը
SSD- ն ամենալավն օգտագործվում է մեծ թվով RAM- ով: Այս իրավիճակում կարող եք անջատել Paging ֆայլը, որը դանդաղեցնում է եւ հագնում SSD- ն:
Այս ֆայլի անվանումը լռելյայն «Էջի ֆայլ .Sys» է, այն գտնվում է համակարգի սկավառակի արմատային գրացուցակում: Այն կարելի է կրճատել կամ տեղափոխվել սկավառակի տվյալներով: Այս տարբերակներից յուրաքանչյուրն ունի ինչպես իր առավելություններն ու թերությունները, եւ Paging File- ի ճիշտ չափի հաշվարկը առանձին խոսակցություն է, եւ այս թեմայի շուրջ նույնիսկ մի ամբողջ հոդված կարող է գրվել:
Դուք կարող եք փոխել Paging ֆայլի պարամետրերը `կտտացնելով« Պարամետրերը »կոճակը, որը գտնվում է համակարգի հատկությունների Windows- ի« Ընդլայնված »ներդիրի« արագության »հատվածում: Դուք կհայտնվեք «կատարման ընտրանքներ» երկխոսության տուփը, դուք պետք է բացեք «Ընդլայնված» ներդիրը (դուք պետք է դա անեք երկրորդ անգամ), ապա կտտացրեք «Վիրտուալ հիշողություն» բաժնում:
Այնուհետեւ հեռացրեք «Ավտոմատ ընտրեք փոխանակման ֆայլ» պատկերակը, եւ միայն դրանից հետո հասանելի կլինեն նոր տարբերակներ:
Իմ համակարգչում RAM- ի քանակը բավարար էր, եւ, հետեւաբար, ես որոշեցի սահմանափակել 1024 MB տպագրության ֆայլի չափը, ինչը թույլ է տալիս ընդլայնել 4 ԳԲ-ի: Պարամետրերը փոխելուց հետո մի մոռացեք սեղմել «Սահմանել» կոճակը:
Տեղադրման ֆայլը մեկ այլ սկավառակի տեղափոխելու համար ընտրեք «Առանց Paging File» տարբերակը եւ կտտացրեք «Սահմանել» կոճակը: Այնուհետեւ, ցանկում ընտրեք ցանկալի սկավառակը եւ նշեք դրա չափը կամ բնակվեք «չափի չափի» ընտրանքների տարբերակին: Հաջորդը, դուք պետք է սեղմեք «Սահմանել»: 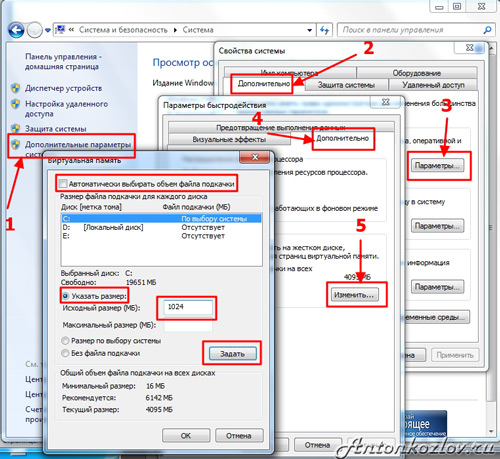
11. Անջատեք քնի ռեժիմը (ձմեռել ձմեռում):
Եթե \u200b\u200bհամակարգիչը բնութագրվում է փոքր սկավառակի ծավալով, ձմեռումը կարող է անջատվել հրամանի տողից, ադմինիստրատորի իրավունքներով: Դա անելու համար, մեկնարկային ընտրացանկի որոնման շարքում մուտքագրեք «CMD» բառը (այն պետք է մուտքագրվի առանց մեջբերումների), ապա կտտացրեք ++: Հրամանի տողի պատուհանը կհայտնվի ձեր առջեւ, դուք պետք է մուտքագրեք հրամանը
powercfg -h անջատված:
Եվ հետո կտտացրեք: Դուք կարող եք միացնել նույն ձմեռումը, օգտագործելով նույն հրամանի տողը, գլխավորը `փոխարենը` դնելու: Հրամանի տողը կարող է նաեւ օգնել ձեզ ստուգել ֆայլերի եւ ձմեռման ֆայլերի չափը. Դրա համար պարզապես պետք է մուտքագրեք Dir C հրամանը. \\ / As:
12. Համակարգի վերականգնում
«Վերականգնել համակարգի» գործառույթի առկայության պատճառով, անհրաժեշտության դեպքում կարող եք վերադարձնել համակարգի նախկին պարամետրերը, ինչպես նաեւ պահպանել կարեւոր ֆայլերի նախորդ տարբերակները: Դա անելու համար համակարգը պարբերաբար ստեղծում է վերականգնման կետեր. Սա համակարգի ներկայիս վիճակի միանգամյա ակնթարթային լուսանկարներ է: Այս տեղեկատվությունը պահվում է համակարգի սկավառակի վրա եւ զբաղեցնում է որոշակի տեղ: Իհարկե, դուք կարող եք անջատել այս հատկությունը, բայց, իմ կարծիքով, ձեզ հարկավոր չէ անել: Շատ ավելի լավ կլինի իրականացնել տարածքի որոշակի սահմանափակում, որը հատկացվել է պահեստավորման համար:
Դա անելու համար հարկավոր է բացել «Համակարգի հատկությունները» երկխոսության տուփը եւ ընտրել «Համակարգի պաշտպանություն» երկխոսության տուփը: Ուցակում դուք պետք է ընդգծեք C Drive- ը, ապա կտտացրեք «Ստեղծեք» կոճակը: Դուք կունենաք երկխոսության տուփ, որտեղ կարող եք կարգավորել սկավառակի տարածքի օգտագործումը: Ինչպես տեսնում եք, ինձ համար այդ նպատակով ընդհանուր սկավառակի ընդամենը 3% -ը հատկացվում է, բավական կլինի վերականգնման մի քանի կետեր խնայել, եւ դա բավարար է, եթե դա լինի Անհրաժեշտ է հայտնվում:
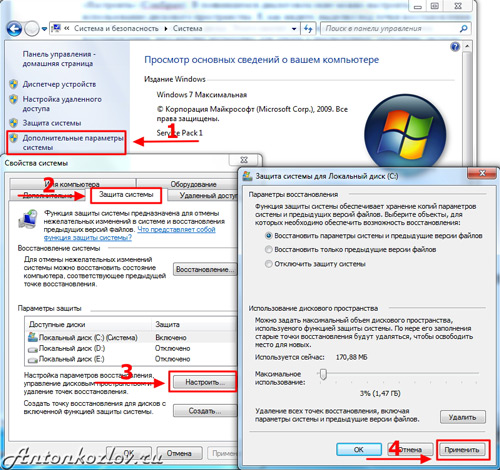
13. Ստուգում է զարդարանքը
Windows 7-ը եւ 8-ը պետք է ներառեն SSD- ի զարդանախշերը, բայց այն կարելի է ստուգել: Կարգավորումը օգտագործելու կարգավիճակը կամ պարամետրերը դնելը, ձեզ հարկավոր է հրամանի տող, ադմինիստրատորի իրավունքներով, քանի որ անջատեք քնի ռեժիմը:
Հայցել ընթացիկ կարգավիճակը.
fSUTIL- ի պահվածքի հարցումը DisableDeTenotify
Եթե \u200b\u200bարժեքը զրո է, ապա զարդանախշը միացված է: Եթե \u200b\u200bոչ, ապա այն պետք է միացված լինի.
fSutil վարքի սահմանում DisableEletentitIfy 0
14. Կազմաձեւեք ֆայլի համակարգը:
Ներկայացման եւ ռեսուրսների SSD- ի բարձրացման համար կարող եք անջատել ֆայլի մուտքի վերջին ժամանակը:
fSUTIL- ի պահվածքը սահմանում է DisableAlastAccess 1
15. Վերափոխեք զննարկչի քեշը RAM- ի կամ այլ HDD- ի համար
Google Chrome- ը եւ բոլոր զննարկիչները քրոմի շարժիչի վրա (Coolnovo, Rockmelt, Rambler Nichrome, Yandex.Browser, [email protected]): Այն կարող է աշխատել նաեւ առաջին վարկածի վերեւում գտնվող օպերայի համար:
Քեշի պահեստավորման ուղին փոխելու համար դուք պետք է մի փոքր խմբագրեք այն դյուրանցումը, որից դուք վարում եք ձեր քրոմը:
Դա անելու համար կտտացրեք մկնիկի աջ կոճակը պիտակի վրա եւ կտտացրեք «Հատկություններ»: «Օբեկտ» օբյեկտում անհրաժեշտ է ավելացնել հետեւյալը.
Disk-Cache-dir \u003d "<путь>"
Ներխուժել<путь> Մենք գրում ենք ցանկալի հասցեն, այն պետք է ստացվի նման մի բան.
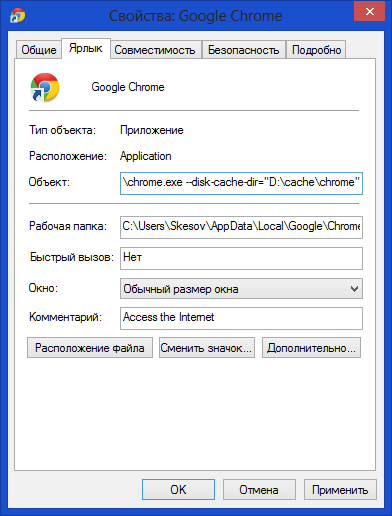
Լռելյայն, քեշը պահվում է թղթապանակում.
C: \\ օգտվողներ \\<имя пользователя>\\ Appdata \\ Տեղական \\ Google \\ Chrom E \\ Օգտագործողի տվյալներ \\ Լռելյայն \\ Cache \\
Այն պետք է ջնջվի ձեռքով: Այս մեթոդը կաշխատի միայն այն դեպքից, երբ դուք կավելացնեք այս պարամետրը:
16. Ժամանակավոր ֆայլերի փոխանցման գրացուցակը նորմալ (HDD) սկավառակի համար
Temp- ի կատալոգների ուղիները այստեղ են.
Համակարգիչ - Հատկություններ - Ընդլայնված համակարգի պարամետրեր - Ընդլայնված ներդիր - Չորեքշաբթի փոփոխականներ - TMP եւ TEMP (ներկայիս օգտագործողի եւ ընդհանուրի համար):
Ինչ-որ մեկը խորհուրդ է տալիս տեմպը փոխանցել Ռամդիսկին, բայց այն բավականին վնասակար խորհուրդ է: Դա պայմանավորված է նրանով, որ որոշ ծրագրեր (ներառյալ թարմացումները) տվյալները գրում են ժամանակավոր գրացուցակի մեջ, ապա համակարգիչ ուղարկեք վերաբեռնման, ապա սպասեք, որ տվյալներն այս ընթացքում որեւէ տեղ չեն գնում: Ramdisk- ը մաքրվելիս մաքրվում է լռելյայն: Բայց նույնիսկ եթե ձեր Ramdisk- ը վերաբեռնարկից հետո աջակցում է պատկերի եւ վերականգնման տվյալների խնայողությանը, սա նաեւ պանասա չէ, քանի որ Մի իրավիճակ, որով Ramdisk ծառայությունը «պարզապես ժամանակ չունի սկսելու եւ նախաստորագրելու ժամանակ, ծրագրերը կսկսեն կապվել ժամանակավոր կատալոգի հետ:
17. Crystaldiskmark.
Crystaldiskmark- ը փոքր անվճար ծրագիր է, որը նախատեսված է համակարգչի կոշտ սկավառակների արագության համեմատական \u200b\u200bվերլուծության (փորձարկման) համար: Թույլ է տալիս չափել տվյալների ընթերցման եւ գրելու արագությունը:





























