Շատերի մեջ ժամանակակից բրաուզերներռեժիմը» տեսողական էջանիշներ«Երբ միացված է մաքուր էջցուցադրվում է պանել՝ օգտագործողի կողմից ընտրված որոշ կայքերով: Նմանատիպ գործառույթը վաղուց գոյություն ունի Safari վեբ բրաուզերում: Այսօր մենք ցանկանում ենք ձեզ ծանոթացնել macOS-ի և iOS-ի համար նախատեսված այս հավելվածում «Favorites»-ում ռեսուրս ավելացնելու ընթացակարգին:
Բավականին հեշտ է որոշակի կայք ավելացնել ֆավորիտների ցանկին, ինչպես աշխատասեղանին, այնպես էլ ներսում բջջային տարբերակծրագրերը։ Եկեք երկու տարբերակն էլ առանձին դիտարկենք:
macOS

iOS
Apple-ի բրաուզերի բջջային տարբերակում ֆավորիտներին ավելացնելը հետևյալն է.
- Բացեք այն կայքը, որը ցանկանում եք ավելացնել ընտրյալների մեջ: Ներքևի գործիքագոտում գտեք սքրինշոթում նշված կոճակը և կտտացրեք այն:
- Ընտրեք տարբերակը «Ավելացնել էջանիշ».

Այնուհետև կտտացրեք գծի վրա Ֆավորիտներ. - Դիտել «Ֆավորիտներ»բացեք էջանիշների մուտքի կոճակը գործիքագոտու վրա:

Այնուհետեւ ընտրեք համապատասխան ներդիրը: - Ռեսուրսից հեռացնելու համար «Ֆավորիտներ»Հպեք տարրին աջ կողմում գտնվող երեք գծերով և սահեցրեք ձախ: Այնուհետև օգտագործեք կոճակը «Ջնջել».




Ինչպես տեսնում եք, նույնպես ոչ մի բարդ բան չկա:
Եզրակացություն
Մենք նայեցինք կայք ավելացնելու եղանակին Ֆավորիտներ Safari զննարկիչը macOS-ի և iOS-ի տարբերակներում: Այս գործողությունը համարվում է տարրական, ուստի նույնիսկ անփորձ օգտատերերը չպետք է խնդիրներ ունենան այն իրականացնելիս:
Ստանդարտ Safari զննարկիչ օպերացիոն համակարգ iOS 7-ը թույլ է տալիս դյուրանցումների տեսքով բերել ձեր սիրած էջանիշները iPhone-ի կամ iPad-ի աշխատասեղաններին, որոնք նման են ներկառուցված կամ տեսանելիներին: երրորդ կողմի դիմումներհարթակներ. Սա հնարավոր է դարձնում արագ մուտքօգտվողների ամենատարածված կայքերին, որոնք այցելում են օրական մի քանի անգամ: Նման դյուրանցումները տրամադրվում են ճիշտ նույն կազմակերպությանը, ինչ մյուսները. դրանք կարող են խմբավորվել առանձին թղթապանակներում կամ ցանկացած այլ եղանակով, ինչը շատ հարմար է:
1. Գնացեք iOS 7 օպերացիոն համակարգի Safari հավելված.
2. Օգտագործելով հասցեի տողը կամ էջանիշերի տողը, գնացեք այն կայք, որը ցանկանում եք պահպանել սարքի աշխատասեղաններից մեկում՝ որպես դյուրանցում.

3. Բաց ինտերնետ էջով անցեք գործողությունների ընտրացանկ՝ դա քառակուսի է, որտեղից վեր է թռչում սլաքը.

4. Ընտրեք «Դեպի հիմնական էկրան» տարբերակը. այս գործառույթը թույլ կտա ձեզ էջանիշ պահել կայքում ձեր աշխատասեղանին.

5. Մուտքագրեք ցանկալի պիտակի անունը և հաստատեք ձեր մտադրությունները «Ավելացնել» կոճակով.

Օգտվողի iPhone- ի կամ iPad- ի հիմնական էկրանին կհայտնվի դյուրանցման էջանիշ ՝ ինտերնետում որոշակի կայք մուտք գործելու համար.

Այսպիսով, ամենահաճախ այցելվող ինտերնետային էջերի էջանիշերի դյուրանցումների օգնությամբ դուք կարող եք կազմակերպել հեշտ և արագ մուտք դեպի դրանք ընդամենը մի քանի հպումով: iPhone էկրանկամ iPad-ը iOS 7-ում:
Էջանիշեր և ընտրյալներ Safari- ում Mac- ում հեշտ միջոցպահեք ձեր սիրած կայքերի կամ ռեսուրսների հղումները, որոնք կցանկանայիք ավելի ուշ այցելել: Այս հոդվածում մենք ձեզ ցույց կտանք, թե ինչպես արդյունավետ կերպով կազմակերպել և կառավարել էջանիշերը և ընտրյալները Apple զննարկիչում:
Ո՞րն է տարբերությունը Էջանիշների և Սիրված պանակների միջև
Չափից շատ էջանիշեր պահելը ժամանակի ընթացքում կարող է շփոթություն առաջացնել, ուստի փորձեք դրանք կազմակերպել թղթապանակների մեջ:
Առաջին հայացքից «Էջանիշներ» և «Ֆավորիտներ» թղթապանակները նման նպատակ ունեն, բայց իրականում դա ամբողջովին այդպես չէ: Օգտագործեք ձեր «Էջանիշեր» պանակը ՝ այն կայքերի հղումները պահելու համար, որոնք ցանկանում եք նորից այցելել, և «Ընտրյալներ» ՝ ձեր նախընտրած պորտալների հղումները պահելու համար:
Ե՛վ «Էջանիշները», և՛ «Ընտրյալները» գտնվում են մեկ տեղում. էջանիշերի կողային տողում, սակայն, միայն «Ընտրյալներից» էջանիշները կարող են տեղադրվել անմիջապես հասցեի տողի տակ՝ «Ընտրյալներ» հատուկ տողում:

- Էջանիշների բարը բացելու համար կտտացրեք «Ցույց տալ կողագոտի էջանիշները» Դիտել ընտրացանկից կամ օգտագործեք ստեղների համակցությունը ⌘Cmd + Ctrl + 1:

- Սիրվածների տողը ցուցադրելու / թաքցնելու համար կտտացրեք Showուցադրել / Թաքցնել նախընտրած տողը Դիտել ընտրացանկում կամ օգտագործեք ստեղնաշարի համադրություն hՓոխել + mCmd + B:
- Էջանիշերի խմբագրիչը բացելու համար կտտացրեք «Խմբագրել էջանիշները» Էջանիշների ընտրացանկից կամ օգտագործեք ⌥Option (Alt) + ⌘Cmd + B ստեղնաշարի դյուրանցումը:

Ինչպես ստեղծել Էջանիշեր և Ֆավորիտներ թղթապանակ
Նախքան էջանիշը պահելը, դրա համար թղթապանակ ստեղծեք. սեղմեք «Ցույց տալ կողագոտու էջանիշները» «Դիտել» ընտրացանկում կամ օգտագործեք ստեղնաշարի դյուրանցումը ⌘Cmd + Ctrl + 1: Համոզվեք, որ ընտրված է «Էջանիշներ» տարբերակը (կապույտ կոճակը գրքի պատկերը վահանակի վերևում) ... Հաջորդը, կամ սեղմեք մկնիկի աջ կոճակի վրա, կամ օգտագործեք Ctrl + սեղմեք վահանակի ցանկացած կետում և ընտրեք « նոր թղթապանակ».

Նշում:Նույն մեթոդը կարող է օգտագործվել «Favorites» թղթապանակում ենթաթղթապանակներ ստեղծելու համար (գտնվում է վահանակի վերևում):
Մուտքագրեք թղթապանակի անունը և կտտացրեք Վերադառնալ (Enter):
Էջանիշերի խմբագրիչում թղթապանակ ստեղծելու համար (⌥Option (Alt) + ⌘Cmd + B), սեղմեք Նոր Թղթապանակ էջի վերին աջ անկյունում:

Այստեղ կարող եք նաև էջանիշները տեղափոխել ըստ տարբեր թղթապանակներպարզապես դրանք քարշ տալով:

Ինչպես ավելացնել էջանիշեր Safari-ում Mac-ում

Ընտրեք «Ավելացնել էջանիշ» տարբերակը: Լռելյայնորեն, էջանիշի անունը կկրկնի կայքի անունը, բայց դուք կարող եք փոխել այն: Բացի այդ, Safari-ն թույլ է տալիս ավելացնել սեփական նկարագրությունըէջանիշներ, որոնք հետագայում թույլ կտան հիշել, թե ինչու եք իրականում պահպանել այն:
Դուք կարող եք օգտագործել emoji emoticons որպես պանակների և էջանիշերի անուններ (մանրամասներ): Այն զգալիորեն խնայում է տարածքը:
Դա էր ՝

Դարձավ՝

Առաջին անգամ, երբ էջանիշը պահում եք Safari- ում, այն լռելյայն կտեղադրվի Սիրվածների պանակում: Մենք կխոսենք այն մասին, թե ինչպես ավելացնել «Սիրվածները» մի փոքր ուշ, բայց առայժմ մենք կպարզենք, թե ինչպես ավելացնել էջանիշը այն թղթապանակին, որը մենք ստեղծել ենք վերը նշված հրահանգներում:
Բացվող ընտրացանկում ընտրեք «Ավելացնել այս էջը հետևյալին» և ընտրել «Ավելացնել»: Ձեր ընտրած թղթապանակը կդառնա լռելյայն պանակը, որտեղ կպահվեն էջանիշները:

Էջանիշ արագ ավելացնելու համար մկնիկի կուրսորը տեղափոխեք հասցեի տող, սեղմեք և պահելպատուհանի ձախ կողմում գտնվող «+» նշանը: Բացվող ընտրացանկից ընտրեք թղթապանակ: Safari-ն ընտրված պանակում կավելացնի էջի անունով էջանիշ (ստորև կբացատրենք, թե ինչպես խմբագրել էջանիշը): Կարող եք նաև հղումը ավելացնել «Ընտրյալներին»՝ ընտրելով «Ընտրյալներ» կամ «Ընտրյալներ» պանակը:

Ինչպես տեղափոխել և պատճենել էջանիշներն ու թղթապանակները
Եթե ունեք մեծ թվով էջանիշեր, դրանք կարող եք տեսակավորել թղթապանակների մեջ «Էջանիշների խմբագիր» կամ «Էջանիշների կողային ընտրացանկում»: Քաշեք էջանիշը թղթապանակ կամ վահանակի որևէ այլ վայր՝ սեղմած պահելով ⌘Cmd:

Էջանիշը պատճենելու համար սեղմելիս պահեք ⌥Option (Alt): Այս մեթոդըկարող է օգտագործվել նաև ընտրյալների մեջ իրերը դասավորելու համար:
Ինչպես վերանվանել էջանիշները և թղթապանակները
Էջանիշը վերանվանելու համար աջ սեղմեք (կամ օգտագործեք Ctrl + սեղմեք) վահանակի տարրի վրա և ընտրեք «Վերանվանել» կամ սեղմեք և պահեք տարրը, մինչև ընտրվի տեքստը:

Եթե դուք էջանիշերի խմբագրիչում եք, ընտրեք այն էջանիշը կամ թղթապանակը, որը ցանկանում եք վերանվանել և սեղմեք Return (Enter): Մուտքագրեք նոր անուն կամ փոխեք ընթացիկը և սեղմեք Return (Enter)՝ փոփոխությունները պահպանելու համար: Մեթոդը կարող է օգտագործվել նաև Favorites-ի տարրերը վերանվանելու համար:

Ինչպես խմբագրել էջանիշի URL-ը
Safari-ն ունի էջանիշերի խմբագրիչ (⌥Option (Alt) + ⌘Cmd + B), որը թույլ է տալիս փոփոխություններ կատարել և ջնջել և ընտրյալներ: Գործառույթն օգտագործելու համար բացեք Էջանիշեր → Խմբագրել էջանիշները: Օգտագործեք վերը նշված մեթոդը ՝ էջանիշները վերանվանելու համար ՝ էջանիշների կամ ընտրյալների հասցեն փոխելու համար: Խմբագիրը նաև թույլ է տալիս փոխել կայքերի անունները, բայց դուք չեք կարող էջանիշեր կամ ընտրյալներ ավելացնել:

Ինչպես խմբագրել էջանիշի նկարագրությունը
Դուք կարող եք ավելացնել էջանիշների նկարագրությունը միայն այն դեպքում, եթե դրանք թղթապանակում են. սա ևս մեկ պատճառ է էջանիշները պահելու թղթապանակներում: Եթե ցանկանում եք փոխել էջանիշի նկարագրությունը, կրկնակի սեղմեք կողային տողում նշված թղթապանակի վրա... Այնուհետև աջ սեղմեք այն էջանիշի վրա, որը ցանկանում եք խմբագրել և ընտրեք «Խմբագրել նկարագրությունը»:

Ինչպես ջնջել էջանիշերը Safari-ում Mac-ում
Այն իրավիճակում, երբ չափազանց շատ էջանիշներ կան, ձեզ հարկավոր է ջնջել դրանք, որոնք երկար ժամանակ չեն օգտագործվել: Կողային տողում աջ սեղմեք էջանիշի վրա, որը ցանկանում եք ջնջել կամ ընտրեք Ջնջել տարբերակը:

Միաժամանակ մի քանի էջանիշ ջնջելու համար սեղմեք ⌘Cmd, սեղմեք էջանիշների վրա և սեղմեք «Backspace» ստեղնը ձեր ստեղնաշարի վրա: Որպես այլընտրանք, կարող եք սեղմել և պահել էջանիշի վերնագիրը, մինչև այն ընդգծվի: Այնուհետև սեղմեք «X» -ը վերնագրի աջ կողմում:

Ինչպես որոնել էջանիշեր Safari-ում
Եթե դուք ունեք մեծ թվով էջանիշներ, կարող է բավականին դժվար լինել գտնել ձեզ անհրաժեշտը, նույնիսկ եթե դրանք դասավորված են թղթապանակների մեջ: Բարեբախտաբար, Safari-ն ունի մի գործառույթ, որը թույլ է տալիս որոնել ձեր էջանիշների միջոցով: Մուտքագրեք տեքստը, որը ցանկանում եք գտնել կողային տողի վերևի կամ էջանիշերի խմբագրի վերին աջ անկյունում գտնվող որոնման տողում: Վահանակում կարող է անհրաժեշտ լինել ոլորել դեպի վերև որոնման տող... Որոնման արդյունքները կցուցադրվեն տեքստ մուտքագրելիս: Որոնման տողը մաքրելու և էջանիշների ցանկին վերադառնալու համար սեղմեք «X» կոճակը աջ կողմորոնման տող.

Ինչպես ներմուծել էջանիշեր Safari- ին Chrome- ից կամ Firefox- ից
Օգտատերերը, ովքեր Chrome-ից կամ Firefox-ից անցել են Safari-ին, հնարավորություն ունեն ներմուծել էջանիշներ բրաուզերներից: Բացեք Safari-ում «Ֆայլ» → «Ներմուծել» → Google Chromeկամ Ֆայլ → Ներմուծում → Firefox-ից:

Նշեք երկխոսության վանդակում Էջանիշեր ընտրանքի կողքին գտնվող վանդակը և սեղմեք Ներմուծում: Այս մեթոդը կարող է օգտագործվել ցանկացած պահի, նույնիսկ եթե դուք արդեն ներմուծել եք էջանիշներ: Safari-ն կարող է ճանաչել, թե որ էջանիշներն եք արդեն ներմուծել Chrome-ից կամ Firefox-ից, այնպես որ կներկրվեն միայն նոր էջանիշները: Եթե ջնջել եք որոշ էջանիշներ, կարող եք դրանք նորից ներմուծել:

Ներմուծված է Chrome- ից կամ Firefox-ի էջանիշերկամ թղթապանակները գտնվում են կողագոտու ստորին մակարդակում: Դուք կարող եք վերադասավորել կամ վերանվանել դրանք՝ օգտագործելով վերը նկարագրված մեթոդները:
Ինչպես ներմուծել էջանիշեր HTML ֆայլից
Դուք կարող եք կարգավորել էջանիշների ավտոմատ ներմուծումը առանձին պանակ: Դա անելու համար ձեզ հարկավոր է էջանիշներ ներմուծել HTML ֆայլա, արտահանված Chrome-ից կամ Firefox-ից: Բացել ֆայլը → Ներմուծել → HTML էջանիշերի ֆայլ: Այնուհետև ընտրեք HTML ֆայլը, որը ցանկանում եք ներմուծել և սեղմեք Ներմուծում: Ներմուծված էջանիշները կպահվեն Ներմուծված պանակում՝ ընթացիկ ամսաթվով:
Ինչպես ցուցադրել «Ընտրյալների» տողը
Favorites բարը գտնվում է Safari պատուհանի վերևի հասցեի տողի տակ: Այն ապահովում է արագ մուտք դեպի հաճախ այցելվող կայքեր:

Safari- ն պահում է ընտրյալները վահանակում և էջանիշերի խմբագրիչում: Նյութերը կարող են հասանելի լինել նաև Սիրվածների վահանակի միջոցով: Եթե վահանակը չի երևում հասցեի տողից ներքև, կտտացրեք «Ցուցադրել ընտրյալների տողը» «Դիտել» ցանկում կամ սեղմեք ⌘Cmd + ⇧Shift + B:
Ընտրվածների վահանակի վրա տարածք խնայելու համար օգտագործեք էմոջի զմայլիկներ՝ որպես թղթապանակների անուններ և էջանիշներ (լրացուցիչ տեղեկություններ):
Ինչպես դիտել ձեր նախընտրած էջը նոր ներդիրում կամ նոր պատուհանում
Եթե ցանկանում եք բացել Սիրված էջը, երբ բացում եք նոր ներդիր կամ պատուհան, գնացեք Safari → Preferences: «Ընդհանուր» բաժնում ընտրեք «Ընտրյալներ» «Բացել նոր պատուհաններում» կամ «Բացել նոր ներդիրներում» ցանկից:

Այժմ նոր ներդիրները (պատուհանները) կցուցադրեն Ընտրվածների էջը, ներառյալ ներքևում գտնվող Հաճախակի այցելվող կայքերը: Ինչպես թաքցնել այս բաժինը, կքննարկվի ստորև:

Ինչպես դիտել նախընտրած էջանիշները Խելացի որոնման պատուհանում
Օգտագործեք Smart Search պատուհանը՝ արագ մուտք գործելու ձեր Ընտրյալների էջը՝ առանց ընթացիկ վեբ էջը փակելու: Սեղմեք հասցեի տողի վրա՝ «Ընտրյալները» բացվող պատուհանում բացելու համար: Այնուհետև սեղմեք այն էջի պատկերակը, որը ցանկանում եք այցելել: Թռուցիկ պատուհանը կվերանա, և ընտրված էջը կբացվի ընթացիկ ներդիրում:

Դուք կարող եք միացնել կամ անջատել Smart Search պատուհանը Safari-ի նախապատվություններում՝ «Որոնում» → «Ցուցադրել ընտրյալները»:

Ինչպես փոխել թղթապանակները, որպեսզի ցուցադրվեն ընտրյալներում
Լռելյայնորեն, Favorites-ը ցուցադրում է բոլոր ընտրյալները և թղթապանակները, որոնք վերնագրված են Favorites: Այնուամենայնիվ, եթե ցանկանում եք, կարող եք փոխել կարգավորումներն այնպես, որ ընտրյալներում ցուցադրվեն միայն ձեր ընտրյալները կամ էջանիշներով թղթապանակը: Դա անելու համար բացեք Safari → Preferences: «Ընդհանուր» բաժնում ընտրեք այն թղթապանակը, որը ցանկանում եք հայտնվել «Սիրված ցուցահանդեսների» ընտրացանկում:

Ընտրված թղթապանակը կցուցադրվի, երբ բացեք «Ընտրյալներ» էջը նոր ներդիրում կամ Smart Search պատուհանում:
Ինչպես ցուցադրել/թաքցնել հաճախ այցելվող կայքերը «Ընտրյալներ» նոր ներդիրում / պատուհանում
Եթե ցանկանում եք թաքցնել «Հաճախակի այցելվող կայքերը» բաժինը «Ընտրյալներ» էջի ներքևում, գնացեք «Էջանիշներ» → «Ցույց տալ հաճախ այցելվող կայքերը ընտրյալներում»: Եթե ընտրանքի կողքին չկա ստուգման նշան, հաճախ այցելվող կայքերը չեն ցուցադրվի:


Այլ օգտակար հոդվածներ Safari-ի մասին Mac-ում
- Ստեղնաշարի դյուրանցումներ՝ Mac-ի Safari ներդիրների միջև արագ անցնելու համար. 3 դյուրանցում:
- Ինչպես ջնջել բլիթները Yandex բրաուզերում, Google Chrome- ում, Firefox- ում, Opera- ում և Safari- ում:
- Ինչպես արագ որոնել կայքերի վերաբերյալ տեղեկատվություն Safari-ի միջոցով macOS-ում և iOS-ում՝ առանց Google-ի կամ Yandex-ի օգտագործման:
- Ինչպես անջատել կամ միացնել ձայնը Mac- ի (macOS) Safari ներդիրներում:
- Ինչպես ավելացնել կայքի պատկերակները Safari-ի ներդիրներին iPhone-ում, iPad-ում և Mac-ում (macOS):
- MacOS. կցվող ներդիրներ Safari-ում:
- Ինչպես բացել փակ ներդիրներ Safari- ում Mac- ում (macOS) `օգտագործելով ստեղնաշարի դյուրանցումներ:
Յաբլկից ստացված նյութերի հիման վրա
Բջջային Safari բրաուզերը տհաճ սխալ ունի, որն արտահայտվում է հետևյալ կերպ՝ բոլոր պահպանված վեբ էջերը, ընթերցանության ցանկը և այլն անհետանում են էջանիշների ցանկից։ ընդհանուր հղումներ... Փոխարենը հավելվածում դատարկ տեղ կա։ Այն կարծես այսպիսին է.
Եթե դուք բախվում եք նման բանի, ապա առաջին բանը, որ պետք է անեք, փորձեք հետևյալը.
- Երկու անգամ սեղմեք Home կոճակը և փակեք Safari զննարկիչը սահեցրեք վերև:
- Բացեք «Կարգավորումներ», ոլորեք ցանկից դեպի հավելվածների ցանկը, գտեք Safari-ն դրա մեջ:
- Safari-ի նախապատվություններում ոլորեք դեպի «Մաքրել պատմությունը և կայքի տվյալները» կոճակը, սեղմեք այն:


Եթե դա չլուծեց խնդիրները, ապա անջատեք տվյալների համաժամացումը iCloud-ի միջոցով: Ամպային ծառայություն Apple-ը թույլ է տալիս համաժամեցնել էջանիշները և չկարդացված հոդվածները, սակայն երբեմն այն խափանում է: Թերևս սա է խնդիրը։ Դա անելու համար անցեք Կարգավորումներ> iCloud> Safari: Անջատեք համաժամացումը և փորձարկեք Safari-ն:
Եթե դա օգնում է, ապա փորձեք կրկին կարգավորել iCloud համաժամացումը ձեր սարքում: Դա անելու համար ծառայության կարգավորումներում դուրս եկեք ձեր հաշիվ, ապա վերագործարկեք ձեր սարքը և նորից մուտք գործեք iCloud:
Safari-ն Apple-ի լռելյայն վեբ զննարկիչն է՝ macOS-ով և iOS-ով համացանցում ճամփորդելու համար: Ստորև ես ձեզ կասեմ, թե ինչպես օգտագործել այն iPhone-ի կամ iPad-ի վրա, ինչպես նաև ինչպես կարգավորել դրա որոշ պարամետրերը:
Բրաուզերը թույլ է տալիս միաժամանակ աշխատել մի քանի էջերի հետ, բացել դրանք անձնական ռեժիմով, պահպանել և մուտք գործել էջերի էջանիշեր, պահպանել կայքերը ընթերցանության ցանկում: անցանց զննարկում, փոխել որոնման համակարգլռելյայնորեն միացրեք կամ անջատեք որոնման համակարգերը, օգտագործեք վեբ ձևաթղթերի ավտոմատ լրացում և ստուգեք ձեր գաղտնիությունն ու անվտանգությունը:
Եկեք նայենք Safari- ի նախասիրություններին `տեսնելու, թե ինչպես լավագույնս օգտագործել և հարմարեցնել բջջային դիտարկիչը:
Բացեք Safari-ն
Նախ, եկեք ստուգենք, թե ինչ կարող եք անել հենց հավելվածում: Բացել Սաֆարիև գնալ ցանկացած վեբ էջ: Սահեցրեք ներքև՝ էջի վերևում հայտնվելու համար:
Բացեք նոր ներդիր
Սեղմեք նշանի վրա «+» , բացել նոր էջանշանըև գնացեք մեկ այլ կայք: Այս կերպ կարող եք բացել մեծ թվովկայքեր. Կտտացրեք ներդիրին՝ ցանկալի կայք գնալու համար, այնուհետև՝ պատկերակի վրա «X»եթե ուզում ես փակել։

Դիտել բոլոր ներդիրները
Բոլորը տեսնելու համար կտտացրեք երկու քառակուսի պատկերակին բաց ներդիրներըմեկ էկրանին. Սեղմեք «X»ցանկացած ներդիրի վրա, որը ցանկանում եք փակել: Այս էջերը կվերանան էկրանից:

Անձնական դիտում
Կրկին սեղմեք երկու քառակուսիների վրա և ընտրեք « Մասնավոր մուտք»(Մասնավոր)բացել կայքը մասնավոր զննարկման ռեժիմում: Անձնական ռեժիմում Safari- ն չի հետևի ձեր այցելած կայքերին, ձեր որոնումների պատմությանը կամ վեբ էջերում մուտքագրված տեղեկատվության ինքնալրացմանը:

Էջանիշ էջ

Փոխել էջանիշը
Եթե ցանկանում եք, կարող եք փոխել էջանիշի անունը: Սեղմեք "Պահել"այն փրկելու համար։

Դիտեք էջանիշները
Ձեր էջանիշները դիտելու համար հպեք Էջանիշբաց գրքի տեսքով։

Դիտել պատմությունը
Ցանկի վրա «Էջանիշներ»կարող եք նաև մուտք գործել ձեր զննարկման պատմության ցանկը: Սեղմեք պատկերակը «Ժամացույց»դիտելու ձեր վերջերս այցելած էջերը: Սեղմեք պատկերակը «Էջանիշներ»ընտրացանկը փակելու համար:

Կարդացեք անցանց

Առաջին անգամ, երբ դուք դա անեք, Safari-ն կհարցնի, արդյոք ցանկանում եք ավտոմատ կերպով պահպանել հոդվածները՝ անցանց ընթերցման համար: Սեղմեք Պահպանել ավտոմատ կերպով.

Ընթերցանության ցանկի հասանելիություն
Ձեր Ընթերցանության ցանկի ցանկացած էջ մուտք գործելու համար՝ առցանց կամ անցանց, սեղմեք «Էջանիշներ»և հպեք ակնոցի պատկերակին: Գնացեք այն էջը, որը ցանկանում եք կարդալ: Լռելյայնորեն, այս էջը կվերանա ձեր ընթերցանության ցանկից այն կարդալուց հետո: Բոլոր էջերը դիտելու համար, ներառյալ նրանք, որոնք արդեն կարդացել եք, սեղմեք Ցույց տալ ամբողջըմենյուի ներքևում «Էջանիշներ».


Safari- ի նախասիրությունները
Այժմ եկեք նայենք այն պարամետրերին, որոնք կարող եք կարգավորել Safari- ի համար: Բացել Նախապատվություններ - Safari... Առաջին պարամետր Թույլատրել Safari-ին մուտք գործելթույլ է տալիս Safari-ից ստացված տեղեկատվությունը ցուցադրել գործառույթներում «Որոնել», «Գտնել»և ստեղնաշարի վրա: Պահպանեք այն:

Կանխադրված որոնման համակարգ
Ձեր որոնման կարգավորումներում կարող եք փոխել ձեր կանխադրված որոնողական համակարգը Google-ի, Yahoo-ի, Bing-ի կամ DuckDuckGo-ի:

Մի անջատեք այլ տարբերակներ, քանի որ դրանք կարող են առաջարկություններ և որոնման այլ օգնություն առաջարկել: Սեղմեք հղումը Որոնման և գաղտնիության մասինայս կարգավորումների մասին ավելին իմանալու համար:
Ավտոմատ լրացման ընտրանքներ
Գլխում Գեներալսեղմեք տարբերակը Ինքնալրացում... Այստեղ դուք կարող եք ընտրել, թե ինչ տեղեկատվություն է ավտոմատ կերպով լրացվելու կայքերում։ Օրինակ՝ ձեր կոնտակտային տվյալները, անուններն ու գաղտնաբառերը կամ վարկային քարտի տվյալները:

Դուք կարող եք ասել Safari-ին հետևել հաճախակի այցելվող կայքերին, թույլատրել մուտքը դեպի սիրելի կայքեր, երբ որոնում եք կամ ստեղծում եք նոր ներդիր, բացեք նոր ներդիրները հետին պլանում, ցուցադրեք սանդղակը: Ֆավորիտներինչպես նաև ներդիրների բարը և արգելափակել թռուցիկները:

Գաղտնիություն և անվտանգություն
Գնացեք բաժին Գաղտնիություն և անվտանգություն... Լավագույնն է այստեղ միացնել բոլոր կարգավորումները, բացառությամբ Արգելափակել բոլոր թխուկներըկայքերի համար, որոնք դուք ուղղակիորեն այցելում եք: Այս կարգավորումների մասին ավելին իմանալու համար սեղմեք հղմանը Safari-ի և գաղտնիության մասին.

Մաքրել թխուկները և այլ տվյալներ
Եթե ցանկանում եք հեռացնել թխվածքաբլիթներ, պատմության ցանկը և Safari-ում պահվող այլ տվյալներ, սեղմեք Մաքրել պատմությունը և կայքի տվյալները... Այնուհետեւ սեղմեք Պարզբացվող պատուհանում:
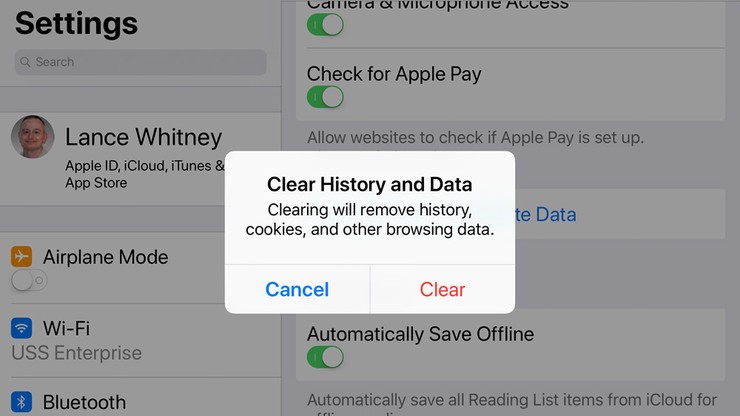
Եթե ցանկանում եք, որ բոլոր իրերը պահվեն Ընթերցանության ցուցակհասանելի էին անցանց, համոզվեք, որ տարբերակը միացված է Ավտոմատ պահել անցանց.

Կուտակված տվյալներ
Գնացեք բաժին «Հավելումներ» (Ընդլայնված)... Բացվող էկրանին սեղմեք Կայքի տվյալներ... Սպասեք մեկ-երկու րոպե, մինչև տեղեկատվությունը հայտնվի: Դուք կտեսնեք բոլոր կայքերը, որոնց համար Safari-ն պահում է թխուկներ, պատմություն և այլ տվյալներ:

Կայքի տվյալների ջնջում
Կոնկրետ կայքի տվյալները ջնջելու համար սահեցրեք ձախ և հպեք ջնջել (կամ պարզապես սահեցրեք ձախ):

Ջնջել քեշը
Դուք կարող եք սեղմել հղումը Ցույց տալ բոլոր կայքերըմնացած կայքերը տեսնելու համար: Բոլոր կայքերի տվյալները ջնջելու համար գնացեք էկրանի ներքևի մաս և սեղմեք Հեռացնել կայքի բոլոր տվյալները... Սեղմեք «Ջնջել»ի պատասխան թռուցիկ հաղորդագրության:

Վեբ մշակման առանձնահատկություններ
Վերադարձեք էկրանին «Լրացումներ»... Միացնել ցանկը «JavaScript»որպեսզի կարողանաք ամբողջությամբ մուտք գործել կայքեր, որոնք օգտագործում են JavaScript կոդը... Ի վերջո, դուք կարող եք հեռանալ «Վեբ-տեսուչ»անջատված է, եթե դա ձեզ հարկավոր չէ վեբ մշակման համար:



































