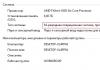Ժամանակակից համակարգիչները հնարավոր չէ պատկերացնել առանց դրանցում օպերացիոն համակարգի առկայության՝ օգտագործողի և համակարգչի (ծրագրերի և ապարատային բաղադրիչների) փոխգործակցության միջոցի։ Այսօր դրանք տասնյակ են։ Դիտարկենք այն հարցը, թե որոնք են օպերացիոն համակարգի հիմնական օբյեկտները Windows OS-ի օրինակով:
Օգտագործողի և օպերացիոն համակարգի միջև փոխգործակցության կազմակերպման ձևը
Համակարգչային արդյունաբերության զարգացման ներկա փուլում ՕՀ մշակողների մեծամասնությունը օգտագործում է օբյեկտի վրա հիմնված ծրագրավորման մեթոդներ և գրաֆիկական ինտերֆեյսներ՝ հնարավորինս պարզեցնելու օգտատիրոջ աշխատանքը կամ արագ մուտք ապահովելու համար անհրաժեշտ տեղեկատվություն կամ կարգավորումներ:
Եթե նախկինում օգտագործվում էր խմբաքանակային տվյալների մուտքագրմամբ ՕՀ, երբ անհրաժեշտ էր համակարգում կարգավորել որոշակի հրաման՝ ձեռքով մուտքագրելով այն, ապա այսօր, գրաֆիկական ինտերֆեյսի առկայության շնորհիվ, այս խնդիրը մեծապես պարզեցվել է: Օգտագործողը հրամաններ չի մուտքագրում, այլ սեղմում է կոճակները՝ միջոցառում կազմակերպելու, գործընթացն ակտիվացնելու, ծրագրերի կատարումը հաստատելու, կարգավորումները փոխելու և այլն: Բայց ինչ օպերացիոն համակարգի օբյեկտներ կան, ինչ դեր են խաղում, ինչ հատկություններ ունեն, ինչ գործողություններ: վերցնել իրենց հետ կարելի է արտադրել? Դիտարկենք հիմնական հասկացությունները:
Օպերացիոն համակարգի հիմնական օբյեկտները
Ժամանակին Microsoft-ը, Windows-ի առաջին տարբերակը մշակելիս, հրաժարվեց DOS համակարգերում օգտագործվող աշխատանքի կազմակերպման օգտագործումից։ Windows օպերացիոն համակարգի հենց անվանումը ցույց էր տալիս, որ այն բաղկացած է գրաֆիկական պատկերով պատուհաններից, ինչը թույլ է տալիս օգտագործել այսպես կոչված բազմաֆունկցիոնալ ռեժիմը՝ ծրագրերի, ընտրանքների և պարամետրերի միջև արագ անցումով: Սակայն նույնիսկ էությունը պատուհանների մեջ չէ։
Այսօր դուք կարող եք գտնել բազմաթիվ տարբեր դասակարգումներ, բայց ամենալայն իմաստով օպերացիոն համակարգի օբյեկտները կարող են ներկայացվել հետևյալ ցանկով.
- GUI(«Աշխատասեղան», պատուհաններ, վահանակներ, ընտրացանկեր, դյուրանցումներ և պատկերակներ, անջատիչներ, կոճակներ, ինտերակտիվ պատյաններ);
- ֆայլերի և գրացուցակների ֆայլերի կազմակերպում);
- դիմումներ և փաստաթղթեր (գործարկվող տարրեր, ծրագրեր կամ դրանց համակցություններ, ծրագրերում ստեղծված ֆայլեր):
Ինտերֆեյս
Հիմնական տեղերից մեկը տրվում է ինտերֆեյսին: Առաջին բանը, որ օգտատերը տեսնում է ՕՀ-ն գործարկելուց հետո, «Desktop» և «Taskbar» են, որոնք պարունակում են կոճակներ, դյուրանցումներ և այլ օժանդակ տարրեր: Այս տեսակի օբյեկտների հատկություններն այնպիսին են, որ նրանց օգնությամբ դուք կարող եք մուտք գործել ՕՀ-ի գրեթե բոլոր գործառույթներն ու հնարավորությունները:

Այս առումով առանձնահատուկ ուշադրություն է դարձվում «Սկսել» կոճակին և համանուն մենյուին, որը կոչվում է այն սեղմելիս: Ծրագրերի և հիմնական պարամետրերի հղումների մեծ մասը գտնվում է այստեղ: Խնդրում ենք նկատի ունենալ, որ հավելվածները ֆիզիկապես գտնվում են այլ վայրում, և ընտրացանկը պարունակում է միայն դյուրանցումներ՝ ներկայացված հավելվածների անունների կամ պատկերակներով կարգավորումների տեսքով:

Պիկտոգրամները կամ պատկերակները որպես օպերացիոն համակարգի օբյեկտներ փոքր գրաֆիկական պատկերներ են: Դյուրանցումների և պատկերակների միջև տարբերությունն այն է, որ բացի ծրագրի անունից կամ ֆայլի անունից, դյուրանցումները նկարագրում են նաև հավելվածների, կարգավորումների կամ փաստաթղթերի որոշ հատկություններ, ինչպես նաև ցույց են տալիս բացվող ֆայլի գտնվելու վայրը: Ֆայլերը նկարագրելու համար կա նաև ծրագրի ցուցում, որով այն կարելի է բացել։

Ցանկերը օգտատիրոջ գործողություններն ընտրելու միջոց են: Պայմանականորեն դրանք կարելի է բաժանել հիմնական և համատեքստային (նրանց, որոնք կոչվում են աջ սեղմումով): Այնուամենայնիվ, հիմնական մենյուների կազմակերպումը պատուհաններ կոչվող օբյեկտների մի մասն է: Եվ ընտրացանկը կարող է վերագրվել նաև վերահսկիչներին, քանի որ դրանցում է, որ օգտագործողին հուշում է ընտրել որոշակի գործողություն:
Windows. տեսակները և դրանց հետ հասանելի գործողություններ
Windows-ը հիմնական օբյեկտներն են (Windows կամ ցանկացած այլ համակարգչային ՕՀ): Նրանք ունեն հիմնական տարածքը, որտեղ ցուցադրվում է տեղեկատվությունը, կամ, ինչպես նաև կոչվում է, աշխատանքային տարածքը: Կան նաև հատուկ վահանակներ հիմնական մենյուներով, որոնք պարունակում են հրամանների կամ գործողությունների հավաքածուներ, կոճակներ արագ մուտքորոշակի գործառույթներ, ոլորման գծեր և այլն:

Այս տեսակի օպերացիոն համակարգի օբյեկտների հետ գործողությունները բաղկացած են նրանից, որ դրանց չափերը կարող են կրճատվել կամ մեծանալ, նվազագույնի հասցնել և ընդլայնվել, արագ անցնել ծրագրերի միջև, փոխել աշխատանքային տարածքի մասշտաբը և այլն: Բացի այդ, պատուհաններն իրենք հիմնական և երկխոսություն են: , որն ապահովում է ծրագրի և օգտագործողի միջև ավելի սերտ փոխազդեցություն:
Կառավարում
Եվ այստեղ արժե առանձին անդրադառնալ հսկիչներին: Հիմնական տարրը, բացի պլանշետային համակարգիչներից կամ սմարթֆոններից, ինչպես նաև սենսորային էկրաններից, կուրսորն է, որով կարող եք շրջել ողջ ինտերֆեյսի շուրջը, զանգահարել որոշ գործողություններ, չափափոխել և այլն։

Կուրսորը «կցվում է» մկնիկի վրա ստացիոնար ԱՀ-ներում կամ նոութբուքերի սենսորային վահանակին: Ընդհանուր առմամբ, կուրսորը պարզապես ցուցիչ տարր չէ: Օրինակ, պատուհանները ձգելիս այն փոխում է իր պատկերակը։ Այսպիսով, նույնիսկ փոխելով կուրսորի վիճակը, դուք միշտ կարող եք որոշել, թե ինչպիսի գործողություն է կատարվում կամ պետք է կատարվի այս պահին. Կրկին, եթե էկրանին հայտնվի ավազի ժամացույց կամ պտտվող ժամացույցը ցույց է տալիս, որ ինչ-որ գործընթաց ներկայումս իրականացվում է, և մինչև այն ավարտվի, այն մուտք չի լինի:
Մեկ այլ հսկիչ տարր. էկրանի ստեղնաշար, որը ստացել է հիմնական բաշխումը պլանշետների և սմարթֆոնների վրա, երբ «երկաթե» ստեղնաշարի միացումն ապահովված չէ։
Ֆայլեր և թղթապանակներ
Ի վերջո, ամենամեծ դասը գրացուցակներն են (դիրեկտորիաներ, թղթապանակներ) և ֆայլերը, որոնք միասին կազմում են մեկ կառուցվածք, որը կոչվում է ֆայլային համակարգ:

Համակարգչային համակարգի տեսանկյունից ֆայլերը և թղթապանակները միմյանցից չեն տարբերվում, քանի որ նույնիսկ դիրեկտորիաներն իրենք ֆայլեր են առանց ընդլայնման և նաև զբաղեցնում են որոշակի սկավառակի տարածություն (և դատարկ թղթապանակֆայլերի կառավարիչում կարող է նշվել զրոյական չափ, բայց իրականում դա այդպես չէ): Պարզապես ինչ-որ կերպ նման ֆայլերը խմբավորելու հարմարության համար օգտագործվում է դրանք մեկ գրացուցակում միավորելու մեթոդը:
Ֆիզիկական առումով, չնայած այն հանգամանքին, որ որոշ ֆայլեր կարծես առկա են ինչ-որ գրացուցակում, դրանք կարող են տեղակայվել կոշտ սկավառակի բոլորովին այլ վայրերում: Այս տեսակի օպերացիոն համակարգի օբյեկտների հատկությունները որոշվում են հիմնականում չափերով (կոշտ սկավառակի վրա զբաղեցված տարածք), ֆայլի կառուցվածքում գտնվելու վայրը, տեսակը և այլն:
Եվ հաստատ բոլորը հստակ գիտեն, թե ինչ գործողություններ կարելի է կատարել երկու տեսակի հետ։ Առանձին ֆայլերի կամ ամբողջ գրացուցակների տեսքով ներկայացված օբյեկտների հետ աշխատելը վերաբերում է ոչ միայն պարզ գործողություններին, ինչպիսիք են պատճենումը, ջնջումը, վերանվանումը կամ տեղափոխումը: Ֆայլերի համար, օրինակ, տրամադրվում են դիտում, խմբագրում, բացում կոնկրետ ծրագրում (հաճախ հավելվածը ինքներդ ընտրելու հնարավորությամբ) և շատ այլ գործողություններ։
Ընդհանուրի փոխարեն
Բայց ընդհանուր առմամբ դա միայն կարճ ակնարկցանկացած ՕՀ-ի հիմնական օբյեկտները: Նկատի ունեցեք, որ այստեղ մենք չենք դիտարկել նույն համակարգի ռեգիստրի կազմակերպումը միայն այն պարզ պատճառով, որ այսօր կարող եք գտնել նաև ՕՀ-եր, որոնցում այն որպես այդպիսին բացակայում է (Linux), իսկ հիմնական կառուցվածքը շատ նման է ֆայլերի կազմակերպմանը և թղթապանակներ. Փաստորեն, բանալիներն իրենք ֆայլեր են: Ի դեպ, հավելվածներն ու ծրագրերը նույնպես ֆայլեր են կամ օպերացիոն համակարգի միջոցով կատարվող ֆայլերի հավաքածու։
Microsoft Management Console-ի (MMC) ընդհանուր հասկացություններ
Windows Server 2003-ը օպերացիոն համակարգը կառավարելու համար օգտագործում է կառավարման գործիքների մեկ, արդեն ավանդական Windows 2000/XP տեխնոլոգիա, որը կոչվում է Microsoft Management Console (MMC, Microsoft Management Console): Այս ունիվերսալ կառավարման վահանակը նախատեսված է բոլոր գործարկելու համար ծրագրային մոդուլներտեղական համակարգիչների և ամբողջ ցանցի կառավարում, կոնֆիգուրացիա կամ մոնիտորինգ: Նման ամբողջական մոդուլները կոչվում են snap-ins: Կառավարման վահանակն ինքնին չի կատարում որևէ ադմինիստրատիվ գործառույթ, այլ ծառայում է որպես աշխատանքային միջավայր՝ snap-in-ների գործարկման համար: Snap-ins-ը կառավարման բաղադրիչներ են, որոնք միավորված են MMC միջավայրում: Մի քանի snap-ից կարող եք ստեղծել անհատական կառավարման գործիք:
Microsoft Management Console-ն առաջին անգամ հայտնվեց որպես ստանդարտ միջոցկառավարումը որպես Windows 2000-ի մաս, ինչը պայմանավորված էր Windows ընտանիքի բոլոր օպերացիոն համակարգերի համար մեկ և ճկուն կառավարման ինտերֆեյս ստեղծելու ցանկությամբ: MMC-ն թույլ է տալիս ստեղծել ավելի առաջադեմ ադմինիստրատիվ գործիքներ, որոնք կարող են ներկայացնել ֆունկցիոնալության տարբեր մակարդակներ: Նման գործիքները հեշտությամբ փոփոխվում և հարմարեցվում են օգտագործողի պահանջներին: Այս առումով գործիքը ոչ միայն ինքնուրույն դիմում, և կարող է բաղկացած լինել մեկ կամ մի քանի snap-in-ից, և յուրաքանչյուր snap-in իր հերթին կարող է պարունակել լրացուցիչ ընդլայնումներ: Այս մոդուլային կառուցվածքը թույլ է տալիս համակարգի ադմինիստրատորին զգալիորեն նվազեցնել համակարգի կառավարման արժեքը՝ ստեղծելով հատուկ գործիքներ՝ հիմնված ընտրված snap-ների վրա, որոնք ապահովում են միայն անհրաժեշտ հնարավորությունները և դիտողները: Ադմինիստրատորը կարող է պահպանել յուրաքանչյուր առանձին գործիք առանձին ֆայլ(MMC փաստաթղթի ֆայլ msc ընդլայնմամբ) և ուղարկեք այն այլ օգտատերերի կամ ադմինիստրատորների, որոնց վերապահված են այս վարչական առաջադրանքները կատարելու իրավունքը:
Ուշադրություն
Windows XP-ը և Windows Server 2003-ը օգտագործում են Microsoft Management Console-ի 2.0 տարբերակը: Այս միջավայրը թույլ է տալիս բացել MMC փաստաթղթերը, որոնք ստեղծված են վաղ տարբերակները MMS (1.1 և 1.2): Այնուամենայնիվ, եթե ֆայլերը պահվում են նոր տարբերակ, դրանք ավտոմատ կերպով փոխարկվում են և չեն կարող վերականգնվել նախորդ տարբերակներին։
Microsoft Management Console-ը բազմապատուհանով ինտերֆեյս ունեցող հավելված է, որի բոլոր հնարավորությունները որոշվում են դրան միացված snap-in-ներով: Microsoft-ը և ծրագրային ապահովման անկախ վաճառողները մշակում են MMC հավելվածների մի շարք՝ տեղական համակարգչի և ցանցի կառավարման առաջադրանքներ կատարելու համար:
MMC-ն չի փոխարինում ձեռնարկությունների կառավարման գոյություն ունեցող գործիքները, ինչպիսիք են HP OpenView-ը կամ IBM Tivoli Management Environment-ը: Կառավարման վահանակը ընդլայնում է այս գործիքները՝ նրանց համար միմյանց հետ փոխազդելու միջոցներ տրամադրելով կամ այդ գործիքները խմբավորելով snap-ների մեջ, որոնց հասանելի է MMC-ից: Օրինակ, ձեռնարկության կառավարման հավելվածը կարող է հայտնաբերել իրադարձություն և ծանուցում ուղարկել snap-in (Նկար 6.1): Այնուհետև համակարգի ադմինիստրատորը կհայտնաբերի իրադարձությունը MMC նիստում և կձեռնարկի համապատասխան գործողություններ:
Բրինձ. 6.1. MMC կոնսոլն ապահովում է ընդհանուր ինտերֆեյս կառավարման գործիքների համար, ներառյալ ձեռնարկության կառավարման շերտի հավելվածները
MMC ծրագրավորման ինտերֆեյսները թույլ են տալիս ինտեգրել snap-ins-ը վահանակի հետ (նկ. 6.2): Այս ինտերֆեյսները տրամադրում են միայն ընդլայնումներ օգտատիրոջ միջերեսի համար, քանի որ յուրաքանչյուր snap-in սահմանում է իր առաջադրանքները ինքնուրույն կատարելու մեխանիզմը (տրամաբանությունը): MMC ինտերֆեյսները թույլ են տալիս snap-ին-ներին կիսել ընդհանուր հյուրընկալող միջավայրը և ապահովել հավելվածների միջև ինտեգրում: MMC-ն ինքնին չի կատարում կառավարման որևէ գործառույթ:

Բրինձ. 6.2. Հավելվածի ինտերֆեյսները թույլ են տալիս ինտեգրել snap-ins-ը վահանակի հետ
Գործիքները, որոնք նախատեսված չեն MMC միջավայրում աշխատելու համար, կարող են ինտեգրվել MMC-ին snap-ins-ի միջոցով կամ աշխատել ինքնուրույն: Համակարգի ադմինիստրատորը կարող է միաժամանակ գործարկել ինչպես ինքնուրույն կառավարման գործիքներ, այնպես էլ MMC օրինակներ նույն համակարգչում:
MMS-ի առավելությունները
- Անհատական ճշգրտման և լիազորությունների փոխանցման հնարավորություն.
Ի հավելումն վարչական գործիքների ինտեգրման և ընդհանուր միջավայրի ապահովմանը, MMC-ն լիովին հարմարեցված է, որպեսզի ադմինիստրատորները կարողանան ստեղծել կառավարման վահանակներ, որոնք ներառում են միայն իրենց անհրաժեշտ գործիքները: Այս պարամետրը թույլ է տալիս կենտրոնացնել վարչարարությունը կոնկրետ առաջադրանքների կատարման վրա, և ադմինիստրատորը կարող է ընտրել միայն անհրաժեշտ օբյեկտներն ու տարրերը:
Վահանակի հարմարեցումը նաև թույլ է տալիս ադմինիստրատորներին լիազորությունների մի մասը փոխանցել ավելի քիչ փորձառու աշխատակիցներին: MMC-ի միջոցով դուք կարող եք ստեղծել կոնսոլ, որը կպարունակի այն օբյեկտները, որոնք անհրաժեշտ են միայն որոշակի գործառույթներ կատարելու համար:
- Ինտեգրում և միավորում.
MMC-ն ապահովում է ընդհանուր միջավայր, որտեղ snap-in-ները կարող են գործարկվել, և ադմինիստրատորները կարող են կառավարել մի քանի ցանցային արտադրանք մեկ ինտերֆեյսից՝ հեշտացնելով սովորել, թե ինչպես օգտագործել տարբեր գործիքներ:
- Գործիքների և ապրանքների ընտրության ճկունություն:
MMC միջավայրում կարող են օգտագործվել մի շարք գործիքներ և snap-ins: MMC միջավայրում օգտագործելու համար snap-in-ը պետք է աջակցի Component Object Model-ին (Component Օբյեկտի մոդել, COM) կամ բաշխված COM (Distributed Component Object Model, DCOM): Սա թույլ է տալիս ընտրել գործիքների մեջ ամենաօպտիմալ արտադրանքը, և դրա ամբողջական համատեղելիությունը MMC միջավայրի հետ երաշխավորված է:
MMS ինտերֆեյս
MMC կառավարման վահանակն ունի օգտատիրոջ միջերես, որը թույլ է տալիս բացել բազմաթիվ փաստաթղթեր (Multiple Document Interface, MDI): MMC կոնսոլի ինտերֆեյսի օրինակ մի քանի միացված snap-ներով ներկայացված է Նկար 1-ում: 6.3. Գործիքագոտու վրա գտնվող «Հետ և առաջ» նավիգացիոն սլաքները թույլ են տալիս արագ տեղաշարժվել այս MMC գործիքին միացված տարբեր snap-ների պատուհանների միջև:
MMC վահանակի մայր պատուհանն ունի հիմնական ընտրացանկ և գործիքագոտի: Հիմնական ընտրացանկը տրամադրում է ֆայլերի և պատուհանների կառավարման գործառույթներ, ինչպես նաև մուտք դեպի օգնության համակարգ: Ի տարբերություն նախորդ տարբերակները MMC, 2.0 տարբերակում, գործիքագոտին հասանելի է միայն մայր պատուհանում, այն բացակայում է մանկական պատուհաններում:
MMC վահանակի երկու մանկական պատուհանները տրամադրում են վահանակի անցանց փաստաթղթի տարբեր տեսարաններ: Այս պատուհաններից յուրաքանչյուրը պարունակում է կառուցվածքային վահանակ (շրջանակի վահանակ, ձախ պատուհան) և արդյունքների կամ տեղեկատվական վահանակ (արդյունքների վահանակ, աջ պատուհան): Կառուցվածքային վահանակը ցուցադրում է գործիքի անվանման տարածքը որպես ծառ, որը պարունակում է բոլոր տեսանելի հանգույցները, որոնք կառավարվող օբյեկտ, առաջադրանք կամ դիտող են: Երեխայի պատուհանի արդյունքների վահանակը ցուցադրում է ընտրված հանգույցի տարրերի ցանկը: Այս ցանկը կարող է պարունակել թղթապանակներ, ներդիրներ, հսկիչներ, վեբ էջեր, առաջադրանքների տողեր և այլ տարրեր:

Բրինձ. 6.3. Պատվերով MMC վահանակի օրինակ
MMC վահանակի գործիքները նաև թույլ են տալիս ցուցադրել պատուհանը պարզեցված ձևով, որը հասանելի է ոչ այնքան փորձառու ադմինիստրատորներին: Իր ամենապարզ ձևով պատուհանը կարող է պարունակել մի շարք պատկերակներ, որոնք ապահովում են որոշակի առաջադրանքների հասանելիություն:
Snap տեսակները
MMC-ում կան երկու տեսակի սարքավորում.
- Ինքնուրույն snap-in-ը կատարում է իր գործառույթները նույնիսկ այլ snap-ին-ների բացակայության դեպքում, ինչպիսիք են Համակարգչային կառավարումը:
- Ընդլայնման snap-in-ը կարող է աշխատել միայն այն բանից հետո, երբ ծնողական snap-in-ն ակտիվացված է: Ընդլայնման snap-in-ի նպատակն է մեծացնել այն գործառույթների թիվը, որոնք աջակցվում են ծնողական snap-in-ի կողմից: Ընդլայնման snap-in-ը որոշակի snap-ների ենթատարր է, և ամեն անգամ, երբ դուք գործարկում եք այդ snap-in-ները, MMC-ն ավտոմատ կերպով կաշխատի դրանց հետ կապված ցանկացած ընդլայնում:
Snap-in ընդլայնումները կարող են ապահովել մի շարք գործառույթներ: Օրինակ, նման snap-ները կարող են ընդլայնել վահանակի անվանատարածքը, ավելացնել ցանկի տարրերի քանակը կամ ավելացնել հատուկ մոգեր:
Նշում
Windows Server 2003-ում հասանելի բոլոր snap-ins-ները համառոտ նկարագրված են Աղյուսակ 1-ում: 6.1 և 6.2.
MMC կոնսուլների կարգավորում
Windows Server 2003-ում դուք կարող եք կառավարել ձեր համակարգիչը՝ օգտագործելով ստանդարտ snap-ins, որոնք գալիս են համակարգին: Այնուամենայնիվ, եթե դուք պետք է կարգավորեք ձեր համակարգը կամ ձեզ դուր չի գալիս անհատական ներդիրների գործառույթների հավաքածուն, կարող եք բացակայող տարրեր ավելացնել առկա վահանակին կամ ստեղծել նոր MMC վահանակ: MMC կոնսուլները (կամ վարչական գործիքները) կարող են պարունակել snap-ins, plug-ins, taskbars և փաստաթղթեր, որոնք անհրաժեշտ են համակարգի ապարատային, ծրագրային ապահովման կամ ցանցային բաղադրիչները կառավարելու համար:
Բոլոր MMC գործիքները բաղկացած են մի շարք snap-ins-ից: Յուրաքանչյուր snap-in կառավարման ամենափոքր միավորն է: Տեխնիկական առումով snap-in-ը «in-proc սերվեր» է (in-proc սերվեր. այսպես հաճախ անվանում են DLL-ները COM մոդելում), որն աշխատում է MMC գործընթացի համատեքստում: Snap-in-ը կարող է կանչել այլ վերահսկիչներ և դինամիկ գրադարաններ (DLL)՝ իր առաջադրանքը կատարելու համար:
Հատուկ ֆունկցիոնալությամբ snap-ins-ի մի շարք կարող է ադմինիստրատորը միավորել գործիքի մեջ (նաև կոչվում է փաստաթուղթ), որը պահվում է .msc (Management Saved Console) ընդլայնմամբ ֆայլում: *.msc ֆայլը կարող է այնուհետև փոխանցվել մեկ այլ ադմինիստրատորի (օրինակ՝ էլեկտրոնային փոստով), որը կարող է օգտագործել դրա մեջ պարունակվող գործիքն իր աշխատավայրում:
Նշում
Գործնականում գործիք և գործիքավորում տերմինները երբեմն կարող են օգտագործվել որպես փոխարինող, քանի որ որոշ MMC գործիքներ (և ստանդարտ և նոր ստեղծված) պարունակում են միայն մեկ գործիք: Մյուս կողմից, snap-in տերմինն ավելի հաճախ է օգտագործվում, քանի որ snap-in-ում է, որ իրականացվում է բոլոր գործառույթները, և այն կարող է ներառվել տարբեր գործիքների մեջ, ներառյալ այն գործիքները, որոնք ադմինիստրատորն ինքն է կարգավորում: Հետևաբար, ավելի հաճախ հանդիպեք այնպիսի արտահայտության, ինչպիսին է «այս գործառույթն իրականացվում է snap-in-ի միջոցով ...» (այլ ոչ թե «օգտագործելով գործիք ...»):
Անհատականի հնարավորության շնորհիվ mms կարգավորումներադմինիստրատորը կարող է ստեղծել լավագույն գործիքը՝ հիմնված առկա snap-ins-ի վրա: Յուրաքանչյուր գործիք կարող է ունենալ բազմաթիվ առանձնահատկություններ. օրինակ՝ ծառայության կառավարման հնարավորություններ Active Directory, վերարտադրման տոպոլոգիա, ֆայլի հասանելիություն և այլն։ խոշոր ցանցերադմինիստրատորները կարող են ունենալ մի շարք գործիքներ, որոնք կազմակերպված են ըստ կատեգորիաների՝ իրենց կատարած առաջադրանքների համար:
Ստեղծեք նոր վահանակ
MMC-ի ճկունության մասին պատկերացում կազմելու համար օգտակար է հենց սկզբից վերանայել կոնսոլային ֆայլի ստեղծման գործընթացը՝ MMC գործիք (փաստաթուղթ): Օրինակ, եկեք նկարագրենք նոր կոնսոլ ստեղծելու և դրան «Համակարգչային կառավարման և վկայագրերի» հավելվածները ավելացնելու ընթացակարգը:
1. Սկսել Start ընտրացանկից ընտրեք Run, մուտքագրեք mmc և սեղմեք OK: Վահանակի պատուհանը կբացվի դատարկ վահանակով:
Նշում
Լռելյայնորեն, MMC վահանակը բացվում է հեղինակային ռեժիմում, որտեղ դուք կարող եք ստեղծել նոր վահանակներ և խմբագրել նախկինում ստեղծված վարչական գործիքները: Դատարկ վահանակը գործառականություն չունի, քանի դեռ դրան չեն ավելացվել snap-ins: Պատուհանի վերևի մենյուի տողում MMC մենյուի հրամանները կիրառվում են ամբողջ վահանակի վրա:
2. «Ֆայլ» ընտրացանկից (Վահանակ), ընտրեք «Ավելացնել/Հեռացնել Snap-in»: Բացվում է Add/Remove Snap-in պատուհանը, որտեղ թվարկվում են առանձին հավելվածներ և ընդլայնումներ, որոնք կավելացվեն (կամ արդեն ներառված են) վահանակում: Snap-in-ները կարող են ավելացվել կառավարման վահանակի արմատին կամ արդեն գոյություն ունեցող առանձին snap-իններին (ծառի այլ հանգույցներ); սա նշված է ցանկին ավելացված Snap-ins-ում: Մեր դեպքում մենք կթողնենք լռելյայն արժեքը՝ Console Root (Console Root):
3. Սեղմեք Ավելացնել կոճակը: Էկրանին կհայտնվի Add Standalone Snap-in պատուհանը (նկ. 6.4)՝ համակարգում առկա ինքնուրույն snap-ների ցանկով:
Նշում
Դուք պետք է տարբերակեք snap-in-ների անունները (այսինքն՝ դրանց անունները, որոնք տրվել են մշակողների կողմից և որոնք ամրագրված են մատակարարված snap-in փաթեթներում, տես Նկար 6.4) և ցանկի տարրերի, MMC գործիքների և հանգույցների անունները MMC կոնսոլի snap-in ծառ:
4. Կրկնակի սեղմեք Computer Management-ի վրա: Այս ներդիրի կազմաձևման ընտրանքներով պատուհան կհայտնվի:

Բրինձ. 6.4. Համակարգում առկա snap-ins-ի ցանկով պատուհան
5. Անջատիչը թողեք Տեղական համակարգչի դիրքում: Այնուհետև սեղմեք Ավարտել կոճակը: Առաջին ներդիրն ավելացվել է վահանակին:
6. Պատուհանների պատուհանում ընտրեք Վկայականներ և սեղմեք Ավելացնել կոճակը:
7. Հաջորդ պատուհանում ընտրեք համապատասխան ռադիո կոճակը. Այս հավելվածը միշտ կկառավարի վկայագրերը(Այս ներդիրը միշտ կկառավարի վկայագրերը)՝
- Իմ օգտվողի հաշիվը (իմ հաշիվօգտագործող);
- Ծառայության հաշիվ (ծառայության հաշիվ);
- Համակարգչային հաշիվ (համակարգչային հաշիվ):
8. Սեղմեք Ավարտել և փակել կոճակները:
9. Add/Remove Snap-in պատուհանում (որը ցուցադրում է plug-in snap-ins-ի ցանկը), սեղմեք Extensions ներդիրը: Այս ներդիրում թվարկված են ընդլայնման ներդիրները, որոնք գալիս են ընտրված մեկուսացված snap-ների հետ: Եթե դուք մտադիր չեք ներառել ընդլայնման բոլոր ներդիրները, ապա ընտրեք «Ավելացնել բոլոր ընդլայնումները» վանդակը (որը նշված է լռելյայնորեն) և հանեք լրացուցիչ լրացուցիչ հավելվածների նշումը: Երբ ընթացակարգն ավարտված է, սեղմեք OK կոճակը:
10. Փակեք snap-ներ ավելացնելու պատուհանը՝ սեղմելով OK կոճակը: Վահանակի պատուհանն այժմ պարունակում է երկու ներդիր՝ Համակարգչային կառավարում և Վկայականներ:
11. Ստեղծված գործիքը պահպանելու համար «Ֆայլ» ընտրացանկից ընտրեք «Պահպանել» տարրը և նշեք ֆայլի անվանումը և թղթապանակը, որտեղ կպահվի վահանակի ֆայլը:
Նշում
Այս մոտեցման լրացուցիչ առավելությունն այն է, որ եթե օգտատերն ունի ռոումինգի պրոֆիլ, այդ օգտվողը միշտ հասանելի կլինի իր ստեղծած բոլոր գործիքներին:
Snap-in պատուհանի հարմարեցում
Snap-in-ներ ավելացնելուց հետո դուք կարող եք առավելագույնի հասցնել snap-in պատուհանները՝ դրանց հետ աշխատելն ավելի հեշտ դարձնելու համար:

Բրինձ. 6.5. Անհատականացված օգտագործողի վահանակի պատուհան
Դա անելու համար հետևեք հետևյալ քայլերին.
1. Նորաստեղծ վահանակի ձախ ենթապատուհանում (կառուցվածքի պատուհանում) սեղմեք աջը Computer Management հանգույցի վրա և դյուրանցումների ցանկից ընտրեք New Window from Here: Կբացվի Համակարգչային կառավարման պատուհանը, որը ներկայացնում է համանուն հավելվածը:
2. Նույնը արեք Certificates հանգույցի համար: Նոր պատուհանում կտտացրեք Գործիքադարակի վրա Ցուցադրել/Թաքցնել վահանակի ծառի կոճակը՝ կառուցվածքային վահանակը թաքցնելու համար:
3. Փակեք Console Root հանգույցը պարունակող բնօրինակ պատուհանը:
4. Պատուհանի ընտրացանկից ընտրեք Tile Horizontally հրամանը: Վահանակը նման կլինի Նկ. 6.5. Խնդրում ենք նկատի ունենալ, որ MMC 2.0-ում գործիքագոտին հասանելի է միայն ամբողջ վահանակի համար, մանկական պատուհաններում այս գործիքագոտին բացակայում է:
Ստեղծեք առաջադրանքների տող
Երբ ցանկանում եք ստեղծել կոնսոլային ֆայլ մեկ այլ օգտվողի համար, օգտակար է օգտվողին տրամադրել պարզեցված գործիք, որը թույլ է տալիս կատարել միայն որոշակի առաջադրանքներ: Նման գործիքը կոչվում է առաջադրանքների տող (taskpad): Առաջադրանքների տողը HTML էջ է, որը կարող է պարունակել դյուրանցումներ (կամ առաջադրանքներ), որոնք կատարում են գործարկվող snap-in հրամանները: արտաքին ծրագրերկամ բացելով MMC վահանակի սիրելի էջերի (Favorites) հղումները:
Առաջադրանքների տող ստեղծելու համար կատարեք հետևյալը.
1. Գործողությունների ընտրացանկից կամ կոնսոլի պատուհանում ձեզ հետաքրքրող հանգույցի համատեքստի ընտրացանկից ընտրեք «Նոր աշխատանքային վահանակի տեսք»:
2. Նոր Taskpad View Wizard պատուհանը կբացվի: Սեղմեք Հաջորդ կոճակը:
3. Վիզարդի հաջորդ էջում ձեզ կառաջարկվի ընտրել առաջադրանքների տողի տեսակը և չափը (նկ. 6.6): Հաջորդը, դուք պետք է նշեք, թե արդյոք առաջադրանքները կապված կլինեն միայն ընթացիկ հանգույցի կամ այս տեսակի բոլոր հանգույցների հետ: Վերջին դեպքում, առաջադրանքների տողը կբացվի, երբ կառույցի պատուհանում ընտրեք նույն տիպի հանգույց (կոնտեյներ, կազմակերպչական միավոր և այլն), ինչպես վահանակի ստեղծման ժամանակ նշված հանգույցը:
4. Այնուհետև մուտքագրեք անուն և նկարագրություն ձեր ստեղծած առաջադրանքների տողի համար:
5. Նշավանդակը Start New Task Wizard (Սկսել հրաշագործը նոր առաջադրանք ստեղծելու համար) վերջին էջ Wizard-ը տեղադրված է լռելյայն: Այս դեպքում
երբ ավարտվի New Taskpad View Wizard-ը, սկսվում է New Task Wizard-ը: Դրա օգնությամբ սահմանվում է առաջադրանքի հատուկ գործառույթ՝ օբյեկտների կառավարում (անջատել Menu հրամանը), հրամանի գործարկում (Shell հրաման) կամ անցում ընտրված էջին (Նավարկություն):

Բրինձ. 6.6. Taskbar Wizard պատուհան
6. Եթե նոր առաջադրանքկգործարկի ծրագիր կամ սկրիպտ, հրաշագործի հաջորդ էջը ձեզ կհուշի նշել ծրագրի գործարկվող ֆայլ տանող ուղին, գործարկման ընտրանքները, համակարգիչը, որի վրա այս ծրագիրը կաշխատի և ծրագրի պատուհանի չափը: Մեր օրինակում մենք կստեղծենք հրամաններ՝ կազմակերպչական միավորներում (OU) գրացուցակի օբյեկտները կառավարելու համար:
7. Shortcut Menu Command էջում (նկ. 6.7) ընտրեք հրամանը, որը կտեղադրվի առաջադրանքների տողում: Հրամանի աղբյուրի ցանկից դուք կարող եք ընտրել օբյեկտների ցանկացած ներկայացում և նրանց համար հասանելի հրամաններ, որոնք լավագույնս համապատասխանում են ձեր կարիքներին: Ընտրենք հրաման՝ ստորաբաժանումներում Computer տեսակի օբյեկտներ ստեղծելու համար։
8. Միացված հաջորդող էջերը Wizard, նշեք առաջադրանքի անվանումը, դրա նկարագրությունը և ընտրեք պատկերակ՝ առաջադրանքը ցուցադրելու համար (համակարգով կամ ձեր սեփական պատկերակով մատակարարվածներից):

Բրինձ. 6.7. Նոր Taskpad Wizard էջ, որը թույլ է տալիս ընտրել ձեր ստեղծած առաջադրանքների տողի հրամանը

Բրինձ. 6.8. Օգտագործողի վահանակի պատուհան՝ ստեղծված առաջադրանքների տողով
9. Եթե ցանկանում եք ստեղծել մի քանի առաջադրանքներ մեկ վահանակի վրա, ընտրեք «Run this wizard again» վանդակը կախարդի վերջին պատուհանում: Այնուհետև սեղմեք Ավարտել կոճակը:
10. Նկ. Նկար 6.8-ը ցույց է տալիս ստացված առաջադրանքների տողը: (Նկատի ունեցեք, որ առաջադրանքների տողից բացի, աջ պատուհանի Ստանդարտ ներդիրը կարող է նաև ցուցադրել գրացուցակի օբյեկտների նորմալ տեսքը):
Ստեղծված առաջադրանքների տողը կարող է վերակազմավորվել (ավելացնել/հեռացնել առաջադրանքներ, փոխել վահանակի տեսքը և այլն) կամ ջնջել: Դա անելու համար ընտրեք այն հանգույցը, որն ունի առաջադրանքների տող կառուցվածքի պատուհանում և համապատասխանաբար համատեքստի ընտրացանկից կատարեք Edit Taskpad View կամ Delete Taskpad View հրամանը: Առաջադրանքներ ավելացնելու համար օգտագործվում է արդեն վերը նկարագրված New Task Wizard-ը:
Վահանակի ընտրանքների կարգավորում
Եթե կոնսոլը ստեղծվում է մեկ այլ օգտվողի համար, ապա կարող է օգտակար լինել կոնսոլը չփոփոխելու համար սահմանել:
Դա անելու համար կատարեք հետևյալ գործողությունները.
1. Ֆայլի ընտրացանկից (Վահանակ), ընտրեք Ընտրանքներ:

Բրինձ. 6.9. MMC Վահանակով Ընտրանքներ Կարգավորման պատուհան
2. Բացվող պատուհանում (նկ. 6.9) Console mode-ի ցանկում ընտրել User mode - full access value: Այս ռեժիմում օգտատերը չի կարողանա գործիքին նոր snap-ներ ավելացնել, սակայն կկարողանա փոխել պատուհանների դասավորությունը: (Նոր ռեժիմն ուժի մեջ կմտնի հաջորդ անգամ, երբ գործարկեք վահանակի ֆայլը):
3. Դուք կարող եք նաև թույլ չտալ, որ օգտատերը փոխի վահանակի տեսքը՝ հանելով նշումը Թույլ տվեք օգտվողին հարմարեցնել դիտումները(Թույլ տվեք օգտվողին հարմարեցնել վահանակի տեսքը):
4. Սեղմեք OK և պահպանեք վահանակի ֆայլը:
Պահված կոնսոլային ֆայլը կարող է բացվել նաև Windows Explorer-ի միջոցով: Դա անելու համար կրկնակի սեղմեք msc ընդլայնմամբ ֆայլի վրա: Վահանակի ֆայլը կբացվի MMC միջավայրում:
Նշում
Եթե ինչ-որ պատճառով ցանկանում եք սահմանափակել օգտատիրոջ մուտքը snap-in-ի ստեղծման ռեժիմ, արեք հետևյալը.
1. Բացեք օբյեկտ խմբի քաղաքականություն A, որը վերաբերում է նշված օգտվողների խմբին:
2. Կառուցվածքի պատուհանում ընտրեք հանգույց Օգտագործողի կազմաձևում | Վարչական ձևանմուշներ | Windows-ի բաղադրիչներ | Microsoft կառավարման վահանակ(Օգտվողի կազմաձևում | Վարչական ձևանմուշներ | Windows-ի բաղադրիչներ | Microsoft-ի կառավարման վահանակ) (նկ. 6.10):
3. Մանրամասների վահանակում կրկնակի սեղմեք քաղաքականության վրա Սահմանափակել օգտատիրոջը հեղինակային ռեժիմ մտնելու հնարավորությունը(Արգելել օգտվողներին օգտագործել հեղինակային ռեժիմը):
4. Բացվող պատուհանում ստուգեք Enabled ռադիո կոճակը: Որպեսզի օգտագործողին թույլատրվի աշխատել snap-in ստեղծման ռեժիմում, ընտրեք Not Configured (Նա սահմանված է) կամ Disabled (Disabled) ռադիո կոճակները:
Snap-in-ների հետ աշխատանքը ընտրողաբար սահմանափակելու համար կարող եք օգտագործել քաղաքականությունը Սահմանափակեք օգտատերերին հատուկ թույլատրված հավելվածների ցանկով(Սահմանափակեք snap-in-ների օգտագործումը բացահայտորեն թույլատրված snap-in-ների ցանկով): Այն կարող է օգտագործվել՝ մերժելու օգտվողի մուտքը բոլոր snap-ին, բացառությամբ նրանց, որոնք բացահայտորեն թույլատրված են:
Օգտագործողի մուտքը որոշակի հավելվածներ սահմանափակելու/թույլատրելու համար բացեք Սահմանափակված/Թույլատրված հավելվածների հանգույցը, ընտրեք անհրաժեշտ հավելվածները և սահմանեք համապատասխան քաղաքականության կարգավորումները նրանց համար:

Բրինձ. 6.10. Սահմանափակել օգտվողների մուտքը խմբագրման snap-ներ՝ օգտագործելով խմբային քաղաքականության կարգավորումները
Նշում
Լռելյայնորեն, օգտատերերին հասանելի է բոլոր snap-ins-ները և նոր snap-in-ներ ստեղծելու հնարավորությունը:
MMC Tools-ի գործարկում
Դուք կարող եք օգտագործել հետևյալ մեթոդներից մեկը՝ ձեր համակարգչում տեղադրված ստանդարտ, նախապես կազմաձևված MMC վարչական գործիքները գործարկելու համար:
- Բացել ընտրացանկը Սկսել | Վարչական գործիքներ (Սկսել | Վարչական գործիքներ) և ընտրել անհրաժեշտ գործիքը:
- Կրկնակի սեղմեք Administrative Tools պատկերակը Control Panel-ում: Բացվում է Administrative Tools պատուհանը, որը պարունակում է պատկերակներ համակարգչում տեղադրված բոլոր գործիքների համար:
- Կատարեք Start | հրամանը Run (Start | Run) և Run պատուհանում մուտքագրեք snap-in-ի անունը ընդլայնմամբ. օրինակ, gpedit.msc հրամանը թույլ է տալիս գործարկել տեղական GPO-ն խմբագրման համար:
Windows Server 2003 snap-ins
Աղյուսակում. Աղյուսակ 6.1-ում այբբենական կարգով թվարկված են Windows Server 2003-ում հասանելի հիմնական հավելվածները, մինչդեռ Աղյուսակ 6.1-ում դրանք թվարկված են այբբենական կարգով: 6.2 - snap-ins, որոնք հայտնվում են համակարգի ինտերֆեյսում միայն տիրույթի կարգավորիչների վրա: Օգտագործողի ինտերֆեյսում ներառված snap-ների համար տրվում են ցանկի համապատասխան տարրերի անունները, այլ snap-ների համար՝ իրենց անունները: Snap-ներ, որոնք կարող են մուտք գործել անմիջապես Սկսել Start ընտրացանկից կամ Administrative Tools խմբից Control Panel-ում, այսինքն՝ snap-ներ, որոնք ներառված են օգտատիրոջ միջերեսում, երբ համակարգը տեղադրվել է, նշվում են աստղանիշով (*):
Աղյուսակ 6.1. Snap-in հասանելի է Windows Server 2003-ում
| կեղծիք |
Նպատակը |
|
.NET Framework 1.1 կոնֆիգուրացիա (.NET Framework կոնֆիգուրացիա) |
Թույլ է տալիս հարմարեցնել .NET Framework-ը |
| ActiveX Control (ActiveX Control) |
Տարբեր ActiveX հսկիչները միացնելով վահանակի ծառին |
| Լիազորման կառավարիչ |
Թույլ է տալիս ստեղծել ճկուն միջավայր կորպորատիվ հավելվածների կառավարման համար՝ հիմնված մուտքի մեխանիզմների վրա՝ հիմնված «դեր», «առաջադրանք», «գործողություն» հասկացությունների վրա։ |
| Վկայականների ձևանմուշներ |
Ապահովում է աշխատանք վկայագրերի ձևանմուշների հետ, որոնք հանդիսանում են կորպորատիվ սերտիֆիկացման մարմնի մաս (Սերտիֆիկացման մարմին) |
| Վկայականներ (Վկայականներ) |
Օգտագործվում է օգտվողին, ծառայությանը կամ համակարգչին տրված վկայականները կառավարելու համար |
| սերտիֆիկացման մարմին |
Թույլ է տալիս աշխատել կորպորատիվ ցանցում տեղակայված սերտիֆիկատների մարմինների հետ |
| Բաղադրիչների ծառայություններ (Բաղադրիչի սպասարկում)* |
Կարգավորում և կառավարում է COM+ բաղադրիչի ծառայությունները |
| համակարգչային կառավարում (Համակարգչային կառավարում)* |
Ապահովում է համակարգի կառավարման գործառույթները: Պարունակում է մի շարք մեկուսացված snap-ins և ընդլայնման snap-ins |
| սարք մենեջեր (Սարք մենեջեր) Սկավառակի դեֆրագմենտ (Disk Defragmenter) |
Պարունակում է համակարգչին միացված բոլոր սարքերի ցանկը և թույլ է տալիս կարգավորել դրանք Օգտագործվում է սկավառակի ծավալները վերլուծելու և վերափոխելու համար |
| Սկավառակի կառավարում (Սկավառակի կառավարում) |
Ծառայում է սկավառակի կառավարման և տվյալների պաշտպանության, սկավառակների տրամաբանական ծավալների բաժանման, ձևաչափման, փոխանակման կառավարման, քվոտաների և այլնի համար: |
| Բաշխված ֆայլային համակարգ (Բաշխված ֆայլային համակարգ DPS* |
Ստեղծում և կառավարում է բաշխված ֆայլային համակարգեր, որոնք համատեղում են ընդհանուր թղթապանակները տարբեր համակարգիչների վրա |
| Իրադարձությունների դիտող* |
Օգտագործվում է համակարգի գրանցամատյանը, անվտանգության և հավելվածների մատյանները դիտելու և կառավարելու համար |
| Թղթապանակ |
Օգտագործվում է ծառին նոր թղթապանակ ավելացնելու համար |
| Խմբային քաղաքականության օբյեկտների խմբագիր (խմբային քաղաքականություն) |
Ծառայում է գրանցման սկրիպտներ, խմբային քաղաքականություն նշանակելու համակարգչի և որոշակի ցանցային համակարգչի օգտագործողների համար. թույլ է տալիս դիտել և փոփոխել անվտանգության քաղաքականությունը, աուդիտի քաղաքականությունը և օգտվողի իրավունքները |
| ինդեքսավորման ծառայություն (Ինդեքսավորման ծառայություն) |
Օգտագործվում է փաստաթղթերի ինդեքսավորման համար տարբեր տեսակներնրանց որոնումն արագացնելու նպատակով |
|
Ինտերնետ վավերացման ծառայություն (IAS) IP անվտանգության մոնիտոր |
Կառավարում է Ինտերնետ վավերացման ծառայության գործունեությունը Կատարում է նույն գործառույթները, ինչ IPSecmon.exe կոմունալը Windows 2000-ում. ապահովում է IPSec արձանագրության տարբեր ասպեկտների մոնիտորինգ: |
| IP անվտանգության քաղաքականության կառավարում (IP անվտանգության քաղաքականության կառավարում) |
Օգտագործվում է այլ համակարգիչների հետ անվտանգ հաղորդակցության համար IPSec քաղաքականությունը կառավարելու համար |
| Հղում դեպի վեբ հասցե (Հղում դեպի վեբ ռեսուրս) |
Ծառայում է վեբ էջերը միացնելու համար (html, asp, stml) |
| Տեղական անվտանգության քաղաքականություն* |
Թույլ է տալիս կարգավորել տեղական անվտանգության կարգավորումները (տեղական GPO-ի անվտանգության կարգավորումների հանգույցը); հասանելի է միայն ոչ տիրույթին միացած համակարգիչների վրա |
| Տեղական օգտատերեր և խմբեր (Տեղական օգտատերեր և խմբեր)* |
Օգտագործվում է տեղական օգտատերերի և խմբային հաշիվները կառավարելու համար: Ներկայացրեք «Սկսել» ընտրացանկում, եթե համակարգիչը տիրույթի անդամ չէ |
| Կատարման տեղեկամատյաններ և ահազանգեր |
Կարգավորում է համակարգի գործունեության տվյալների տեղեկամատյանները և ահազանգերի ծառայությունը |
| Հեռավոր աշխատասեղան* |
Թույլ է տալիս կառավարել մի քանի տերմինալային մուտք դեպի հեռավոր համակարգիչներ |
| Շարժական պահեստավորման կառավարում (Շարժական մեդիա կառավարում) |
Ծառայում է շարժական կրիչի կառավարումը |
| Արդյունք քաղաքականություն (արդյունքում քաղաքականություն) |
Թույլ է տալիս դիտել արդյունքում ստացված խմբային քաղաքականությունը համակարգչի և օգտագործողի համար: Snap-in-ը կարող է օգտագործվել ակտիվ քաղաքականությունները դիտելու, ինչպես նաև ընտրված համակարգչի կամ օգտագործողի համար քաղաքականության օգտագործումը պլանավորելու համար: |
| Ուղղորդում և հեռակառավարում* |
Ծառայում է երթուղային և հեռավոր մուտքի կառավարումը |
|
Անվտանգության կոնֆիգուրացիա և վերլուծություն(Վերլուծություն և անվտանգության կարգավորում) |
Ծառայում է համակարգի անվտանգությունը կառավարելու համար՝ օգտագործելով անվտանգության կաղապարներ |
| Անվտանգության ձևանմուշներ (Անվտանգության կաղապարներ) |
Ապահովում է անվտանգության կաղապարի ֆայլերը խմբագրելու հնարավորություն |
| Ծառայություններ* |
Սկսում, դադարեցնում և կարգավորում է Windows-ի ծառայությունները (ծառայությունները) |
| Համօգտագործվող թղթապանակներ |
Ցուցադրում է ընդհանուր թղթապանակները, ընթացիկ նիստերը և բաց ֆայլերը |
| Հեռախոսակապ (Հեռախոսակապ) |
Օգտագործվում է հեռախոսային ծառայությունները կարգավորելու համար |
|
Տերմինալային ծառայությունների կազմաձևում* |
Թույլ է տալիս կառավարել Terminal Services սերվերի կոնֆիգուրացիան |
| Անլար մոնիտոր |
Թույլ է տալիս կառավարել անլար (ինֆրակարմիր և այլն) միացումները համակարգին |
| WMI Control (WMI հսկողություն) |
Օգտագործվում է Windows-ի կառավարման գործիքակազմը կարգավորելու համար |
Աղյուսակ 6.2. Snap-ins-ը տեղադրված է միայն Windows Server 2003 տիրույթի կարգավորիչների վրա
| կեղծիք |
Նպատակը |
|
Active Directory տիրույթներ և վստահություններ(Active Directory - Domains and Trusts) * |
Օգտագործվում է տիրույթների և վստահության հարաբերությունների կառավարման համար |
|
Active Directory կայքեր և ծառայություններ(Active Directory - Կայքեր և ծառայություններ) * |
Սահմանում է Active Directory-ի կրկնօրինակման տոպոլոգիան և ժամանակացույցը: Ապահովում է ձեռնարկության կարգի ծառայությունների փոփոխություն |
| (Active Directory - Օգտագործողներ և Համակարգիչներ) * |
Կառավարում է օգտատերերին, խմբերը, կազմակերպչական միավորները (OU) և Active Directory-ի այլ օբյեկտներ |
|
Դոմենի վերահսկիչի անվտանգության քաղաքականություն(Դոմենի վերահսկիչի անվտանգության քաղաքականություն) * |
Ծառայում է տիրույթի կարգավորիչների վրա անվտանգության կարգավորումները կառավարելու համար (ներկայացված է GPO-ի Անվտանգության կարգավորումների հանգույցում՝ կապված Domain Controllers OU-ի հետ) |
| Դոմենի անվտանգության քաղաքականություն (Դոմենի անվտանգության քաղաքականություն) * |
Ծառայում է կառավարելու անվտանգության կարգավորումները (ներկայացված են GPO-ի Անվտանգության կարգավորումների հանգույցում, որը կապված է տիրույթի օբյեկտին) ամբողջ տիրույթի համար |
Նշում
Բացի աղյուսակում թվարկվածներից: 6.1 և 6.2 հավելվածներ, համակարգում լրացուցիչ ծառայություններ և բաղադրիչներ տեղադրելուց հետո, օրինակ՝ ցանցային ծառայություններ (DNS, DHCP, WINS և այլն), Աջակցման գործիքների փաթեթ, Active Directory Migration Tool, Internet Services, Fax Services, Terminal Services (Terminal Services) - կան բազմաթիվ այլ snap-ins, որոնք օգտագործվում են այս ծառայությունները կառավարելու համար: Այսպիսի նկարները քննարկվում են գրքի համապատասխան գլուխներում:
Աղյուսակում. 6.3-ը թվարկում է համակարգի կառավարման գործիքները, որոնք չեն ներդրվում որպես snap-in կամ ունեն առանձնահատկություններ դրանց հետ աշխատելիս: Գրեթե բոլոր այս գործիքներին կարելի է մուտք գործել Start |-ից Վարչական գործիքներ (Սկիզբ | Վարչական գործիքներ):
Աղյուսակ 6.3. Լրացուցիչ Windows Server 2003 կառավարման գործիքներ
| Անուն |
Նպատակը |
| Կլաստերի ադմինիստրատոր * |
Կլաստերային կոնֆիգուրացիաների կառավարման օգտակար ծրագիր |
| Կարգավորեք ձեր սերվերի հրաշագործը * |
Wizard, որը թույլ է տալիս ադմինիստրատորին կարգավորել սերվերը ըստ ընտրված դերերի (ֆայլի սերվեր, ինտերնետային ծառայությունների սերվեր և այլն) |
| Ֆայլերի սերվերի կառավարում |
Snap-in, որը թույլ է տալիս կենտրոնական կերպով կառավարել ֆայլերի սերվերի բաժնետոմսերը, սկավառակի համակարգերը և մուտքը դեպի այն: Snap-in-ը կարող է գործարկվել filesvr.msc անունով կամ սեղմելով «Կառավարեք այս ֆայլի սերվերի» հղումը «Կառավարեք ձեր սերվերը» մոգ պատուհանում: |
| Լիցենզավորում* |
Կոմունալ ծրագիր, որը թույլ է տալիս կառավարել հաճախորդների լիցենզիաները ձեռնարկությունում |
| Կառավարեք ձեր սերվերը* |
Վիզարդ, որը տրամադրում է քլիրինգ՝ տարբեր սերվերի դերեր կառավարելու, աջակցության ծառայություններ և աջակցության գործիքներ մուտք գործելու համար և թույլ է տալիս արագ գտնել թարմացումների, անսարքությունների վերացման և այլնի մասին տեղեկատվություն: |
|
Ցանցի բեռի հավասարակշռման մենեջեր* |
Կլաստերային համակարգերում այս օգտակար ծրագիրը կարող է օգտագործվել կլաստերային հանգույցների վրա ցանցի բեռի բաշխումը կառավարելու համար |
| Համակարգի տեղեկատվություն (Համակարգի տեղեկատվություն)* |
Windows 2000-ում այս օգտակար ծրագիրը հասանելի է որպես snap-in, որը հանդիսանում է Computer Management snap-in-ի մաս: Windows XP-ում և Windows Server 2003-ում սա ինքնուրույն կոմունալ ծրագիր է: Սկսելու համար անհրաժեշտ է ընտրել հրամանը սկիզբ | Բոլոր ծրագրերը | Աքսեսուարներ | Համակարգի գործիքներ | Համակարգի տեղեկատվություն(Սկսել | Ծրագրեր | Համակարգային գործիքներ| համակարգի տեղեկատվություն) |
| Տերմինալ սերվերի լիցենզավորում* |
Կոմունալ ծրագիր, որը թույլ է տալիս կառավարել CAL-ները տերմինալային ծառայությունների համար, որոնք աշխատում են Application Runtime ռեժիմում |
| Տերմինալային ծառայությունների մենեջեր* |
Տերմինալային ծառայությունների մենեջեր, որը թույլ է տալիս վերահսկել տերմինալների սերվերները ձեռնարկությունում. թույլ է տալիս, մասնավորապես, վերահսկել հաճախորդի նիստերը և առաջադրանքները |
Համակարգչային կառավարման ներդիր
Գործիքը (և համանուն հավելվածը) Համակարգչային կառավարում (նկ. 6.11) հիմնական գործիքներից է։ համակարգի ադմինիստրատորհամակարգիչը կարգավորելու համար: Այս ներդիրը կարող է օգտագործվել ինչպես տեղական համակարգը, այնպես էլ հեռավոր համակարգիչները (ներառյալ Windows 2000 համակարգերը և, որոշ սահմանափակումներով, Windows NT 4.0 համակարգիչներ) կառավարելու համար: Սա թույլ է տալիս ադմինիստրատորին լուծել անսարքությունները և կարգավորել ցանցի ցանկացած համակարգիչ, որն աշխատում է Windows Server 2003-ով իր աշխատասեղանից:
Համակարգչային կառավարման ներդիրը գործարկելու երկու եղանակ կա՝ Start |-ից ընտրեք համապատասխան հրամանը Վարչական գործիքներ կամ «Սկսել» ցանկի վրա սեղմեք «Իմ համակարգիչը» մկնիկի աջ կոճակը և համատեքստի ընտրացանկից ընտրեք «Կառավարել»:

Բրինձ. 6.11. Համակարգչային կառավարման ներդիրը թույլ է տալիս կառավարել բազմաթիվ համակարգչային ծառայություններ
Snap-in անվանումների տարածքն ունի երեք հանգույց՝ Համակարգի գործիքներ, Պահպանում և Ծառայություններ և հավելվածներ: Այս հանգույցները բեռնարկղեր են և պարունակում են մի շարք snap-ins.
- Համակարգի գործիքներ - հանգույցը պարունակում է գործիքներ համակարգի կառավարման համար: Այս հանգույցը ներառում է snap-ins.
- Իրադարձությունների դիտող;
- Համօգտագործվող թղթապանակներ;
- Տեղական օգտվողներ և խմբեր (տեղական օգտվողներ և խմբեր);
- Performance Logs and Alerts (Alerts and performance logs);
- Սարքի կառավարիչ (Սարքի կառավարիչ):
- Պահպանում - հանգույցը պարունակում է snap-ins, որոնք օգտագործվում են սկավառակի համակարգը կառավարելու համար.
- Շարժական պահեստ (շարժական պահեստ);
- Սկավառակի կառավարում (Սկավառակի կառավարում);
- Disk Defragmenter (սկավառակի դեֆրագմենտացիա):
- Ծառայություններ և հավելվածներ - հանգույցը պարունակում է հետևյալ snap-ins.
- Հեռախոսակապ (Telephony);
- Ծառայություններ (Ծառայություններ);
- WMI Control (WMI Control);
- Ինդեքսավորման ծառայություն (Ինդեքսավորման ծառայություն);
- Այլ պարագաներ (օրինակ, ֆաքս, Windows MediaԾառայություններ, երթուղիացում և հեռակա մուտք, DNS, ինտերնետ տեղեկատվական ծառայություններև այլն) - կախված նրանից, թե համակարգում ինչ լրացուցիչ ծառայություններ են տեղադրված:
Կոմունալ ծառայություններ (համակարգի գործիքներ)
System Tools հանգույցը ցուցադրում է համակարգչի կոնֆիգուրացիան և միավորում է այն կառավարելու գործիքները: Աջակցող անձնակազմն օգտագործում է այս տեղեկատվությունը տեղական համակարգչի հետ կապված խնդիրները լուծելիս:
Իրադարձությունների դիտիչի ներդիր
Իրադարձությունների դիտող հանգույցը համապատասխանում է նույնանուն հավելվածին և ստանդարտ օգտակար ծրագրին, որն առկա էր Windows NT 4.0-ում: Այն կարող է օգտագործվել օպերացիոն համակարգի, անվտանգության և հավելվածների իրադարձությունների տեղեկամատյանները դիտելու համար: Այս ներդիրը մանրամասն քննարկված է 7-րդ գլխում «Մոնիտորինգի և օպտիմալացման գործիքներ»:
Snap Համօգտագործվող Թղթապանակներ
«Համօգտագործվող թղթապանակներ» հավելվածը թույլ է տալիս դիտել տեղական կամ հեռավոր համակարգչի վրա կապերի և ռեսուրսների օգտագործման մասին տեղեկությունները: Այս ներդիրն օգտագործվում է Windows NT 4.0-ի կառավարման վահանակում Server ծրագրի փոխարեն:
Համօգտագործվող թղթապանակների հավելվածը պարունակում է երեք հանգույց՝ բաժնետոմսեր (ռեսուրսներ), նիստեր (նստաշրջաններ) և բաց ֆայլեր (բաց ֆայլեր): Երբ այս հանգույցներն ընտրվում են, արդյունքների վահանակում ցուցադրվում է համապատասխան հանգույցի բովանդակությունը:
Snap-in-ի միջոցով կարող եք կատարել հետևյալ առաջադրանքները.
- ստեղծել, դիտել, փոխել հատկությունները և ջնջել բաժնետոմսերը տեղական կամ հեռավոր համակարգիչների վրա (Windows NT 4.0/2000/XP և Windows Server 2003) և սահմանել դրանց մուտքի թույլտվությունները: Կարող եք նաև վերահսկել, թե ինչպես են հանրային թղթապանակները պահվում (եթե դրանք օգտագործվում են որպես մեկուսացված թղթապանակներ): Windows XP-ը և Windows Server 2003-ը ներկայացրել են շատ հարմար նոր գործառույթ՝ Active Directory-ում համօգտագործվող թղթապանակի հրապարակման գործընթացը կառավարելու համար (Նկար 6.12). և Computers snap-in: Բոլոր անհրաժեշտ գործողությունները միանգամայն ակնհայտ են վերը նշված օրինակի բովանդակությունից այս դեպքըհաճախորդը պարունակող ֆաքսի ծառայության հանրային թղթապանակը ծրագրային ապահովումհամակարգերի համար, որոնք չունեն այն (օրինակ, Windows 9x);

Բրինձ. 6.12. Հանրային թղթապանակների հրապարակում Active Directory-ում
- դիտեք համակարգչին միացված հեռավոր օգտվողների ցանկը և անջատեք դրանք.
- Դիտեք հեռավոր օգտվողների կողմից բացված ֆայլերի ցանկը և փակեք բաց ֆայլերը:
Տեղական օգտատերերի և խմբերի ներդիր
Local Users and Groups հանգույցը համապատասխանում է նույնանուն snap-ին, որի համարժեքը Windows NT Server 4.0-ում եղել է ադմինիստրատիվ օգտակար ծրագիրը՝ User Manager for Domains-ի համար: Գործառույթները և նպատակը մնացին անփոփոխ. այս հավելվածի միջոցով օգտատերերի և խմբային հաշիվները ստեղծվում, փոփոխվում և ջնջվում են տեղական համակարգչում: Այս ներդիրի օգտագործումը բավական մանրամասն նկարագրված է գրքի մյուս գլուխներում, հիմնականում՝ «Ընդհանուր վարչական առաջադրանքներ» 10-րդ գլխում։ Snap-in-ը հասանելի չէ տիրույթի կարգավորիչներում: Snap-in-ն օգտագործվում է տիրույթում օգտվողների և խմբերի կառավարման համար: Active Directory օգտվողներ և համակարգիչներ(Active Directory - Users and Computers), նկարագրված 20-րդ գլխում «Դոմենի կառավարում»:
Կատարման տեղեկամատյաններ և ծանուցումներ՝ ներդիր
Performance Logs and Alerts ընդլայնման ներդիրը թույլ է տալիս կարգավորել տեղեկամատյանները՝ տվյալների գրանցման համար, իսկ համակարգի ահազանգման ծառայությունը (Alerter)՝ ծանուցելու ձեզ, երբ հաշվիչը գերազանցում է որոշակի արժեքը: Այս ներդիրը թույլ է տալիս հավաքել տվյալներ համակարգչի օգտագործման աստիճանի և ծառայությունների (ծառայությունների) աշխատանքի վերաբերյալ տեղական և հեռավոր համակարգիչներ. Այս ներդիրն ավելի մանրամասն քննարկվում է 7-րդ գլխում «Մոնիտորինգի և օպտիմալացման գործիքներ»:
Սարք մենեջեր
Սարքի կառավարչի հանգույցը (Device Manager) համանուն հավելված է, որը ծառի տեսքով ցուցադրում է տեղական համակարգչում տեղադրված բոլոր ապարատային սարքերը և ցույց է տալիս դրանց կարգավիճակը, տարբերակները: ծրագրային ապահովման վարորդներ, օգտագործվող ռեսուրսները (I/O պորտեր, հիշողության հասցեներ և IRQ): Այս ներդիրը թույլ է տալիս փոխել ապարատային տարրերի կոնֆիգուրացիան, ինչպես նաև դրանց հետ փոխազդեցության մեխանիզմը: կենտրոնական վերամշակման միավորհամակարգիչ։ Սարքի կառավարիչը թույլ է տալիս.
- պարզել, արդյոք համակարգչային սարքավորումը ճիշտ է աշխատում.
- փոխել սարքավորումների կազմաձևման պարամետրերը.
- բացահայտել սարքի դրայվերները, որոնք բեռնված են յուրաքանչյուր սարքի համար և տեղեկատվություն ստանալ բոլոր սարքերի դրայվերների մասին.
- փոփոխություն լրացուցիչ պարամետրերև սարքի պարամետրերը;
- տեղադրեք սարքի թարմացված դրայվերները և հետ դարձրեք դրայվերները;
- անջատել և միացնել սարքերը;
- հայտնաբերել սարքի կոնֆլիկտները և ձեռքով կարգավորել ռեսուրսների կարգավորումները.
- տպել ամփոփ տեղեկատվություն այն սարքերի մասին, որոնք տեղադրված են համակարգչում:
Device Manager-ը հիմնականում օգտագործվում է սարքաշարի կարգավիճակը ստուգելու և սարքի դրայվերները համակարգչում թարմացնելու համար: Փորձառու օգտվողներ, ովքեր լավ տեղյակ են ապարատայինհամակարգիչը կարող է օգտագործել Device Manager-ի ախտորոշիչ հնարավորությունները սարքի կոնֆլիկտները լուծելու և ռեսուրսների կարգավորումները փոխելու համար:
Նշում
Ռեսուրսների կարգավորումները փոխելը կարող է անջատել ապարատային բաղադրիչները և հանգեցնել ձեր համակարգչի անսարքության: Հետևաբար, խորհուրդ է տրվում փոխել ռեսուրսների կարգավորումները միայն այն օգտվողների համար, ովքեր բավարար գիտելիքներ ունեն համակարգիչների ապարատային և ապարատային կազմաձևերի մասին: Սովորաբար, օգտվողները կարիք չունեն փոխել ռեսուրսի կարգավորումները, քանի որ տեղադրման ընթացքում համակարգը ավտոմատ կերպով ռեսուրսներ է հատկացնում ապարատային բաղադրիչներին:
Սարքի կառավարիչը կարող է օգտագործվել միայն տեղական համակարգչի սարքերը կառավարելու համար: Հեռավոր համակարգչի վրա այս ներդիրը կաշխատի միայն դիտման ռեժիմում:
Ձեր համակարգչի յուրաքանչյուր սարքին հատկացվում է համակարգի ռեսուրսների եզակի հավաքածու՝ սարքի ճիշտ աշխատանքի ապահովման համար: Այս ռեսուրսները ներառում են.
- ընդհատման հարցումների համարներ (IRQ);
- ուղղակի հիշողության հասանելիության ալիքների համարները (Direct Memory Access, DMA);
- I/O նավահանգիստների հասցեներ (Մուտք/Ելք, I/O);
- հիշողության հասցեների միջակայքերը:
Windows Server 2003 Plug and Play մեխանիզմը (տես Գլուխ 2, «Սարքավորումների աջակցություն») ռեսուրսները ավտոմատ կերպով բաշխում է բոլոր սարքերի տեղադրման ժամանակ, որոնք աջակցում են այս մեխանիզմին: Եթե երկու սարքեր մուտք են գործում նույն ռեսուրսները, ապա ապարատային կոնֆլիկտ է առաջանում: Այս դեպքում, դուք պետք է ձեռքով փոխեք ռեսուրսի կարգավորումները՝ համոզվելու համար, որ դրանք եզակի են յուրաքանչյուր սարքի համար: Ընդհանուր առմամբ, դուք չպետք է փոխեք ռեսուրսի կարգավորումները ձեռքով, քանի որ դա կարող է առաջացնել բարդ կոնֆլիկտային իրավիճակներ, որոնց վերացումը պահանջում է ապարատային և ծրագրային ապահովման (ներառյալ վարորդների) շահագործման խորը պատկերացում:
Սարքի կառավարիչը թույլ է տալիս անջատել և հեռացնել սարքերը համակարգչի համակարգի կազմաձևից: Երբ սարքն անջատվում է, ֆիզիկական սարքը մնում է միացված համակարգչին, սակայն փոփոխություններ են կատարվում համակարգի գրանցամատյանորպեսզի սարքի դրայվերները չբեռնվեն հաջորդ անգամ, երբ համակարգը գործարկվի: Սարքերն անջատելը օգտակար է, եթե դուք պետք է ունենաք համակարգչային ապարատային մի քանի կոնֆիգուրացիաներ, կամ եթե աշխատում եք շարժական համակարգչի վրա, որն օգտագործվում է ընդլայնման կայանի (դոկավորման կայան) հետ համատեղ:
Սարքավորման պրոֆիլը հրահանգների մի շարք է, որը համակարգին ասում է, թե որ սարքերը պետք է գործարկեն, երբ համակարգիչը միացված է: Windows Server 2003-ը տեղադրելիս ստեղծվում է լռելյայն ապարատային պրոֆիլ: IN այս պրոֆիլըՕպերացիոն համակարգի տեղադրման պահին համակարգչում հասանելի բոլոր սարքերը ակտիվացված են:
Սարքավորումների պրոֆիլները հատկապես օգտակար են, երբ օգտագործվում են նոութբուք. Օրինակ, կարող եք ստեղծել պրոֆիլ, որը կակտիվանա ցանցային քարտև արտաքին մոնիտոր, եթե համակարգիչը միացված է ընդարձակման կայանին, և պրոֆիլ՝ առանց այդ սարքերի աջակցության այլապես:
Սարքավորման նոր պրոֆիլ ստեղծելու համար գործարկեք System օգտակար ծրագիրը Control Panel-ից և անցեք «Hardware» ներդիրը դրա պատուհանում: Եթե ունեք մի քանի ապարատային պրոֆիլներ, կարող եք ընտրել լռելյայն պրոֆիլ, որը կբեռնվի ամեն անգամ, երբ ձեր համակարգիչը գործարկեք: Սարքավորման կառավարիչ հավելվածի միջոցով սարքաշարային պրոֆիլ ստեղծելուց հետո կարող եք ակտիվացնել և անջատել պրոֆիլի պարունակվող սարքերը:
Նշում
Եթե անջատեք սարքը ապարատային պրոֆիլում, ապա այդ սարքի դրայվերները չեն բեռնվում հաջորդ անգամ ձեր համակարգիչը միացնելուց հետո:
Սարքի կառավարչի լրացուցիչ արդյունքների վահանակի տեսքը փոխելու համար ընտրեք «Դիտել» ընտրացանկի հրամանը՝ Սարքերն ըստ տեսակի, Սարքեր ըստ կապի, Ռեսուրսներ ըստ տեսակի կամ Ռեսուրսներ ըստ կապի ցուցադրելու համար: Ինչպես տեսնում եք, սարքերը և ռեսուրսները կարող են տեսակավորվել ըստ տեսակի կամ կապի:
Նշում
Այս ընտրացանկը կարող է բացվել նաև Device Manager հանգույցի վրա աջ սեղմելով և դյուրանցումների ցանկից ընտրելով View հրամանը:
Թաքնված սարքերը դիտելու համար «Դիտել» ընտրացանկից ընտրեք «Ցույց տալ թաքնված սարքերը» վանդակը: Թաքնված սարքերը ներառում են սարքեր, որոնք չեն աջակցում Plug and Play մեխանիզմը (սարքեր հին դրայվերներով նախորդ տարբերակները Windows NT համակարգեր) և սարքեր, որոնք ֆիզիկապես հեռացվել են համակարգչից, բայց դրանց դրայվերները մնացել են:
Նոր սարք տեղադրելու համար կուրսորը տեղափոխեք աջ պատուհան, «Գործողություն» ցանկից ընտրեք «Scan for hardware changes» հրամանը: Snap-in-ը կստուգի համակարգչի ապարատային կոնֆիգուրացիան և, եթե գտնվեն նոր սարքեր, այն կգործարկի Ավելացնել նոր սարքերի մոգը: Եթե Ձեզ անհրաժեշտ է սարքը հեռացնել, ընտրեք այն սարքի ծառի մեջ և ընտրեք Տեղահանել Գործողությունների ցանկից:
Ցանկացած ընտրված սարքի հատկությունների պատուհանը կարող է բացվել Գործողությունների ցանկի Properties հրամանի միջոցով կամ կրկնակի սեղմելով դրա անվան վրա:
Պահպանման սարքեր
Պահպանման բեռնարկղը պարունակում է snap-ներ, որոնք օգտագործվում են կառավարման և սպասարկման համար տրամաբանական դրայվներև սկավառակակիրներ:
- Շարժական պահեստավորման ներդիրի միջոցով դուք կարող եք հեշտությամբ կառավարել ձեր ժապավենի գրադարանները՝ շարժական օպտիկական սկավառակներև ավտոմատ սկավառակի սնուցող սարքեր (ջուկբոքս): Այս ներդիրի մասին լրացուցիչ տեղեկություններ կարելի է գտնել 8-րդ գլխում «Աշխատանք սկավառակի ռեսուրսների հետ»:
- Disk Defragmenter snap-in-ը օգտագործվում է հեռավոր և տեղական տրամաբանական կրիչներ վերլուծելու և վերափոխելու համար: Այս ներդիրը մանրամասն քննարկված է 8-րդ գլխում «Աշխատել սկավառակի ռեսուրսների հետ»:
- Սկավառակի կառավարման ներդիրը կառավարում է տրամաբանական սկավառակները: Այս ներդիրը (դրա գործառույթները և այն օգտագործելու եղանակը) մանրամասն քննարկված է 8-րդ գլխում՝ «Աշխատանք սկավառակի ռեսուրսների հետ»:
Ծառայություններ և հավելվածներ
Օգտագործելով «Ծառայություններ և հավելվածներ» հանգույցը՝ կարող եք փոխել կարգավորումները՝ կառավարելու տեղադրված ծառայությունները կամ սերվերի հավելվածները, ինչպիսիք են հեռախոսային ծառայությունները, մուլտիմեդիա ծառայությունները կամ DHCP սերվերը: Windows Server 2003-ում օգտագործվող այս ծառայություններից մի քանիսը և դրանք կառավարելու եղանակները նկարագրված են այս գրքի իրենց համապատասխան գլուխներում:
Գործիքների մշակման ծառայություններ
Ծառայությունների ներդիրը թույլ է տալիս սկսել, դադարեցնել, դադարեցնել և վերսկսել ծառայությունները (ծառայությունները) հեռավոր և տեղական համակարգիչների վրա, ինչպես նաև կարգավորել ծառայությունները սկսելու և վերականգնելու տարբերակները:
Ինչպես երևում է նկ. Ինչպես ցույց է տրված Նկար 6.13-ում, Windows Server 2003-ում Services snap-in-ն ունի լրացուցիչ Extended ներդիր, որը տրամադրում է ընտրված ծառայության նկարագրությունը և պարունակում է կառավարման հրամաններ:

Բրինձ. 6.13. Ծառայությունների snap-in հանգույցը Computer Management snap-in-ում
Ծառայությունների ներդիրի միջոցով կարող եք կատարել հետևյալ գործողությունները.
- կառավարել ծառայությունները տեղական և հեռավոր համակարգչում (միայն աշխատող համակարգիչների վրա): Windows-ի կառավարումՍերվեր 2003, Windows XP, Windows 2000 կամ Windows NT"4.0);
- կատարել ծառայության վերականգնման գործողություններ (օրինակ՝ ավտոմատ կերպով վերագործարկել ծառայությունը կամ համակարգիչը) (միայն Windows Server 2003, Windows XP և Windows 2000 օպերացիոն համակարգերով աշխատող համակարգիչներում);
- միացնել կամ անջատել որոշակի ապարատային պրոֆիլի համար ծառայություն սկսելու հնարավորությունը.
- դիտել ծառայությունների կարգավիճակը և նկարագրությունը:
Տեղադրված ծառայությունների կարգավորում
Ծառայության գործարկման ռեժիմը որոշելու համար.
1. Ընտրեք կարգավորվող ծառայությունը և գործարկեք «Հատկություններ» հրամանը «Գործողություն» ցանկից կամ «Հատկություններ» հրամանը՝ դյուրանցումների ցանկից: Կարող եք նաև կրկնակի սեղմել ծառայության անվան վրա: Էկրանի վրա կբացվի ծառայության պարամետրերով պատուհան:
2. «Ընդհանուր» ներդիրում ընտրեք արժեքներից մեկը մեկնարկի տիպի ցանկից՝ ավտոմատ, ձեռքով կամ անջատված: Եթե ընտրեք Անջատված, ապա ծառայությունն ամբողջությամբ կանջատվի:
3. Նշելու օգտատիրոջ հաշիվը, որով ծառայությունը մուտք կգործի, սեղմեք «Մուտք գործել» ներդիրը և ռադիո կոճակը դրեք «Տեղական համակարգի» կամ «Այս հաշվի» վրա:
4. Եթե ռադիոկոճակը գտնվում է Այս հաշվի դիրքում, ապա սեղմեք Թերթել կոճակը՝ օգտվողի հաշիվ ընտրելու համար: Բացվող պատուհանում ընտրեք օբյեկտի տեսակը (Օբյեկտների տեսակների կոճակը), նրա գտնվելու վայրը (Տեղադրումներ կոճակը) և ցուցակում մուտքագրեք օգտվողի անունը։ Մուտքագրեք ընտրելու օբյեկտի անունը(Մուտքագրեք ընտրվող օբյեկտների անունները):
5. Ծառայությանը օգտատիրոջ միջերեսից օգտվելու հնարավորություն տալու համար նշեք վանդակը Թույլատրել ծառայությանը համագործակցել աշխատասեղանի հետ(Թույլ տվեք ծառայությանը համագործակցել աշխատասեղանի հետ):
Նշում
Դուք պետք է մուտք գործեք որպես տեղական Administrators խմբի անդամ՝ ծառայության գործարկման տարբերակները փոխելու համար:
Ծառայությունը սկսելու, դադարեցնելու, դադարեցնելու կամ վերսկսելու համար աջ սեղմեք դրա անվան վրա և ընտրեք համապատասխան հրամանը համատեքստի ընտրացանկից՝ Սկսել (Սկսել), Դադարեցնել (Կանգնեցնել), Դադարեցնել (Դադար), Վերսկսել (Շարունակել) կամ Վերագործարկել (Վերագործարկել): )
Նշում
Եթե ցանկանում եք նշել ծառայության գործարկման պարամետրերը, բացեք ծառայության հատկությունների պատուհանը (Հատկություններ հրաման) և մուտքագրեք պարամետրերը «Ընդհանուր» ներդիրում «Սկսել» պարամետրեր դաշտում՝ նախքան «Սկսել» կոճակը սեղմելը: Հետադարձ կտրվածքը (\) մեկնաբանվում է որպես բացատ նիշ, այնպես որ պարամետրում պետք է մուտքագրվի երկու հակառակ սլաք՝ հակառակ սլաք ստանալու համար:
WMI Control Snap-in
WMI Control հանգույցը (WMI կառավարման տարրը (և համանուն հավելվածը) թույլ է տալիս կարգավորել Windows-ի կառավարման գործիքավորման (WMI) գործիքները (գործիքները) տեղական համակարգում և հեռավոր համակարգիչների վրա: Օրինակ՝ օգտագործելով այս snap-ը: -in, կարող եք թույլտվություններ սահմանել լիազորված օգտատերերի և խմբերի համար, պահպանել WMI օբյեկտների շտեմարան, միացնել և անջատել մուտքի սխալը WMI տեխնոլոգիայի մասին լրացուցիչ տեղեկությունների համար տե՛ս Գլուխ L, Windows համակարգերի կառավարում կորպորատիվ միջավայրում:
Ինդեքսավորման ծառայություն
Ինդեքսավորման ծառայությունը տեղադրված է որպես ստանդարտ Windows բաղադրիչ Server 2003. Այս ծառայությունը ինդեքսավորում է բոլոր սկավառակների բովանդակությունը տեղական համակարգիչ, որը թույլ է տալիս օգտվողին որոնել փաստաթղթերում հայտնաբերված ցանկացած բառ կամ արտահայտություն այս համակարգիչը. Indexing Service snap-in-ը GUI համակարգի գործիք է ինդեքսավորման ծառայության համար, որը պարզեցնում է մի շարք վարչական առաջադրանքներ, ներառյալ հետևյալը.
- ինդեքսավորման գործընթացի կարգավիճակի և ինդեքսավորված գրացուցակների պարամետրերի ստուգում.
- համակարգչի բոլոր դիրեկտորիաների համար գլոբալ պարամետրերի կարգավորում;
- օպտիմալ կատարման համար նոր դիրեկտորիաների ստեղծում և կազմաձևում;
- ինդեքսավորված գրացուցակների ընտրություն:
Այս ներդիրն ավելի մանրամասն նկարագրված է Գլուխ 16-ում, Ինտերնետ ծառայություններ:
Windows Server 2003 ծառայությունների ցանկ
Աղյուսակում. Աղյուսակ 6.4-ում թվարկված են Windows Server 2003 ստանդարտ տարբերակում (ներառյալ ինտերնետ ծառայությունները) լռելյայն տեղադրված հիմնական ծառայությունները (ծառայությունները): Համակարգում գործող ծառայությունների ցանկը հեշտությամբ կարելի է ստանալ հրամանի տողից՝ մուտքագրելով net start: Ծառայության անունը իմանալով՝ կարող եք կառավարել այն հրամանի տողկամ խմբաքանակի ֆայլեր՝ օգտագործելով net start / net stop հրամանները<названиеСлужбы>. Գործարկվող ֆայլի անունը (պատկերի անուն)
ցուցադրվում է գործող ծառայության համար Գործընթացների ներդիրի Task Manager պատուհանում: Իմանալով ծառայությունների անունների և գործարկվող ֆայլերի միջև համապատասխանությունը, ավելի հեշտ է հասկանալ համակարգում տեղի ունեցող գործընթացները, և այս դեպքում, օրինակ, ձեզ չի զարմացնի, թե ինչու են նույն պատկերի անունով մի քանի պրոցեսներ svchost.exe միշտ: աշխատում է համակարգում:
Աղյուսակ 6.4. Windows Server 2003 հիմնական ծառայությունների ցանկ
|
Ցուցադրվող անուն |
Ծառայության անվանումը |
Գործարկվող ֆայլի անունը (պատկերի անուն) |
| Ահազանգող |
Զգուշացում |
svhost.exe |
| Application Layer Gateway ծառայություն |
ԱԼԳ |
Alg.exe |
| Դիմումների կառավարում |
AppMgmt |
svhost.exe |
| Ավտոմատ թարմացումներ |
wuauserver |
svhost.exe |
| Ֆոնային խելացի փոխանցման ծառայություն |
BITS |
svhost.exe |
| ClipBook (Թղթապանակի համօգտագործման սերվեր) |
ClipSrv |
clipsrv.exe |
| COM+ Իրադարձությունների համակարգ (COM+ Իրադարձությունների Համակարգ) |
Իրադարձությունների համակարգ |
svhost.exe |
| COM+ համակարգի հավելված ( Համակարգի հավելված COM+) |
COMSysApp |
Dllhost.exe |
| Համակարգչային զննարկիչ |
Բրաուզերը |
svhost.exe |
| Գաղտնագրման ծառայություններ (Գաղտնագրման ծառայություններ) |
CryptSvc |
svhost.exe |
| DHCP հաճախորդ (DHCP հաճախորդ) |
dhcp |
svhost.exe |
| Բաշխված ֆայլային համակարգ (DPS բաշխված ֆայլային համակարգ) |
dfs |
Dfssvc.exe |
| Բաշխված կապի հետևման հաճախորդ |
TrkWks |
svhost.exe |
| Բաշխված կապի հետևման սերվեր |
ՏրկՍվր |
svhost.exe |
| Distributed Transaction Coordinator (Distributed Transaction Coordinator) |
MSDTC |
Msdtc.exe |
| DNS հաճախորդ (DNS հաճախորդ) |
dnscache |
svhost.exe |
| Սխալների հաղորդման ծառայություն |
ERSvc |
svhost.exe |
| Իրադարձությունների մատյան |
իրադարձությունների մատյան |
services.exe |
| Ֆայլերի կրկնօրինակման ծառայություն |
Նտֆրս |
Ntfrs.exe |
| Օգնություն և Աջակցություն |
Helpsvc |
svhost.exe |
| HTTP SSL |
HTTPFilter |
Lsass.exe |
| Մարդկային ինտերֆեյսի սարքի հասանելիություն |
HidServ |
svhost.exe |
| IMAPI CD-Burning COM ծառայություն |
ԻմապիՍերվիս |
lmapi.exe |
| Ինդեքսավորման ծառայություն |
cisvc |
cisvc.exe |
| Ինտերնետ միացման Firewall (IGF) / Ինտերնետ կապի փոխանակում (ICS) (Internet Firewall (ICF) / Ընդհանուր մուտքդեպի ինտերնետ (ICS)) |
Համօգտագործվող մուտք |
svhost.exe |
| Միջքաղաքային հաղորդագրություններ |
IsmServ |
lsmserver.exe |
| IPSEC ծառայություններ |
PolicyAgent |
Lsass.exe |
| Kerberos Key Distribution Center (Kerberos Ticket Distribution Center) |
kdc |
Lsass.exe |
| Լիցենզիայի գրանցում |
Լիցենզիայի ծառայություն |
Llssrv.exe |
| Տրամաբանական սկավառակի կառավարիչ |
dmserver |
svhost.exe |
| Logical Disk Manager Administrative Service |
դմադմին |
Dmadmin.exe |
| Մեսսենջեր (հաղորդագրությունների ծառայություն) |
Սուրհանդակ |
svhost.exe |
| MS Software Shadow Copy մատակարար |
SwPrv |
Dllhost.exe |
| Զուտ մուտք |
Netlogon |
Lsass.exe |
| NetMeeting Remote Desktop Sharing |
mnmsrvc |
Mnmsrvc.exe |
| Ցանցային միացումներ |
Նեթման |
svchosexe |
| Ցանցային DDE (Ցանցային DDE ծառայություն) |
NetDDE |
netdde.exe |
| Ցանցի DDE DSDM (Ցանցի DDE կառավարիչ) |
NetDDEdsdm |
netdde.exe |
| Ցանցի գտնվելու վայրի իրազեկում (NLA) |
Նլա |
svhost.exe |
| NT LM Security Support Provider (NT LM Security Support Provider) |
NtLmSsp |
Lsass.exe |
| Կատարման տեղեկամատյաններ և ծանուցումներ (կատարողական տեղեկամատյաններ և ահազանգեր) |
SysmonLog |
Smlogsvc.exe |
| plug and play |
plug&play |
services.exe |
| Դյուրակիր մեդիա սերիական համարի ծառայություն |
WmdmPmSN |
svhost.exe |
| Տպել Spooler |
Սուլեր |
Spoolsv.exe |
| Պաշտպանված պահեստ |
Պաշտպանված պահեստ |
* Lsass.exe |
| Հեռակառավարման ավտոմատ միացման կառավարիչ |
R որպես Ավտո |
svhost.exe |
| Հեռակա մուտքի միացման կառավարիչ |
ՌասՄան |
svhost.exe |
| Remote Desktop Help Session Manager |
RDSessMgr |
Sessmgr.exe |
| Հեռակա ընթացակարգի զանգ (RPC) |
RpcSs |
svhost.exe |
| Հեռակա ընթացակարգի զանգի (RPC) տեղորոշիչ |
RpcLocator |
Locator.exe |
| Հեռավոր գրանցամատյան |
RemoteRegistry |
svhost.exe |
| Հեռավոր սերվերի կառավարիչ հեռավոր սերվեր) |
appmgr |
appmgr.exe |
| Շարժական պահեստ |
NtmsSvc |
svhost.exe |
| Քաղաքականության մատակարարի արդյունքի հավաքածու |
RSoPProv |
RSoPProv.exe |
| Ուղղորդում և հեռակառավարում |
Հեռավոր մուտք |
svhost.exe |
| Երկրորդական մուտք ( Երկրորդական մուտքագրումհամակարգում) |
սեկլոգոն |
svhost.exe |
| Անվտանգության հաշիվների կառավարիչ |
SamSs |
Lsass.exe |
| Սերվեր |
lanmanserver |
svchosexe |
| Shell ապարատային հայտնաբերում |
ShellHWDetection |
svhost.exe |
| Սմարթ քարտ (Խելացի քարտեր) |
SCardSvr |
Scardsvr.exe |
| Հատուկ կառավարման վահանակի օգնական |
sacsvr |
svhost.exe |
| Համակարգի իրադարձության ծանուցում |
ԶԳԱՑՈՒՄ |
svhost.exe |
| Առաջադրանքների ժամանակացույց |
Ժամանակացույց |
svhost.exe |
| TCP/IP NetBIOS օգնական (NetBIOS TCP/IP օգնականի փոխարեն) |
LmHosts |
svhost.exe |
| Հեռախոսակապ (Հեռախոսակապ) |
TapiSrv |
svhost.exe |
| telnet |
TlntSvr |
Tlntsvr.exe |
| Տերմինալային ծառայություններ |
Ժամկետային սպասարկում |
svhost.exe |
| Terminal Services Session Directory |
Ծսդիս |
Tssdis.exe |
| Թեմաներ |
Թեմաներ |
svhost.exe |
| Անխափան սնուցման աղբյուր |
UPS |
ups.exe |
| Ունիվերսալ Plug And Play սարքի հոսթ |
upnphost |
svhost.exe |
| Վերբեռնման կառավարիչ |
վերբեռնել mgr |
svhost.exe |
| Վիրտուալ սկավառակի ծառայություն |
vds |
Vds.exe |
| Ծավալի ստվերային պատճեն |
VSS |
Vssvc.exe |
| WebClient (վեբ հաճախորդ) |
WebClient |
svhost.exe |
| Windows Աուդիո |
AudioSrv |
svhost.exe |
| Windows Image Acquisition (WIA) |
Stisvc |
svhost.exe |
| Windows Installer |
MSIS սերվեր |
msiexec.exe |
| Windows կառավարման գործիքավորում (Windows կառավարման գործիքավորում) |
winmgmt |
svhost.exe |
| Windows կառավարման գործիքների վարորդների ընդլայնումներ (WMI վարորդի ընդլայնումներ) |
wmi |
svhost.exe |
| Windows Time (Windows Time Service) |
W32Time |
svhost.exe |
| WinHTTP վեբ վստահված անձի ավտոմատ հայտնաբերման ծառայություն |
WinHttpAutoProxy Svc |
svhost.exe |
| Անլար կոնֆիգուրացիա |
WZCSVC |
svhost.exe |
| WMI Performance Adapter (WMI Performance Adapter) |
WmiApSrv |
Wmiapsrv.exe |
| Աշխատանքային կայան (աշխատանքային կայան) |
lanmanworkstation |
svhost.exe |
Ծառայությունների նպատակի և դրանց կարգավորումների մանրամասն նկարագրությունը (կարգավիճակը, գործարկման տեսակը և ծառայության մեկնարկի համար օգտագործվող հաշվի անվանումը) կարելի է ստանալ՝ սեղմելով «Արտահանման ցուցակ» կոճակը Ծառայությունների մուտքի պատուհանում և պահելով տեղեկատվությունը տեքստային ֆայլում: .
Ուշադրություն
Windows Server 2003-ում IMAPI CD-Burning COM ծառայությունը, որը ձայնասկավառակներ է ձայնագրում CDRW սարքերում, լռելյայն անջատված է. այնպես որ մի զարմացեք, եթե CDRW-ի ինտերֆեյսը չունենա համապատասխան հրամաններ: Եթե Ձեզ անհրաժեշտ է այս ֆունկցիոնալությունը, միացրեք ծառայությունը, գործարկման ռեժիմը դրեք Manual և վերագործարկեք համակարգը:
Դուք կարող եք նաև օգտագործել Windows XP ինտերֆեյսի նոր ոճը Windows Server 2003-ում՝ միացնելով և գործարկելով Թեմաներ ծառայությունը: Դրանից հետո ցուցադրման հատկությունների պատուհանում կարող եք սահմանել ցանկալի ոճը:
Համակարգի տեղեկատվական կոմունալ
System Information օգտակար ծրագիրը տրամադրում է համապարփակ տեղեկատվություն ձեր համակարգչի սարքաշարի, համակարգի բաղադրիչների և ծրագրային միջավայր. Համակարգի տեղեկատվությունը բաժանված է կատեգորիաների, որոնք կառուցվածքի պատուհանում համապատասխանում են հետևյալ հանգույցներին (նկ. 6.14). և ինտերնետի կարգավորումներ (Ինտերնետ պարամետրեր):
- Ցուցադրվում է System Summary հանգույցը ընդհանուր տեղեկությունտեղեկատվություն համակարգչի և օպերացիոն համակարգի մասին՝ OS տարբերակի և կառուցման համարը, պրոցեսորի տեսակը, RAM-ի չափը, BIOS-ի տարբերակը, տարածաշրջանային կարգավորումները և տեղեկատվություն համակարգչի ֆիզիկական և վիրտուալ հիշողության քանակի մասին:
- Hardware Resources հանգույցը ցուցադրում է տեղեկատվություն ապարատային պարամետրերի մասին, ինչպիսիք են DMA ալիքները, ընդհատումների համարները (IRQ), մուտքային/ելքային (I/O) հասցեները և հիշողության հասցեները: Կոնֆլիկտներ/Համօգտագործում հանգույցը նույնականացնում է սարքերը, որոնք կիսում են ռեսուրսները կամ հակասում են այլ ռեսուրսների հետ: Այս տեղեկատվությունը օգնում է բացահայտել ապարատային սարքերի հետ կապված խնդիրները:
- Components հանգույցը ցուցադրում է տեղեկատվություն մասին Windows-ի կոնֆիգուրացիաև օգտագործվում է սարքի դրայվերների, ցանցային սարքերի և մեդիա սարքերի ծրագրային ապահովման կարգավիճակը որոշելու համար: Բացի այդ, այս հանգույցը պարունակում է լայնածավալ տեղեկատվություն վարորդների պատմության մասին՝ բաղադրիչներում կատարված բոլոր փոփոխությունների գրառումով:

Բրինձ. 6.14. Համակարգի տեղեկատվության կոմունալ պատուհան
- Software Environment հանգույցը ցուցադրում է համակարգչի հիշողության մեջ բեռնված ծրագրաշարի «պատկերապատկերը»: Այս տեղեկությունըկարող է օգտագործվել գործող առաջադրանքների ցանկը դիտելու կամ արտադրանքի տարբերակի համարը պարզելու համար:
- Internet Settings հանգույցը պարունակում է, մասնավորապես, տեղեկատվություն ծրագրի կարգավորումների մասին Internet Explorer.
Նշում
Windows XP-ը և Windows Server 2003-ն ունեն նաև SystemInfo.exe հրամանի տող ծրագիր, որը կարող է օգտագործվել տեղական կամ հեռավոր համակարգի մասին ընդհանուր տեղեկություններ ստանալու համար: Կոմունալ տարբերակներին ծանոթանալու համար հրամանի տողում մուտքագրեք systeminfo /?:
Օգտագործելով Դիտել ընտրացանկը, կարող եք անցնել ցուցադրման երկու ռեժիմների միջև՝ ընթացիկ համակարգի տեղեկատվություն և համակարգի պատմություն: Համակարգի պատմության տեսքը ցուցադրում է տեղեկատվություն տեղադրման պահից համակարգում կատարված բոլոր փոփոխությունների մասին, որոնք կարող են հետաքրքրել առաջադեմ օգտվողներին կամ Microsoft-ի տեխնիկական աջակցությանը:
Ստացված տեղեկատվությունը կարող է պահպանվել nfo ընդլայնմամբ ֆայլում (ֆայլը կպահվի որպես MSInfo փաստաթուղթ) կամ արտահանվի տեքստային ֆայլ՝ օգտագործելով File | Արտահանել հետագա վերլուծության համար:
Դուք կարող եք նաև գործարկել որոշ շատ օգտակար ախտորոշիչ ծրագրեր Գործիքների ցանկից, ինչպիսիք են Net Diagnostics-ը և DirectX Diagnostic Tool-ը: Երկրորդ օգտակար ծրագիրը հատկապես օգտակար է համակարգի մուլտիմեդիա հնարավորությունները ստուգելու համար:
1. Պատուհան. Windows-ի հիմնական տարրերից մեկը. Windows-ն աշխատում է Windows-ի բոլոր ծրագրերը:
2. Սեղան.Հայտնվում է անմիջապես հետո Windows boot. Այն պարունակում է առավելագույնը անհրաժեշտ ծրագրերև գործիքներ, որոնք ներկայացված են որպես պատկերակներ և դյուրանցումներ:
Սրբապատկերհամընկնում է մեկ ֆայլի (փաստաթուղթ կամ ծրագիր) կամ թղթապանակի հետ: Փաստաթղթի յուրաքանչյուր տեսակ ունի իր պատկերակը, ուստի ֆայլի ընդլայնումները լռելյայնորեն թաքնված են: Ցանկացած պատկերակ կարող է վերանվանվել, թղթապանակից պանակ տեղափոխվել, ջնջվել կամ պատճենվել մկնիկի միջոցով: Պետք է հիշել, որ ցանկացած գործողություն սրբապատկերներով–սրանք գործողություններ են բնօրինակ ֆայլերի վրա: Պատկերակը աշխատասեղանից կամ որևէ թղթապանակից հեռացնելը ֆիզիկապես կհեռացնի ֆայլը սկավառակից:
Պիտակներ- հատուկ տեսակի սրբապատկերներ, որոնց հետ ցանկացած գործողություն ոչ մի կերպ չի ազդի բնօրինակ ֆայլերի վրա: Դրանք սովորական սրբապատկերներից տարբերվում են ներքևի ձախ անկյունում փոքր սև սլաքի առկայությամբ։
3. Համատեքստային մենյու.Զանգվում է, երբ սեղմված է մկնիկի աջ կոճակը: Բովանդակությունը կախված է ընտրված օբյեկտից:
4. Հղման համակարգ. Windows-ի օգնության համակարգը համատեքստային է (ցուցադրվող օգնության բաժինը կախված է զանգի վայրից), ինտերակտիվ (այն ի վիճակի է որոշակի մակարդակով շփվել օգտատիրոջ հետ), բազմամակարդակ (օգնության տեղեկատվության մանրամասների տարբեր մակարդակներ):
5. Windows-ում ֆայլերի հետ աշխատելու համար օգտագործեք Internet Explorer ծրագիրը: Այս ծրագրի հիմնական նպատակը ինտերնետ բրաուզերն է, սակայն ֆայլերի հետ աշխատելու համար այն վերածվում է «Իմ համակարգչի» և «Explorer»-ի:
6. Կառավարման վահանակ.Կառավարման վահանակը պարունակում է պատկերակներ՝ կառավարման և windows կարգավորումները. Կարող եք բերել հետևյալ կարգավորումները՝ ամսաթիվ/ժամ; ձայն; խաղային սարքեր; Համացանց; ստեղնաշար և այլն:
7. Զամբյուղ. Սկավառակի վրա հատուկ թղթապանակ, որը պարունակում է օգտագործողի և համակարգի կողմից ջնջված ֆայլեր:
8. Առաջադրանքների բար. Յուրաքանչյուր բաց պատուհան կամ գործող ծրագիր ավտոմատ կերպով ցուցադրվում է առաջադրանքների տողում որպես ուղղանկյուն կոճակ
9. Մենյու« Սկսել» . Տեղադրված ծրագրերին հասանելիության հիմնական միջոցները: Պարունակում է հետևյալ ենթամենյուները.
· Ծրագրեր.
· Հղում;
· Որոնում. Նախագծված է ֆայլերի և թղթապանակների որոնման համար;
· Կարգավորում. Ապահովում է մուտք դեպի կառավարման վահանակ, առաջադրանքների տողի ընտրանքներ, տպիչի կազմաձևման ընտրացանկեր և աշխատասեղանի կարգավորումներ»;
· Վազիր. DOS հրամանի տողի անալոգը;
· Նիստի ավարտը.Ծառայում է Windows-ի նիստն ավարտելու համար՝ առանց համակարգիչը վերագործարկելու.
· Աշխատանքի ավարտը.
20. Ծառայության ծրագրակազմ. նպատակը և հնարավորությունները:
Ծառայության ծրագրակազմծրագրային ապահովման արտադրանքի մի շարք է, որը տրամադրում է օգտագործողին Լրացուցիչ ծառայություններհամակարգչի հետ աշխատելու և օպերացիոն համակարգերի հնարավորությունների ընդլայնման մեջ.
Ըստ ֆունկցիոնալության, սպասարկման գործիքները կարելի է բաժանել գործիքների.
Բարելավված ինտերֆեյս;
Տվյալների պաշտպանություն ոչնչացումից և չարտոնված մուտքից;
Վերականգնման տվյալներ;
Սկավառակի և RAM-ի միջև տվյալների փոխանակման արագացում.
Արխիվացում-unzipping;
Հակավիրուսային գործիքներ.
Ըստ կազմակերպման և իրականացման մեթոդի՝ սպասարկման գործիքները կարող են ներկայացվել՝ կեղևներով, կոմունալ ծառայություններով և ինքնուրույն ծրագրերով: Ռումբերի և կոմունալ ծառայությունների միջև տարբերությունը հաճախ արտահայտվում է միայն առաջինի ունիվերսալությամբ և վերջինիս մասնագիտացվածությամբ:
Կեղևները նման են օպերացիոն համակարգի վերևի պարամետրերին: Բոլոր պատյաններն ապահովում են որոշակի աստիճանի պաշտպանություն օգտագործողի սխալներից, ինչը նվազեցնում է սլայդների պատահական ոչնչացման հնարավորությունը:
Կոմունալ ծառայություններն ու առանձին ծրագրերն ունեն խիստ մասնագիտացված նպատակ և յուրաքանչյուրն իրականացնում է իր գործառույթը: Բայց կոմունալ ծառայությունները, ի տարբերություն առանձին ծրագրերի, աշխատում են իրենց համապատասխան պատյանների միջավայրում: Միևնույն ժամանակ, նրանք իրենց գործառույթներով մրցում են ՕՀ ծրագրերի և այլ կոմունալ ծառայությունների հետ:
Այս կոմունալ ծառայություններն ամենից հաճախ թույլ են տալիս կատարել հետևյալ գործառույթները.
Սկավառակի սպասարկում (ֆորմատավորում, տեղեկատվության անվտանգության ապահովում, խափանման դեպքում դրա վերականգնման հնարավորություն և այլն);
Ֆայլերի և գրացուցակների սպասարկում (նման է կեղևներին);
Արխիվների ստեղծում և թարմացում;
Համակարգչային ռեսուրսների, սկավառակի տարածության, ծրագրերի միջև RAM-ի բաշխման մասին տեղեկատվության տրամադրում;
Տպել տեքստը և այլ ֆայլերը տարբեր ռեժիմներև ձևաչափեր;
Պաշտպանություն համակարգչային վիրուսներից: Հակավիրուսային պաշտպանության ծրագիրը ապահովում է վիրուսների ախտորոշում (հայտնաբերում) և բուժում (չեզոքացում): «Վիրուս» տերմինը վերաբերում է մի ծրագրի, որը կարող է բազմապատկվել՝ ներթափանցելով այլ ծրագրեր՝ միաժամանակ կատարելով տարբեր անցանկալի գործողություններ։
Ամենամեծ ժողովրդականություն ստացած կոմունալ ծառայություններից կարելի է անվանել Norton Utilities բազմաֆունկցիոնալ համալիրը։
21. Ընդհանուր տեղեկություններ համակարգչային վիրուսների մասին՝ վիրուսների դասակարգում, ԱՀ վարակի ախտանիշներ:
Windows-ի հիմնական տարրերը
WINDOWS ԳՈՐԾԱՌՆԱԿԱՆ ՄԻՋԱՎԱՅՐ
WINDOWS-ը հիմնված է ֆայլ-թղթապանակի կառուցվածքի սկզբունքի վրա, սակայն այս միջավայրի հնարավորություններն այնքան մեծ են, որ այն նույնիսկ կոչվում է անկախ օպերացիոն համակարգ, և ոչ միայն MS DOS-ի վրա գործող կեղև:
WINDOWS-ն իր զարգացման ընթացքում անցել է մի շարք փուլեր-տարբերակներ, որոնցից ամենատարածվածը մեր երկրում WINDOWS 3.11 (աշխատանքային խմբերի համար) և WINDOWS'95/'97/'98/'2000/'XP են:
WINDOWS-ի գործառնական միջավայրի համար կան նաև օրիգինալ կեղևային ծրագրեր (հավելվածներ), որոնք հեշտացնում են օգտատիրոջ երկխոսության գործընթացը: Սրանք ծրագրերի և ֆայլերի կառավարիչներ են, ծրագրի հետազոտող: Եկեք ավելի մանրամասն քննարկենք WINDOWS-ի ֆունկցիոնալությունը, դրա օբյեկտները և դրանց հետ կապված հիմնական գործողությունները:
WINDOWS-ի առանձնահատկությունները ներառում են.
Windows-ի և մկնիկի հետ աշխատելը;
Multitasking ռեժիմ;
Օբյեկտների գրաֆիկական ներկայացում (պատկերներ կամ պատկերակներ, պիտակներ);
«երկար» օբյեկտների անուններ օգտագործելու ունակություն;
Աջակցություն «Plug and play» («plug and play») սկզբունքին, որը չի պահանջում գոյություն ունեցող համակարգչային տեխնիկայի հատուկ կոնֆիգուրացիա.
Ներկառուցված աջակցություն համակարգչային ցանցում աշխատելու համար և շատ ավելին:
Windows-ի գործարկում և ելք
Երբ դուք միացնում եք համակարգիչը, ինքնափորձարկման գործընթացից հետո հայտնվում է հետևյալ հաղորդագրությունը.
Windows-ի գործարկում
Սա նշանակում է, որ Windows օպերացիոն համակարգը սկսել է բեռնվել։ Օպերացիոն համակարգի ամբողջական բեռնումը տեղի է ունենում, երբ մոնիտորի էկրանին հայտնվում է աշխատասեղանի գրաֆիկական պատկերը:
Windows-ից դուրս գալը պահանջվում է հետևյալի համար.
Համակարգչի անջատում
Համակարգչի վերագործարկումը, եթե նրա աշխատանքի մեջ խափանումներ են եղել:
Պետք է հիշել, որ համակարգիչը անջատելուց առաջ միշտ պետք է դուրս գալ Windows-ից, քանի որ Windows-ում աշխատելիս համակարգիչը անջատելը կարող է հանգեցնել տեղեկատվության կորստի։ Համար դուրս գալ Windows-իցանհրաժեշտ:
1. Սեղմեք կոճակը մկնիկի օգնությամբ Սկսել.
2. Ընտրեք տարրը Անջատել.
3. Սահմանել տարբերակը Անջատեք համակարգիչըկամ Համակարգիչը վերագործարկելու համար.
4. Սեղմեք կոճակը ԱՅՈ.
5. Սպասեք մակագրության հայտնվելուն և անջատեք համակարգիչը:
Windows-ի հիմնական տարրերը
Սեղան - զբաղեցնում է էկրանի հիմնական մասը և ծառայում է դրա վրա առարկաներ կամ առարկաների դյուրանցումներ տեղադրելու համար:
Առաջադրանքների բար - ծառայում է համակարգչի վրա գործող բոլոր ծրագրերը ցուցադրելու և արագ անցնելու համար
Սկսել կոճակը գտնվում է առաջադրանքի տողի ձախ կողմում և նախատեսված է հիմնական համակարգի ընտրացանկը կանչելու համար:
Օբյեկտ - PC տարր, որի հետ օգտատերը աշխատում է (սկավառակ, թղթապանակ, ֆայլ, տպիչ, մոդեմ և այլն)
Հիմնական աշխատասեղանի օբյեկտները.
Իմ համակարգիչը- թույլ է տալիս մուտք գործել ձեր համակարգչի բոլոր սկավառակները, թղթապանակները և ֆայլերը, ինչպես նաև կատարել կարգավորումներ այն սարքերի համար, որոնք միացված են համակարգչին:
ցանց- թույլ է տալիս մուտք ունենալ տեղական ցանցին միացված բոլոր ԱՀ-ներին և սերվերներին:
Զամբյուղ- նախատեսված է ջնջված ֆայլերի, թղթապանակների, դյուրանցումների ժամանակավոր պահպանման համար: Թափոնարկղը թույլ է տալիս վերականգնել սխալմամբ ջնջված իրերը:
Պիտակ - ապահովում է արագ զանգկոնկրետ հավելված կամ փաստաթուղթ, անցում դեպի թղթապանակ կամ սկավառակ և հղում է կոնկրետ օբյեկտին (բայց ոչ բուն օբյեկտին):
Տարբերելօբյեկտի պատկերակից դյուրանցման պատկերակը կարող է տեղափոխվել ներս սլաքով, որը միշտ առկա է դյուրանցման պատկերակի վրա: Այս սլաքը կոչվում է Անցնել սլաք".
Համար ստեղծագործությունը Պահանջվում է պիտակ.
1. Աջ սեղմեք աշխատասեղանի վրա:
2. Ընտրեք հրամանները հերթականությամբ Ստեղծել, Պիտակ.
3. Սեղմեք կոճակը Վերանայում.
4. Ընտրեք սկավառակը և գրացուցակը, որտեղ գտնվում է օբյեկտը:
5. Ընտրեք այն ֆայլը, որի համար ստեղծվում է դյուրանցումը:
6. Սեղմեք կոճակը Բացիսկ հետո կոճակը Հետագա.
7. Նշեք պիտակի անվանումը (կամայականորեն):
8. Սեղմեք կոճակը Պատրաստ.
Համար փոփոխություններըպիտակի պատկերակը պարտադիր է՝
1. Ընտրեք պիտակ:
2. Աջ սեղմեք դյուրանցման վրա:
3. Գործարկել հրաման Հատկություններ.
4. Ընտրեք էջանիշ Պիտակկամ Ծրագիր.
5. Սեղմեք կոճակը փոխել պատկերակը.
6. Ընտրեք պատկերակ:
7. Փակեք բոլոր պատուհանները՝ օգտագործելով կոճակները լավ.
Համար հեռացում պիտակը հետևյալն է.
1. Ընտրեք պիտակ:
2. Սեղմեք ստեղնը .
Հաստատեք ջնջումը:
Դիտարկենք ավելի մանրամասն
Windows-ի հիմնական մենյու.
Հիմնական համակարգի ընտրացանկ -օգտագործվում է ծրագրեր գործարկելու, փաստաթղթեր բացելու, ֆայլեր և թղթապանակներ արագ որոնելու համար։
Սեղմելով START կոճակը կամ սեղմելով CTRL+ESC ստեղների համակցությունը
թույլ է տալիս բացել Windows օպերացիոն միջավայրի հիմնական ընտրացանկը:
Հիմնական մենյուի կառուցվածքը ներառում է.
կամայական և
պահանջվող հատված.
Բաժանարար գծի վերևում տեղակայված է կամայական հատված, և դրա տարրերը կարող են ստեղծվել օգտագործողի կողմից ըստ ցանկության: Երբեմն դրանք ստեղծվում են ավտոմատ կերպով, երբ տեղադրում եք որոշ հավելվածներ:
Յուրաքանչյուր տարր այս բաժինըընտրացանկը հրամանների և դրանց ցուցիչների հավաքածու է Windows-ի աշխատանքը վերահսկելու համար:
Ցանկի տարր ընտրելու համար սեղմեք դրա անվան վրա կամ սեղմեք ստեղնը
Եթե ապրանքի անվան աջ կողմում նշված է 8 սլաքը, ապա այն ընտրելուց հետո էկրանը կցուցադրվի. ենթամենյու.
Windows-ի հիմնական մենյուբացում է մուտք դեպի հիերարխիկ կառուցվածք, որը պարունակում է ցուցիչներ՝ համակարգչում տեղադրված հավելվածները գործարկելու համար:
Windows-ը Windows-ում
Պատուհան Օգտվողի միջերեսի տարր, որը էկրանի շրջանակված հատված է, որը կարող է ցուցադրել հավելված, փաստաթուղթ կամ հաղորդագրություն:
Windows-ում պատուհանը կարող է տեղակայվել երեք նահանգ:
· ամբողջ էկրանով, վերցնելով ցուցադրման ամբողջ էկրանը;
· նորմալ, վերցնելով էկրանի մի մասը;
· փաթաթվածերբ գտնվում է առաջադրանքների տողում:
Windows-ի բոլոր պատուհաններն ունեն հետևյալ հիմնական տարրերը.
վերնագիր - պարունակում է ծրագրի և փաստաթղթի անվանումը, եթե ծրագիրն աշխատում է փաստաթղթերով:
Կառավարման վահանակ , որն օգտագործվում է մկնիկի միջոցով հրամաններն արագ կատարելու համար։
Գործիքադարակ , պատուհանը կարող է պարունակել՝ կախված կարգավորումից:
Աշխատանքային տարածք, որտեղ է պատուհանի բովանդակությունը:
Համակարգի ընտրացանկ պարունակում է պատուհանի չափափոխման, այն տեղափոխելու, նվազագույնի հասցնելու, փակելու հրամաններ:
ԿոճակՓլուզում տեղադրում է նվազագույնի հասցված պատուհան առաջադրանքների տողի վրա:
Կոճակ Ընդարձակելընդլայնում է պատուհանը մինչև ամբողջական էկրան:
Կոճակ փակելփակում է ծրագիր կամ պատուհան:
Կարգավիճակի բար պարունակում է օգնության տեղեկատվություն:
Ոլորման տող օգտագործվում է փաստաթուղթը դիտելու համար:
Windows OS-ի կառավարման հիմնական օբյեկտներն ու մեթոդները. Windows օպերացիոն համակարգի գործառույթները Windows OS-ի հիմնական օբյեկտները և կառավարման տեխնիկան Microsoft-ի բոլոր օպերացիոն համակարգերը. Windows 95 Windows 98 Windows Me Windows 2000 Windows XP Windows Vist-ը և Windows 7-ը օպերացիոն համակարգեր են, որոնք ապահովում են բազմաֆունկցիոնալ աշխատանք բազմապատուհանների գրաֆիկական ինտերֆեյսի մեջ շատերի համար: օգտվողներ. Windows 98-ի և ավելի նոր օպերացիոն համակարգի և նրանց նախորդների հիմնական տարբերությունն այն է, որ դրանք ապահովում են ավելի սերտ ինտեգրում ինտերնետի հետ: Այսպես...
Կիսեք աշխատանքը սոցիալական ցանցերում
Եթե այս աշխատանքը ձեզ չի համապատասխանում, ապա էջի ներքևում կա նմանատիպ աշխատանքների ցանկ։ Կարող եք նաև օգտագործել որոնման կոճակը
Դասախոսություն 8. Windows-ի կառավարման հիմնական օբյեկտները և մեթոդները. Windows օպերացիոն համակարգի առանձնահատկությունները
Windows OS-ի կառավարման հիմնական օբյեկտները և մեթոդները
Microsoft-ի բոլոր օպերացիոն համակարգերը՝ Windows 95, Windows 98, Windows Me, Windows 2000, Windows XP, Windows Vistaիսկ Windows 7-ը օպերացիոն համակարգեր են, որոնք ապահովում ենբազմաբնույթ առաջադրանքաշխատել բազմապատուհանով գրաֆիկական ինտերֆեյսշատ օգտվողներ:
Windows OS-ի տարբերությունը 98 և ավելի ուշ իրենց նախորդներից հիմնականում նրանով, որ նրանք ավելի շատ են տրամադրումհետ սերտ ինտեգրումՀամացանց.
Այս բոլոր օպերացիոն համակարգերն ի վիճակի են օգտատիրոջ հետ տրամադրել ինչպես խմբաքանակային, այնպես էլ ինտերակտիվ աշխատանքի ռեժիմներ:
խմբաքանակի ռեժիմումբոլոր անհրաժեշտ ծրագրերն ու տվյալները մուտքագրվում են համակարգիչ, որից հետո համակարգը ավտոմատ կերպով կատարում է հրամանների նշված հաջորդականությունը: Աշխատանքի արդյունքը մուտքագրվում է RAM կամ պրոցեսորի ռեգիստրներում: Հրամանները կատարելիս համակարգիչըանհասանելի արտաքին հսկողության համար.
Երկխոսություն (ինտերակտիվ)ՕՀ-ի գործառնական ռեժիմը շատ ավելի առաջադեմ է: Այս ռեժիմում համակարգիչը անմիջական փոխազդեցության մեջ է օգտագործողի և տեխնիկական սարքեր. Ինտերակտիվ ռեժիմի էությունն այն է, որ ՕՀ-ն սպասում է օգտվողի հաջորդ հրամանին: Այն կատարելուց հետո ՕՀ-ն պատասխան է տալիս և սպասում հաջորդ հրամանին: Բոլոր անհատական համակարգիչները հիմնականում աշխատում են այս ռեժիմով:
Այսպիսով, ցանկացած ՕՀ Windows ծրագրային համակարգ է, որը թույլ է տալիս օգտագործողին աշխատելերկխոսության ռեժիմ համակարգչի հետ:
Օգտագործողի հետ երկխոսության աշխատանքի հնարավորությունըԱՀ համակարգի հիման վրաընդհատում է տրամադրված է պրոցեսորի կողմիցԱՀ.
Ընդհատումների համակարգը կազմակերպում է ստեղնաշարի, մկնիկի և այլ սարքերի շարունակական հարցումներ, որոնց հետ օգտատերը շփվում է.ԱՀ.
Նրա խնդիրն է կիրառական ծրագրեր պատրաստելըչի մենաշնորհելպրոցեսորի աշխատանքը, ինչպես նաև այնպես, որ տարբեր ծրագրեր չխառնեն RAM-ում պահվող իրենց տվյալները: Այսպիսով, ընդհատման համակարգը ապահովում է բոլոր գործընթացների մշտական հսկողությունըԱՀ համաձայնսահմանված առաջնահերթությունները։
Օգտագործողը ընկալում է ՕՀ-ի պատրաստակամությունը հաջորդ գործողությունը կատարելու որպես իրադարձություն ստեղծելու առաջարկ։
Միջոցառումների ստեղծման հիմնական գործիքներն են ստեղնաշարը, մկնիկը և նաև սենսորային էկրան. Բացի այդ, երբ ծայրամասային սարքերը միացված են համակարգչին, դրանք ավտոմատ կերպով կազմաձևվում են դրանց հետ կապված իրադարձությունների մշակման համար, ինչը տրամադրվում է ապարատային տեղադրման հրաշագործի կողմից: Plug-and-play.
Այսպիսով, ՕՀ-ն օգտագործելիս Windows , համակարգիչը ոչ միայն պատրաստ է օգտատիրոջ հետ երկխոսության, այլեւ կարողանում էզարգացնել և կատարելագործել.
Օգտվողի միջերեսների տեսակները.
- հրամանի տողի ինտերֆեյս տողեր (MS DOS, Norton Commander): Կառավարման մարմին - ստեղնաշար;
- GUI (Windows և այլն): Կառավարում է ստեղնաշարի և գրաֆիկական մկնիկի սենսորային էկրանը և այլն:
GUI վերահսկում.
- ակտիվ սա մկնիկի կուրսորն է, գրաֆիկական օբյեկտ, որի շարժումը էկրանին համաժամացվում է մկնիկի շարժման հետ.
- պասիվ սրանք գրաֆիկական հավելվածների կառավարիչներ են (էկրանի վրա գտնվող կոճակներ, պատկերակներ, անջատիչներ, վանդակներ, մենյուների տողեր, բացվող ցուցակներ և այլն):
Windows օպերացիոն համակարգի առանձնահատկությունները
Ավտոմատ մեկնարկի ապահովում
Սկավառակի համար ՕՀ-ն կոշտ սկավառակի հատուկ (համակարգային) տարածքում ստեղծում է ծրագրի կոդի գրառում:
Այս կոդը հասանելի է ծրագրերի կողմից, որոնք տեղակայված են BIOS (Հիմնական մուտքային/ելքային համակարգ) ) հիմնական համակարգչային մուտքային-ելքային համակարգ. Ավարտելով իրենց աշխատանքը՝ նրանք հրաման են տալիս բեռնել պահեստավորման սարքի համակարգի տարածքի բովանդակությունը (մասնավորապես՝ կոշտ սկավառակը):
Ոչ սկավառակ ՕՀ-ները բնորոշ են մասնագիտացված հաշվողական համակարգերի համար: Սրանք ներկառուցված օպերացիոն համակարգեր են, մասնավորապես. ավտոմատացված համակարգերհսկողություն (ACS): Դրանցում ավտոմատ մեկնարկի իրականացումը կատարվում է ապարատային միջոցով։
Ֆայլային համակարգի կազմակերպում
OS ֆայլային համակարգը սկավառակների վրա կազմակերպելու սկզբունքըաղյուսակային մասնավորապես ֆայլերի բաշխման աղյուսակը FAT (Ֆայլերի բաշխման աղյուսակ):
HDDայնմակերեսների հավաքածու(«ինչ չէ»), որոնցից յուրաքանչյուրը բաժանված է շրջանաձև գծերի, իսկ ուղին՝ բաժանվածոլորտները։ Յուրաքանչյուր հատվածի չափը հաստատուն և հավասար 512 բայթ:
Տեղեկատվությունը կարդալն ու գրելն իրականացվում է ղեկավարների կողմից, որոնք շարժվում են հետքերով ոչ թե առանձին, այլ միաժամանակ, հետևաբար, «հետքի» հասկացության փոխարեն օգտագործեք հայեցակարգը.«գլան».
Մխոց սկավառակի բոլոր հետագծերի մի շարք է, որոնք ունեն նույն թվերը, այսինքն՝ պտտման առանցքից հավասար հեռավորության վրա: Հետևաբար, ֆայլի գտնվելու վայրը որոշվում է 3 հասցեի բաղադրիչներով.հատվածի համարը,մակերեսի համարըԵվ բալոնի համարը.
Բայց հատվածը չափազանց փոքր պահեստային միավոր է, ուստի ավելի մեծ պահեստային միավոր օգտագործվում է հասցեավորման համարկլաստեր .
կլաստեր հարևան հատվածների խումբ է։ Դրա չափը կախված է կոշտ սկավառակի չափից: Տիպիկ կլաստերի արժեքներ. 8, 16, 32 և 64 հատվածները։
Դուք կարող եք միայն տվյալներ գրել կլաստերումմեկ ֆայլ , բայց ֆայլը կարող է ընդգրկել մի քանի կլաստերներ:
Եթե սկավառակն ազատ է, ապա նույն ֆայլին պատկանող կլաստերները հաջորդաբար գրվում են հարակից կլաստերներին։ Բայց եթե սկավառակը լցվում է, ապա կարող են լինել միայնակ ֆայլերի կլաստերներցրված ամբողջ սկավառակի վրա, այսինքն՝ գտնվել սկավառակի հիշողության ցանկացած ազատ տարածքում:
Մեկ ֆայլի հետ կապված շղթայի կլաստերներից յուրաքանչյուրում կա ահղում դեպի հասցե հաջորդ կլաստերը: Սա թույլ է տալիս ռացիոնալ օգտագործել սկավառակի տարածությունը, բազմիցս ջնջել և գրել տարբեր չափերի ֆայլեր՝ առանց անհանգստանալու, թե որտեղ են գտնվում դրանց կլաստերները:
Տեղեկություններ այն մասին, թե որ սկավառակի կլաստերըսկսվում է ֆայլերը պահվում են սկավառակի համակարգի տարածքում, մասնավորապես, ֆայլերի բաշխման հատուկ աղյուսակում. FAT-աղյուսակ(Ֆայլերի բաշխման աղյուսակ) կամ NTFS (Նոր տեխնոլոգիաների ֆայլային համակարգ):
Հուսալիության համար գրված էերկու ատյաններ, որոնց ինքնությունը մշտապես վերահսկվում է ՕՀ-ի միջոցով։
ՕՀ-ի հնացած տարբերակը՝ Windows 95, օգտագործում էր 16-բիթանոց հասցեներ ֆայլերի բաշխման աղյուսակում: Այս ֆայլային համակարգը կոչվում էՃԱՐՊ 16.
Այն թույլ տվեց տեղադրել ոչ ավելի, քան 65536 (2 16 ) ֆայլերի գտնվելու վայրի գրառումները, այսինքն՝ դրանց հասցեները և բնութագրերը:
Սրա արդյունքում նույնիսկ եթե սկավառակի կլաստերն ունի առավելագույն ծավալը, այսինքն, բաղկացած է 64 հատվածներից և հավասար է.
512 x 64 = 32768 բայթ կամ 32.7 ԿԲ,
ապա հասցեների քանակով 65536 հնարավոր է աշխատանք ապահովել կոշտ սկավառակներով, որոնց չափերը չեն գերազանցում.
32768 x 65536 \u003d 2 15 x 2 16 \u003d 2 147 483 648 \u003d 2,15 G B,
ինչը, իհարկե, հետ կանգնեց համակարգչային տեխնիկայի զարգացումը:
Հետևաբար, Windows 98, Windows 2000, Windows Me-ում օգտագործվել է ավելի առաջադեմ, 32-բիթանոց ֆայլային համակարգ՝ FAT 32, որն ապահովում է 232 կամ 4,3 միլիարդ հասցեների պահեստավորում և սկավառակների հետ աշխատանք, որոնց չափը հասնում է.
32768 x 4,294,967,296 = 215 x 232 = 140,737.5 ԳԲ > 140 հեռուստացույց
ինչը հնարավորություն է տալիս աշխատել ժամանակակից սկավառակների հետ:
Windows NT օպերացիոն համակարգերի շարքը նույնպես աշխատում է 32-բիթանոց NTFS ֆայլային համակարգով, բայց շատ ավելի կատարելագործված՝ ապահովելով ավելի մեծ հուսալիություն:
Կլաստերի չափը համակարգում NTFS կարող է տեղադրվելօգտագործողի հայեցողությամբսկավառակի ձևաչափման ժամանակ:
Գործնականում կլաստերի չափը սահմանափակ էչորս կիլոբայթ որպեսզի հնարավորինս շատավելի արդյունավետօգտագործել սկավառակի տարածություն.
Միեւնույն ժամանակ, տեսականորեն, առավելագույն ծավալի չափը NTFS-ը 17,6 ՏԲ է:
Այնուամենայնիվ, ֆայլային համակարգի հուսալիության հետ կապված սահմանափակումների պատճառով այս արժեքը կրճատվում է մինչև 2.2 ՏԲ որ այս պահին տեղեկատվական տեխնոլոգիաների զարգացումը միանգամայն բավարար է։
Ֆայլային համակարգի սպասարկում
Աղյուսակային ֆայլային համակարգը օգտվողին տրամադրվում է ամենահարմար ձևովհիերարխիկ կառույցները։ Ֆայլի կառուցվածքի բոլոր անհրաժեշտ փոխակերպումները տրամադրվում են ՕՀ-ի կողմից:
Ֆայլի կառուցվածքի պահպանման գործառույթներ.
- ֆայլերի ստեղծում և անվանումներ;
- ստեղծել դիրեկտորիաներ և անվանել դրանք;
- ֆայլերի և գրացուցակների վերանվանում;
- ֆայլերի պատճենում և տեղափոխում համակարգչային սկավառակների և սկավառակի գրացուցակների միջև;
- ֆայլերի և գրացուցակների ջնջում;
- նավարկություն ֆայլի կառուցվածքի միջոցով;
- ֆայլի հատկանիշների կառավարում (միայն կարդալու, թաքնված, համակարգ, արխիվ):
Դիտել ֆայլի ատրիբուտները. (մկնիկի աջ կոճակը ֆայլի անվան վրա)Հատկություններ.
ՕՀ-ի վերջին տարբերակներում երկու հատկանիշ ենթակա են կազմաձևման՝ միայն կարդալու և թաքնված:
Դիմումների կատարման կառավարում
Հավելվածների (ծրագրերի) կատարման կառավարման տեսանկյունից կանմիանվագ և բազմաբնույթ առաջադրանքներ ՕՀ.
Հատկապես մեկ առաջադրանք ունեցող ՕՀ MS DOS , փոխանցեք բոլոր ռեսուրսները մեկ կատարող հավելվածին և թույլ մի տվեք մեկ այլ հավելվածի զուգահեռ կատարում:
Միաժամանակ, մեկ առաջադրանք ունեցող ՕՀ-ում հնարավոր է միաժամանակյա աշխատանք։ հատուկ ծրագրերկանչեցբնակիչ. Նրանք չեն ապավինում ՕՀ-ին, այլ աշխատում ենուղղակիորենպրոցեսորի հետ՝ օգտագործելով իր ընդհատման համակարգը:
բազմաբնույթ առաջադրանք ՕՀ համակարգեր, օրինակ, Windows կառավարել բաշխումը PC ռեսուրսներ առաջադրանքների միջև և տրամադրել.
- մի քանի հավելվածների միաժամանակյա կամ հաջորդական շահագործման հնարավորությունը.
- տարբեր հավելվածների միջև տվյալների փոխանակման ունակություն;
- մի քանի հավելվածների միջև ծրագրային ապահովման, ապարատային, ցանցային և այլ ռեսուրսների փոխանակման հնարավորություն:
Բազմաֆունկցիոնալ օպերացիոն համակարգերը Windows 9x շարքի համակարգեր են, բայց դրանք բավականաչափ հուսալի չեն:
Հուսալիության և բազմակողմանիության հաջող համադրություն արդեն իսկ ձեռք է բերվել Windows 2000-ում, և մինչև վերջերս այն մասնագիտացված աշխատակայանների հիմնական օպերացիոն համակարգն էր:
Ներկայումս ամենատարածված օպերացիոն համակարգերն են՝ արդյունավետ և հուսալի Windows XP, իսկ վերջերս՝ Windows 7:
Հավելվածների տեղադրում և հեռացում
Բաշխիչ Ծրագրային փաթեթը կիսաֆաբրիկատ է, որից տեղադրման գործընթացում ձևավորվում է լիարժեք աշխատանքային հավելված։ Միևնույն ժամանակ, հավելվածը կապված է գոյություն ունեցող ապարատային և ծրագրային միջավայրի հետ և կազմաձևված է դրանում աշխատելու համար: (Հավաքածուն ունի նաև գործարկման ֆայլեր setup .exe կամ տեղադրել .exe):
Ճիշտ տեղադրումը և հեռացումը պետք է իրականացվի «Կառավարման վահանակի» միջոցով, «Ավելացնել կամ հեռացնել ծրագրեր» բաժինը ճանապարհի երկայնքով. «Սկսել», «Կառավարման վահանակ», «Ծրագրեր և առանձնահատկություններ»:
Նախքան տեղադրումը, խորհուրդ է տրվում փակել բոլոր գործող հավելվածները: Հավելվածը նախորդ օպերացիոն համակարգերում տեղադրելուց հետո, որպես կանոն, պահանջվում էր համակարգչի վերագործարկում։ Բայց արդեն Windows XP-ում վերագործարկման անհրաժեշտությունը հազվադեպ է առաջանում, չնայած երբեմն դա դեռ կարող է պահանջվել: Բաղադրիչները վերագործարկելուց հետո տեղադրված ծրագիրակտիվացված են։
Հավելվածների հեռացումը նույնպես իրականացվում է միայն Control Panel-ի միջոցով: Սա անհրաժեշտ է, քանի որ Windows-ն իրականացնում է ռեսուրսների փոխանակման սկզբունքը, ուստի մեկ հավելվածի տեղահանումը չպետք է թույլատրվի հեռացնել այն ռեսուրսները, որոնց վրա հիմնված են այլ հավելվածներ, նույնիսկ եթե այդ ռեսուրսները մեկ անգամ տեղադրվել են հավելվածի հեռացման հետ:
Հավելվածի հեռացման գործընթացից հետո հավելվածի որոշ բաղադրիչներ (թղթապանակ և ֆայլեր) մնում են պատասխանատու հավելվածը ջնջելու համար: Դրանք պետք է տեղափոխվեն աղբարկղ:ձեռքով և մի քանի օր հետևել համակարգի աշխատանքին: Եթե այն չի խախտվել, ապա թափոնարկղից բաղադրիչները կարող են հեռացվել:
Փոխազդեցություն սարքաշարի հետ
Սարքավորումների յուրաքանչյուր մշակող դրա վրա կիրառում է սարքավորումների կառավարման հատուկ ծրագրակազմվարորդներ. Որպես կանոն, թողարկվում են մի քանի վարորդներ, մասնավորապես, օպերացիոն համակարգերից յուրաքանչյուրի համար. DOS, Windows 95/98/ Me, Windows NT /2000/ XP /7 և այլն:
DOS-ի ներքո սարքի դրայվերները բեռնվում են որպեսբնակիչ ծրագրեր, որոնք ուղղակիորեն աշխատում են պրոցեսորի և մայր տախտակի այլ սարքերի հետ: Ընդ որում, ՕՀ-ի մասնակցությունը սահմանափակվում էր միայն օգտատիրոջը վարորդին բեռնելու հնարավորությամբ ապահովելով։ Հաջորդը, վարորդն ինքըընդհատվել է ընդհատումներ, որոնք օգտագործվում են սարք մուտք գործելու համար, ևղեկավարել է դրա փոխազդեցությունը զանգահարող ծրագրի հետ:
Վարորդների բեռնման և կազմաձևման հրամանները սովորաբար ներառված են ֆայլերում, որոնք ավտոմատ կերպով կարդացվում են, երբ ԱՀ-ը բեռնվում է: DOS-ում նման ֆայլերը կոչվում են կազմաձևման ֆայլեր, դրանցից երկուսը կան. config.sys և autoexec.bat . Դրանք ներառում են, առաջին հերթին, հրամաններ՝ ստեղնաշարի, մկնիկի, CD և DVD կրիչների, ձայնային քարտի և այլն վարորդների բեռնման համար։
Ժամանակակից օպերացիոն համակարգեր Windows , որպես կանոն, սարքի արտադրողից ձեռք բերված դրայվերներ պետք չեն, այլ օգտագործում են դրայվերներ-ից սեփական բազանտվյալները։
Այնուամենայնիվ, Windows OS բոլոր տարբերակները թույլ են տալիս կառավարել ոչ միայն ծրագրային սարքերի դրայվերների տեղադրումն ու գրանցումը, այլև ապարատային-տրամաբանական գործընթացըկապերն ընդհանրապես։
Յուրաքանչյուր միացված սարք կարող է օգտագործել մինչևերեք Մայր տախտակի ապարատային ռեսուրսներ.
- պրոցեսորի արտաքին պորտերի հասցեները.
- պրոցեսորի ընդհատումներ;
- ուղղակի հիշողության հասանելիության ալիքներ:
Legacy անվադողեր ISA (Արդյունաբերության ստանդարտ ճարտարապետություն) և EISA (ընդլայնված) երկարաձգված), նախկինում օգտագործվել է մինչև անվադողի հայտնվելը PCI (ծայրամասային բաղադրիչների փոխկապակցում) , այսինքն. - ծայրամասային բաղադրիչների փոխհարաբերությունները), չի պաշտպանել սկզբունքըավտոմատ տեղադրումսարքավորումներ.
Այս իրավիճակում ՕՀ-ն իրականացրել է միայն սարքերի կողմից արդեն իսկ գրավված ռեսուրսների հաշվառումը և չի ապահովել դրանց դինամիկ վերաբաշխումը:
Միայն ծայրամասային սարքերը մայր տախտակին ավտոբուսի միջոցով միացնելիս PCI կար մայր տախտակի և միացված սարքավորումների միջև հետադարձ կապի կազմակերպման տեխնիկական հնարավորություն, ինչը թույլ տվեց օպերացիոն համակարգին վերլուծել սարքերի պահանջները՝ դրանց բաշխելու ռեսուրսները և ճկուն արձագանքել դրանց՝ բացառելով տարբեր սարքերի կողմից նույն ռեսուրսների գրավումը:
ՕՀ ռեսուրսների դինամիկ տեղաբաշխման սկզբունքը կոչվում է Plug-and-Play (խաղալ և խաղալ), և սարքեր, որոնք բավարարում են այս սկզբունքը.ինքնահաստատում.
Այս դեպքում սարքավորումն ավտոմատ կերպով տեղադրվում է Control Panel-ի «Hardware Installation» բաժնի միջոցով՝ օգտագործելով «Installation Wizard» ծրագիրը:
Համակարգիչների սպասարկում
Արտադրվում է՝ ներառելով ստանդարտ սպասարկման հավելվածներ ՕՀ-ի կանոնավոր կազմում. Սկսել բոլոր ծրագրերը - ՍտանդարտԾառայություն.
Կոմունալ (ծառայության) ծրագրերը բացվում են նաև սկավառակի անվան վրա աջ սեղմելով և ընտրելով «Հատկություններ» տարբերակը։
Սկավառակի ստուգիչներ
Այս գործիքները պարտադիր պահանջ են ցանկացած ՕՀ-ի համար: Ստուգումն իրականացվում է երկու կատեգորիաներով.
- ֆայլի կառուցվածքի տրամաբանական ամբողջականությունը;
- մակերեսի ֆիզիկական ախտորոշում.
Տրամաբանական սխալները վերացվում են ՕՀ-ի միջոցով, իսկ ֆիզիկականը՝ միայն տեղայնացված և բացառված ակտիվ աշխատանքից։
Տրամաբանական սխալներն ունեն երկու բնորոշ դրսևորումներ՝ կորած կլաստերներ և սովորական կլաստերներ։
Կորած կլաստերներձևավորվում են համակարգից սխալ ելքի արդյունքում (անջատում ծրագրի գործարկման ընթացքում կամ ՕՀ-ից թերի ելքի ընթացակարգ): Դրանք չեն օգտագործվում, բայց ծրագիրը հայտնում է, որ զբաղված են ֆայլերով։ Այս սխալը հեշտությամբ վերացվում է ստանդարտ OS գործիքի միջոցով:
(սկավառակի ստուգիչ scandisk):
Սխալ, որը հայտնվում է որպեսընդհանուր կլաստերներ , բնութագրվում է նրանով, որ ըստ տվյալներիՃԱՐՊ - Աղյուսակ երկու կամ ավելի ֆայլեր պահանջում են նույն սկավառակի տարածությունը: Դրա պատճառը կարող է լինել նախկինում ջնջված տվյալների սխալ վերականգնումը, օգտագործելով արտահամակարգային գործիքներ՝ դրանց անբավարարության կամ տվյալների վերականգնման գործողությունների կարգի խախտման պատճառով (մասնավորապես, Windows գործիքներով գրված ֆայլերի վերականգնում, MS DOS գործիքներ): Այս սխալը վերացվում է՝ երկու հակասական ֆայլերը նորից գրելով: Դրանցից մեկն անպայման կոռումպացված է, բայց, այնուամենայնիվ, մյուս ֆայլի վնասվելու հավանականությունը մեծ է։
Ստանդարտ կոմունալ ծառայություններ բաժինը պարունակում է օպտիմալացման գործիքներ՝ մաքրում, դեֆրագրում, սկավառակի սեղմում, ինչպես նաև ռեեստրի խմբագրման, համակարգի վերականգնման և այլնի ծրագրեր:
Վիրտուալ հիշողության վերահսկում
Ժամանակակից ՕՀ, մասնավորապես ՕՀ Windows , ոչ միայն ապահովում են անմիջական մուտք դեպի օպերատիվ հիշողության ամբողջ դաշտ, այլեւ թույլ են տալիս ընդլայնել այն կոշտ սկավառակի վրա ստեղծված վիրտուալ հիշողության շնորհիվ։ Վիրտուալ հիշողությունն իրականացվում է այսպես կոչված տեսքով paging ֆայլ.
Եթե հավելվածի աշխատանքի համար բավարար RAM չկա, հիշողության մի մասը ժամանակավորապես ազատվում է՝ կոշտ սկավառակի վրա պահելով տվյալների պատկերը (էջային ֆայլը): Քանի որ RAM-ի արագությունը մի քանի անգամ (երեք կարգի մեծության) ավելի մեծ է, քան կոշտ սկավառակով մեխանիկական գործողությունները, կատարումըԱՀ զգալիորեն ավելանում է. Սա հատկապես արդյունավետ է բազմաբնույթ առաջադրանքների դեպքում:
Այնուամենայնիվ, հարկ է նշել, որ առաջադրանքները փոխելիս տվյալների պահպանումը կոշտ սկավառակի վրա կամ կարդալը մի փոքր նվազեցնում է ԱՀ-ի աշխատանքը: Հետևաբար, ՕՀ-ն հոգ է տանում RAM-ի և սկավառակի միջև անհրաժեշտ տվյալների փոխանակման մասին՝ փոխելով չափըինքնաբերաբար.
Բայց դուք կարող եք նաև ձեռքով փոխել paging ֆայլի չափը ճանապարհի երկայնքով.Համակարգչային հատկություններ Համակարգի առաջադեմ կարգավորումներ Գործողություն և այլն:
Այնուամենայնիվ, դա պետք է արվի ուշադիր, որպեսզի պատահաբար չնվազի համակարգչի արագությունը:
Սկավառակի քեշավորման գործիքներ
Հաշվի առնելով այն փաստը, որ տեղի է ունենում պրոցեսորի փոխազդեցությունը համակարգչային սկավառակների հետշատ ավելի դանդաղ, քան RAM-ով փոխանակման գործողությունները, երբեմն խորհուրդ է տրվում սկավառակից կարդացված տվյալները պահել RAM-ում, որոնք մշտապես օգտագործվում են ցանկացած ընթացիկ առաջադրանք լուծելու համար:
Միևնույն ժամանակ, երբ պրոցեսորին անհրաժեշտ է բազմիցս մուտք գործել սկավառակից նախկինում կարդացած տվյալներ, նա դրանք գտնում է RAM-ի հատուկ հատկացված տարածքում, որը կոչվում է.սկավառակի քեշ.
Ժամանակակից օպերացիոն համակարգերում այս գործառույթը ներառված էհամակարգի առանցքը , և այն աշխատում է ինքնաբերաբար, չնայած որոշ հարմարեցում թողնված է օգտատիրոջը:
Տվյալների կրկնօրինակման գործիքներ
Կարևոր տվյալների հետ աշխատելիս դրանք պաշտպանելու անհրաժեշտ միջոց է ապահովել, որ դրանք պատճենվեն արտաքին լրատվամիջոցներին: Սա վերաբերում է նաև օպերացիոն համակարգերին:
Սովորաբար, օպերացիոն համակարգերը պարունակում են ձևի հիմնական օգտակար ծրագրեր ntbackup.exe տվյալների պահուստավորման կամ արխիվացման համար: Պատճենման արդյունքում պահպանվում են համակարգչի սկավառակի պատկերները, այսինքն՝ կոնֆիգուրացիան, կարգավորումները և այլն։
Windows 7-ում կարող եք նաև ստեղծել համակարգի վերականգնման սկավառակ այս ճանապարհով.Սկսեք բոլոր ծրագրերի սպասարկումը.
Ի հավելումն այս հնարավորության, ՕՀ-ի վերականգնումը կարող է իրականացվել ճանապարհի երկայնքով վերականգնման կետ ստեղծելով.Control Panel System and Security System System Protection Ստեղծել:
Վերականգնման կետից ՕՀ-ի վերականգնման գործընթացն իրականացվում է ճանապարհով.Բոլոր ծրագրերի ստանդարտ կոմունալ ծառայություններ Համակարգի վերականգնում (ընտրեք կետը...):
Օպերացիոն համակարգերի այլ գործառույթներ
Դրանք ներառում են.
- աշխատելու հնարավորություն տեղական ցանցառանց հատուկ ծրագրաշարի - գործընկերների ցանց;
- ինտերնետ հասանելիության ապահովում;
- ստեղծելու հնարավորությունը Ինտերնետ սերվերներ, դրա սպասարկումն ու կառավարումը, ներառյալ հեռակառավարվող, հեռահար կապը.
- չարտոնված մուտքից պաշտպանության միջոցների առկայություն.
- պահպանելով մի քանի օգտագործողների համար հարմարավետ աշխատանք ապահովելու ունակություն անհատական պարամետրերաշխատանքային միջավայր;
- ԱՀ-ի ավտոմատ սպասարկման հնարավորությունը տվյալ ժամանակացույցի համաձայն կամ հեռավոր սերվերի հսկողության ներքո.
- ֆիզիկական հաշմանդամություն ունեցող անձանց աշխատանքի հնարավորությունը.
Ժամանակակից օպերացիոն համակարգերը ներառում են կիրառական ծրագրերի ստանդարտ փաթեթ, որը թույլ է տալիս լուծել գործնական խնդիրներ.
Էջ 3
Այլ հարակից աշխատանքներ, որոնք կարող են ձեզ հետաքրքրել.vshm> |
|||
| 4301. | Windows 98 | 8,49 ՄԲ | |
| Windows 98 ՕՀ-ի հիմնական բնութագրերը. 32-բիթանոց ճարտարապետություն vitіsnyayucha հարուստ առաջադրանքներ և հարուստ հոսքային գրաֆիկական և corіstuvalnіtsіy _ինտերֆեյս Plug and Play տեխնոլոգիայի նոր ծայրամասային սարքերի միացում: Վիրտուալ հիշողության բառապաշարը ամփոփման մեջ | |||
| 2779. | Հիշողության ԿԱՌԱՎԱՐՄԱՆ UNIX ԵՎ WINDOWS | 93,5 ԿԲ | |
| Գրեք ծրագիր, որը համեմատում է մուտքի միջին ժամանակը կոշտ սկավառակմիացված է և առանց գրելու քեշավորումը: Համեմատեք և հիմնավորեք ստացված արդյունքները: Օպերացիոն համակարգ - Windows. | |||
| 17928. | Ճգնաժամ BSW Windows Trading Company-ում | 183,49 ԿԲ | |
| BSW Windows-ի հիմնական շուկայական տեղը, որը Հարի Սիթոնը գիտակցեց դեռևս 1970-ականներին, այն էր, որ հին շենքերի վերանորոգումն ու վերականգնումը կարգավորող այս բոլոր սահմանափակումները գործում են պատուհանների փոխարինող ընկերությունների մեծ մասի դեմ: Նա ստեղծեց մի ֆիրմա, որը նախագծեց անհատական պատուհաններ շենքերի համար՝ պահպանելով իրենց չափսերն ու ոճը, բայց դրանք պատրաստելու համար օգտագործելով ստանդարտ նյութեր և ընթացակարգեր: Հարրիի ֆիրման դասակարգեց դրանք և օգտագործեց դասակարգման արդյունքները որոշակի ստանդարտացման համար, որը... | |||
| 5503. | Կիրառական Windows հավելվածների ստեղծում | 1,9 ՄԲ | |
| Թեզի նպատակն է գրել Windows հավելված՝ օգտագործելով կազմակերպիչ ծրագրի օրինակը, որը թույլ է տալիս պահել էլեկտրոնային օրագիր և հեռախոսի նոթատետր: | |||
| 2785. | ԱՇԽԱՏԱՆՔ ԳՐԱՖԻԿԱԿԱՆ ՄԻՋԱՎԱՅՐԻ ՀԵՏ UNIX ԵՎ WINDOWS | 84,65 ԿԲ | |
| Աշխատանքի նպատակն է ուսումնասիրել X Window համակարգի ճարտարապետությունը, գրաֆիկական տեղեկատվության ցուցադրման հիմնական մեխանիզմները և UNIX-ում գրաֆիկական պատուհանների կառավարման եղանակները, Windows-ում պատուհանի ինտերֆեյսի հիմնական բաղադրիչները: | |||
| 18609. | «Եկեք կարգավորենք Windows» ծրագրային արտադրանքի ստեղծումը | 1,19 ՄԲ | |
| Ծրագիրը ներառում է բանտարկյալների ռեեստրի փոխակերպման ընդհանուր տարբերակներ հարմարավետ ինտերֆեյսի մեջ: Ծրագիրը նախատեսված է Windows-ի ռուսերեն տարբերակների համար և համատեղելի չէ Windows-ի այլ տարբերակների հետ: Սա հիմք հանդիսացավ այս ծրագրի մշակման համար։ Զարգացման պատճառները Հիմք է դրվել Կոստանայի բիզնես քոլեջի ուսուցիչների պատվերը Let's set Windows ծրագրի մշակման համար: | |||
| 2778. | Windows ցանցում գրացուցակի ծառայության կառավարում | 67,36 ԿԲ | |
| Մշակել ձեռնարկության տեղական ցանցի կառուցվածքը, որն օգտագործում է Windows Server 2003 Windows XP Windows Vist Windows 2000 և բաղկացած է սերվերից և երեք աշխատանքային կայաններից: Տեղադրեք և կազմաձևեք Windows Server 2003-ը իր հարթակում, տեղադրեք IIS վեբ սերվերը և DNS սերվերը, տեղադրեք և կարգավորեք ctive Directory տեղեկատու ծառայությունը, որը կարգավորում է տիրույթի վերահսկիչը: Անհատական առաջադրանքի կատարում Աշխատանքի ընթացքում մշակվել է լոկալ ցանցի հետևյալ կառուցվածքը՝ Դոմեյնի կարգավորիչ՝ Windows Server... | |||
| 2776. | ՓՈԽԱԶԴՈՒՄ UNIX/WINDOWS ՖԱՅԼ ՀԱՄԱԿԱՐԳԵՐԻ ՀԵՏ | 52,06 ԿԲ | |
| Մխոց (Cylinder) հասկացվում է որպես մեկ կոշտ սկավառակի բոլոր մագնիսական սկավառակների (բլիթների) վրա նույն շառավղով գծերի մի շարք: Կոշտ սկավառակի կարգավորիչը արժեքը մեկնաբանում է որպես շառավիղ, որով շարժվում է մագնիսական ընթերցման գլուխը (Head): | |||
| 20765. | Համակարգչային գրաֆիկա՝ օգտագործելով Windows ձևերը | 109,5 ԿԲ | |
| Ծրագրավորման շատ լեզուներ կան, բայց դրանցից միայն մի քանիսն են իսկապես լավը: Լավ ծրագրավորման լեզուն պետք է լինի և՛ արդյունավետ, և՛ ճկուն, և դրա շարահյուսությունը պետք է լինի հակիրճ, բայց պարզ: Այն պետք է հեշտացնի ճիշտ կոդ գրելը՝ առանց խոչընդոտելու դրան, ինչպես նաև աջակցի ծրագրավորման ամենաժամանակակից հնարավորություններին, բայց ոչ ամենաթրենդային միտումներին, որոնք տանում են դեպի փակուղի: | |||
| 13422. | WINDOWS օպերացիոն համակարգ, գրաֆիկական ինտերֆեյս | 242.16 ԿԲ | |
| Աշխատանքի նպատակը՝ Ստեղծագործելու հմտությունների ձեռքբերում աղյուսակներթվային տվյալների մաթեմատիկական մշակում, վիճակագրական տվյալների գրաֆիկական ներկայացում։ Ֆունկցիայի երկխոսության վանդակում նշեք հետևյալ արժեքները. Նկար 2 ամփոփ աղյուսակ Եզրակացություն. Ձեռք բերեց աղյուսակներ ստեղծելու հմտություն, թվային տվյալների մաթեմատիկական մշակում, վիճակագրական տվյալների գրաֆիկական ներկայացում: | |||