Հոգնե՞լ եք ամեն անգամ նույն ֆայլերը բացելու հավելված ընտրելուց: Թե՞ դուք մեկ անգամ դրել եք լռելյայն ծրագիրը և չգիտեք ինչպես փոխել այն: Համակարգչային գրագիտությունը ձեզ կպատմի, թե ինչպես են կարգավորվում կանխադրված հավելվածները Windows 10-ում:
Հավելվածի կարգավորումներն իրականացվում են «Կարգավորումներ» պատուհանի միջոցով, որը բացվում է՝ սեղմելով հանդերձում մեկնարկային մենյուկամ սեղմելով Win + I ստեղնաշարի համակցությունը: Առաջարկվող կատեգորիաներից ընտրեք հենց առաջինը` «Համակարգը», այնուհետև «Default Applications» կետը:
Հիմնական կարգավորումների պատուհանում ձեզ կառաջարկվի ընտրել կամ փոխել լռելյայն հավելվածները Էլ, քարտեր, երաժշտական նվագարկիչ, լուսանկարների դիտիչ, վիդեո նվագարկիչ և վեբ բրաուզեր: Պարզապես սեղմեք հավելվածի պատկերակի վրա և բացվող ցանկից ընտրեք մեկ այլ ծրագիր, եթե ներկայիս լուծումը ձեզ չի համապատասխանում:

Որոշ դեպքերում, օպերացիոն համակարգը նշում է իր առաջարկությունները, բայց հեռու չէ, որ դա կլինի լավագույն ընտրությունըՄիայն քեզ համար. Պատուհանի ներքևում կա նաև «Վերականգնել» կոճակը, որն ավտոմատ կերպով կսահմանի լռելյայն հավելվածները՝ համաձայն իր առաջարկությունների:
Ավելի ճկուն կարգավորումներ հասանելի են «Ընտրել լռելյայն հավելվածները ֆայլերի տեսակների համար» հղմանը: Նոր պատուհանում ձախ կողմում գտնվող տարածքը կառաջարկի բազմաթիվ ֆայլերի ընդարձակումներ, իսկ աջ կողմում՝ հավելվածների անունները, որոնք գտնվում են. այս պահինընտրված նրանց համար լռելյայն: Նախորդ պարբերության նման, պարզապես սեղմեք հավելվածի պատկերակի վրա և բացվող ցանկից ընտրեք այլ արժեք:

Շատ տեսակի ֆայլերի համար ծրագիրը, սկզբունքորեն, կարող է նշված չլինել: Այնուհետև հավելվածի հետ պատկերակի փոխարեն կլինի գումարած նշան և «Ընտրեք լռելյայն արժեք» մակագրությունը: Օրինակ, նույնիսկ 7-Zip արխիվը տեղադրելուց հետո, նրա ստանդարտ .7z արխիվները կարող են բացելու լռելյայն հավելված չունենալ: Բայց այն կարելի է ձեռքով ավելացնել:
2015 թվականի հուլիսի 29-ին թողարկված Windows 10-ը Microsoft-ի վերջին օպերացիոն համակարգն է, որն այժմ աշխատում է ավելի քան 300 միլիոն սարքերով ամբողջ աշխարհում: Համակարգն իր զինանոցում շատ նորություններ ունի օգտակար հատկություններ, ներառյալ թարմացված «Սկսել» ընտրացանկը, թվային օգնական Cortana-ն (Cortana) և Ծանուցումների կենտրոնը (Գործողությունների կենտրոն):

Բացի այդ, ֆունկցիոնալությունն ու արդյունավետությունը բարձրացնելու համար նոր օպերացիոն համակարգը զգալի բարելավումներ է առաջարկում:
Սակայն որոշ օգտվողներ դժգոհում են մի շարք առանձնահատկություններից, որոնք իրենց անհարմար են դարձնում: Ստորև ներկայացված են այն քայլերը, որոնք դուք պետք է հետևեք Microsoft-ի վերջին ՕՀ-ն հնարավորինս հարմարավետ դարձնելու համար:
Հրաժարում պատասխանատվությունից : Մենք ուզում ենք անմիջապես զգուշացնել, որ որոշ դեպքերում մենք կխոսենք ոչ ստանդարտ ուղիներ windows կարգավորումներ. Դուք կարող եք անել բոլոր հետևյալը ձեր սեփական վտանգի տակ և ռիսկով:
Չեղարկել ավտոմատ թարմացումը
Երբ Microsoft ընկերությունթողարկված Windows 10-ը, այն Windows 10-ի տնային օգտատերերին հնարավորություն չի տվել դադարեցնել կամ բաց թողնել որևէ թարմացում: Ավելի ուշ Microsoft-ը մի փոքր հետ գնաց այս գաղափարից և տնային օգտատերերին հնարավորություն տվեց դադարեցնել ավտոմատ թարմացումհավելվածներ, սակայն օգտվողների համար դեռևս չկան Windows համակարգի թարմացումները դադարեցնելու կամ դադարեցնելու տարբերակներ: Բայց դեռ կան մի քանի լուծումներ: Մենք առաջարկում ենք քայլ առ քայլ ուղեցույց Windows 10-ի ավտոմատ թարմացումներն անջատելու համար:
AT մեկնարկային մենյուորոնման միջոցով գտնել և զանգահարել հավելվածը gpedit.msc.
Ընտրեք (Computer Configuration), ապա - Վարչական ձևանմուշներ(Վարչական ձևանմուշ) վրա հաջորդ էջը.

Այժմ ընտրեք (Բոլոր կարգավորումները) և ոլորեք ցանկը ներքև՝ մուտքը գտնելու համար Կարգավորում ավտոմատ թարմացում(Կարգավորեք ավտոմատ թարմացումները):

Կրկնակի սեղմեք դրա վրա և ընտրեք ռադիո կոճակը Միացնել(Միացված է) վերևի ձախ կողմում:

Դրանից հետո դուք պետք է բացեք Ընտրանքների վահանակ(Ընտրանքներ) ներքևում: Կտտացրեք բացվող տողի վրա և ընտրեք հինգերորդ տարբերակը − Թույլ տվեք տեղական ադմինիստրատորին ընտրել կարգավորումները(Թույլ տվեք տեղական ադմինիստրատորին ընտրել կարգավորումը):
Այժմ, երբ հնարավոր է անջատել ավտոմատ ներբեռնում, այն պետք է կազմաձևվի:
Գնալ Կառավարման վահանակ(աշխատասեղանի հավելված) և ընտրեք համակարգ և անվտանգություն(Համակարգ և անվտանգություն):
Այնուհետև սեղմեք Windows-ի թարմացումև ընտրել Փոխել կարգավորումներըհաջորդ էջում։ Այժմ դուք կտեսնեք տարբերակը Ստուգեք թարմացումների համար, բայց թույլ տվեք ընտրել, թե ինչ ներբեռնել և տեղադրել. Ընտրեք այս տարրը և այժմ ձեր համակարգիչը կստուգի թարմացումների առկայությունը, բայց երբեք չի ներբեռնի կամ տեղադրի դրանք առանց ձեր թույլտվության:
Եթե ցանկանում եք նույնիսկ չստուգել թարմացումների առկայությունը, գործեք հետևյալ կերպ.
Վերադառնալ Քաղաքականություն « տեղական համակարգիչ», ինչպես վերը նշվեց.
Այժմ ընտրեք Բոլոր կարգավորումները և ոլորեք ներքև ցանկը գտնելու համար:
 Կրկնակի սեղմեք դրա վրա և ընտրեք դիրքը Անջատել(Անաշխատունակ).
Կրկնակի սեղմեք դրա վրա և ընտրեք դիրքը Անջատել(Անաշխատունակ).
Չեղարկել ավտոմատ վերաբեռնումը
Եթե դուք խնդիրներ չունեք ավտոմատ թարմացումների հետ, որոնք Microsoft-ը զգուշորեն կազմակերպում է միշտ չէ, որ տեղին է, ապա հաջորդ թարմացումից հետո դուք դեռ կարող եք հաճույք ստանալ ձեր սարքի հետ աշխատելուց առանց մշտական վերագործարկման: Ավտոմատ վերագործարկումները վերապլանավորելու համար հետևեք հետևյալ քայլերին.
բացել մեկնարկային մենյու, Ընտրանքներև գտնել Թարմացման կենտրոն(Windows Update-ի ընդլայնված ընտրանքներ):
Դրանից հետո ընտրեք մենյու» Լրացուցիչ ընտրանքներ» , որը գտնվում է առաջին ներդիրում «Կենտրոն windows թարմացումներ» և փոխեք ձեր կարգավորումները՝ պլանավորված վերագործարկման մասին ծանուցումներ ստանալու համար:
 Անջատել Keylogger-ը
Անջատել Keylogger-ը
Լռելյայնորեն Windows 10-ում Microsoft-ը հետևում է սարքին ուղղված ձեր բանավոր և գրավոր հարցումներին, այսինքն՝ ինչ եք մուտքագրում և ասում: Նա օգտագործում է այն որպես հետադարձ կապբարելավել իրենց ծառայությունները: Եթե դուք չափազանց անհանգստացած եք այս հարցով և վախենում եք հնարավոր հետեւանքներըանվտանգություն, կա հեշտ ճանապարհ անջատել այս «գաղտնալսման և նայող» գործառույթը.
բացել մեկնարկային մենյուև ընտրեք ընտրացանկը Ընտրանքներ.
Սեղմեք " Գաղտնիություն«, և ընտրեք ներդիրը Գեներալ.
Անջատեք «Ուղարկել Microsoft-ի տեղեկություններն այն մասին, թե ինչպես եմ գրում, որպեսզի հետագայում կարողանամ բարելավել մուտքագրումն ու գրելը»:

Դրանից հետո գտնել «Խոսք, ձեռագիր և մուտքագրում» (Speech, Inking and Typing) եւ սեղմել «Դադարեցնել մարզումը» կոճակը, որը կդադարի սովորել ձեր ձեռագրի և ձայնի հատկությունները։

Կանխեք Windows 10-ի թողունակությունը այլ օգտվողներին թարմացումներ տրամադրելու համար
Դեռևս լռելյայնորեն, Microsoft-ը օգտագործում է ինտերնետ կապը՝ Windows-ի թարմացումներն այլ օգտվողներին տրամադրելու համար: Ընկերությունը դա անում է «peer-to-peer» համակարգի շնորհիվ: Լավ նորությունն այն է, որ սա նույնպես կարող է անջատվել: Ահա թե ինչպես կարող եք դա անել.
բացել Կարգավորումներև սեղմել «Թարմացում և անվտանգություն»(Թարմացում և անվտանգություն):
բացել ձախ Windows Update բաժին(Windows Update բաժին) և ընտրեք ստորև նշված հղումը «Լրացուցիչ ընտրանքներ»(Հավելյալ հնարավորություններ).
Սեղմել «Ընտրեք, թե ինչպես և երբ ստանալ թարմացումը» կոճակը(Ընտրեք, թե ինչպես են մատուցվում թարմացումները) և անջատիչը բացվող պատուհանում դրեք ոչ աշխատանքային դիրքի:
 Եթե ցանկանում եք, կարող եք շարունակել նոր թարմացումներով կիսվել ձեր սարքի այլ սարքերի հետ տեղական ցանց. Դա անելու համար անջատիչը դրեք դիրքի վրա Միացնել(Միացված) և ընտրեք «Համակարգիչներ իմ տեղական ցանցում».
Եթե ցանկանում եք, կարող եք շարունակել նոր թարմացումներով կիսվել ձեր սարքի այլ սարքերի հետ տեղական ցանց. Դա անելու համար անջատիչը դրեք դիրքի վրա Միացնել(Միացված) և ընտրեք «Համակարգիչներ իմ տեղական ցանցում».
Անջատել WiFi Sense-ը
Microsoft-ի փոխանցումներ ցանցի գաղտնաբառըՁեր ընկերները Facebook-ում և Skype-ում, ինչպես նաև Outlook-ի էլփոստի կոնտակտները: Այսինքն, եթե ձեր ընկերը գտնվում է ցանցի ծածկույթի տարածքում, որի գաղտնաբառը ավտոմատ կերպով փոխանցվել է ձեր սարքից, նա կկարողանա առանց խնդիրների միանալ դրան։ Նույն կերպ կարող եք նաև միանալ այն ցանցերին, որոնց գաղտնաբառերը նույն կերպ փոխանցել են ընկերներն ու կոնտակտները։ Եթե դուք դա չեք ցանկանում, գործառույթը հեշտությամբ կարող է անջատվել՝ հետևելով հետևյալ քայլերին.
բացել մեկնարկի ընտրացանկ, Ընտրանքներև բաց «Ցանց և ինտերնետ»և ներդիրում ընտրեք տարբերակը (Փոխել Wi-Fi կարգավորումների տարբերակը): Wifi(Wi-Fi կարգավորումներ):
Բացված պատուհանի ներսում հանել նշումըընտրանքներով (Skype-ի կոնտակտներ և այլն), որոնք նշված են «Թույլատրել համօգտագործել ընտրված ցանցերը ...» (Իմ ընտրած ցանցերի համար) ցանկում:

Դադարեցրեք (ընտրեք) ծանուցումները
Windows 10-ը գալիս է ծանուցման կենտրոն(Action Center), scoping կարևոր թարմացումներբոլոր հավելվածներից և համակարգերից, որպեսզի ձեզ թարմացնեն այն ամենի մասին, ինչը ձեր ուշադրության կարիքն ունի: Բայց, ինչպես շատ օգտատերեր, դուք դժվար թե կարողանաք համապատասխան հավելված գտնել ծանուցումների հետ աշխատելու համար: Այս ֆունկցիան անջատելու համար հետևեք հետևյալ քայլերին.
զանգահարել մեկնարկային մենյու, Ընտրանքներ, System և բացեք ներդիրը «Ծանուցումներ և գործողություններ» (Ծանուցումների և գործողությունների կարգավորումներ):
Գտեք (Ցուցադրել հավելվածների ծանուցումները) և կարգավորեք փոխարկիչը Անջատված.
Նաև, եթե չեք ցանկանում ծանուցումներ ստանալ որոշակի հավելվածներից, կարող եք էջը ներքև ոլորել՝ գտնելու նմանատիպ կարգավորումներ անհատական դիմումներ, տակ (Ցույց տալ ծանուցումները այս հավելվածներից) - պարզապես միացրեք անջատիչի անջատիչըայն հավելվածի դիմաց, որից ծանուցումներ ստանալը ցանկալի չէ։

Ֆայլերի ջնջում տարածք ազատելու համար
Եթե դուք թարմացրել եք ձեր սարքը Windows 7-ից կամ Windows 8.1-ից Windows-ի տարբերակները 10, դուք կարող եք զարմանալ կոշտ սկավառակի ձեր օպերացիոն համակարգի տարածքի քանակի վրա: Դա պայմանավորված է նրանով, որ թարմացումից հետո առաջին 30 օրվա ընթացքում Microsoft-ը պահպանում է ձեր հին օպերացիոն համակարգի ֆայլերը, եթե ցանկանում եք հետ վերադարձնել հին կարգավորումները: Եթե վստահ եք, որ Windows 10-ը ձեզ համար ճիշտ համակարգ է, կարող եք ջնջել Windows.old թղթապանակը C դրայվիցձեր համակարգչում մինչև 20 ԳԲ ազատ տարածություն ազատելու համար: Բայց այս թղթապանակն այդքան հեշտությամբ չի ջնջվում սարքից։ Գործողությունը հաջողությամբ ավարտելու համար ձեզ անհրաժեշտ կլինի մեկ այլ ներկառուցված ծրագիր:
բացել մեկնարկային մենյու, Ընտրանքներև որոնման միջոցով գտնել (Disk cleanup): Դրանից հետո այն ձեզ կխնդրի ընտրել սկանավորվող սկավառակը: Ընտրեք սկավառակորի վրա տեղադրված է Windows OS(սովորաբար սկավառակ C) և սկսեք սկանավորել ձեր համակարգիչը:
Դրանից հետո սեղմեք հաջորդ էջի վրա Ջնջել համակարգի ֆայլեր
(Մաքրել համակարգի ֆայլերը): Սա կհանգեցնի, որ հավելվածը նորից սկանավորի սկավառակը: Արդյունքը ստանալուց հետո ջնջեք բոլոր տարբերակները, բացառությամբ Windows OS-ի նախորդ (կամ նախորդ, կարող են լինել մի քանի) տեղադրման (բացառությամբ նրանց, որոնք դուք գիտեք և ցանկանում եք թողնել դրանք) և սեղմեք OK:

Վիրահատարանում Windows համակարգ 10-ն ապահովում է ինտերֆեյսի լեզուն արագ փոխելու հնարավորությունը, ինչը կարող է օգտակար լինել, եթե ձեզ անհրաժեշտ է մեկ հարմարանքով մի քանի լեզուներով շփվել: Սկզբից, որպեսզի դուք կարողանաք նման փոփոխություններ կատարել, դուք պետք է օգտագործեք հաշիվադմինիստրատորի իրավունքներով։ Ինտերֆեյսի լեզուն փոխելու համար անհրաժեշտ է տեղադրել կամ ավելացնել այն (եթե այն չկա հիմնական ցանկում): Լեզվի տեղադրման գործընթացը.
- Լռելյայնորեն, բոլոր մանիպուլյացիաները կատարվում են Start վահանակի միջոցով:
- «Սկսել»-ի միջոցով անցեք «Կարգավորումներ»:
- Կհայտնվի մեծ մենյու, որտեղ դուք պետք է ընտրեք «Ժամանակ և լեզու»: Հենց այստեղ են տեղի ունենում հիմնական փոփոխությունները։

- Նոր պատուհան կհայտնվի երկու մասի բաժանված մենյուով, ձախ կողմում պետք է մուտքագրեք «Տարածաշրջան և լեզու» ենթակատեգորիան:
- Մենյուի պատուհանի աջ կողմում կհայտնվի օգտվողի հնարավոր գործողությունների նոր ցանկ: Դուք պետք է սեղմեք «Ավելացնել լեզու» տողը:

- Տեղադրման և ավելացման համար հասանելի բոլոր լեզուների ցանկը կհայտնվի այբբենական կարգով: Դուք պետք է ընտրեք մեկը, որը ձեզ հետաքրքրում է:
Դրանից հետո դուք պետք է վերադառնաք «Լեզու և տարածաշրջան» ենթամենյու: Մենյուի աջ կողմում կտեսնեք, որ ընտրված լեզուն ավելացվել է լեզվի բար. Այժմ մենք առաջարկում ենք ձեզ քայլ առ քայլ հրահանգներինտերֆեյսի լեզվի փոփոխություն.
- «Լեզուն և տարածաշրջան» վահանակում ձեզ անհրաժեշտ լեզուն ավելացնելուց հետո ընտրեք այն:
- Եթե ընտրված լեզվի տակ գրված է «Լեզուների փաթեթը հասանելի է», տեղադրեք փաթեթը նախքան ինտերֆեյսի լեզուն փոխելը:
- Լեզուների փաթեթը տեղադրելուց հետո ընտրեք տողը «Օգտագործել որպես հիմնական լեզու» ենթամենյուից, որը հայտնվում է ձեզ անհրաժեշտ լեզվի վրա սեղմելուց հետո:
- Այժմ մնում է միայն պահպանել փոփոխությունները և վերագործարկել համակարգիչը:
Windows 10 օպերացիոն համակարգերում, սկսած v1803-ից, հնարավոր է փոխել ինտերֆեյսի լեզուն նույն «Լեզու և տարածաշրջան» ներդիրում: Տարբերությունն այն է, որ այնտեղ դուք կարող եք անմիջապես ընտրել լեզուն ներկայացված ցանկում:

Ցանկը ինքնին ձևավորվում է միայն այն լեզուներից, որոնց համար տեղադրված է լեզվական փաթեթը: Լեզուն ընտրելուց հետո համակարգիչը վերագործարկելուց հետո ինտերֆեյսի մակագրությունները փոխվում են:
Ինչպես անջատել Windows 10-ի թարմացումները
Ավտոմատ թարմացումները հաճախ ազդում են համակարգչի աշխատանքի վրա, և թարմացված տարբերակները միշտ չէ, որ երաշխիք են ավելի լավ աշխատանքհավելվածներ։ Եթե ցանկանում եք թարմացնել ծրագրային ապահովում Windows-ից ձեռքով, երբ անհրաժեշտ լինի, ստիպված կլինեք անջատել ավտոմատ թարմացումը: Դուք կարող եք դա անել երկու եղանակով.
- Անջատելով հրամանը, որն անընդհատ թարմացումներ է փնտրում՝ Schedule Scan: Որոնման հրամանը արգելափակելու համար դուք պետք է արգելափակեք UsoClient.exe-ը: Դա անելու համար հետևեք հետևյալ քայլերին.
- Վազիր հրամանի տող, զանգահարելով այն որոնման տողով, մուտքագրելով «հրամանի տող» արտահայտությունը։
- Հրամանի տողում մուտքագրեք նոր թիմ: takeown /f c:\windows\system32\usoclient.exe /a.
- Սեղմեք enter ստեղնը և փակեք հրամանի տողի պատուհանը:

- Այժմ դուք պետք է գնաք այն սկավառակը, որտեղ տեղադրված է օպերացիոն համակարգը C:\Windows\System32\ թղթապանակում: Այս թղթապանակում դուք պետք է գտնեք ֆայլը՝ usoclient.exe:
- Աջ սեղմեք այս ֆայլի վրա և ընտրեք «Հատկություններ» ենթակատեգորիան։
- Մի փոքր պատուհան կհայտնվի, որտեղ դուք պետք է ընտրեք «Անվտանգություն» բաժինը:
- Այժմ դուք պետք է որոշ փոփոխություններ կատարեք, ուստի սեղմեք «Խմբագրել» ակտիվ կոճակը:
- «Խմբեր կամ օգտվողներ» ցանկում ընտրեք յուրաքանչյուր տող և հանեք ներքևում գտնվող «Թույլատրել» սյունակի նշումը:
Պահպանեք կատարված բոլոր փոփոխությունները և վերագործարկեք ձեր համակարգիչը: Դրանից հետո թարմացումներն ինքնաբերաբար չեն թարմացվի, բայց դուք կարող եք դրանք ձեռքով թարմացնել Windows Update-ի միջոցով: Այն դեպքում, երբ դուք պետք է վերադարձնեք ավտոմատ թարմացումը, դա կարելի է անել հրամանի տողի միջոցով՝ մուտքագրելով հետևյալ արտահայտությունը՝ icacls c:\windows\system32\usoclient.exe /reset:
- Անջատել թարմացումները միջոցով պատուհանների կենտրոն. Այս մեթոդն ավելի հեշտ է, քան նախորդը, սակայն օգտատերերը պնդում են, որ ժամանակի ընթացքում ավտոմատ թարմացումները նորից սկսվում են՝ չնայած արգելքին։ Քայլ առ քայլ հրահանգ.
- Զանգահարեք որոնման դաշտը ստանդարտ ստեղնաշարի դյուրանցմամբ Win + R կամ օգտագործեք որոնման դաշտը Start-ի միջոցով:
- AT որոնման գիծմուտքագրեք services.msc և որոնեք կամ սեղմեք Enter:
- Մենյու կբացվի Ծառայությունների կատեգորիայի կարգավորումներով:
- Ծառայությունների ցանկում գտեք Windows Update տողը:
- Կտտացրեք դրա վրա և ընտրեք «Stop» ակտիվ ստեղնը:

Իսկ «Գործարկման տեսակը» տողում ընտրեք «Անջատել» տողը:

Պահպանեք բոլոր փոփոխությունները և վերագործարկեք ձեր համակարգիչը: Այս երկու մեթոդներից մեկը կօգնի ձեզ անջատել հավելվածների ավտոմատ թարմացումները Windows 10-ում:
Հուսով ենք, որ մեր խորհուրդը կօգնի ձեզ գտնել ձեր հարցերի պատասխանները և հարմարեցնել համակարգը ձեր հարմարավետության համար:
Եթե սխալ եք գտնում, խնդրում ենք ընդգծել տեքստի մի հատվածը և սեղմել Ctrl+Enter.
AT օպերացիոն համակարգ Windows 10-ը, բացի արդեն ծանոթ մեթոդներից, ունի լռելյայն հավելվածների ընտրության նոր տարբերակներ։ Այս հոդվածում մենք կդիտարկենք այս հարմարեցումը կատարելու համար հասանելի բոլոր տարբերակները:
Ընտրեք լռելյայն ծրագիրը համատեքստի ընտրացանկի միջոցով
Դա անելու համար աջ սեղմեք ցանկալի ընդլայնման ֆայլի վրա և բացվածում բացեք «Բացելով» բաժինը: Եթե Ձեզ անհրաժեշտ է մեկ անգամ վազել տրված ֆայլըօգտագործելով մեկ այլ հավելված, ապա պարզապես ընտրեք համապատասխանը ցանկից: Բայց եթե, այնուամենայնիվ, անհրաժեշտություն կա ընտրել մեկ այլ ծրագիր, որը կգործարկի ֆայլը, ապա բացեք «Ընտրեք այլ հավելված» կետը: Պատուհան կհայտնվի տարբեր հավելվածների ցանկով: Այստեղ դուք կարող եք ընտրել մեկ այլ ծրագիր, որը լռելյայն կբացի մեր ֆայլը: Եթե ծրագրերի ցանկում չեք գտել ձեզ անհրաժեշտը, ապա կարող եք ընդլայնել այն՝ սեղմելով «Ավելի շատ հավելվածներ»:
Չհաջողվեց գտնել ցանկալի հավելվածը ավելի ընդլայնված ցանկում: Այնուհետև օգտագործեք հավելվածների որոնումը այս համակարգչի վրա՝ սեղմելով «Գտնել ...»: Ավելին, դիրիժորի միջոցով, որը մենք փնտրում ենք անհրաժեշտ ծրագիր, դրա ֆայլը գործարկվելու է:
Պետք է հիշել, որ հավելվածների ընտրության այս մեթոդը գործում է միայն դասական ծրագրեր.
Եթե պահանջվող ընդլայնմամբ ֆայլը սահմանված չէ որևէ ծրագրի համար, ապա երբ փորձեք այն գործարկել, կբացվի նույն պատուհանը, որտեղ կարող եք ընտրել լռելյայն հավելվածը։ 


Համակարգի կարգավորումների միջոցով լռելյայն հավելվածների ընտրություն
Գնացեք «Սկսել» ընտրացանկից և բացեք «Համակարգի կարգավորումները»: Հաջորդ պատուհանում ընտրեք Համակարգը և անցեք «Լռակյաց հավելվածներ» ներդիրին: Այստեղ կա վերակայման կոճակ: Այն կարող է օգտակար լինել, եթե այն հավելվածները, որոնք ընտրվել են որպես հիմնական, ճիշտ չեն աշխատում կամ չեն կարողանում աշխատել անհրաժեշտ ֆայլեր. Սեղմելով դրա վրա՝ կարող եք բոլոր կարգավորումները վերադարձնել իրենց սկզբնական ձևին: 
Օրինակ, փորձենք փոխել նկարների և լուսանկարների բացման ծրագիրը։ Մենք սեղմում ենք նախկինում արդեն ընտրված ծրագրի անվան վրա և ցուցակում սեղմում ենք մեկ այլ հավելվածի վրա, որն ավելի հարմար է մեզ համար: 
Բայց երբ ոչ մի ծրագիր չի ընտրվում համապատասխան ֆայլերի համար, կարող եք ընտրել ստանդարտ արժեքը, համակարգն ինքը կընտրի համապատասխան հավելվածը: Եթե դա տեղի չունենա, և համակարգիչը չունի ցանկալի ծրագիր, կհայտնվի հաղորդագրություն, որը ձեզ հուշում է բացել Խանութը և այնտեղ փնտրել և տեղադրել ցանկալի հավելվածը: 
Ցանկացած ընդլայնման համար համապատասխան ծրագիր որոշելու համար պատուհանի ներքևում սեղմեք «Ընտրեք ստանդարտ հավելվածներ ֆայլերի համար»: 
Ցանկ կհայտնվի այն հավելվածների հետ, որոնք գտնվում են համակարգչում: Ընտրեք դրանից ցանկացած հարմար մեկը՝ ցանկալի ֆայլի տեսակը բացելու համար: 
Այստեղ կարող եք նաև որպես հիմնական սահմանել այն արձանագրությունները, որոնք կօգտագործվեն ծրագրերում։ Պատուհանի ներքևում կլինի նման հղում «Ընտրեք ստանդարտ հավելվածներ արձանագրությունների համար»: 
Սեղմելով դրա վրա՝ դուք կբացեք պատուհան, որտեղ կարող եք ընտրել հավելվածներ, որոնք կփոխազդեն արձանագրությունների հետ։ Դուք կարող եք ավելին գտնել հին կառավարման վահանակում տարբեր պարամետրերցանկալի ֆայլերի ընդարձակումները և արձանագրությունները հավելվածներին քարտեզագրելու համար: Այն բացելու համար սեղմեք միաժամանակ երկու Win+X ստեղները կամ աջ սեղմեք «Սկսել» ցանկի վրա: Կբացվի փոքրիկ մենյու, որում ընտրում եք «Կառավարման վահանակ»: Հաջորդը, բացեք «Ծրագրեր» բաժինը և կտտացրեք «Լռելյայն ծրագրեր»: Հաջորդը, մենք պետք է սեղմենք «Ֆայլերի և արձանագրությունների կապը ծրագրերի հետ» հղման վրա:
Նոր չէ, բայց ինչպես Կառավարման վահանակի շատ այլ դասական հնարավորություններ, այն արմատական փոփոխության է ենթարկվել նախորդ տարբերակները. Հին ինտերֆեյսները լքվեցին՝ հօգուտ ավելի պարզ և ֆունկցիոնալների:
Ահա թե ինչպես կարելի է սահմանել, թե որ հավելվածները պետք է բացեն, թե որ ֆայլերը, հղումները և արձանագրությունները Windows 10-ում:
Ինտերֆեյս «Պարամետրեր»
Լռելյայն հավելվածները կարգավորելու համար առաջին քայլը Կարգավորումների միջերեսը բացելն է նոր «Սկսել» ցանկի միջոցով:

Կարգավորումներում կտտացրեք «Համակարգ» պատկերակը և ոլորեք ներքև պատուհանի ձախ կողմում գտնվող ցանկը դեպի «Լռակյաց հավելվածներ»:


Նախադրված հավելվածների կարգավորում
Վրա գլխավոր էջԿանխադրված հավելվածներ բաժինը ցույց է տալիս նախապես տեղադրված Windows-ի որոշ հավելվածներ, որոնք ավտոմատ կերպով ընտրվում են որպես լռելյայն ընդհանուր առաջադրանքների համար: Բոլոր էլ Microsoft Edge, լուսանկարներ Լուսանկարներ հավելվածում (Photo Viewer), ֆիլմեր և տեսանյութեր Ֆիլմեր և հեռուստատեսային հավելվածում (Video Player) և քարտեզների հասանելիություն Քարտեզներ հավելվածում:

Միայն օրացույցային հավելվածն է առաջարկվում ինքնուրույն ընտրել։ Դա կարող է լինել ձեր հետ կապված օրացույցը փոստային ծառայություն, կամ հատուկ տեղադրված երրորդ կողմի պլանավորման հավելված:
Սրանք ստանդարտ լռելյայն հավելվածներն են, որոնք սահմանված են, երբ Windows-ի տեղադրում 10, բայց դուք միշտ կարող եք ընտրել, թե ինչպես համակարգը կպատասխանի տարբեր հարցումներին՝ կախված ֆայլերի, ծրագրի կամ արձանագրության տեսակից:
Ստանդարտ հավելվածների ընտրություն ըստ ֆայլի տեսակի
Ինչպես սահմանել լռելյայն հավելվածները, անձնական նախասիրության հարց է, սակայն սովորական օգտատիրոջ համար ավելի հարմար է գնալ ստանդարտ ճանապարհով, օրինակ՝ ընտրելով ըստ ֆայլի տեսակի:

Ընտրելու համար, թե որ հավելվածները պետք է բացեն ֆայլերի տեսակները, սեղմեք «Ընտրել լռելյայն հավելվածներ ըստ ֆայլի տեսակի» հղումը: Ձախ կողմում կտեսնեք բոլոր աջակցվող ֆայլերի տեսակների ցանկը, իսկ աջ կողմում՝ արդեն տեղադրված հավելվածների ցանկը:

Ենթադրենք, նախընտրում եք բացել .mkv ֆայլերը Windows Playerլրատվամիջոցներ ( Windows Media Player) և ոչ ստանդարտ Movies & TV հավելվածում: Դա անելու համար ձախ կողմում գտնվող ցանկում գտեք .mkv և աջ կողմում ընտրեք անհրաժեշտ լռելյայն հավելվածը:
Այսքանը: Այսպիսով, դուք կարող եք կարգավորել բոլոր հնարավոր կանխադրված ծրագրերը: Բայց կան երկու այլ եղանակներ՝ վերահսկելու ստանդարտ հավելվածները:
Ընտրեք հավելվածներ ըստ արձանագրության
«Լռակյաց հավելվածներ» բաժնում, հենց առաջին հղման տակ, կա երկրորդը՝ «Ընտրեք լռելյայն հավելվածներն ըստ արձանագրության»։

Այստեղ դուք կարող եք ավելի խորը մակարդակով կարգավորել որոշակի հարցումների մշակումը ծրագրերից և ցանցային սարքերից, ինչպիսիք են Xbox, հեռավոր համակարգիչներև արտաքին փոստային հաճախորդներ:

Բայց ընդհանուր առմամբ, այստեղ թվարկված հրամանները դեռ ավելի լավ են գործադրել Windows-ի հավելվածներում, եթե կարիք չկա բացել որոշակի URL հղումներ։ անհատական ծրագրեր. Արձանագրության օրինակներ - ստեղնաշարի դյուրանցումներ՝ որոնումը սկսելու համար Windows Store(Windows Որոնում), հղումներ դեպի MSN բովանդակություն՝ Windows հավելվածներում դիտելու համար կամ արձանագրություն՝ .zip ֆայլերը դեկոպրեսացնելու համար։ ստանդարտ գործիքփոխարենը կարդալով արխիվներ երրորդ կողմի դիմումներըինչպես WinRar-ը կամ 7Zip-ը:
Վերջին, բայց կարևոր
Ի վերջո, եթե հարմարեցման այս բոլոր նոր տարբերակները ձեզ վախեցնում են, և դուք նախընտրում եք գնալ հին ձևով, Microsoft-ը բարեհաճորեն պահպանել է Windows 7/8-ի հին ինտերֆեյսը դասական սիրահարների համար:

«Սահմանել լռելյայն ըստ հավելվածի» ֆայլերը տեղադրված ծրագրերին քարտեզագրելու վերջին, բայց ամենահզոր միջոցն է: Այստեղ դուք կտեսնեք ծանոթ ինտերֆեյս՝ ցուցակով տեղադրված ծրագրերձախ կողմում և կարող եք դիտել ընտրված ծրագիրը բացող հրամանների ցանկը՝ սեղմելով «Ընտրեք լռելյայն այս ծրագրի համար» կոճակը:

Ամեն ինչ պարզեցնելու համար պարզապես սեղմեք «Սահմանել այս ծրագիրը որպես լռելյայն» կոճակը, որից հետո Windows-ն ավտոմատ կերպով հավելվածում կբացի բոլոր արձանագրությունները, հղումները և ֆայլերը, որոնք կարող է ցուցադրել: Օրինակ, Microsoft Edge-ը կբացի ցանկացած HTTP հղում, FTP հրամաններ և PDF հավելվածներ:
Եթե ցանկանում եք ընտրել այս հրամաններից միայն մի քանիսը, ապա պետք է սեղմեք «Ընտրեք լռելյայն արժեքները այս ծրագրի համար» կոճակը: Հետևյալ պատուհանը կբացվի.

Ահա արձանագրությունների և ընդարձակումների ամբողջ ցանկը, որոնք այս հավելվածըկարող է ճանաչել. Օրինակ, Edge զննարկիչը լռելյայն ճանաչում է բոլոր HTTP կամ HTTPS հղումներն ու ֆայլերը .htm կամ .html ընդլայնմամբ: Դուք կարող եք ընտրել դրանցից որևէ մեկը ըստ ձեր ցանկության, եթե կան այլ վեբ հավելվածներ, որոնք ցանկանում եք օգտագործել անձնական նախասիրությունների կամ աշխատանքային պահանջների համար:

Վերականգնել հավելվածները լռելյայն
Ինչպես սովորաբար, եթե դուք չափազանց խելացի եք կարգավորում կարգավորումներում կամ պարզապես ցանկանում եք ամեն ինչ վերադարձնել այնպես, ինչպես եղել է, կարող եք հեշտությամբ վերականգնել բոլոր փոփոխությունները:

Կանխադրված հավելվածների հիմնական պատուհանում ոլորեք ներքև դեպի Վերականգնել Microsoft-ի առաջարկվող կանխադրվածներին: Սեղմեք «Վերականգնել» կոճակը և բոլոր փոփոխություններն անմիջապես կչեղարկվեն:
Microsoft-ի ծրագրավորողները զգալիորեն վերափոխել են Windows 10-ում հավելվածների կառավարման ինտերֆեյսը, բայց, բարեբախտաբար, համակարգը այնպես են կարգավորել, որ ամեն անգամ Windows 10-ում ֆայլերը բացվեն: ցանկալի հավելվածներ, ամենևին էլ դժվար չէ։
| նյութեր |
Բոլորը տեղադրված են Windows հավելվածներունեն իրենց ասոցիացիաները կամ հղումները որոշակի ֆայլերի տեսակներին: Նման ծրագրերը կոչվում են նաև լռելյայն հավելվածներ, և Windows-ը թույլ է տալիս կարգավորել ասոցիացիաները համակարգում գրանցված յուրաքանչյուր ֆայլի ձևաչափի (PSD, JPG, MP4, MKV, 3DS և այլն) և որոշակի արձանագրությունների (BitTorrent, Telegram հղումներ, iTunes հղումներ) . Այս հոդվածը ձեզ կասի, թե ինչ պետք է իմանաք Windows 10-ում ֆոնդային հավելվածների հարմարեցման մասին:
Տարբեր հավելվածների համար լռելյայն կարգավորումներ նշանակելու մի քանի եղանակ կա:
Ինչպես սահմանել լռելյայն ծրագիրը որոշակի ֆայլի ձևաչափի համար
Այս մեթոդը շատ պարզ է և նույնիսկ ակնհայտ, բայց դրա թերությունն այն է, որ օգտագործողը կարող է կարգավորել միայն մեկ ձևաչափ և չունի ավելի ճկուն կարգավորումներ ստանդարտ հավելվածների համար: Եթե Ձեզ անհրաժեշտ է նուրբ կարգավորում, անցեք երկրորդ քայլին:
Ինչպես փոխել կանխադրված ծրագրերը Windows 10-ում

Ինչպես սահմանել լռելյայն հավելվածներ բոլոր ֆայլերի տեսակների համար
AT Windows-ի կարգավորումներ 10 կա մի բաժին, որտեղ համակարգը հավաքում է բոլոր գրանցված ֆայլերի ընդարձակումները և թույլ է տալիս որոշել ստանդարտ ծրագրերայս ձևաչափերի համար:

Արձանագրությունների համար կանխադրված հավելվածների փոփոխություն

Ինչպես փոխել կանխադրված հավելվածները Windows Control Panel-ում
Windows 10-ում ստանդարտ հավելվածներ տեղադրելու ևս մեկ տարբերակ կա: Դա արվում է դասական Control Panel ինտերֆեյսի միջոցով, որը դեռ առկա է Windows 10-ում:

Ինչպես վերականգնել հավելվածի կարգավորումները լռելյայն
Լռելյայնորեն, Windows 10-ը բացում է հանրաճանաչ ընդլայնումների ֆայլերը ինքնուրույն ստանդարտ հավելվածներ. Եթե դուք փոխել եք այս կարգավորումները և ցանկանում եք արագ ետ վերադարձնել ամեն ինչ, գնացեք Կարգավորումներ - Ծրագրեր - Կանխադրված հավելվածներ. Մի փոքր իջեք և սեղմեք կոճակը Վերականգնել.
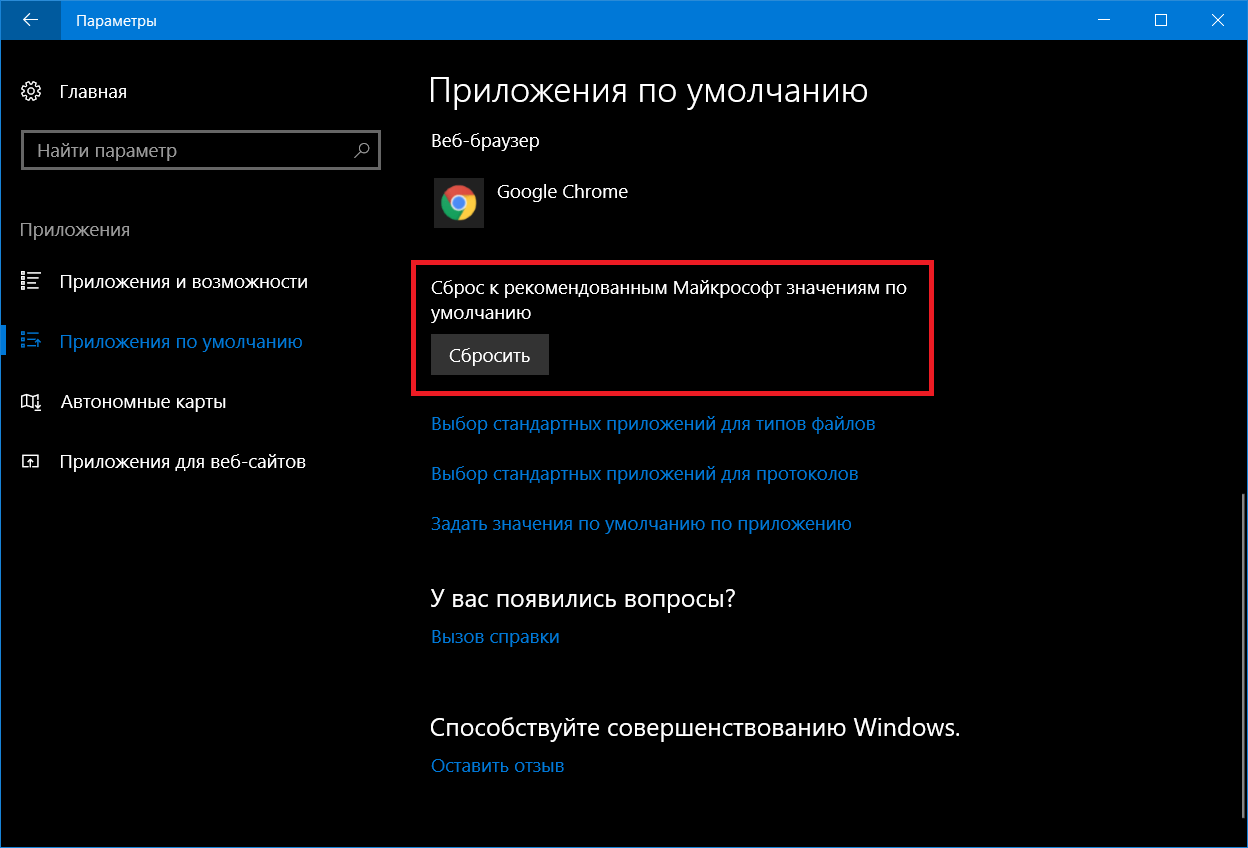
Երբեմն Windows 10-ն ինքն է վերակայում այս կարգավորումները: Դուք կարող եք հանդիպել լռելյայն կարգավորումները փոխելու մասին ծանուցման կամ պարզապես նկատել, որ, օրինակ, ստանդարտը Chrome բրաուզեր/ Firefox / Opera-ն անսպասելիորեն անցավ Microsoft Edge-ին, կամ երաժշտությունը սկսեց բացվել Groove Music-ում լռելյայն: Այս դեպքում պարզապես վերակազմավորեք լռելյայն հավելվածները՝ համաձայն այս հրահանգի:




































