Asus, Acer, Samsung, Hp և այլ մոդելների նոութբուքերի սեփականատերերը շահագործման ընթացքում բախվում են տարբեր ձայնային խնդիրների: Նյութում մենք կքննարկենք, թե ինչու է նոութբուքի ձայնը անհետացել, ինչ անել և ինչպես շտկել իրավիճակը: Մի շտապեք զանգահարել վարպետին կամ վազել սպասարկման կենտրոն, հաճախ խնդիրը լուծվում է ձեռքով:
Նոթբուքի ձայնի կորստի պատճառները բազմակողմանի են, բայց դրանք կարելի է բաժանել 2 ոլորտի՝ ծրագրային ապահովման և ապարատային: Այս ձեռնարկում քննարկված խնդիրները և լուծումները հիմնականում կապված են ծրագրային ապահովման հետ, քանի որ դրանք ավելի տարածված են, քան ապարատային խնդիրները և միշտ կարող են շտկվել:
Ձայնի մակարդակի և կարգավիճակի ցուցիչի փոփոխություն
Նախ ստուգեք ձայնի ձայնի խառնիչում անջատման կարգավիճակը: Դուք կարող եք դա պարզել ծավալի պատկերակի կարմիր խաչված շրջանակով, բայց ոչ միշտ: Օգտատերերը պատահականորեն կամ համակարգում անսարքությունները անջատում են նոութբուքի ձայնը: Իրավիճակը կարող է լինել հետևյալ կերպ՝ ձայնի ամբողջական անհետացում կամ մասնակի (կիրառություններում): Ձայնի սանդղակը դիտելու և փոխելու համար հետևեք այս քայլերին.
Համակարգի սկուտեղում աջ սեղմեք ծավալի պատկերակի վրա: Մենյուից ընտրեք «բաց ձայնի խառնիչ»: Եթե դուք չեք տեսել այս տարրը, կարդացեք հրահանգները, թե ինչու ձայնի պատկերակը անհետացավ Windows-ի առաջադրանքների տողից:
Ծավալի խառնիչում կտեսնեք երկու տարածք՝ «սարք» և «հավելվածներ»: «Սարքի» տարածքում վերահսկողություն է իրականացվում նոութբուքի բարձրախոսների ձայնի վրա։ «Հավելվածների» տարածքում կարգավորվում են համակարգի և հավելվածների ձայները։ Յուրաքանչյուր տարր ունի ծավալի սահիչ և կարգավիճակի ցուցիչ: Եթե ցուցիչն ունի բարձրախոսի պատկերակ կարմիր հատված շրջանակով, ապա ձախ սեղմեք դրա վրա՝ «անջատել» դիրքը: Անհրաժեշտության դեպքում ձայնի սահիչները տեղափոխեք ընդունելի մակարդակ:
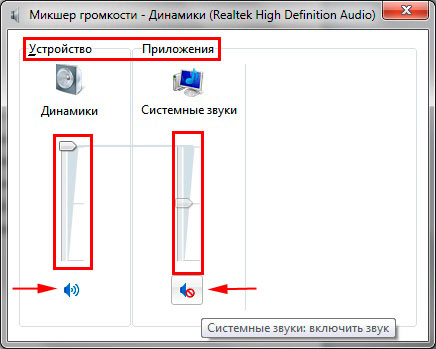
Եթե նոութբուքի ձայնը անհետացել է առանձին ծրագրում, ապա գործարկեք այն, որից հետո այն կհայտնվի «հավելվածների» հատվածի ձայնի խառնիչում։ Միացրեք ցուցիչը և կարգավորեք սահիկի դիրքը: Ստորև բերված սքրինշոթը ցույց է տալիս Yandex բրաուզերի օրինակը:
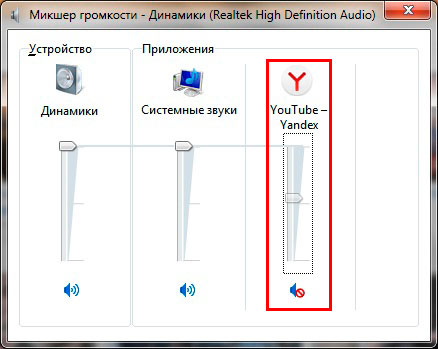
Մի մոռացեք դիտել պարամետրերը կամ ձայնի ցուցիչները հենց ծրագրերում: Օրինակ, բրաուզերներում ձայնը դեռ կարգավորվում է Flash Player-ով, որն ունի նաև ձայնի ձայնի սահիչ և նվագարկիչում լրիվ անջատված պատկերակ:
Նոթբուքերն ունեն թեժ ստեղներ ընդհանուր աուդիո վերահսկման համար, այնպես որ դուք միշտ չէ, որ պետք է այցելեք ձայնի ձայնի խառնիչ: Բացակայող ձայնը միացնելու համար սեղմած պահեք Fn կոճակը և սեղմեք հատված ձայնի պատկերակով կամ նմանատիպ կոճակը (սովորաբար գտնվում է ստեղնաշարի վերին շարքում): Կարող եք նաև սեղմած պահել Fn ստեղնը և սեղմել ձայնի բարձրացման ստեղնը (սովորաբար գտնվում է ստեղնաշարի սլաքների վրա՝ կոճակների կողքին): Ստորև ներկայացված սքրինշոթում տես Acer նոութբուքի թեժ ստեղները:
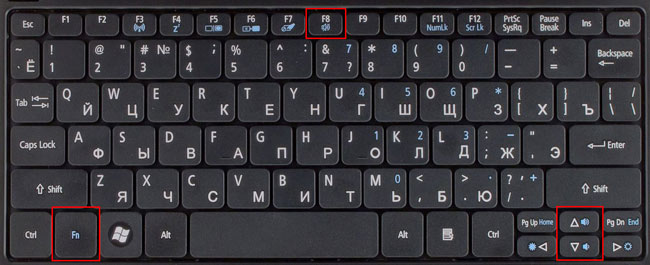
Երբ նոութբուքի ձայնը անհետանում է, առաջին հերթին հետևեք վերը նշված քայլերին: Եթե խնդիրը չվերանա, վերագործարկեք նոութբուքը, քանի որ երկարատև օգտագործման ժամանակ համակարգը կարող է խափանվել, իսկ համակարգը վերագործարկելուց հետո աշխատանքը կարող է վերականգնվել: Կարդացեք, եթե վերը նշված առաջարկները չեն աշխատում:
Ձայնային վարորդների վերատեղադրում
Եթե ձայնի կարգավորումներում ամեն ինչ կարգին է, ապա կարող է խնդիր լինել ձայնի դրայվերների հետ: Խափանված կամ անհաջող թարմացվող դրայվերների դեպքում նոութբուքի ձայնը անհետանում է: Դրանք վերականգնելու համար մտածեք ձայնային դրայվերները նորից տեղադրելու և հետ գլորելու մասին:
Բացեք սարքի կառավարիչը: Մուտքագրեք devmgmt.msc հրամանը, ապա սեղմեք OK: Սարքի կառավարիչում ընդլայնեք ձայնային սարքերի տարրը (տես սքրինշոթը):
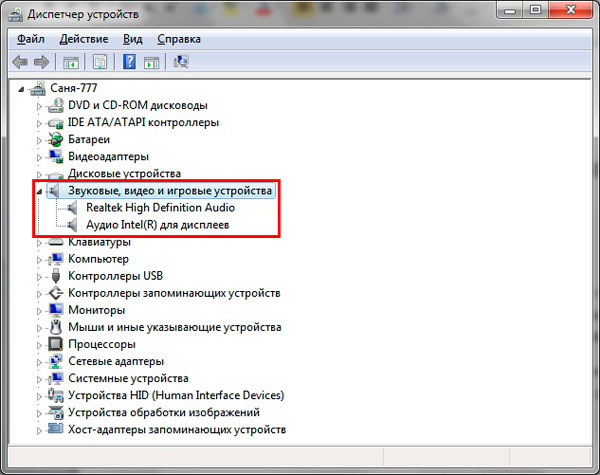
Եթե ձեր աուդիո սարքը ճիշտ չի աշխատում, այն կունենա փոքր «!" կամ "?" պատկերակը։ Կրկնակի սեղմեք աուդիո սարքի վրա՝ հատկությունների պատուհանը բացելու համար: Այցելեք «վարորդ» ներդիրը, սեղմեք «թարմացնել» կոճակը:
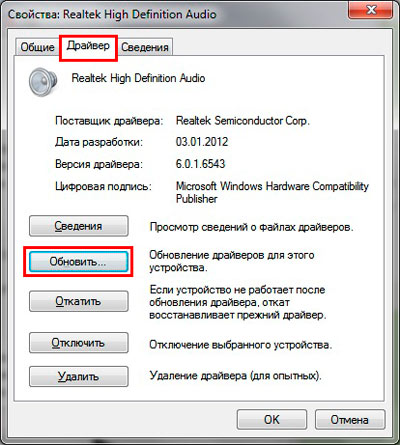
Բաց պատուհանում ընտրեք վարորդի ավտոմատ որոնում: Եթե դրայվերները գտնվեն, դրանք կներբեռնվեն, այնուհետև կտեղադրվեն ավտոմատ կերպով: Եթե ՕՀ-ն չի գտել վարորդին, ապա շարունակեք կարդալ:
Նախապես ներբեռնեք ձայնային դրայվերների հավաքածու նոութբուքի արտադրողի կայքից կամ երրորդ կողմի ռեսուրսից: Աուդիո սարքերի ամենատարածված արտադրողները ներառում են.
- Realtek
- Ստեղծագործական
- Logitech
Վարորդների շատ փաթեթներ ունեն տեղադրող: Տեղադրելով այս ծրագիրը՝ դուք ավտոմատ կերպով կտեղադրեք վարորդը՝ դրանով իսկ վերականգնելով ձայնը նոութբուքի վրա: Հաջորդը, դուք պետք է վերաբեռնեք համակարգը:
Եթե դուք ունեք վարորդների հավաքածու առանց տեղադրողի, ապա աուդիո սարքի հատկություններում, երբ սեղմում եք «թարմացում» կոճակը, ընտրեք վարորդների որոնումը և տեղադրումը ձեռքով (երկրորդ կետ): Նշեք թղթապանակը, սեղմեք «Հաջորդ» և սպասեք տեղադրման գործընթացի ավարտին: Հաջորդը, դուք պետք է վերագործարկեք համակարգը: Լրացուցիչ տեղեկությունների համար կարդացեք Windows-ում վարորդների տեղադրման վերաբերյալ առաջարկությունները:
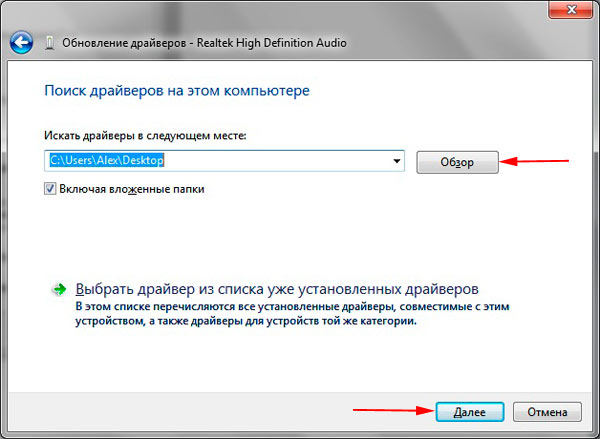
Վարորդի անհաջող թարմացումից հետո կարող եք նկատել, որ նոութբուքի ձայնը անհետացել է: Պատճառը կարող է լինել կոռումպացված կամ անհամատեղելի նոր վարորդը: Այս դեպքում ձեզ կօգնի աուդիո սարքի հատկությունների պատուհանում «վերադարձնել» կոճակը (վերադարձնում է վարորդի նախորդ տարբերակը) կոճակը։ Հաղորդագրության մեջ սեղմեք այո:
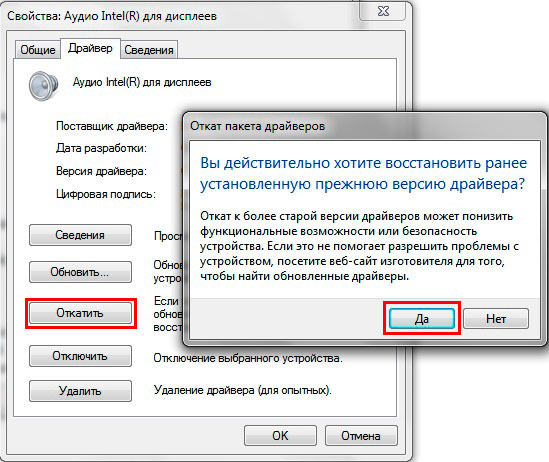
Միացնել աուդիո ծառայությունը
Պատահում է, որ ձայնի նվագարկման համար պատասխանատու Windows Audio ծառայությունը դադարեցվում է: Սկուտեղի ծավալի պատկերակը կարմիր շրջանակ ունի՝ սպիտակ խաչով: Երբ սավառնում եք ձայնի ձայնի պատկերակի վրա, հուշում է հայտնվում, որ աուդիո ծառայությունը չի աշխատում: Նոթբուքի վրա ձայնը վերականգնելու համար հարկավոր է ձախ կոճակով սեղմել ձայնի պատկերակին: Այնուհետև անսարքությունների վերացման հրաշագործը ավտոմատ կերպով կլուծի խնդիրը, և դուք կտեսնեք, որ կարմիր խաչի պատկերակը չկա:
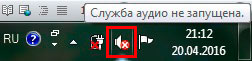
Դուք կարող եք ձեռքով սկսել աուդիո ծառայությունը: Սեղմեք Win + R կոճակը, պատճենեք services.msc-ը մուտքագրման դաշտում, ապա սեղմեք OK: Տեսակավորեք ծառայություններն ըստ անունների, ապա գտեք Windows Audio ծառայությունը, ձախ կոճակով կրկնակի սեղմեք դրա վրա։
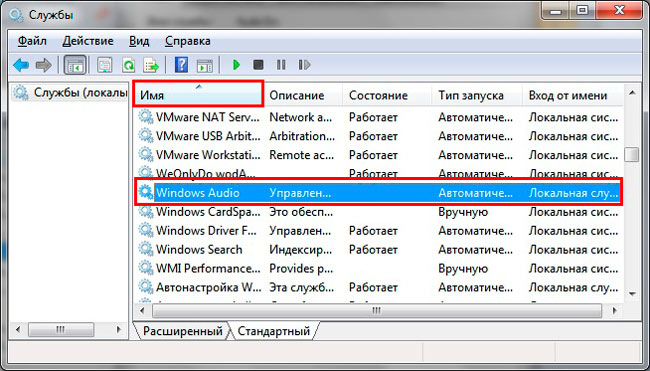
Ձայնային ծառայության հատկությունների «ընդհանուր» ներդիրում տեղադրեք գործարկման տեսակը «ավտոմատ»: Հաջորդը, սեղմեք «սկսել» կոճակը, մի քիչ սպասեք: Այժմ նոութբուքի բացակայող ձայնը կվերականգնվի:
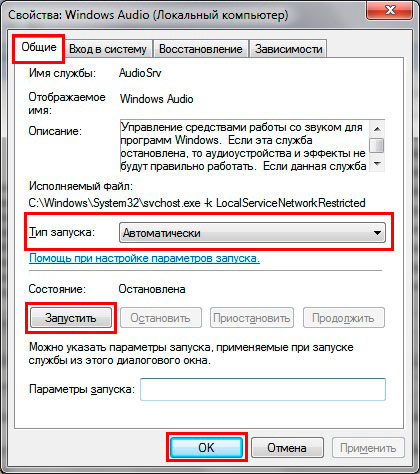
Ձայնը վերականգնելու այլ եղանակներ
Բավական պատճառներ կան, թե ինչու է ձայնը անհետանում: Այս պատճառները բազմակողմանի են, ուստի միշտ չէ, որ հայտնի է, թե ինչու է նոութբուքի ձայնը անհետացել և ինչ անել այն վերականգնելու համար: Ահա մի քանի խորհուրդներ, որոնք կարող են օգնել ձեզ.
- Գործարկեք անսարքությունների շտկիչը՝ սովորական ձայնային խնդիրները շտկելու համար:
- Ձայնի կարգավորումներում դրեք ձեր աուդիո սարքը որպես կանխադրված նվագարկման սարք:
- Սարքի կառավարիչում միացրեք աուդիո նվագարկման սարքը:
- և այնտեղ միացրեք աուդիո սարքը:
- Թարմացրեք BIOS-ը:
- Համոզվեք, որ արտաքին բարձրախոսները, ականջակալները աշխատանքային վիճակում են, ինչպես նաև ստուգեք, որ վարդակից միացված է գծի ելքին:
- Տեղադրեք ՕՀ-ի թարմացումները:
- Կատարեք համակարգի վերականգնում:
Ավելի մանրամասն, հոդվածում կարող եք դիտարկել վերը նշված որոշ առաջարկություններ, Windows 7, 8, 10-ում ձայնը չի աշխատում համակարգչում: Այժմ դուք գիտեք, թե ինչու է նոութբուքի ձայնը անհետացել, ինչ անել և ինչպես վերականգնել: այն. Այն դեպքում, երբ դուք անցել եք բոլոր մեթոդները, և աուդիո սարքը չի աշխատել ձեզ համար, ամենայն հավանականությամբ, խնդիրը կայանում է սարքավորման մեջ: Տանը սովորական օգտվողը չի կարող շտկել սարքավորումների հետ կապված խնդիրները, այնպես որ դուք չեք կարող անել առանց սպասարկման կենտրոն գնալու:



































