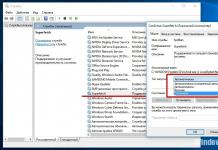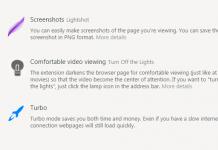Pengguna yang menginstal versi baru sistem operasi dari Windows di komputer mereka dengan membuka pengelola tugas memperhatikan bahwa proses Sistem dan Memori Terkompresi Windows 10 muncul di dalamnya, yang menggunakan sejumlah besar RAM. Artikel ini akan menjelaskan apa proses ini dan mengapa diperlukan.
Mengapa itu dibutuhkan?
Di versi OS sebelumnya dari Microsoft, proses ini juga ada, tetapi disebut "Sistem". Ini menggunakan sejumlah besar RAM, terkadang memuat prosesor dan disk. Namun hal ini bukanlah sebuah bug, melainkan perbaikan pada mekanisme manajemen memori berupa fungsi “penyimpanan kompresi” yang berfungsi sebagai bagian dari proses “Sistem dan memori terkompresi”. Saat menggunakannya, kinerja meningkat (cari tahu cara meningkatkan kinerja PC di artikel “Menyesuaikan kinerja maksimal Windows 10 untuk mempercepat komputer Anda”) aplikasi dan program yang berjalan di PC Anda, meningkatkan daya tanggap Windows 10 .
Mengapa ini memuat RAM?
Fungsi ini dirancang untuk menyimpan halaman dan data terkompresi dalam RAM. Ketika RAM tidak mencukupi, informasi tentang program tidak langsung ditulis ke hard disk dalam file paging, namun dikompres ke dalam RAM. Hal ini meningkatkan daya tanggap OS, sehingga proses "Sistem dan Memori Terkompresi" menggunakan "RAM" dalam jumlah besar (terkadang 4 GB).
Faktanya adalah nilai tukar data RAM dan hard drive berbeda (dalam kasus pertama jauh lebih tinggi). Oleh karena itu, menulis informasi tentang aplikasi ke disk akan memperlambat Windows 10. Sebelum menggunakan file paging, OS baru mengompres semua data dan menempatkannya di “RAM”. Hal ini memungkinkan lebih banyak informasi tentang aplikasi yang sedang berjalan disimpan dalam RAM. Pada saat yang sama, kecepatan kerja berkurang dibandingkan dengan penyimpanan data konvensional dalam RAM, namun masih lebih tinggi dibandingkan saat menulis data ke HDD.
Bagaimana cara menonaktifkannya?
Penting! Jika komputer beroperasi normal dan memiliki RAM terpasang yang memadai, jangan nonaktifkan fitur penyimpanan kompresi.

Kesimpulan
Penyimpanan kompresi, yang merupakan bagian dari proses Sistem dan Memori Terkompresi, meningkatkan kinerja dan daya tanggap Windows 10. Namun menggunakan banyak RAM. Jika Anda memutuskan untuk menonaktifkannya, Anda dapat melakukannya di jendela Layanan.
Membaca apa arti penyusutan memori Windows dan cara melihat informasi memori terkompresi pada PC Anda. Dan juga, apa yang harus dilakukan jika komputer tidak memiliki cukup RAM dan bagaimana menentukan berapa banyak memori yang dibutuhkan suatu proses. Windows 10 menggunakan kompresi untuk menyimpan lebih banyak data di RAM sistem Anda. Di Task Manager Windows 10, tab “Performance” menampilkan informasi tentang ukuran dan penggunaan memori saat ini. Di antara parameter lainnya, ditunjukkan bahwa sebagian memori dikompresi. Mari kita lihat apa artinya ini?
Kompresi memori adalah fitur baru di Windows 10 yang tidak tersedia di Windows 8 dan 7 sebelumnya. Pada saat yang sama, Linux dan MacOS menggunakan fitur ini.
Biasanya, jika komputer Anda memiliki RAM 8 GB, dan menjalankan aplikasi serta sistem itu sendiri menggunakan 9 GB data untuk disimpan di memori, setidaknya 1 GB harus disimpan dalam file swap di hard drive komputer Anda. Mengakses data dalam file paging memperlambat kecepatan masing-masing aplikasi dan sistem secara keseluruhan.
Namun, dengan menggunakan algoritma kompresi (sama seperti file Zip), ukuran data dapat dikurangi dan ditempatkan seluruhnya di RAM. Misalnya, sistem mungkin menyisakan 6 GB data yang tidak terkompresi, dan memampatkan 3 GB, sehingga data tersebut benar-benar menempati 1,5 GB. Dengan demikian, Anda akan memiliki 7,5 dari 8 GB RAM yang terisi.
Apakah ada kelemahan dari pendekatan ini? Iya dan tidak. Kompresi data dan prosedur sebaliknya memerlukan sumber daya prosesor tertentu. Oleh karena itu, tidak semua data disimpan dalam keadaan terkompresi, sistem hanya mengompresi informasi yang dianggap perlu. Pengoperasian kompresi dan dekompresi sendiri jauh lebih cepat dibandingkan menulis dan membaca data dari disk. Oleh karena itu, Windows mencari kompromi antara kedua pendekatan ini.
Mengapa Windows tidak mengompresi semua data?
Seperti yang telah kita bahas, kecepatan kompresi dan dekompresi data jauh lebih tinggi dibandingkan menulis dan membaca data dari disk. Bekerja dengan data tersebut terjadi dalam mode otomatis penuh dan tidak memerlukan intervensi pengguna, jadi mengapa sistem tidak mengompresi semua data?
Bekerja dengan data yang tidak terkompresi jauh lebih cepat. Jika sistem operasi perlu mencari sejumlah besar data yang disimpan dalam RAM, maka prosedur untuk membaca, mendekode, dan mengkodekan data secara terbalik memerlukan waktu prosesor yang signifikan. Selain itu, sistem mencadangkan sebagian RAM untuk mendekompresi buffer memori yang diperlukan jika diperlukan.
Berdasarkan hal tersebut, Windows mencoba menyimpan data yang sering diakses dalam bentuk tidak terkompresi, data yang lebih jarang diakses sistem dikompresi atau bahkan disimpan ke file paging.
Apa yang harus dilakukan jika komputer tidak memiliki cukup RAM?
Jadi apa yang harus Anda lakukan jika Anda melihat sistem menggunakan data terkompresi dalam jumlah besar atau menjalankan file swap yang besar? Jawabannya jelas, menambahkan lebih banyak RAM ke PC Anda, itu akan menjadi solusi terbaik. Jelas juga bahwa yang terbaik adalah menggunakan RAM secepat yang dimungkinkan oleh motherboard Anda.
Solusi yang kurang jelas adalah dengan menggunakan drive SSD untuk file swap atau sistem secara keseluruhan. Sebelumnya kami melihat cara memindahkan file swap ke drive lain di video kami:
Karena kecepatan baca dan tulis drive SSD jauh lebih tinggi daripada hard drive tradisional, seluruh sistem akan berjalan lebih cepat.
Cara Melihat Informasi Memori Terkompresi di PC Anda
Untuk melihat informasi berapa banyak memori yang dikompresi dalam sistem, Anda harus menggunakan Task Manager. Untuk meluncurkannya, klik kanan pada taskbar dan pilih , atau tekan Ctrl + Shift + Esc (untuk Windows 10, 8) atau Ctrl + Alt + Delete (untuk Windows apa pun) dan pilih .

Secara default, ini dimulai dalam bentuk yang disingkat, Anda perlu mengakses versi lengkap. Untuk melakukan ini, klik tombol Lagi di sudut kiri bawah jendela.

Buka tab Performance dan pilih Memory dari daftar di sebelah kanan. Anda akan melihat berapa banyak memori yang dikompresi di partisi "Gunakan (terkompresi)". Misalnya, pada tangkapan layar di bawah, Task Manager menunjukkan bahwa sistem kami saat ini menggunakan memori terkompresi 4,2 GB, 21,6 MB.
Pengaturan ini berubah terus-menerus tergantung pada jumlah aplikasi yang berjalan dan memori yang digunakan. Jumlah memori terkompresi juga dapat berubah karena kerja tugas sistem di latar belakang, Anda dapat melihat proses ini secara real time.

Anda juga dapat melihat dari tangkapan layar bahwa sistem kami menggunakan RAM DDR3 sebesar 8 GB. 1 GB dicadangkan oleh perangkat keras - memori ini digunakan oleh sistem grafis terintegrasi. Faktor bentuk memori DIMM, 2 braket digunakan dan 2 slot lagi di sistem gratis. Pengaturan cache 1,9 GB menampilkan ukuran file halaman saat ini. Jika Anda mengarahkan mouse ke diagram di bagian Struktur Memori, sistem akan memunculkan tooltip dengan informasi tambahan.
Cara menentukan berapa banyak memori yang dibutuhkan suatu proses
Untuk informasi detail tentang memori yang digunakan setiap proses, buka tab Proses, lalu cari yang Anda perlukan dan pilih, kolom memori akan menampilkan memori sebenarnya yang digunakan.

Beberapa aplikasi menjalankan beberapa proses secara bersamaan, seperti Google Chrome. Dalam hal ini, Anda perlu menghitung jumlah memori yang dikonsumsi dari semua proses yang berjalan.
Pada Pembaruan Windows 10 1809, Microsoft telah memilih nama baru untuk layanan tersebut Ambil Super ditelepon Sistem Utama. Ketika kita berbicara tentang "memori" komputer, biasanya kita mengacu pada RAM fisik yang telah kita sambungkan. Sistem operasi Microsoft memiliki fitur dan fungsionalitas tambahan seperti file paging, memori virtual atau memori terkompresi (SysMain). Dirancang untuk memaksimalkan memori dan menjaga komputer Anda berjalan lancar bahkan di bawah beban kerja yang berat.
Di Windows, selain menggunakan RAM, ia juga dikenal memiliki fungsi sebagai file paging (virtual memory). Ruang dicadangkan pada hard drive, memungkinkan pemuatan memori dan penyimpanan informasi. Jadi, ketika RAM tidak mencukupi, program yang membutuhkan memori akan beralih ke file paging di hard drive. Dengan munculnya Windows 10, Microsoft telah mengimplementasikan fitur baru di sistem operasi (yang telah ada selama beberapa waktu di Linux dan MacOS) yang disebut " Sistem Utama". Ini adalah alternatif terbaik untuk memori virtual biasa di versi Windows 8, 7, XP sebelumnya.
Apa itu SysMain di Windows 10?
Sistem Utama adalah fitur yang diperkenalkan kembali di Windows Vista, dengan nama berbeda seperti Ambil Super. Itu diam-diam berada di latar belakang, terus-menerus menganalisis pola penggunaan RAM dan mempelajari aplikasi mana yang paling sering Anda jalankan. Seiring waktu, SysMain menandai aplikasi ini sebagai "sering digunakan" dan memuatnya ke dalam RAM. Idenya adalah ketika Anda ingin menjalankan suatu aplikasi, aplikasi tersebut akan berjalan lebih cepat karena sudah dimuat ke dalam memori.
Seperti disebutkan di atas, " Layanan Tuan Rumah: SysMain" adalah fitur baru yang dirilis bersamaan dengan rilis Windows 10 yang bertujuan untuk menjadi alternatif file swap, meningkatkan kinerja komputer Anda secara keseluruhan. Berbeda dengan file swap (yang dapat diaktifkan, diubah ukurannya, dinonaktifkan, dll.), ini opsi diaktifkan secara default di Windows 10 dan berfungsi tanpa campur tangan kami.
Di versi Windows 10 yang lebih lama, Sistem Utama disebut seperti Ambil Super dan dikaitkan dengan proses " sistem", yang mengejutkan bahwa proses ini menghabiskan banyak memori. Dengan pembaruan Update Creators, pengaturan ini dicatat di bagian Task Manager sebagai Struktur memori.
SysMain adalah pilihan terbaik untuk file swap, namun bukan tanpa kekurangan, karena sistem akan menggunakan siklus prosesor sepanjang waktu untuk mengakses memori terkompresi, yang dapat memperlambat komputer.
Bagaimana cara kerja SysMain di Windows 10?
Bawaan Sistem Utama dirancang untuk menggunakan semua ruang RAM yang tersedia dengan aplikasi yang dimuat sebelumnya. Jangan khawatir, ini hanya tentang memori yang tidak terpakai. Segera setelah sistem Anda memerlukan lebih banyak RAM (misalnya, untuk memuat aplikasi yang tidak dimuat sebelumnya), sistem akan mengosongkan memori yang diperlukan sesuai kebutuhan.
Sebelum Windows 8.1, jika suatu aplikasi perlu menggunakan, misalnya, memori 5 GB, dan komputer hanya memiliki RAM 4 GB, maka Windows harus mengirimkan 1 GB data ini ke file paging, yang ada di hard menyetir. Berkat memori virtual ini, program ini dapat dijalankan dan digunakan, namun akan berjalan lebih lambat dibandingkan dengan banyak RAM.
Sejak Windows 10, ketika sistem operasi membutuhkan lebih banyak memori daripada yang tersedia, maka proses tersebut terjadi. mengompresi data, seperti ZIP, ke dalam RAM, alih-alih mengirimkannya ke hard disk di file swap. Jadi, jika kita perlu menyimpan dua paket data sebesar 6 GB dan 3 GB dan komputer hanya memiliki 8 GB RAM, maka Windows 10 akan mengompresi paket 3 GB tersebut dengan menguranginya menjadi 1,5 dan mempelajari total 7,5 GB, bukan 9 GB. dan dapat menerimanya diakses dari RAM tanpa harus melakukan pertukaran.

Apakah baik atau buruk memiliki SysMain?
Windows akan mencoba menghindari penggunaan metode ini ketika ada RAM yang tersedia, tetapi ketika beberapa data membutuhkan banyak memori ketika RAM tidak cukup, sistem akan mengompresi data (kompres) dengan memasukkannya ke dalam RAM untuk menghemat sumber daya, dan mencoba untuk memaksa komputer bekerja dengan baik.
Sebagian besar data disimpan dalam RAM sehingga sistem dapat mengaksesnya secara langsung dan tanpa masalah. Dalam memori virtual, atau disebut juga, data disimpan di hard disk, sehingga mengurangi waktu yang diperlukan untuk mentransfer data dari hard disk ke RAM. Beberapa pengguna melihat terkadang memorinya mampet hingga 3,5 GB, namun hal ini tidak terlalu menakutkan bila harddisk Anda di bawah 100 persen, bisa dari file swap. Anda hanya perlu menunggu hingga data dikompres ke dalam RAM.
- Jika ada yang ingin Mengaktifkan atau Menonaktifkan" Layanan Tuan Rumah: SysMain"lalu cari layanannya Sistem Utama di pengelola perangkat. Hanya ada satu kesimpulan dan jelas bahwa memori terkompresi jauh lebih baik daripada file swap, yang bahkan ada pada drive SSD.

Pengguna "lusinan" memperhatikan bahwa proses yang disebut "Sistem dan memori terkompresi" Windows 10 menghabiskan sejumlah besar sumber daya sistem (memuat prosesor dan menghabiskan RAM).
Faktor di balik perilaku proses ini bisa sangat beragam, namun paling sering beban yang wajar pada sistem adalah masalah yang terkait dengan komponen komputer atau drivernya. Pertimbangkan kemungkinan penyebab masalah dan singkirkan.
"Sistem dan Memori Terkompresi" adalah komponen "puluhan" baru yang menjalankan salah satu fungsi kontrol sistem operasi ini. Ini memungkinkan Anda untuk mengurangi jumlah panggilan ke file paging (pagefile.sys) pada hard disk dengan menyimpan sebagian data yang ada di dalamnya dalam bentuk terkompresi dalam RAM.
Secara teori, semuanya seharusnya berfungsi dengan baik, namun dalam praktiknya, semuanya menghasilkan beban komputer yang besar dan kuat dengan tugas-tugas yang tidak perlu. Dan tidak semua pengguna siap menerima kebijakan Microsoft serupa.
Untuk pemilik komputer dengan margin RAM: jika Anda tidak menggunakan aplikasi yang menghabiskan banyak RAM, yang sangat jarang terjadi pada PC bertenaga, Anda tidak perlu khawatir proses ini akan menghabiskan cukup banyak RAM.
Lagi pula, konsumsi beberapa gigabyte RAM dari 16 GB saat ini cukup sedikit, tetapi dengan 4-8 gigabyte RAM yang dihabiskan untuk berfungsinya Windows 10 dan aplikasi pengguna, “memakan” beberapa gigabyte dapat mempengaruhi kinerja komputer.

Faktor Penyebab Peningkatan Penggunaan Sumber Daya karena Memori Terkompresi dan Proses Sistem
Mari kita lihat alasan umum mengapa Sistem Windows 10 dan Memori Terkompresi menghabiskan banyak sumber daya perangkat keras komputer.
Perangkat lunak sistem (driver)
Perhatikan kapan proses yang bermasalah mulai menghabiskan sumber daya paling banyak. Jika hal ini terjadi setelah kembali dari mode tidur/hibernasi, atau jika masalah dimulai setelah menginstal ulang Windows atau memperbarui driver, kemungkinan besar masalahnya ada pada driver motherboard atau chipset.
Di sini, setiap orang harus memutuskan tindakan apa yang harus diambil: mengembalikan driver, memperbaruinya ke versi terbaru, menggantinya dengan edisi yang lebih lama namun stabil, menghapusnya sepenuhnya sehingga Windows 10 menginstalnya secara otomatis, melakukan rollback sistem, dan sebagainya. .
Pilihan terbaik untuk dicoba terlebih dahulu adalah memperbarui driver adaptor sistem dari situs dukungan perangkat.
Ingatlah juga hal-hal berikut:
- Paling sering, pelakunya adalah driver untuk mengelola sistem tenaga dari driver Intel, ACPI, SCSI dan AHCI, perlu dicatat secara terpisah aplikasi untuk mem-flash dan bekerja dengan BIOS dan perangkat lunak tingkat rendah lainnya.

- Biasanya, "sepuluh" mengatasi penginstalan driver yang tercantum di atas secara otomatis dan menawarkan untuk memperbaruinya melalui Pusat Pembaruan, sehingga Anda tidak akan pernah melihat informasi di pengelola tugas bahwa versi driver yang lebih baru telah muncul. Namun kelemahan dari penerapan fungsi tersebut adalah OS tidak selalu memilih driver yang paling sesuai dengan benar, dan Windows 10, segera setelah menginstal produk yang diinginkan secara manual, dapat menggantinya dengan drivernya sendiri (terkadang kurang cocok). Hal inilah yang menimbulkan permasalahan. Untuk menghilangkannya, Anda harus mendapatkan rilis terbaru perangkat lunak sistem dari sumber daya pengembang (jangan gunakan paket driver dan aplikasi untuk memperbarui driver), instal dan larang "sepuluh besar" mencari dan menginstal pembaruan untuk driver ini menggunakan utilitas resmi.
- Perhatikan driver adaptor video. Itu juga harus diinstal ulang dari arsip yang diperoleh dari tautan di situs dukungan untuk kartu video Anda. Sebelum menginstal perangkat lunak baru, Anda harus menghapus semua file perangkat lunak versi lama menggunakan aplikasi Display Driver Uninstaller.
Jika manipulasi dengan pengemudi tidak berhasil, mari kita lanjutkan.
pengaturan pagefile.sys
Metode di atas jauh lebih sederhana daripada metode sebelumnya, tetapi relevan untuk jumlah kasus yang lebih sedikit, oleh karena itu metode ini berada di urutan kedua. Meski bagi pemula disarankan untuk mulai mencari sumber masalahnya dari situ.
- Nonaktifkan file paging dan mulai ulang Windows 10.
- Setelah bekerja sedikit, kami memeriksa bagaimana perilaku Memori dan Sistem Terkompresi.
- Ketika semuanya baik-baik saja, coba aktifkan kembali operasi pagefile.sys pada sistem dan mulai ulang.
- Jika situasinya tidak teratasi, atur ukuran file paging yang lebih kecil dan periksa masalahnya setelah PC dihidupkan ulang.

perangkat lunak keamanan
Jika menggunakan antivirus favorit lama yang tidak mendukung Windows 10, kemungkinan besar masalah di atas muncul karena manajemen memori yang tidak tepat saat pemindaian RAM. Perbarui antivirus Anda.
Konflik selama pengoperasian sepasang program anti-virus juga tidak dikecualikan, terutama ketika 2 anti-virus lagi diinstal pada PC, selain yang terintegrasi ke dalam sepuluh besar. Tinggalkan hanya satu aplikasi untuk melindungi PC Anda. Terkadang firewall terlibat dalam fakta bahwa proses "Sistem dan Memori Terkompresi" menghabiskan banyak RAM. Nonaktifkan utilitas pemfilteran lalu lintas dan periksa perilaku prosesnya.
krom
Terlihat bahwa saat bekerja di latar belakang, Chrome berkontribusi pada fakta bahwa proses Windows 10 yang baru menggunakan banyak RAM. Manipulasi berikut akan membantu menghilangkannya.
Nonaktifkan fitur akselerasi perangkat keras di Chrome.
1. Kami memanggil menu pengaturan browser dan mengklik tombol yang terletak di bagian bawah, yang bertanggung jawab untuk menampilkan pengaturan tambahan.
2. Hapus centang pada kotak di sebelah opsi "Gunakan akselerasi perangkat keras".
3. Mulai ulang peramban web.
4. Temukan "Akselerasi perangkat keras untuk decoding video" dan matikan.

5. Temukan opsi "Jangan nonaktifkan layanan yang berjalan di latar belakang saat browser ditutup" dan hapus centang pada kotak di sebelahnya.
6. Restart browser dan amati proses "System/Compressed Memory".
Jalan keluar yang kurang umum
Jika Anda salah satu pengguna yang belum terbantu dengan semua rekomendasi, tip, dan petunjuk di atas, lihat opsi terbaru untuk menyelesaikan masalah. Ini adalah kasus yang paling jarang terjadi, tetapi siapa tahu, mungkin kasus Anda adalah salah satu pengecualian.
1. Saat menggunakan driver Killer Network, driver tersebut harus dihapus dengan bersih, misalnya menggunakan Revo Uninstaller, membersihkan registri dari sisa-sisa dan menginstal ulang versi terbaru.
2. Nonaktifkan tugas "RunFullMemoryDiagnostic" di penjadwal. Kami membuka perpustakaan penjadwal dengan memanggilnya melalui baris pencarian. Kami pergi ke alamat - "Microsoft" - "Windows", di bagian "Diagnostik Memori" kami menemukan tugas dan menonaktifkannya, setelah itu restart Windows.

3. Buka editor registri dan masuk ke jalur HKLM\SYSTEM\ControlSet001\Services\Ndu. Ubah nilai tombol Start menjadi "2" dan reboot.

4. Pindai file sistem dari kerusakan.
Kami menjalankan perintah "sfc / scannow" di jendela juru bahasa atau baris perintah Win → R.
5. Nonaktifkan layanan SuperFetch dan kecualikan dari autorun.
Kami menjalankan services.msc melalui penerjemah perintah (Win → R terbuka). Kami menemukan layanan bernama, beri nama "Properti", atur jenis startup ke "Dinonaktifkan" dan selesaikan operasi.
6. Sebagai upaya terakhir, kami mencoba memanipulasi dengan menonaktifkan hibernasi, startup cepat, dan mode tidur.
7. Jangan lupakan malware.
Jika semuanya gagal, Anda harus mencari sendiri penyebab masalahnya atau menggunakan solusi yang lebih radikal: mengembalikan Windows, mengatur ulang, atau menginstal ulang.
Windows 10 menggunakan kompresi memori untuk menyimpan lebih banyak data di memori sistem dibandingkan dengan cara lama. Jika Anda membuka Task Manager dan melihat detail penggunaan CPU, Anda akan melihat bahwa sebagian memori di sistem Anda "Terkompresi". Mari kita lihat apa maksudnya.
Apa itu kompresi memori?
Kompresi memori merupakan fitur baru di Windows 10 yang tidak tersedia untuk pengguna Windows 7 dan Windows 8. Namun pada sistem operasi Linux dan MacOS, teknologi kompresi memori cukup tersedia dan berhasil digunakan.
Biasanya, jika Anda memiliki 8 gigabyte RAM yang tersedia di sistem Anda, dan aplikasi memiliki sebanyak 9 gigabyte konten untuk disimpan dalam RAM, maka setidaknya 1 gigabyte "dikeluarkan" dan disimpan dalam file swap di disk komputer Anda. Mendapatkan akses ke file swap jauh lebih lambat dibandingkan dengan RAM.
Berkat kompresi memori, beberapa dari konten berukuran 9 gigabyte dapat dikompresi (seperti file ZIP atau konten terkompresi lainnya) dan disimpan dalam RAM. Misalnya, Anda mungkin memiliki 6 gigabyte konten yang tidak dikompresi dan 3 gigabyte konten yang dikompresi, yang akan menggunakan 1,5 gigabyte RAM. Anda akan dapat menyimpan semua 9 gigabyte konten asli dalam 8 gigabyte RAM Anda, karena hanya akan memakan 7,5 gigabyte dengan kompresi yang diterapkan pada sebagian darinya.
Apakah ada kerugian di sini? Ya dan tidak. Mengompresi dan mendekompresi data memerlukan beberapa sumber daya prosesor. Karena alasan inilah tidak semua data dikompresi; mereka hanya dikompresi jika sistem operasi Windows 10 Anda menganggapnya sebagai langkah yang perlu dan bermanfaat. Mengompresi dan mendekompresi data dengan mengorbankan sumber daya prosesor jauh lebih cepat daripada mengunggah data dan membacanya dari file di disk.
Apakah mengompresi memori itu buruk?
Seperti yang telah kami tunjukkan di atas, kompresi dan dekompresi adalah alternatif yang jauh lebih menguntungkan dibandingkan dengan membuang data ke disk secara klasik. Percayalah, ini jauh lebih cepat daripada menggunakan file swap. Tidak ada kerugian pada kompresi memori. Windows 10 akan secara otomatis memampatkan data di memori jika membutuhkan lebih banyak ruang, dan Anda bahkan tidak perlu memikirkan fitur ini.
Namun, kompresi memori masih menghabiskan sebagian sumber daya CPU. Sistem Anda mungkin tidak berfungsi secepat jika menggunakan kompresi memori. Jika Anda melihat sejumlah besar memori terkompresi dan mencurigai bahwa inilah penyebab lambatnya pengoperasian komputer Anda, maka satu-satunya solusi untuk masalah ini adalah memasang RAM lain di sistem. Jika komputer Anda tidak memiliki cukup memori fisik untuk menjalankan aplikasi, kompresi memori jelas lebih baik daripada file swap, namun bilah RAM adalah solusi terbaik.
Bagaimana cara melihat detail tentang memori terkompresi?
Untuk melihat informasi tentang memori terkompresi pada sistem Anda, Anda perlu menggunakan Task Manager. Untuk membukanya, klik kanan pada Start Panel dan pilih "Task Manager". Anda juga dapat menekan kombinasi tombol Ctrl + Shift + Esc atau tekan Ctrl + Alt + Delete, lalu klik item "Task Manager".

Jika Anda melihat versi sederhana dari antarmuka Task Manager di depan Anda, klik opsi “Detail” di sudut kiri bawah jendela. Selanjutnya, buka tab "Kinerja" dan pilih "Memori". Anda akan dapat melihat berapa banyak memori yang sedang dikompresi di item "Digunakan (dikompresi)". Misalnya, pada tangkapan layar di bawah ini Anda dapat melihat bahwa sistem saat ini menggunakan 4 gigabyte RAM, 263 megabyte di antaranya sedang dalam kompresi.

Anda dapat melihat bagaimana angka ini berubah saat Anda membuka dan menutup berbagai program. Itu juga dapat berubah secara langsung saat sistem operasi berjalan dalam mode pasif. Jika Anda mengarahkan kursor ke sisi kiri bilah yang menampilkan kompresi khusus, Anda akan melihat informasi lebih lanjut tentangnya.

Apakah kompresi membuatnya menghabiskan lebih banyak memori?
Pada rilis asli Windows 10, memang terdapat masalah sumber daya yang memakan lebih banyak memori selama kompresi. Bahkan disebutkan di blog resmi Microsoft.
Namun, pada titik tertentu, Microsoft mengubah cara kerja kompresi memori. Kompresi memori tidak lagi ditampilkan sebagai bagian dari proses sistem di Task Manager (mungkin karena gambar seperti itu sangat membingungkan banyak pengguna). Sebaliknya, sekarang terlihat di detail "Memori" di tab "Kinerja".

Dalam Pembaruan Pembuat Windows 10, menjadi jelas bahwa Anda hanya dapat melihat data kompresi memori di detail "Memori", dan proses sistem tetap pada penggunaan 0,1 megabita ketika sistem memiliki banyak memori terkompresi. Hal ini menghilangkan banyak kebingungan, karena pengguna tidak lagi mengeluh tentang proses sistem yang menghabiskan banyak memori.
Menemukan salah ketik? Pilih teks dan tekan Ctrl + Enter