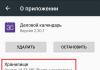Keandalan hard drive dan SSD jauh dari ideal - cepat atau lambat mereka gagal, yang dapat menyebabkan masalah serius, hingga hilangnya data yang tersimpan di dalamnya. Tentu saja, dalam banyak kasus, informasi (seluruhnya atau sebagian) pada hard drive eksternal yang "mati" dapat dipulihkan, tetapi Anda harus beralih ke profesional (karena Anda memerlukan peralatan khusus dan pelatihan teknis yang sesuai), dan solusi untuk masalah ini akan menelan biaya yang sangat besar. Karena itu, lebih baik mencoba mencegah terjadinya situasi seperti itu.
Dalam hal ini, yang paling dapat diandalkan adalah pencadangan informasi secara teratur. Namun, bahkan dengan pendekatan yang cermat terhadap tugas pencadangan, Anda mungkin tidak punya waktu untuk menyalin informasi penting, karena kegagalan disk "menurut hukum kekejaman" selalu terjadi secara tidak terduga. Pada saat yang sama, Anda dapat menghindari risiko kehilangan data jika memantau status hard drive menggunakan utilitas pemantauan S.M.A.R.T khusus. Kami akan mempertimbangkan beberapa program semacam itu di artikel ini.
Singkatnya, pemantauan S.M.A.R.T
Saat ini, semua HDD modern dan bahkan solid state drive (SSD) mendukung teknologi diagnosis mandiri disk - S.M.A.R.T. (Self-Monitoring Analysis and Reporting Technolodgy), yang dirancang khusus untuk mendeteksi kegagalan drive yang akan datang secara tepat waktu. Teknologi ini didasarkan pada pemantauan terus menerus terhadap pembacaan sensor khusus. Sensor ini menampilkan nilai saat ini dari parameter S.M.A.R.T., yang masing-masing menunjukkan keadaan bagian vital tertentu dari hard disk (jumlah kesalahan baca atau tulis, suhu, waktu pengoperasian disk, kinerja, kecepatan pencarian informasi, dll. ). Nilai parameter selama operasi normal disk dapat bervariasi dalam interval tertentu. Pada saat yang sama, untuk parameter apa pun, pabrikan telah menetapkan nilai ambang tertentu - nilai aman minimum yang tidak dapat dilampaui dalam kondisi pengoperasian normal.
Utilitas pemantauan SMART secara teratur memindai hard drive, mengekstrak informasi SMART dari sensor dan sensor termal (sensor suhu yang dilengkapi dengan semua hard drive modern), menganalisisnya, dan memantau status semua atribut. Ketika perubahan kritis terdeteksi yang menunjukkan penurunan keandalan disk yang signifikan, program memberi tahu pengguna bahwa menyimpan data di hard disk menjadi tidak aman. Menurut sejumlah pengembang, ini terjadi selambat-lambatnya satu atau dua hari sebelum kegagalan hard drive, yang memberi pengguna waktu cadangan, di mana Anda dapat membuat salinan dari semua informasi, dan bahkan mungkin mengganti hard drive. menyetir. Perlu dicatat pada saat yang sama bahwa semua S.M.A.R.T.
Sayangnya, penggunaan utilitas pemantauan semacam itu bukanlah obat mujarab, karena tidak selalu dapat memprediksi kegagalan drive. Alasan keadaan ini terletak pada kenyataan bahwa hard drive terdiri dari komponen elektronik dan mekanis. Keausan komponen mekanis terjadi secara bertahap, dan ini adalah proses yang terkontrol, berkat utilitas yang biasanya berhasil memprediksi kegagalan disk karena kesalahan "mekanik". Kegagalan komponen elektronik paling sering terjadi secara tidak terduga dan oleh karena itu hampir tidak dapat diprediksi. Namun, menurut statistik Seagate, sekitar 60% kegagalan hard disk disebabkan oleh komponen mekanis hard disk. Ini berarti Anda tidak boleh mengabaikan sistem diagnostik disk S.M.A.R.T.
Program pemantauan disk S.M.A.R.T
Ada cukup banyak utilitas di pasaran yang menyediakan pemantauan disk dengan mengontrol S.M.A.R.T. dan suhu. Beberapa utilitas terbatas untuk membaca dan menampilkannya, yang lain menafsirkan nilai yang diterima dan mengeluarkan keputusan mereka sendiri tentang status disk dalam bentuk persentase tertentu dari kesehatannya, terkadang juga dengan rekomendasi kepada pengguna tentang apa yang harus dilakukan dilakukan dalam situasi tertentu.
Semua program pemantauan S.M.A.R.T., sebagai aturan, mengenali dan memindai hard drive internal tanpa masalah. Dengan drive eksternal, situasinya lebih rumit - tidak semua utilitas dapat bekerja sepenuhnya dengan perangkat tersebut (bahkan dengan dukungan untuk jenis disk yang secara resmi dinyatakan oleh pengembang) - lihat tabel. Selain itu, sebagian besar pengembang umumnya bungkam tentang drive eksternal spesifik apa yang didukung dalam gagasan mereka (termasuk yang berbayar). Selain itu, meskipun utilitas yang dipilih mengenali drive eksternal tertentu, sama sekali bukan fakta bahwa program akan dapat menentukan status "kesehatan" disk, karena tidak semua pengontrol hard disk USB mendukung perintah S.M.A.R.T. Sedangkan untuk drive SSD, pengenalannya, ditambah dengan diagnostik, biasanya tidak menimbulkan masalah khusus - namun, asalkan utilitas yang Anda suka mendukung solid-state drive.
Harddisk Sentinel 4.0
Pengembang: H.D.S. Hungaria
Ukuran distribusi: 12,3 MB
Bekerja di bawah kendali: Windows (semua versi)
Metode distribusi: http://www.hdsentinel.com/download.php)
Harga: Standar - $23; Profesional - $35
Hard Disk Sentinel adalah solusi S.M.A.R.T. untuk memantau status hard drive (internal dan eksternal) dan solid state drive. Program ini disajikan dalam beberapa edisi komersial; untuk berbagai pengguna, Standar edisi dasar dan Profesional yang diperluas, serta edisi portabel Portabel untuk laptop, menarik. Perbedaan utama antara edisi profesional dan edisi Standar adalah ketersediaan fungsionalitas untuk mencadangkan data (secara berkala atau jika ada masalah dengan disk). Selain itu, ada edisi DOS gratis yang memungkinkan Anda mengontrol suhu dan atribut S.M.A.R.T. Hard drive IDE/SATA terhubung langsung atau melalui pengontrol eksternal.
Program memantau atribut S.M.A.R.T. dan suhu, memindai hard drive secara otomatis setelah beberapa menit dan sesuai permintaan, dan menampilkan kinerja dan tingkat kesehatan drive yang dipilih pada tab Ikhtisar dengan deskripsi status saat ini dan daftar masalah yang muncul selama pengoperasian ( Gambar 1). Selain itu, tab ini menunjukkan total waktu disk dan perkiraan perkiraan sisa masa pakainya, serta suhu semua disk yang dikontrol, kapasitasnya, dan jumlah ruang kosong. Anda juga bisa mendapatkan informasi lebih rinci tentang suhu (tab "Suhu"), misalnya, melihat dinamika perubahan suhu rata-rata dan maksimum. Selain itu, putusan singkat tentang status disk ditampilkan di baki sistem (Gbr. 2) dan pada ikon disk di Explorer.
Beras. 1. Telusuri disk di Hard Disk Sentinel

Beras. 2. Informasi singkat
tentang keadaan disk di baki
(Hard Disk Sentinel)
Adapun nilai parameter S.M.A.R.T., mereka juga dilengkapi dengan informasi lengkap (tab "S.M.A.R.T.") - ini memberikan kemudahan untuk melacak perubahan yang telah terjadi (Gbr. 3). Anda bahkan dapat melakukan perbandingan online S.M.A.R.T. dari disk yang dipilih dengan nilai disk dengan model yang sama. Sangat mudah untuk menyimpan semua informasi yang diterima selama pemantauan sebagai teks atau laporan HTML dan, jika perlu, mengirimkannya ke alamat email yang ditentukan. Jika mendeteksi masalah atau melebihi suhu, program dapat memperingatkan pengguna dengan sinyal suara atau pesan dan segera (dengan pengaturan yang sesuai) memulai proses pencadangan data.

Beras. 3. Memantau parameter S.M.A.R.T. di Hard Disk Sentinel
Selain itu, utilitas menampilkan informasi mendetail tentang hard drive (pabrikan, model, nomor seri, dll.) dan mengukur kecepatan transfer data secara real time. Selain itu, ini dapat digunakan untuk menguji kinerja disk (uji pendekatan kepala disk, uji permukaan disk, dll.).
Pemeriksa Hard Drive 3.96
Pengembang: AltrixSoft
Ukuran distribusi: 2,64 MB
Bekerja di bawah kendali: Windows 2000/XP/2003 Server/Vista
Metode distribusi: http://www.altrixsoft.com/ru/download/)
Harga: 600 gosok.
Hard Drive Inspector adalah solusi praktis untuk pemantauan S.M.A.R.T. hard drive dan SSD eksternal dan internal. Program ini disajikan dalam beberapa edisi: edisi Profesional diposisikan sebagai alat kontrol hard drive, dan edisi SSD dirancang untuk bekerja dengan solid state drive. Program ini mendukung dua mode operasi - disederhanakan dan diperpanjang. Dalam mode yang disederhanakan, yang ditujukan untuk pemula, hanya informasi terpenting tentang status disk saat ini yang ditampilkan. Mode lanjutan menyediakan akses ke berbagai data teknis, menganalisis profesional mana yang dapat memperoleh tampilan lebih mendetail tentang kondisi drive.
Atribut S.M.A.R.T. diperiksa secara otomatis pada interval yang ditentukan. Selama analisis semua parameter vital disk, nilai indikator kondisional dari kondisinya dihitung: "keandalan", "kinerja", dan "tidak ada kesalahan", yang ditampilkan pada tab "Informasi dasar" bersama dengan a nilai suhu numerik dan diagram suhu (Gbr. 4) . Informasi ini disertai dengan data teknis tentang model penggerak, kapasitas, total ruang kosong, dan waktu pengoperasian dalam jam (hari). Dalam mode lanjutan, informasi lengkap tentang parameter disk juga disediakan (ukuran buffer, nama firmware, daftar mode transfer data yang didukung, dll.), nilai parameter S.M.A.R.T. dengan bendera ditampilkan (Gbr. 5). Jika terjadi perubahan kritis pada parameter S.M.A.R.T., program dapat (setelah pengaturan yang sesuai) memberi tahu pengguna tentang hal itu dengan berbagai cara - dengan menampilkan pesan di layar, membunyikan sinyal yang dapat didengar, mengirim pesan ke alamat email yang ditentukan , dll. Bahkan dimungkinkan untuk meluncurkan beberapa program pihak ketiga, yang memungkinkan Anda melakukan tindakan mendesak untuk menyimpan data segera setelah bahaya terdeteksi (misalnya, memulai prosedur pencadangan data).

Beras. 4. Informasi dasar tentang status disk saat ini di Hard Drive Inspector

Beras. 5. S.M.A.R.T.-atribut "terperinci" di Hard Drive Inspector
Selain itu, utilitas dapat digunakan untuk secara otomatis mengontrol kebisingan yang dihasilkan oleh hard drive (memungkinkan Anda untuk mengurangi tingkat kebisingan karena sedikit penurunan kinerja), dan meningkatkan manajemen daya (memberikan pengurangan konsumsi daya hard drive - juga karena sedikit penurunan kinerja).
SMART aktif 2.92
Pengembang: Ariolic Software Ltd.
Ukuran distribusi: 5,12 MB
Bekerja di bawah kendali: Jendela 2000/XP/Server 2003/Server 2008/Vista/7
Metode distribusi: shareware (demo 30 hari - http://www.ariolic.com/ru/download.html)
Harga:$ 24,95, untuk pengguna Rusia - 650 rubel.
Active SMART adalah program untuk memantau hard drive dengan mengontrol S.M.A.R.T. dan suhu. Utilitas secara otomatis memeriksa status disk saat boot sistem, melakukan pemantauan berkelanjutan pada interval waktu tertentu, dan dapat melakukan pemindaian cepat disk sesuai permintaan (relevan pada PC berdaya rendah). Status disk yang dikontrol ditampilkan di baki, dan data yang diperoleh selama analisis ditampilkan dalam bentuk tabel ringkasan (Gbr. 6) dan laporan terperinci untuk masing-masing S.M.A.R.T. yang dipantau. 7. Untuk menganalisis situasi, grafik perubahan suhu disk secara real time dan log peristiwa juga disediakan, di mana seluruh riwayat peristiwa S.M.A.R.T. dari disk dicatat. Dukungan untuk berbagai jenis notifikasi (pesan pop-up, sinyal suara, surat ke alamat email yang ditentukan, dan pesan jaringan) disediakan saat peristiwa penting terjadi pada perangkat yang dipantau (termasuk pada atribut S.M.A.R.T. individu).

Beras. 6. Ringkasan status disk di Active SMART

Beras. 7. Nilai Atribut S.M.A.R.T
dengan jadwal untuk mengubah atribut yang dipilih (Active SMART)
Selain itu, program ini memberikan informasi umum tentang hard drive (model, kapasitas, nomor seri, daftar semua partisi disk yang tersedia dengan indikasi ruang kosong yang tersisa di masing-masing partisi, mode transfer disk yang didukung dan diaktifkan, dll.) dan memungkinkan Anda mengetahui jenis data apa yang diisi disk.
Hidup HD 4.0
Pengembang: BinarySense Ltd.
Ukuran distribusi: 6,68 MB
Bekerja di bawah kendali: Jendela 2K/XP/2003/Vista/7
Metode distribusi: shareware (demo 14 hari - http://hddlife.com/files/v4/HDDlifeRus%204.0.183.msi)
Harga: HDDlife - gratis; HDDLife Pro - 20 euro (untuk pengguna Rusia - 300 rubel)
HDDLife adalah utilitas yang mudah digunakan yang dirancang untuk memantau status hard drive dan SSD (dari versi 4.0) dengan cara yang intuitif. Program terus memantau S.M.A.R.T. untuk semua disk yang dipasang di sistem dan berdasarkan hasil analisis, ia mengeluarkan kesimpulannya sendiri tentang status disk dalam bentuk persentase kondisional tertentu dari kesehatannya (Gbr. 8). Pendekatan ini ideal untuk pemula, yang nilai-nilai S.M.A.R.T. spesifiknya, kemungkinan besar, tidak akan mengatakan apa-apa, dan persentase "kesehatan" akan memungkinkan mereka menavigasi situasi. Ada beberapa cara untuk mengetahui status kesehatan disk. Jadi, dengan munculnya indikator di system tray dan ikon disk di explorer, Anda bisa langsung melihat seberapa "sehat" disk yang dikontrol itu. Selain itu, informasi lebih rinci tentang status perangkat tersedia melalui jendela utama utilitas. Jika terjadi situasi kritis (menurunkan tingkat "kesehatan" menjadi kritis, mencapai suhu kritis, dll.), disediakan sistem peringatan. Peran peringatan semacam itu dapat berupa pesan petunjuk di baki sistem, sinyal suara, atau pesan teks yang dikirim melalui jaringan komputer atau melalui email.

Beras. 8. Putusan tentang status "kesehatan" disk,
dikeluarkan oleh HDDlife Pro
Selain itu, utilitas menampilkan tingkat kinerja hard drive, dan juga menampilkan data tentang suhu pengoperasian perangkat, kapasitasnya, jumlah ruang kosong, dan waktu yang digunakan oleh drive.
CrystalDiskInfo 4.3.0
Pengembang: Hiyohiyo
Ukuran distribusi: 1,42 MB
Bekerja di bawah kendali: Jendela 2000/XP/2003/Vista/2008/7
Metode distribusi: perangkat lunak gratis (http://crystalmark.info/download/index-e.html)
Harga: gratis
CrystalDiskInfo adalah alat S.M.A.R.T. sederhana untuk memantau kesehatan hard drive (termasuk banyak HDD eksternal) dan solid state drive. Program ini memiliki distribusi yang ringkas, gratis, dan memiliki semua fungsi yang diperlukan untuk mengatur kontrol disk.
Disk dipindai secara otomatis setelah beberapa menit atau sesuai permintaan. Suhu perangkat yang dipantau ditampilkan di area notifikasi (opsi yang sesuai harus diaktifkan), dan informasi mendetail tentang drive yang dipasang di komputer, termasuk nilai dasar S.M.A.R.T. Selain itu, pada grafik Anda dapat melihat bagaimana nilai parameter tertentu berubah seiring waktu. Untuk beberapa parameter, fungsionalitas disediakan untuk menyetel nilai ambang batas dan mengirimkan pemberitahuan email jika parameter melebihi ambang batas yang ditetapkan.

Beras. 9. Memantau disk di CrystalDiskInfo
Selain itu, program ini menyertakan alat untuk manajemen pengurangan kebisingan disk otomatis (AAM) dan manajemen daya tingkat lanjut (APM).
Monitor Drive Acronis 1.0
Pengembang: Acronis Inc.
Ukuran distribusi: 18 MB
Bekerja di bawah kendali: Windows XP(SP2+)/Vista/7/2003(SP2)/Server 2008
Metode distribusi: perangkat lunak gratis (http://www.acronis.com/homecomputing/download/drive-monitor/)
Harga: gratis
Acronis Drive Monitor adalah utilitas untuk memantau "status kesehatan" dan suhu hard drive (termasuk drive eksternal) dan SSD melalui S.M.A.R.T. Program ini gratis, memiliki fungsi minimal untuk mengatur pemantauan disk dan dapat diintegrasikan dengan produk cadangan Acronis, tetapi memiliki kit distribusi yang sangat rumit dan tidak memiliki lokalisasi Rusia.
Utilitas memindai disk sendiri sesuai dengan jadwal yang telah ditetapkan oleh pengembang (pemantauan disk individu dapat dibatalkan) dan menampilkan informasi yang dihasilkan pada tab Disk (Gbr. 10). Data minimum adalah tingkat "kesehatan" disk dalam persen (Kesehatan), indikator jumlah hari operasi (Power On Time) dan suhu (Suhu cakram; nilai suhu kritis ditentukan dalam pengaturan). Secara teoritis, informasi tentang situasi juga ditampilkan di baki sistem, tetapi konten informasinya sangat diragukan (tidak ada daftar disk, data tentang suhunya, dan tingkat "kesehatan"). Informasi mengenai nilai-nilai S.M.A.R.T. disajikan dalam bentuk teks tradisional, tidak ada grafik (khususnya, grafik suhu) yang disediakan. Untuk disk yang dikontrol, log peristiwa penting yang direkam dalam log disimpan. Jika masalah terdeteksi, utilitas memberi tahu pengguna tentang hal ini (dengan menampilkan pesan teks di layar atau mengirimkannya melalui email) dan dapat secara otomatis membuat tugas untuk mencadangkan data. Yang terakhir diterapkan hanya jika salah satu produk Acronis yang sesuai (Acronis True Image Home 2012, Acronis Backup and Security 2011) diinstal di komputer.

Beras. 10. Informasi disk yang dihasilkan di Acronis Drive Monitor
Kesimpulan
Setiap pengguna ingin tahu sebelumnya tentang kegagalan hard drive atau solid state drive yang akan datang. Ini cukup realistis jika Anda mempercayakan pemantauan perangkat ini ke salah satu utilitas yang dibahas dalam artikel, yang memungkinkan Anda menerima informasi sebelumnya tentang kemungkinan kegagalan disk dan memberikan batas waktu tertentu untuk mencegah kehilangan data. Utilitas mana yang harus dipilih adalah masalah selera, namun, menurut kami, program CrystalDiskInfo menonjol di antara solusi gratis, dan di antara alat komersial yang ditinjau, Hard Disk Sentinel adalah yang paling mengesankan.
Pilihan solusi harus dibuat dengan mempertimbangkan drive mana yang seharusnya dikontrol, karena tidak semua utilitas mendukung SSD dan tidak semua menangani pemantauan drive eksternal. Selain itu, perlu diperhatikan fitur penyajian data yang terkumpul di utilitas. Dalam sebagian besar keputusan, seperangkat nilai parameter SMART yang mengesankan diajukan ke penilaian pengguna, yang tidak terlalu jelas bagi pengguna umum, tetapi dapat memberi tahu banyak hal kepada para profesional. Pada saat yang sama, ada juga produk di pasaran dengan pendekatan berbeda untuk menampilkan situasi S.M.A.R.T. dengan disk bahkan untuk pemula.
Munculnya hard drive solid-state atau singkatnya SSD, tentu bisa dianggap sebagai terobosan dalam pengembangan teknologi pembuatan perangkat untuk merekam dan menyimpan informasi digital. SSD pertama yang memasuki pasar, dengan pengecualian akses berkecepatan tinggi ke blok informasi acak, dalam banyak hal lebih rendah daripada HDD tradisional. Tidak hanya volumenya, tanpa berlebihan, dapat disebut lebih dari sederhana, mereka juga memiliki toleransi kesalahan yang rendah dan menghabiskan banyak uang.
Apa yang salah dengan SSD?
Kecepatan tinggi, senyap, dan konsumsi daya yang rendah dari solid state drive telah menjadi pendorong yang baik untuk pengembangannya. Drive SSD modern adalah perangkat yang ringan, sangat cepat, dan secara mekanis cukup andal yang digunakan di tablet, ultrabook, dan perangkat ringkas lainnya. Harga SSD juga turun secara signifikan. Namun, mereka tidak bisa disebut sempurna. Semua SSD memiliki kelemahan yang signifikan - jumlah siklus tulis yang terbatas.
Memori flash sebagian besar SSD bertipe MLC dan memungkinkan Anda menulis data dari sekitar 3 hingga 10 ribu kali, sementara USB konvensional menghabiskan sumber dayanya dalam 1000 atau kurang siklus penulisan ulang. Ada juga SSD semacam itu, misalnya dengan tipe memori SLC, yang dapat bertahan beberapa ratus ribu siklus penulisan ulang. Ada banyak nuansa, jadi tidak mengherankan jika fitur drive SSD ini saja menimbulkan banyak pertanyaan dari pengguna biasa terkait pengoperasiannya, dan yang terpenting, memperpanjang umur layanannya. Apakah pengoptimalan SSD diperlukan di Windows 7/10 atau hanya mitos lain yang dibuat oleh produsen dan pengembang perangkat lunak komersial sendiri?
Latihan dasar
Ya, Anda dapat membiarkan semuanya apa adanya di PC dengan SSD, dan Anda mungkin benar, tetapi jika Anda benar-benar peduli dengan drive Anda dan ingin bertahan selama mungkin, ada baiknya mempertimbangkan untuk menyetelnya. Mari kita mulai dengan apakah Anda membeli komputer dengan SSD terintegrasi, atau hanya drive itu sendiri, yang ingin Anda gunakan untuk mengganti HDD dengan mentransfer Windows darinya. Dalam kasus pertama, Anda dapat membatasi diri pada pengaturan sistem. Jika Anda memasang sendiri SSD, pastikan untuk memeriksa apakah mode koneksi AHCI untuk pengontrol SATA diaktifkan di BIOS.
Ada dua poin di sini: setelah mengaktifkan AHCI dan mentransfer Windows ke SSD, sistem mungkin tidak bisa boot, karena tidak akan memiliki driver yang sesuai. Oleh karena itu, instal driver terlebih dahulu, atau instal ulang Windows dari awal. Kedua. BIOS PC lama mungkin tidak memiliki mode AHCI. Dalam hal ini, BIOS harus diperbarui. Sekarang untuk firmware pengontrol SSD. Pemilik SSD sering bertanya apakah drive akan bekerja lebih cepat jika mereka menginstal firmware terbaru. Ya, itu akan terjadi, tetapi jika Anda memutuskan untuk memperbaruinya dan secara umum, jika diperlukan, lebih baik menghubungi layanan pemeliharaan untuk mendapatkan bantuan.
Pengaturan sistem. Nonaktifkan defragmentasi
Untuk HDD, defragmentasi adalah hal yang berguna, tetapi untuk SSD, sebaliknya, dapat merusaknya, sehingga Windows biasanya menonaktifkannya secara otomatis. Namun, ada baiknya memeriksa untuk melihat apakah itu benar-benar dinonaktifkan. Jalankan perintah dfrgui utilitas pengoptimalan disk dan klik "Ubah pengaturan".

Pastikan kotak centang "Jalankan sesuai jadwal" tidak dicentang. Jika ada di sana, pastikan untuk menghapusnya.

Mengaktifkan TRIM
Mekanisme TRIM mengoptimalkan drive SSD dengan membersihkan sel memori dari data yang tidak diperlukan saat dihapus dari disk. Penggunaan TRIM memastikan keausan sel disk yang seragam dan meningkatkan kecepatan operasinya. Untuk memeriksa apakah TRIM aktif di sistem Anda, jalankan perintah berikut dari prompt perintah administrator: kueri perilaku fsutil DisableDeleteNotify.

Jika nilai parameter yang dikembalikan NonaktifkanDeleteNotify akan menjadi 0, maka semuanya beres dan fungsi trim diaktifkan, jika 1 berarti dinonaktifkan dan harus diaktifkan dengan perintah perilaku fsutil mengatur DisableDeleteNotify 0.
Setting SSD ini hanya berlaku untuk Windows 7/10, sedangkan Vista dan XP tidak mendukungnya. Ada dua opsi: menginstal sistem yang lebih baru, atau mencari drive SSD dengan perangkat keras TRIM. Harap perhatikan juga bahwa beberapa model SSD lama tidak mendukung TRIM sama sekali, namun kemungkinan masih dijual di toko peralatan digital sangat kecil.
Dalam prosesnya, sejumlah besar data dapat ditulis ke file hiberfil.sys di disk sistem, sebanding dengan jumlah RAM. Kami, untuk memperpanjang umur SSD, perlu mengurangi jumlah siklus tulis, jadi disarankan untuk menonaktifkan hibernasi. Kerugian dari pengaturan SSD ini adalah Anda tidak lagi dapat menyimpan file dan program saat Anda mematikan komputer. Untuk menonaktifkan hibernasi, jalankan perintah dalam menjalankan dengan hak istimewa administrator powercfg -h mati.

Nyalakan kembali komputer Anda dan pastikan file sistem tersembunyi hiberfil.sys dihapus dari drive C.

Menonaktifkan Pencarian dan Pengindeksan File
Apa lagi yang dapat dilakukan untuk menyiapkan drive SSD dengan benar untuk Windows 7/10? Jawabannya adalah menonaktifkan pengindeksan isi disk, karena SSD sudah cukup cepat. Buka properti disk dan hapus centang "Izinkan konten file diindeks ...".


Tapi inilah masalahnya. Jika Anda memiliki HDD selain SSD, kemungkinan besar Anda tidak ingin menonaktifkan pengindeksan di dalamnya. Apa yang akan terjadi? Secara default, file indeks terletak di drive C dan data dari drive D akan tetap ditulis ke solid state drive.
Jika Anda tidak ingin menonaktifkan pengindeksan pada volume pengguna, Anda harus memindahkan file indeks dari SSD sistem ke HDD pengguna. Dibuka oleh tim kontrol / nama Microsoft.IndexingOptions opsi pengindeksan.

Sekarang klik "Advanced" dan tentukan lokasi indeks Anda, setelah sebelumnya membuat folder di drive pengguna.


Jika PC Anda hanya memiliki SSD, Anda dapat sepenuhnya menonaktifkan pengindeksan dan pencarian dengan membuka snap-in Services.msc dan menghentikan layanan Pencarian Windows.

Menonaktifkan perlindungan sistem
Momen kontroversial. Dengan menonaktifkan pembuatan salinan bayangan sistem, di satu sisi, Anda akan mengurangi jumlah siklus tulis, di sisi lain, Anda akan meningkatkan risiko mendapatkan sistem yang tidak berfungsi jika terjadi kegagalan yang tidak terduga. Menggunakan rollback adalah salah satu cara paling efektif dan termudah untuk mengembalikan Windows ke status kerja, untuk alasan ini kami tidak akan merekomendasikan untuk menonaktifkan fitur ini, terutama karena poin jarang dibuat dan tidak memakan banyak ruang.
Itu tidak merekomendasikan menonaktifkan perlindungan sistem untuk SSD Intel-nya, pendapat yang sama juga dimiliki oleh Microsoft. Namun, terserah Anda. Jika Anda menggunakan alat pencadangan lain, seperti Acronis True Image, Anda dapat menonaktifkan perlindungan sistem. Untuk melakukannya, buka properti sistem, pada tab "Perlindungan Sistem", pilih drive SSD dan klik "Konfigurasi". Selanjutnya, dalam opsi pemulihan, aktifkan tombol radio "Nonaktifkan perlindungan sistem", pindahkan penggeser ke nol dan klik tombol "Hapus".

Nonaktifkan atau tidak file paging?
Solusi yang lebih kontroversial adalah menonaktifkan file swap. Seseorang menyarankan untuk mentransfernya ke HDD, seseorang menonaktifkannya sepenuhnya, tetapi tidak semuanya sesederhana itu. File halaman diperlukan untuk mengoptimalkan kinerja sistem dan program yang membutuhkan sumber daya RAM yang signifikan. Menonaktifkan swap memang dapat mengurangi penggunaan disk, namun efek yang dihasilkan akan sangat kecil. Selain itu, penonaktifan ini dapat mengurangi kinerja komputer Anda secara signifikan.
Tidak ada gunanya memindahkan file paging ke hard HDD, karena berkali-kali lebih lambat dari SSD, dan akses konstan sistem ke sana akan memperlambat kerjanya. Menonaktifkan, atau bahkan lebih baik, mengurangi file paging hanya diperbolehkan dalam satu kasus - jika komputer Anda memiliki lebih dari 10 GB RAM, dan pada saat yang sama Anda tidak menggunakan aplikasi intensif sumber daya. Jadi, tentu saja, lebih baik membiarkan semuanya secara default. Anda dapat melakukan semua manipulasi dengan file paging di jendela parameter kinerja yang disebut di jendela "Jalankan" dengan perintah kinerja properti sistem(selanjutnya disebut Lanjutan - Ubah).

Prefetch dan Superfetch
Secara teori, lebih baik membiarkan semuanya secara default di sini. Fungsi ini tidak memengaruhi daya tahan SSD dengan cara apa pun, karena tidak menghasilkan penulisan apa pun. Apalagi saat Anda menginstal Windows di SSD, sistem secara otomatis mematikannya. Ingin memastikan itu dinonaktifkan? Pergi ke Peninjau Suntingan Registri di HKEY_LOCAL_MACHINE/SYSTEM/CurrentControlSet/Kontrol/Manajer Sesi/Manajemen Memori/PrefetchParameters dan lihat nilai parameternya Aktifkan Superfetch. Itu harus diatur ke 0. Anda juga dapat menonaktifkannya melalui snap-in Kontrol Layanan.

Sedangkan untuk Prefetch, penulisannya ke disk sangat tidak signifikan sehingga dapat diabaikan. Namun, Anda dapat mematikannya, tidak ada hal buruk yang akan terjadi. Untuk melakukan ini, dalam kunci registri yang sama, tetapkan nilai parameter Aktifkan Prefetcher 0.

Hal yang sama dapat dikatakan tentang menonaktifkan fitur Prefetch ReadyBoot tambahan yang mencatat proses memuat aplikasi. Volume rekaman yang dihasilkannya dalam folder C:/Windows/Prefetch/ReadyBoot dapat diabaikan, tetapi jika Anda juga ingin menonaktifkannya, setel parameter Mulai di kunci ke 0 HKEY_LOCAL_MACHINE/SYSTEM/CurrentControlSet/Control/WMI/Autologger/ReadyBoot.

Program untuk mengoptimalkan drive SSD
Hampir semua yang ditunjukkan pada contoh di atas dapat dilakukan dengan menggunakan utilitas khusus. Bagaimana cara mengatur SSD di bawah Windows 7/10 menggunakan program pihak ketiga? Sangat sederhana. Kebanyakan dari mereka memiliki antarmuka yang intuitif, diwakili oleh serangkaian opsi yang dapat diaktifkan atau dinonaktifkan. Ada banyak pengoptimal SSD, tetapi kami hanya akan fokus pada yang paling populer.
SSD Mini Tweaker
Program portabel paling nyaman untuk mengoptimalkan solid state drive. Utilitas ini mendukung bekerja dengan fungsi defragmentasi, hibernasi dan perlindungan sistem, Trim, Superfetch dan Prefetcher, file paging dan manajemen Layout.ini, pengindeksan, cache sistem file, dan beberapa pengaturan lainnya.

Antarmuka SSD Mini Tweaker diwakili oleh jendela dengan daftar fungsi yang tersedia untuk manajemen. Anda mungkin perlu me-restart PC Anda setelah menerapkan pengaturan baru.
Utilitas shareware untuk mengoptimalkan dan menyetel kinerja drive SSD. Tidak ada bahasa Rusia di Tweak-SSD, tetapi ada panduan langkah demi langkah yang nyaman yang menawarkan pengaturan optimal. Fitur dari program ini termasuk menonaktifkan pengindeksan file, asisten kompatibilitas program, hibernasi, paging file, defragmentasi, perekaman waktu akses file terakhir, bekerja dengan TRIM, meningkatkan cache sistem file, menghapus batas penggunaan memori NTFS, serta menghapus kernel dalam memori alih-alih membongkar bagian modul ke disk.

SSD Segar Plus
Pengoptimal SSD lainnya. Tidak seperti analog, ini mendukung bekerja dengan S.M.A.R.T. Dengan Abelssoft SSD Fresh Plus, Anda dapat menonaktifkan defragmentasi, penggunaan nama singkat untuk folder dan file, cap waktu, log Windows, layanan prefetch.

Secara total, utilitas mendukung sembilan pengaturan berbeda yang mengoptimalkan kinerja SSD. Fitur program tambahan termasuk melihat informasi disk terperinci. Didistribusikan dalam edisi berbayar dan gratis.
Kesimpulan
Tentang ini, mungkin, semuanya. Ada juga rekomendasi pengoptimalan SSD lainnya, tetapi sebagian besar meragukan atau berbahaya. Secara khusus, tidak disarankan untuk menonaktifkan cache tulis untuk drive SSD dan jurnal USN dari sistem file NTFS. Anda juga tidak boleh mentransfer program dan folder sementara Temp, cache browser, dll. Dari SSD, karena lalu apa gunanya membeli drive SSD? Kami perlu mempercepat kerja program, mentransfernya ke HDD, Anda hanya akan memperlambat sistem.
Dan akhirnya, inilah beberapa saran bagus untuk Anda. Jangan repot-repot dengan pengoptimalan SSD khususnya. Bahkan solid state drive anggaran 128 GB akan membutuhkan waktu setidaknya satu dekade untuk menjadi usang, kecuali jika Anda mulai menulis dan menghapus data berukuran terabyte setiap hari. Dan selama ini, tidak hanya model disk, tetapi juga komputer itu sendiri akan menjadi sangat ketinggalan zaman.
Alasan utama meningkatnya popularitas solid state drive (SSD) dapat dianggap sebagai efisiensi energi yang luar biasa dan kinerja tinggi.
Dibandingkan dengan hard drive standar, SSD memberikan akses informasi yang lebih cepat. Mayoritas pemilik laptop yang lebih memilih drive SSD menyadari kekurangan perangkat ini. Sisi negatif dari teknologi SSD modern dapat dianggap sebagai masa pakai yang singkat dari media penyimpanan ini.
Untuk menghindari kegagalan prematur dari perangkat yang mahal dan penting ini, pengguna harus meminimalkan jumlah penulisan berbagai informasi ke disk. Dengan aplikasi SSD Fresh gratis, tugas semacam ini bisa sangat disederhanakan.
Aplikasi SSD Fresh menyertakan sejumlah besar alat berbeda yang memungkinkan Anda mengelola partisi solid state drive secara efisien dan akurat, mengoptimalkan operasinya, memeriksa status saat ini, dan menonaktifkan proses OS yang "berbahaya" dalam waktu singkat. Antarmuka ditunjukkan pada (Gbr. 1).
Seperti yang Anda lihat, ini cukup sederhana dan tidak akan membuat pengguna bingung dalam pengaturan dan fungsinya, yang tidak diragukan lagi merupakan tanda kenyamanan program ini.
Gbr.1
Untuk menggunakan utilitas ini, Anda harus mendaftar. Saat aplikasi ini diluncurkan pertama kali, pengguna akan diminta untuk memasukkan nama mereka sendiri. Anda juga harus menentukan alamat email tempat kode aktivasi harus datang. Utilitas akan memungkinkan Anda untuk mengakses data terperinci tentang media, informasi diagnostik dari S.M.A.R.T. Dengan bantuan diagram lingkaran, dimungkinkan untuk mengevaluasi ruang disk.
Tab Pengoptimalan khusus berisi alat yang berguna untuk mengoptimalkan kinerja SSD Anda. Misalnya, di sini pengguna dapat menonaktifkan pembuatan titik pemulihan Windows khusus.
Selain itu, jika perlu, pengguna dapat menonaktifkan alat defragmentasi yang digunakan. Solid state drive tidak perlu didefragmentasi, tidak demikian halnya dengan hard drive standar. Pengguna juga akan dapat menonaktifkan alat pengindeksan untuk informasi yang digunakan di Windows Search.

Fitur yang, jika dinonaktifkan, dapat memperpanjang umur media penyimpanan tersebut secara signifikan termasuk Windows Prefetch, termasuk Windows Trim. Selain itu, mengurangi masa pakai solid state drive, berbagai mekanisme untuk mendefrag file yang digunakan saat boot sistem, serta proses Windows yang dicatat, serta proses lain yang terus-menerus mengakses drive.
Aplikasi ini berjalan pada sistem Windows. Rilis terbaru SSD Fresh dapat diunduh dari situs resmi aplikasi ini. Situs web: "http://www.abelssoft.net/ssdfresh.php".
Solid State Drive (SSD) telah menjadi bagian tak terpisahkan dari kehidupan kita. Memberi pengguna banyak keuntungan dibandingkan dengan HDD tradisional (kecepatan baca dan tulis yang lebih tinggi, pengoperasian yang senyap, konsumsi daya yang rendah, dan ketahanan yang tinggi terhadap kerusakan mekanis), namun, mereka bukannya tanpa sejumlah kerugian (misalnya, waktu pengoperasian yang lebih singkat dibandingkan dengan HDD tradisional). dari HDD). Oleh karena itu, kondisinya harus dipantau dari waktu ke waktu untuk melacak perubahan negatif dalam fungsinya tepat waktu. Pada artikel ini, saya akan memberi tahu Anda cara memeriksa kesalahan disk SSD, bagaimana alat akan membantu kami mengetahui apakah mereka berfungsi dan cara menggunakannya.
Batasan sumber daya SSD
Jika Anda bertanya-tanya tentang memeriksa kesalahan dan kinerja disk SSD, maka situasi dapat muncul di mana SSD Anda berhenti berfungsi secara normal. Ini terutama disebabkan oleh fakta bahwa SSD ( Solid State Drive - solid state drive) memungkinkan Anda untuk menulis informasi kepada diri Anda sendiri beberapa kali (sumber daya pesaing SSD - HDD-drive dalam hal ini tidak terbatas). Biasanya, pabrikan memberikan garansi 3 tahun untuk SSD mereka (atau 35 terabyte data yang akan ditulis, yaitu sekitar 20 gigabyte per hari). Mereka yang secara aktif menggunakan drive SSD mereka (di berbagai server sepanjang waktu dan sebagainya) dapat mengalami kegagalan perangkat SSD yang lebih cepat.

Nah, para pengguna yang bekerja dengan PC mereka dalam mode "rumah tangga" yang biasa, dapat menikmati pengoperasian cepat SSD mereka selama 5 tahun atau lebih. Di artikel terakhir, saya menjelaskan secara detail siapa yang saya rekomendasikan untuk menyiapkan disk untuk OS ini.
Cara memeriksa kesalahan dan kinerja disk SSD - daftar program
Jika Anda tidak perlu mengetahui kesehatan drive SSD, maka Anda harus menggunakan fungsionalitas program yang relevan yang memungkinkan Anda menguji kesalahan SSD. Di bawah ini saya akan mencantumkan program-program ini, dan memberikan karakteristiknya masing-masing:
program CrystalDiskInfo
Ini adalah utilitas gratis yang akan memeriksa kecepatan baca/tulis drive Anda, menampilkan kesehatan keseluruhan, suhu, mendukung S.M.A.R.T (teknologi penilaian kesehatan hard drive), dan banyak lagi. Program CrystalDiskInfo ini memiliki dua versi utama (dapat diinstal dan portabel), dan untuk versi yang dapat diinstal, Anda dapat memantau status disk Anda secara real time menggunakan ikon program di baki sistem. Jika ada pertanyaan mendesak tentang cara memeriksa SSD untuk bad sector, maka program CrystalDiskInfo akan membantu Anda secara efektif.

- Untuk menggunakan program, unduh, instal, dan jalankan.
- Program akan memindai hard drive Anda untuk mengevaluasi statusnya, kesalahan, dan seterusnya, dan kemudian memberikan hasilnya.
- Semua tindakan utama terkonsentrasi di tab "Layanan" di menu utama (khususnya, jika perlu, Anda dapat mengatur fungsi pemindaian ulang disk di sana).
Program Kehidupan SSD
Untuk menentukan kesehatan dan kesalahan SSD, program SSD Life juga dapat membantu kami. Utilitas shareware ini ditulis khusus untuk bekerja dengan drive SSD, memungkinkan Anda memantau penurunan kinerjanya terlebih dahulu. Seperti halnya CrystalDiskInfo, program ini memiliki dua versi - portabel (memberikan laporan tentang status disk segera saat diluncurkan, tanpa instalasi tambahan), dan versi instalasi yang menampilkan status disk secara real time jadi bahwa pengguna memantau situasi sebelumnya.
Jendela kerja program ini sangat sederhana, di atasnya Anda akan melihat perkiraan waktu pengoperasian disk Anda, penilaian kondisinya, berapa lama sudah bekerja, dan sebagainya. Untuk memperbarui data laporan, gunakan kunci yang sesuai di bagian bawah.
program SSDReady
Diagnostik SSD juga dapat dilakukan dengan menggunakan program SSDReady, yang dibuat khusus untuk memantau kesehatan drive SSD Anda, memperkirakan masa pakai potensialnya, dan statistik terkait lainnya. Itu melacak jumlah data yang ditulis dan dibaca dari disk setiap hari, membutuhkan pekerjaan permanennya di latar belakang dan merupakan pilihan yang baik dalam memeriksa drive SSD untuk kesalahan dan kinerja keseluruhan.

program DiskCheckup
Dalam menguji hard drive SSD untuk kecepatan dan kinerja, utilitas DiscCheckup juga dapat membantu kami, yang memungkinkan Anda memantau atribut S.M.A.R.T dari masing-masing hard drive. Seperti halnya program di atas, aplikasi ini menampilkan statistik hard disk yang memungkinkan Anda melacak status kesehatan yang terakhir. Fungsionalitas produk ini sebenarnya tidak berbeda dengan program yang dijelaskan di atas.

perangkat lunak HDDScan
HDDScan adalah utilitas gratis untuk mendiagnosis hard drive (RAID, Flash USB, SSD yang kami minati juga didukung). Program ini dapat menjadi alat yang nyaman dan praktis dalam pertanyaan tentang "bagaimana memeriksa kesalahan SSD", program ini mencari kesalahan pada hard drive (blok dan sektor buruk), mendukung demonstrasi atribut S.M.A.R.T dan mengubah beberapa parameter HDD ( AAM, APM, dan sebagainya). Produk ini dapat digunakan untuk "menguji kesehatan" disk Anda secara teratur dan mencegah degradasinya, Anda dapat menghindari kehilangan file yang Anda perlukan dengan membuat cadangan yang sesuai bila diperlukan.

Tingkatkan kecepatan hard drive SSD hingga 10 kali lipat [video]
Jawaban atas pertanyaan tentang cara menguji drive SSD untuk kesalahan dan kinerja adalah dengan menggunakan sejumlah program diagnostik khusus yang saya jelaskan sedikit lebih tinggi. Sebagian besar dari mereka memiliki fungsionalitas yang cukup sederhana, memungkinkan Anda memantau status SSD Anda secara real time, dan, jika perlu, melakukan pemeriksaan tambahan. Jika Anda adalah pemilik bahagia dari disk semacam itu, gunakan fungsionalitas dari salah satu program yang dijelaskan untuk memantau status perangkat Anda secara teratur, ini akan memungkinkan Anda untuk melacak statusnya secara tepat waktu dan melindungi file Anda dari kehilangan yang tidak diinginkan.
Saat membeli laptop atau komputer desktop, disarankan untuk menggunakan solid-state drive (SSD). Dibandingkan dengan hard disk drive (HDD) tradisional, setiap pengujian drive ssd menunjukkan keunggulannya. Keunggulan solid state drive adalah pengoperasian yang stabil dan cepat, konsumsi daya yang lebih sedikit, dan keunggulan di semua parameter kecuali biaya. Tapi itu tidak berarti SSD benar-benar sempurna.
Karena desain solid state drive, mereka memiliki umur pendek 5 sampai 7 tahun. Jika Anda tahu apa yang harus diwaspadai dan cara melindungi drive, Anda dapat memperpanjang masa pakainya secara signifikan.
Solid state drive, tidak seperti hard drive, tidak memindahkan piringan secara fisik. Properti ini menciptakan kekebalan dari banyak masalah hard drive lama. Meski kebal terhadap kerusakan mekanis, komponen SSD lainnya bisa gagal.
Solid state drive memerlukan catu daya dan kapasitor, yang seringkali rentan terhadap kegagalan. Ini terutama berlaku dalam kasus kegagalan daya atau lonjakan daya. Pemadaman listrik dapat merusak data pada solid state drive bahkan di drive yang berfungsi penuh.
Kemungkinan masalah lain dengan SSD adalah terbatasnya jumlah siklus baca atau tulis. Semua jenis memori flash memiliki masalah serupa.
Waktu pengoperasian SSD rata-rata diukur selama bertahun-tahun, jadi jangan paranoid. SSD modern menjadi kurang rentan terhadap masalah baca dan tulis dibandingkan versi yang lebih lama.
Jika Anda ingin mengetahui tentang kesalahan dan kinerja drive SSD agar memiliki waktu untuk mencadangkan informasi penting, Anda dapat memeriksanya.
Memeriksa kesalahan dan kinerja menggunakan program
Untuk memeriksa kinerja drive SSD, program khusus digunakan, yang fungsinya memastikan pelaksanaan tes kesalahan. Mari kita lihat perangkat lunak ini.
CrystalDiskInfo
Utilitas CrystalDiskInfo gratis memeriksa kecepatan baca dan tulis disk. Menampilkan data tentang keadaan suhu, kesehatan. Teknologi S.M.A.R.T didukung untuk menilai keadaan drive. Aplikasi CrystalDiskInfo memiliki versi yang dapat diinstal dan portabel. Saat bekerja dengan versi yang terinstal, pemantauan status solid-state drive dilakukan secara real-time. Ikon program yang sedang digunakan muncul di baki sistem. Utilitas CrystalDiskInfo akan secara efektif memeriksa SSD untuk bad sector.
Pemeriksaan SSD:
- Unduh, instal, dan jalankan program CrystalDiskInfo.
- Memindai drive untuk menilai kondisinya dan adanya kesalahan. Kemudian hasilnya diberikan.
- Tindakan utama dilakukan di tab "Layanan" di menu utama. Ada fungsi untuk mengatur pemindaian ulang disk.
Kehidupan SSD
Kesalahan dan kesehatan SSD ditentukan menggunakan program SSD Life. Utilitas gratis ini dibuat hanya untuk bekerja dengan disk SSD. Ini memberikan pemantauan proaktif terhadap penurunan tingkat kesehatan. Ada versi portabel dan instalasi. Opsi kedua secara visual menampilkan status disk secara online sehingga pengguna memiliki kesempatan untuk melacak situasi sebelumnya.
Jendela kerja aplikasi memiliki antarmuka yang sangat sederhana. Ini menunjukkan perkiraan waktu berjalan drive, total waktu berjalan, skor status, dan banyak lagi. Data laporan diperbarui dengan kunci khusus di bagian bawah.
SSDSiap
Anda dapat mendiagnosis SSD menggunakan program SSDReady. Fungsinya adalah:
- Pantau status drive SSD.
- Estimasi potensi durasi pekerjaan.
- Statistik relevan lainnya.
Aplikasi melakukan analisis harian terhadap data yang dibaca dan ditulis ke disk. Ini adalah pilihan yang sangat baik untuk memeriksa drive untuk kesehatan dan kesalahan umum.
DiskCheckup
Untuk menguji kesehatan dan kecepatan hard drive SSD, Anda dapat menggunakan utilitas DiskCheckup. Perangkat lunak ini menyediakan pemantauan atribut S.M.A.R.T dari masing-masing drive. Seperti pada program di atas, aplikasi ini menampilkan statistik hard disk. Informasi tersebut membantu melacak status kesehatan perangkat. Fungsionalitas produk hampir tidak berbeda dengan aplikasi yang dijelaskan.
HDDScan
HDDScan adalah utilitas gratis yang mendiagnosis berbagai jenis hard drive. Program ini akan menjadi alat praktis yang akan membantu pengguna mencari kesalahan pada hard drive. Menampilkan atribut S.M.A.R.T dan mengubah parameter tertentu didukung.
Produk ini dapat digunakan untuk menguji drive secara terus-menerus untuk mencegah degradasi. Aplikasi ini akan membantu Anda menghindari kehilangan file penting dengan membuat cadangan.
Tanda Peringatan SSD
Detak atau dengungan disk yang tak henti-hentinya dianggap sebagai tanda pasti kerusakannya. Tidak seperti HDD, SSD tidak mengeluarkan suara keras, tetapi ada tanda-tanda tertentu kegagalan sektor disk. Mari kita lihat masalah ini dan cara memperbaikinya.
Kerusakan sektor penyimpanan SSD
Situasi ini terjadi saat komputer mencoba menyimpan atau membaca file. Prosesnya terlalu lama dan gagal. Akibatnya, sistem mengeluarkan pesan kesalahan.
Gejala umum kerusakan blok buruk (sektor penyimpanan):
- Performa sistem lambat, terutama saat menggunakan file berukuran besar.
- Adanya kesalahan yang sering terjadi saat mentransfer file.
- Crash menutup atau membekukan aplikasi aktif.
- Persyaratan untuk memulihkan sistem file komputer.
- File tidak dapat ditulis atau dibaca dari hard drive.
Jika Anda mengamati gejala ini, Anda harus menjalankan salah satu utilitas di atas untuk memeriksa masalah fisik pada drive. Jika kesalahan terkonfirmasi, Anda perlu segera membuat salinan cadangan dari informasi tersebut dan berpikir untuk membeli drive SSD baru sebagai penggantinya.
File tidak dapat ditulis atau dibaca
Ada dua cara kegagalan sektor penyimpanan memengaruhi file:
- Deteksi blok buruk oleh sistem saat menulis data ke drive. Ini memerlukan kegagalan sistem untuk menulis data.
- Deteksi blok buruk oleh sistem setelah menulis data. Penolakan untuk membaca data ini.
Dalam kasus pertama, data tidak akan ditulis sama sekali, sehingga tidak akan rusak. Sistem secara otomatis menutup akses ke blok rusak yang ditemukan. Entri selanjutnya akan mengabaikannya. Jika ini tidak dilakukan secara otomatis, pengguna perlu menyimpan file ke folder lain atau menyalinnya ke cloud. Kemudian komputer dihidupkan ulang, dan file disimpan di tempat yang tepat.
Jika terjadi kasus kedua, data tidak mudah diperoleh. Anda perlu menggunakan beberapa metode untuk memulihkan data dari drive SSD yang rusak. Pemulihan data akan sangat sulit. Kehadiran blok buruk menunjukkan hilangnya data secara permanen.
Sistem file perlu dipulihkan
Pesan tentang kesalahan ini muncul di layar karena komputer dimatikan dengan tidak benar (bukan melalui "Shutdown"). Ini biasanya berarti pengembangan blok buruk di SSD, atau masalah di konektor atau porta.
Sekarang masalah ini diselesaikan dengan cukup sederhana. Windows, Linux, dan Mac memiliki alat bawaan yang memperbaiki sistem file yang rusak. Setelah kesalahan seperti itu, sistem operasi meminta pengguna untuk meluncurkan menggunakan alat yang sesuai. Anda harus mengikuti petunjuk untuk memulihkan sistem file.
Selama proses ini, ada kemungkinan kehilangan beberapa data, dan pemulihan adalah proses yang agak lama. Ini adalah alasan lain untuk mencadangkan file Anda secara berkala.
Sering macet saat memuat
Jika komputer macet selama proses boot, tetapi setelah restart berfungsi dengan baik, maka hard drive yang harus disalahkan. Ini karena kerusakan pada sektor penyimpanan atau merupakan tanda kegagalan disk. Lebih baik membuat cadangan sebelum file hilang selamanya.
Pemeriksaan dilakukan oleh program diagnostik yang disebutkan di atas. Saat mencadangkan data, Anda dapat memformat drive dan menginstal ulang OS.
Disk bersifat hanya-baca
Ini tidak sering terjadi. Solid state drive menolak melakukan operasi yang berkaitan dengan menulis data ke disk. Drive terus beroperasi dalam mode read-only. Disk tidak mengubah file, dan data dapat dengan mudah dipindahkan ke lokasi penyimpanan lain.
Jangan langsung membuang SSD semacam itu. Anda dapat menghubungkannya sebagai hard drive tambahan atau hard drive eksternal ke komputer lain. Anda perlu memastikan bahwa sistem operasi tidak melakukan booting dari solid state drive.
Jika SSD terus beroperasi dalam mode read-only, maka semua file dapat dipulihkan sebelum diformat.
Sejumlah aplikasi diagnostik digunakan untuk menguji SSD. Kebanyakan dari mereka memiliki fungsi sederhana yang memantau status drive SSD secara online. Jika komputer Anda memiliki disk seperti itu, Anda dapat menggunakan fungsionalitas program untuk melakukan pemantauan rutin. Ini akan memungkinkan pemeriksaan status tepat waktu dan menyimpan data dari kehilangan yang tidak diinginkan.