Anda dapat menambahkan file ke pustaka dokumen di SharePoint, menyeretnya dari komputer dan menyeret ke perpustakaan dokumen.
Menyeret ke perpustakaan dokumen
Buka pustaka dokumen yang ingin Anda kirimkan folder atau file.
Pilih file atau folder di komputer Anda dan seret ke halaman Perpustakaan Dokumen.
Penting: Internet Explorer. 11 Tidak mendukung pengiriman folder.
Menambahkan file besar atau jumlah besar File ke pustaka dokumen
Jika Anda mengirim file besar (atau banyak file), yang ditambahkan ke pustaka dokumen volume besar, Anda mungkin menghadapi kesalahan karena membatasi ukuran file di SharePoint online atau kesalahan waktu tunggu di versi Internet. Penjelajah. Untuk menghindari kesalahan ini, Anda dapat menggunakan solusi berikut:
Tips dan catatan tentang menambahkan folder atau file ke pustaka dokumen
Melacak versi file. File yang ada dapat diganti dengan versi tetap. Jika pelacakan versi dikonfigurasi di Perpustakaan Dokumen, file tetap dapat ditambahkan sebagai versi baru yang menjadi bagian dari log versi file. Saat mengirim versi baru file, Anda dapat menambahkan perubahan pada perubahan versi sekarangSehingga kemudian lebih mudah untuk melacak perubahan melalui log versi file. Untuk informasi lebih lanjut tentang versi pelacakan, lihat artikel yang bekerja dengan versi dalam daftar atau pustaka.
Mengisi sifat-sifat file. Saat menambahkan file, folder atau tautan ke pustaka dokumen, Anda juga mungkin perlu menambahkan informasi tentang objek yang ditambahkan ke formulir (dalam informasi), seperti deskripsi, nama atau nomor proyek. Untuk detail tentang perubahan informasi tentang file, folder, atau tautan, lihat melihat dan mengubah informasi tentang file, folder atau tautan di pustaka dokumen.
Persetujuan konten yang dikirim. Pemilik situs dapat menyesuaikan perpustakaan sedemikian rupa sehingga isinya tersedia untuk seluruh pengguna perpustakaan hanya setelah persetujuan. Dalam hal ini, Anda melihat file dalam daftar dan bekerja dengannya hanya oleh penulis mereka. Misalnya, departemen hukum mungkin memerlukan persetujuan sebelum dokumen menjadi tersedia untuk umum. Untuk informasi lebih lanjut, lihat persyaratan artikel dari persetujuan item dalam daftar atau pustaka.
Kata tentang transfer folder dan versi browser
SharePoint menggunakan kemampuan untuk mengirim folder yang dibangun Microsoft Edge., Google Chrome. dan Mozilla Firefox.. Internet Explorer tidak mendukung pengiriman folder.
Program Archicad adalah salah satu alat yang paling dicari dalam kegiatan arsitektur. Untuk menyederhanakan pekerjaan dalam program ini, perpustakaan khusus digunakan. Mereka dapat dibuat baik dalam program itu sendiri dan dalam perangkat lunak perangkat lunak pihak ketiga. Saat pertama kali memulai program Archicad, perpustakaan perpustakaan standar digunakan. Untuk menambahkan perpustakaan tambahan, Anda akan membutuhkan:
- File dari perpustakaan yang diperlukan;
Petunjuk
- Perpustakaan mana pun harus diwakili sebagai folder yang berisi satu set file yang diperlukan, seperti file tekstur, spesifikasi dan komponen perpustakaan lainnya. Perpustakaan Unduh diizinkan dari lokal atau disc jaringan, sumber daya web dan server FTP.
- Anda juga dapat mendaftar sebagai Proyek Standar Perpustakaan dari aplikasi Archicad, aplikasi secara independen membaca komponen perpustakaan yang diperlukan. Selama operasi, hanya komponen-komponen yang pada awalnya diinstal dengan pustaka ini akan tersedia atau cocok secara individual.
- Untuk mengatur perpustakaan, jalankan program Archicad. Klik pada file "File" dan tentukan perintah "Perpustakaan Manajer". Setelah langkah-langkah ini, kotak dialog tambahan berisi beberapa halaman:
- Sejarah;
- Sumber daya web;
- Server FTP;
- Jaringan lokal.
Buka halaman jaringan lokal untuk mengunduh komponen dari disk lokal atau jaringan. Di jendela program tambahan, daftar perpustakaan yang tersedia akan ditampilkan. Untuk menambahkan perpustakaan baru, Anda perlu menyorotnya dan menjalankan perintah Add.
- Jika Anda perlu menambahkan perpustakaan dari server FTP, maka di kotak dialog yang diunduh, buka halaman pengaturan yang sesuai. Pada halaman pengaturan ini ada bidang tambahan di mana Anda ingin memasuki parameter secara mandiri untuk menghubungkan ke yang sesuai server jarak jauh. Selanjutnya, proses penambahan perpustakaan identik dengan langkah sebelumnya. Untuk menambahkan pustaka dari sumber daya web tertentu, buka halaman yang sesuai dan masukkan datanya. Proses penambahan perpustakaan itu sendiri identik di mana-mana.
- Untuk melihat komponen perpustakaan, klik dua kali pada opsi objek. Jendela "Pengaturan" akan diunduh, di mana Anda dapat melihat konten perpustakaan yang dipilih.
VIDEO: Archov. Cara mengunduh perpustakaan baru dan item 3D
Menginstal dan menghubungkan perpustakaan ke Arduino adalah operasi yang cukup umum, setiap pengembang cepat atau lambat tentu menghadapinya. Kode plug-in eksternal dalam semua bahasa pemrograman digunakan untuk menghemat waktu. Arduino tidak terkecuali: Banyak sensor, modul, layar, dan mesin membutuhkan skema interaksi yang cukup kompleks yang sulit diimplementasikan dalam kode mereka. Jauh lebih mudah dan lebih cepat untuk mengunduh perpustakaan yang diinginkan, dengan cepat menghubungkannya secara manual atau menggunakan Arduino IDE, dan kemudian gunakan di semua sketsa Anda. Pada artikel ini Anda akan menemukan instruksi singkat untuk menghubungkan dan menggunakan pustaka.
Perpustakaan di Arduino adalah kode program di file eksternalyang dapat diinstal dan terhubung ke sketsa Anda. Toko perpustakaan berbagai metode dan struktur data yang diperlukan untuk menyederhanakan operasi dengan sensor, indikator, modul dan komponen lainnya. Penggunaan perpustakaan secara signifikan menyederhanakan pekerjaan pada proyek, karena dimungkinkan untuk fokus pada logika dasar program, tanpa menghabiskan waktu untuk banyak hal sepele. Hari ini, sejumlah besar perpustakaan ditata di Internet, di mana mereka dapat dengan mudah diunduh, dan sepenuhnya gratis. Dapat ditemukan di situs web kami.
Dari sudut pandang berkas sistem Perpustakaan adalah direktori yang berisi folder tertentu. Selama kompilasi dan perakitan proyek Arduino IDE, secara otomatis mencakup kelas-kelas tersebut, struktur data dan metode dari perpustakaan yang disertakan dan digunakan dalam sketsa. Dengan demikian, satu-satunya hal yang perlu kita lakukan adalah mengatur instruksi yang sesuai dengan kode Anda, setelah mempersiapkan bahwa perpustakaan yang diinginkan diinstal.
Cara mengetahui daftar perpustakaan yang terhubung ke Arduino IDE
Setiap pustaka yang diinstal berisi satu atau lebih contoh untuk bekerja. Mereka digunakan untuk menampilkan kemampuan perangkat yang terhubung ke Arduino. Oleh karena itu, cara tercepat untuk mendapatkan daftar semua perpustakaan Arduino yang ditetapkan oleh daftar contoh dalam Arduino IDE. Untuk melakukan ini, pilih file di menu utama, dan kemudian buka contoh submenu.
Cara lain adalah dengan menggunakan menu skatch dan submenu - hubungkan perpustakaan. Di sana Anda juga dapat melihat daftar perpustakaan:

Operator koneksi #include Header H File
Untuk mulai menggunakan perpustakaan, Anda harus mengaktifkan file Header H ke Arahan Arahan. Misalnya, menghubungkan perpustakaan liquidcrystal.h akan terlihat seperti ini: #include
Anda dapat melihat contoh lengkap menggunakan perpustakaan itu sendiri.

Memperlukan file di perpustakaan
Setiap perpustakaan harus mengandung setidaknya 2 file - ini adalah file header dengan ekstensi. H dan sumber file dengan ekstensi. CPP. File header berisi deskripsi kelas, konstanta dan variabel. File kedua berisi kode metode. Selain dua kata kunci, kata kunci. Dokumen teks dan contoh folder dengan kode penggunaan perpustakaan dapat disimpan. File H dan CPP tidak harus berbaring di root
Mengedit file tidak dimungkinkan dalam Arduino IDE, semua perubahan dapat dilakukan dalam editor Teksatau lingkungan pengembangan C ++. Hal ini disebabkan oleh fakta bahwa dalam Arduino IDE Kami tidak bekerja dengan file CPP, editor kode tidak dimaksudkan untuk "murni" C, hanya berfungsi dengan bahasa Arduino.
Di mana menemukan perpustakaan yang diinginkan
Perpustakaan yang diperlukan dapat diunduh melalui Internet. Sebagian besar perpustakaan tersedia di situs web GitHub. Setelah mengunduh perpustakaan, penting untuk menambahkannya ke folder yang benar sehingga kompiler dapat menemukannya dan mengunduh sketsa. Folder di mana semua kode disimpan dibuat di komputer setelah menginstal Arduino IDE. Untuk sistem operasi Linux, folder memiliki nama "sketchbook" dan terletak di / home /, pada Windows folder Arduino dapat ditemukan di bagian "My Documents".
Semua perpustakaan yang dipasang juga terletak di folder "Libraries". Untuk versi awal Folder Arduino perlu dibuat secara independen, dan dimulai dengan versi 1.0.2, ditambahkan ketika Arduino IDE diinstal secara otomatis.
Cara memasang perpustakaan. Instruksi Langkah-demi-Langkah
Setelah perpustakaan dimuat ke PC, Anda harus memulainya. Anda dapat menginstal perpustakaan dengan dua cara - menggunakan IDE Arduino dan secara manual.
Koneksi menggunakan Arduino IDE
Perpustakaan diunduh dalam bentuk arsip zip. Untuk mengaktifkannya dengan cara ini, arsip tidak perlu membongkar. Untuk menginstalnya, Anda harus pergi ke Menu Skatch - Hubungkan Perpustakaan - Add.Zip Library.
Ketika jendela terbuka, Anda perlu memilih folder "Unduh" di bagian "Komputer". Jika setelah memuat perpustakaan itu disimpan ke tempat lain, Anda perlu menentukannya.
Maka Anda perlu memilih file yang diunduh dan klik "Open".
Perpustakaan akan diinstal, dan dapat digunakan. Untuk mulai menggunakan contoh file - contoh, Anda perlu me-reboot lingkungan pengembangan Arduino.
Menginstal perpustakaan secara manual dari file zip
Sebelum memulai instalasi, Anda harus keluar dari Arduino IDE. File ZIP yang diunduh dengan perpustakaan harus tidak diaspal. Akibatnya, kami akan menerima folder di mana file perpustakaan akan berada dengan ekstensi. CPP I.H dan katalog. Folder yang dihasilkan perlu ditempatkan di perpustakaan.

Di Windows, folder perpustakaan dapat ditemukan di rute dokumen saya - Arduino - Perpustakaan. Di Linux akan menjadi folder perpustakaan dengan sketsa.
Pada akhirnya, Anda perlu me-restart Arduino IDE, perpustakaan yang diunduh akan tersedia untuk memungkinkan melalui skatch - Hubungkan perpustakaan.
Kesalahan saat menghubungkan perpustakaan Arduino
Daftar kesalahan yang mungkin tercantum di bawah ini ketika menginstal perpustakaan dan cara untuk memerangi mereka:
- 'XXXX' tidak menyebutkan jenis - kesalahan serupa muncul jika pustaka belum diinstal, folder atau pustaka disebut salah, alamat folder yang salah tidak dipulihkan atau tidak dimulai kembali pengembangan Arduino IDE.
- Lokasi folder yang salah - Jika kesalahan ini disorot, Anda perlu memeriksa apakah perpustakaan ada di folder yang tersedia untuk mencari media.
- Nama perpustakaan yang salah - kesalahan muncul jika nama setelah #include tidak cocok dengan nama perpustakaan.
- Perpustakaan yang tidak lengkap - dapat muncul jika tidak semua file dan folder yang diperlukan telah diunduh.
- Ketergantungan perpustakaan - seperti jenis pustaka ini hanya berfungsi dengan tambahan, Anda harus menghubungkannya.
Perpustakaan sudah memiliki mayoritas kode yang tidak perlu Anda tulis, perpustakaan membuatnya lebih mudah untuk bekerja dengan modul yang ditentukan atau salah satu jenisnya dan hanya perlu dihubungkan dalam sketsa Anda.
Misalnya, jika Anda ingin menampilkan teks pada layar LCD tanpa menghubungkan perpustakaan, maka Anda perlu mengirimkannya beberapa byte perintah dan data, yang akan memakan beberapa baris kode, dan yang paling penting, Anda perlu mengetahui jenisnya Mikrokontroler menjalankan layar LCD, penugasan perintah yang dikelola untuk mengetahui arsitektur ingatannya, alamat dan tujuan register, yang akan diperlukan untuk menemukan dan membaca ulang lembar data.
Saat menulis kode menggunakan perpustakaan (misalnya, lugicrystal_i2c.h), Anda dapat menampilkan teks pada tampilan dengan menyebabkan hanya satu fungsi perpustakaan:
lcd.print ("teksku");Anda dapat menghubungkan perpustakaan apa pun dengan perintah seperti itu:
"#Include.<файл.h>"
<файл.h> - Ini adalah perpustakaan yang sama yang kami hubungkan.
Anda juga dapat melihat contoh menghubungkan perpustakaan.
Sebelum mulai menggunakan metode dan fungsi perpustakaan, perlu:
- unduh. (Unduh ke komputer Anda),
- set (Tempatkan di folder yang diinginkan),
- untuk plug. (masukkan teks "#include<файл.h>"Di Skatch).
Setiap perpustakaan harus berisi 2 file dengan ekstensi. .h. dan .cpp..
File dari jenis pertama berisi:
- deskripsi Kelas
- konstanta
- variabel.
Tipe kedua berisi kode metode.
Selain itu, Anda perlu memahami file itu .h. dan .cpp. mungkin tidak terletak pada akar arsip yang diunduh. Juga dapat dengan file dasar Go "Keywords.txt" dan folder dengan contoh (contoh).
Bagaimana cara menginstal perpustakaan?
Setelah Anda mengunduh (diunduh) perpustakaan ke komputer Anda, Anda perlu menginstalnya. Anda dapat secara manual menginstal perpustakaan atau membuatnya dengan Arduino IDE:
Memasang perpustakaan menggunakan Arduino IDE
Ini akan kami lakukan melalui menu. Pergi ke menu:
Sketsa - Hubungkan perpustakaan - Add.Zip Library.
Di jendela yang muncul, klik ikon "Komputer" dan pilih folder "Unduh". Jika saat mengunduh arsip zip dari situs, Anda menentukan jalur untuk menyimpan file, maka alih-alih folder "Unduhan", tentukan path ke file.

Memilih File zip. Perpustakaan yang Anda unduh. Nama file mungkin tidak cocok dengan nama perpustakaan. Lalu klik tombol " Buka » ( Buka. ).

Pada hal ini, instalasi perpustakaan selesai, Anda dapat melanjutkan untuk menghubungkannya ke sketsa.
Penting! Setelah menginstal Arduino IDE, folder terpisah untuk menyimpan semua perpustakaan dibuat di komputer. Untuk Linux "Sketchbook", terletak di dalam / rumah. Untuk OS Folder Windows. "Arduino" terletak di dokumen / saya.
Memasang Perpustakaan Manual
Buka kemasan arsip zip yang diunduh dan letakkan folder (nama folder biasanya cocok dengan nama perpustakaan) dari arsip ini ke folder:
Komputer ini → Dokumentasi → Arduino. → perpustakaan.

Jika Arduino IDE telah dimulai selama penyalinan, perlu untuk menutup semua jendela program ini, kemudian jalankan (buka) Arduino IDE dan Anda dapat mulai menghubungkan perpustakaan ke dalam sketsa.
Faktanya adalah bahwa program ini terus berkembang dan jumlah versinya terus tumbuh. Jika Anda ingin menginstal versi baru Arduino IDE, perpustakaan berada di folder ( Komputer ini → Dokumen → Arduino → Perpustakaan) akan tersedia di yang lama, dan dalam versi Arduino IDE yang baru (diinstal), dan perpustakaan ada di folder perpustakaan. Program Arduino IDE. versi lama (yang dipasang sebelumnya) hanya akan tersedia di dalamnya (sampai Anda menyalinnya ke yang baru).
Di mana menemukan perpustakaan yang diinginkan?
Untuk kenyamanan, di situs kami ada seluruh bagian yang disebut -. Sebagian besar perpustakaan dapat ditemukan online di akses terbuka.
Juga baris set standar Dapat ditemukan di situs resmi Arduino: arduino.cc.
Perpustakaan apa yang sudah diinstal?
Seperti yang telah kita bahas - lingkungan pengembangan terintegrasi itu sendiri sudah dengan beberapa.
Ada dua cara untuk menonton perpustakaan yang dipasang.
Metode 1.
Untuk melihat set mana yang sudah diinstal, Anda harus pergi ke tab:

Metode 2.
Cara kedua adalah dengan menggunakan menu "Skysch" dan submenu "Connect Library". Dengan demikian, Anda juga dapat melihat daftar perpustakaan.
Kami masuk ke sketsa dan memilih untuk menghubungkan perpustakaan:
Skatch → Hubungkan perpustakaan

Kemungkinan kesalahan
Kadang-kadang selama instalasi perpustakaan atau selama penggunaannya, beberapa kesalahan dapat terjadi. Di bawah ini kita akan menganalisis utama.
'Xxxx' tidak menyebutkan jenis
Kesalahan muncul ketika perpustakaan belum diinstal.
Juga terjadi kesalahan jika folder atau pustaka memiliki nama yang salah.
Alamat yang salah dari lokasi folder atau tidak dimulai kembali oleh lingkungan pengembangan Ide Arduino.
Lokasi folder yang salah
Periksa apakah semua perpustakaan berada alamat yang diinginkan. Alamat folder untuk berbeda sistem operasi Kami memimpin di atas.
Nama perpustakaan yang salah
Kesalahan muncul ketika nama setelah tag #include tidak sesuai dengan nama perpustakaan.
Perpustakaan yang tidak lengkap
Kurangnya semua file yang diperlukan dan folder.
Dependensi perpustakaan.
Perlu untuk menghubungkan perpustakaan dependen tambahan tanpa operasi yang benar / benar tidak mungkin.
Segera setelah Anda merasa nyaman perangkat lunak Arduino dan menguasai fungsi standar dengan sempurna, Anda mungkin ingin memperluas kemungkinan Arduino Anda dengan bantuan perpustakaan tambahan.
Apa itu perpustakaan?
Perpustakaan adalah serangkaian fungsi yang dimaksudkan untuk menyederhanakan pekerjaan sebanyak mungkin. berbagai sensor, Layar LCD, modul, dll. Misalnya, pustaka built-in LiquidCrystal membuatnya mudah untuk berinteraksi dengan layar LCD simbol. Ada ratusan perpustakaan tambahan yang dapat diunduh di internet. Pustaka Arduino Standar dan sejumlah perpustakaan tambahan yang paling sering digunakan tercantum dalam bantuan. Tetapi sebelum menggunakan perpustakaan tambahan, Anda harus terlebih dahulu menginstalnya.
Cara memasang perpustakaan
Paling sering, perpustakaan ditata dalam bentuk arsip zip atau hanya folder. Nama folder ini adalah nama perpustakaan. Di dalam folder akan ada file dengan ekstensi .cpp., File dengan ekstensi .h., sebaik file teks kata kunci.txt., folder dengan contoh contoh.dan file lain yang diperlukan oleh perpustakaan.
Instalasi otomatis
Mulai dari versi 1.0.5, dimungkinkan untuk mengatur perpustakaan pihak ketiga secara langsung di lingkungan pengembangan.
Jangan membongkar arsip yang diunduh dengan perpustakaan - biarkan apa adanya.
Di lingkungan pengembangan Arduino, pilih Menu Sketsa\u003e Perpustakaan Impor. Di bagian paling atas daftar drop-down, pilih item Tambahkan perpustakaan. (Tambahkan Perpustakaan).
Kotak dialog akan muncul menawarkan Anda untuk memilih perpustakaan yang ingin Anda tambahkan. Pergi ke file zip yang diunduh dan buka.

Buka menu lagi Sketsa\u003e Perpustakaan Impor. Anda harus melihat perpustakaan baru di bagian bawah daftar drop-down. Sekarang perpustakaan dapat digunakan dalam program.
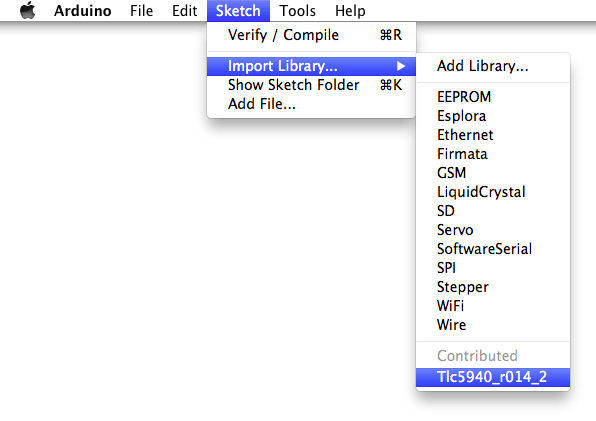
file ZIP akan sudah dibongkar dalam direktori perpustakaan. Di dalam diri Anda folder kerja Arduino.
Catatan: Setelah mengeksekusi tindakan yang ditentukan, perpustakaan dapat sepenuhnya digunakan dalam program mereka, namun, contoh dari pustaka yang diinstal akan muncul di menu File\u003e Contoh. Hanya setelah memulai kembali lingkungan Arduino.
Instalasi manual.
Sebelum memasang perpustakaan, tutup pengembangan Arduino Rabu.
Kemudian membongkar arsip zip dengan perpustakaan. Misalkan Anda menginstal pustaka "arduinoparty" - Buka kemasan file Arduinoparty.zip.. Itu harus memiliki folder Arduinoparty.dengan file Arduinoparty.cpp. dan Arduinoparty.h.. (Jika file dengan ekstensi .cpp. dan .h. Lye tidak ada di folder, maka Anda perlu membuatnya. DI kasus ini Anda perlu membuat folder bernama Arduinoparty. dan mentransfer semua file dari arsip zip ke sana, misalnya - Arduinoparty.cpp. dan Arduinoparty.h.).
Seret folder Arduinoparty.di direktori dengan perpustakaan Arduino. Di Windows, itu akan berbaring di sini: "My Documents \\ Arduino \\ Libraries", dari pengguna MAC - di sini: "Dokumen / Arduino / Perpustakaan", dan di direktori sistem Linux " perpustakaan."Ini akan berada di dalam folder yang berfungsi dengan sketsa.
Setelah bergerak, direktori Anda dengan perpustakaan harus terlihat seperti ini (di bawah Windows):
My Documents \\ Arduino \\ Libraries \\ Arduinoparty \\ Arduinoparty.cp My Documents \\ Arduino \\ Libraries \\ Arduinoparty \\ Arduinoparty.h My Documents \\ Arduino \\ Libraries \\ Arduinoparty \\ Contoh ....
atau lebih (di Mac):
Dokumen / Arduino / Perpustakaan / Arduinoparty / Arduinoparty.CPP Dokumen / Arduino / Perpustakaan / Arduinoparty / Arduinoparty.h Dokumen / Arduino / Perpustakaan / Contoh ...
dan juga di Linux.
Selain file .cpp. dan .h. Mungkin ada file lain di sini - pastikan bahwa mereka sekarang berbaring di sini.
(Jika file .cpp. dan .h. Terletak di akar folder "Perpustakaan" atau berinvestasi di dalam folder lain, maka perpustakaan yang diunduh tidak akan berfungsi. Sebagai contoh:
DOCUMEN \\ arduino \\ libraries \\ arduinoparty.cpp dan dokumen \\ arduino \\ libraries \\ arduinoparty \\ arduinoparty \\ arduinoparty.cpp
Jangan bekerja contoh.)
Nyalakan kembali Rabu Arduino. Pastikan perpustakaan baru muncul di menu Sketsa-\u003e pustaka impor.
Itu saja! Anda menginstal perpustakaan!
Teks manual ini Diterbitkan di bawah lisensi Creative Commons Atribusi-ShareAlike 3.0. Contoh kode yang ditemui dalam manual adalah konten gratis.



































