ზოგჯერ, გარკვეული ცხოვრებისეული გარემოებების გამო, საჭიროა ოპერაციული სისტემის დაყენება. ხშირად, მომხმარებლები აღმოაჩენენ, რომ ხმა გაქრა სისტემის ხელახალი ინსტალაციის შემდეგ.
სიტუაციის ალბათობა, რომ Windows 7-ის დაყენების შემდეგ ხმა გაქრა, სამწუხაროდ, იშვიათია. საბედნიეროდ, ის საკმაოდ მარტივად წყდება, თუ ზუსტად იცით მიზეზი.
შესაძლო მიზეზები
ხმის გაქრობის რამდენიმე მიზეზი შეიძლება იყოს. მთავარია ტექნიკის შეცდომები, ანუ ხმის ბარათში დარღვევა. ამ შემთხვევაში აუცილებელია სპეციალიზებული დახმარება. ან პრობლემები პროგრამულ ნაწილში, და კონკრეტულად, ხმის ბარათის დრაივერების არარსებობის შემთხვევაში.
თუ პრობლემები დაკავშირებულია აპარატურასთან, მაშინ ნაკლებად სავარაუდოა, რომ შეძლებთ პრობლემის გადაჭრას სპეციალური აღჭურვილობისა და უნარების გარეშე. პროგრამული უზრუნველყოფის ნაწილის პრობლემების გადაჭრა გაცილებით მარტივია და არ საჭიროებს სპეციალურ ცოდნას და უნარებს. ამისათვის თქვენ უბრალოდ გჭირდებათ კომპიუტერის დამაჯერებლად გამოყენება და არ შეგეშინდეთ მისი.
გადაწყვეტის ვარიანტები
ასე რომ, თუ Windows 7-ის დაყენების შემდეგ ხმა არ ისმის, მაშინ პირველი, რაც უნდა გააკეთოთ, არის შეამოწმოთ აუდიო სისტემის კავშირი კომპიუტერთან და ასევე, რომ თქვენს მიერ გამოყენებული აუდიო სისტემა არჩეულია პარამეტრებში. შემოწმება შემდეგია:
იმ შემთხვევაში, თუ აუდიო სისტემა ჩართულია და გამოიყენება, მაგრამ ხმა ჯერ კიდევ არ არის, მაშინ ყველაზე სავარაუდო მიზეზი, რის გამოც ხმა შეიძლება გაქრეს, არის ის, რომ მეშვიდე ვინდოუსის ხელახალი ინსტალაციის შემდეგ, ხმის ბარათის ან აუდიო მოწყობილობის დრაივერები არ იყო დაინსტალირებული. . ეს პრობლემა არც ისე საშინელია და საკმაოდ მარტივად მოგვარდება.
დრაივერების მოძიება და ინსტალაცია
Windows-ის ხელახალი ინსტალაციის შემდეგ ხმის დაბრუნების რამდენიმე გზა არსებობს, უმარტივესი გზაა საკონტროლო პროგრამული უზრუნველყოფის დისტრიბუციების დაყენება მოწყობილობასთან ერთად მოტანილი მედიიდან, მას აქვს ყველა საჭირო დრაივერი. მაგრამ თუ ისე მოხდა, რომ დისკი არ არის, შეგიძლიათ დააინსტალიროთ დრაივერები სტანდარტული Windows ინსტრუმენტების გამოყენებით.
ასე რომ, იმისათვის, რომ დაარწმუნოთ OS დრაივერების ხელახლა ინსტალაციაში, მიჰყევით მკვლევარის მისამართის ზოლში მითითებულ გზას: " Მართვის პანელი» → « სისტემა და უსაფრთხოება» → «». და აირჩიეთ " Მოწყობილობის მენეჯერი».
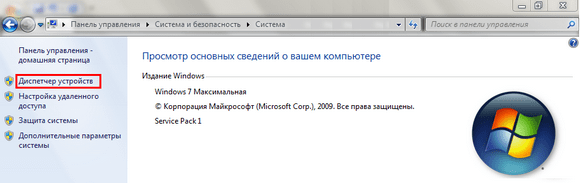
ამ ნაბიჯების დასრულების შემდეგ გამოჩნდება შემდეგი ფანჯარა:
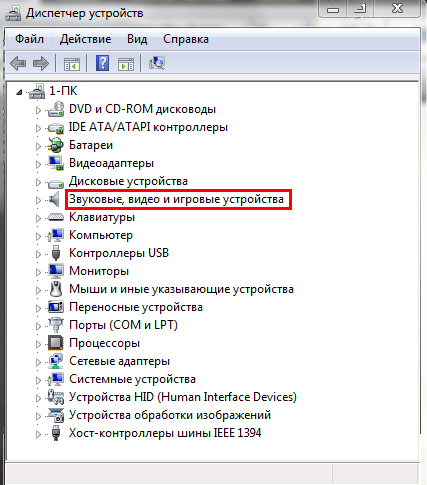
ფანჯარაში, რომელიც გამოჩნდება, აირჩიეთ " ხმის, ვიდეო და სათამაშო მოწყობილობები” და გახსნილი სიიდან აირჩიეთ სასურველი სისტემა სახელზე ორჯერ დაწკაპუნებით. გამოჩნდება თვისებების ფანჯარა, რომელშიც უნდა აირჩიოთ " მძღოლი».
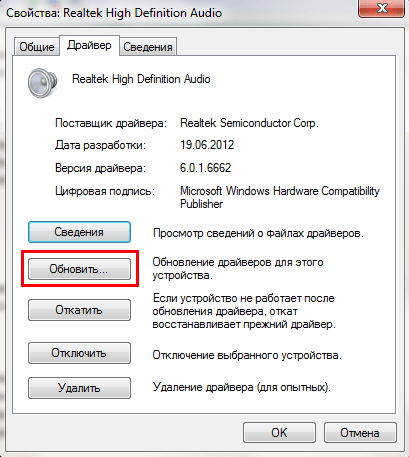
ამ ფანჯარაში თქვენ უნდა აირჩიოთ ღილაკი Refresh ... და ფანჯარაში, რომელიც გამოჩნდება, დააწკაპუნეთ პუნქტზე " განახლებული დრაივერების ავტომატური ძებნა". ამის შემდეგ Windows დაიწყებს პროგრამის ძიებას ინტერნეტში და განაახლებს ან დააინსტალირებს, თუ ასეთი საჭიროება არსებობს.
ხელით ინსტალაცია
თუ ჩაშენებულმა Windows სერვისმა გითხრათ მსგავსი რამ „ამ მოწყობილობის დაინსტალირებული პროგრამული უზრუნველყოფა არ საჭიროებს განახლებას“, მაშინ ეს არ ნიშნავს, რომ თქვენ ნამდვილად გაქვთ დაინსტალირებული და არ გჭირდებათ განახლება.
თუ თქვენ ახლახან დააინსტალირეთ სისტემა, მაშინ იქ აუდიო დრაივერი არ არის. და სისტემა უბრალოდ დაიშალა. ასევე, საკმაოდ ხშირად ავტომატური განახლების სერვისი ვერ პოულობს საჭირო პროგრამულ უზრუნველყოფას, ამ შემთხვევაში პირდაპირი გზაა საჭირო პროგრამების ხელით ძიება და ინსტალაცია.
ამისათვის პირველი ნაბიჯი არის გადაწყვიტოთ რომელი ხმის ბარათი გაქვთ დაინსტალირებული. თუ თქვენი ბარათი ინტეგრირებულია დედაპლატში, მაშინ, სავარაუდოდ, ის არის Realtek-ისგან, რაც ნიშნავს, რომ თქვენ უნდა შეხვიდეთ მწარმოებლის ვებსაიტზე და ჩამოტვირთოთ საჭირო პროგრამა. მოწყობილობის მენეჯერი განსაზღვრავს ჩაშენებულ რუკებს, როგორც მაღალი გარჩევადობის აუდიო მოწყობილობა.
მაგრამ რადგან შეიძლება გქონდეთ სხვა აუდიო ბარათი, უმჯობესია წინასწარ გაარკვიოთ რომელი. ამისათვის ჩვენ მივყვებით დაწყება, ჩვენ ვიპოვეთ " გაიქეცი"და ჩაწერეთ საძიებო ზოლში" dxdiag"და დააჭირეთ OK.
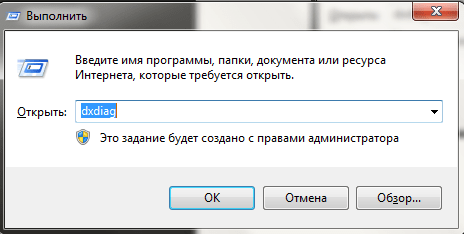
ფანჯარაში, რომელიც გამოჩნდება, გადადით ჩანართზე " ხმა" (ხმა).
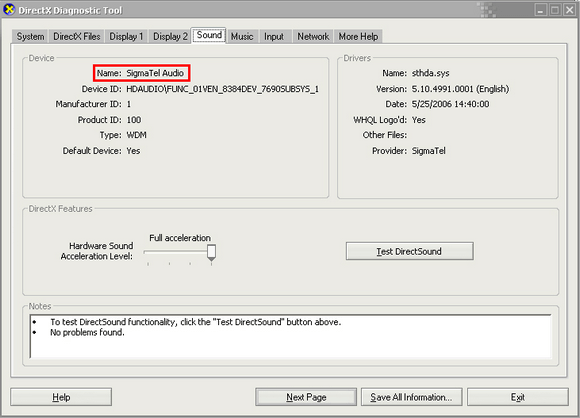
ხაზი " სახელი» (სახელი) გეტყვით რომელი ბარათი გაქვთ დაინსტალირებული. ამის შემდეგ ჩვენ უკვე თამამად მივდივართ მწარმოებლის ვებსაიტზე და გადმოვწერთ ჩვენი ბარათის პროგრამული უზრუნველყოფის უახლეს ვერსიას.
პროგრამული უზრუნველყოფის დაყენების შემდეგ გადატვირთეთ კომპიუტერი და შეამოწმეთ ხმა.
მძღოლების პაკეტების გამოყენება
თუ თქვენ უკვე სცადეთ ყველაფერი, მაგრამ Windows 7-ის ხელახალი ინსტალაციის შემდეგ, ხმა კვლავ არ მუშაობს, მაშინ ორი გზა გაქვთ. პირველი არის კომპიუტერის სერვის ცენტრში გადატანა ან სპეციალიზებული პროგრამული უზრუნველყოფის გამოყენება დრაივერების დასაყენებლად, მაგალითად,. ჯობია გადმოწერო ოფიციალური საიტიდან.
დაწყების შემდეგ, პროგრამა ჩაატარებს სისტემის დიაგნოზს და მიუთითებს იმ დრაივერებზე, რომლებიც უნდა განახლდეს. ის ასევე შეარჩევს ინსტალაციისთვის რეკომენდებულ პროგრამულ უზრუნველყოფას. სხვა საკითხებთან ერთად, ეს იქნება Avastდა Yandex ბრაუზერითუ ეს ბედნიერება ტყუილად არ გჭირდება, იპოვე ღილაკი ფანჯრის ბოლოში გადართეთ ექსპერტის რეჟიმშიდა ხელით დააკონფიგურიროთ რა უნდა იყოს დაინსტალირებული.
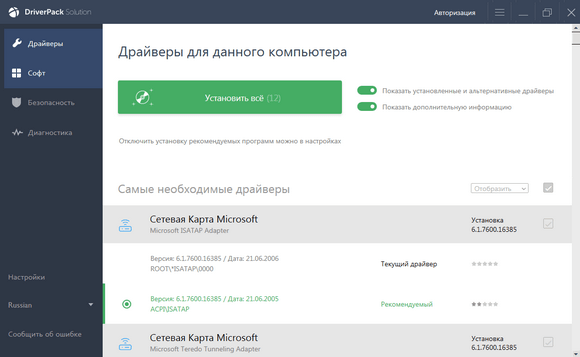
თავისუფლად დააინსტალირეთ რეკომენდებული დრაივერები, მაგრამ პროგრამული უზრუნველყოფა და პროგრამები DRPგთავაზობთ წაშლას, უმჯობესია გადახედოთ და შეცვალოთ პარამეტრები თქვენთვის შესაფერისი. პროგრამას შეუძლია წაშალოს ის, რაც გჭირდებათ.
პრობლემები Windows 7 ხმის სერვისთან
ზოგჯერ დრაივერები ნამდვილად წესრიგშია და პრობლემები წარმოიქმნება იმის გამო, რომ აუდიო სერვისი არ იწყება. პირველ რიგში, სცადეთ რამდენჯერმე შეცვალოთ სისტემის ხმა:

ტექნიკის პრობლემები
თუ ყველა წინა მეთოდმა არ მოიტანა სასურველი შედეგი, მაშინ, სავარაუდოდ, არსებობს დარღვევები ტექნიკის მუშაობაში. აუდიო ბარათი შეიძლება ჩავარდეს ზოგიერთი ცალკეული ელემენტის გაუმართაობის გამო და არა მთლიანი დაფის მთლიანობაში. მაგრამ ეს საერთოდ არ დაამშვიდებს ინტეგრირებული ბარათების მფლობელებს. ჩამონტაჟებული ბარათები არ არის შეკეთება, ასე რომ, თუ ის ვერ მოხერხდა, მოგიწევთ დისკრეტული ხმის ბარათის შეძენა.
დისკრეტული ბარათები, როგორც წესი, შესაკეთებელია, მაგრამ თქვენ არ უნდა სცადოთ ამ მოწყობილობის გამოსწორება შესაბამისი უნარებისა და აღჭურვილობის გარეშე, სავარაუდოდ, თქვენ მხოლოდ გააუარესებთ სიტუაციას და დახარჯავთ ბევრად მეტ ფულს, ვიდრე ბარათი პროფესიონალებს გადასცემთ.
უარის მიზეზები:
- გადახურება;
- გადაღლა;
- ნედლეული კონტაქტები;
- გამტარების მსხვრევა;
- გატეხილი სანთლები;
- წავიდა soldering;
- დეველოპერის შეცდომა ან წარმოების ხარვეზი.
თქვენი კომპიუტერის სიცოცხლის გახანგრძლივების მიზნით, წელიწადში რამდენჯერმე გაწმინდეთ იგი. ეს საშუალებას მისცემს გაგრილების სისტემას შეასრულოს თავისი ფუნქცია ყველაზე ეფექტურად და პრობლემები, როგორიცაა გადახურება და სველი კონტაქტები, დიდი ალბათობით არ იმოქმედებს თქვენზე.
თუმცა, ხმის ნაკლებობა ყოველთვის არ არის წარუმატებელი აუდიო ბარათის შედეგი. პირველი ნაბიჯი არის აუდიო სისტემის მუშაობის შემოწმება, ამისათვის უბრალოდ დააკავშირეთ სხვა დინამიკები კომპიუტერთან.
შეიძლება ჩავარდეს სადენებიც, რომელთა გამოცვლა არ არის რთული, განსაკუთრებით ყურსასმენებისთვის.
ყოველთვის არ არის შესაძლებელი იმის დადგენა, არის თუ არა აუდიო ბარათი მართლაც მწყობრიდან, თუ არის პრობლემები სხვა მოწყობილობასთან სახლში აღჭურვილობის გარეშე. ამიტომ, დაუყოვნებლივ ნუ ჩავარდებით პანიკაში, უმჯობესია დიაგნოსტიკა სერვის ცენტრში, ასევე განაახლოთ კომპიუტერული პროგრამა.



































