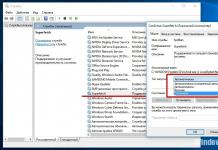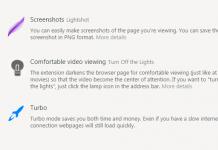მიუხედავად იმისა, რომ Linux ოპერაციულ სისტემაში მოქმედებების უმეტესობა შეიძლება განხორციელდეს გრაფიკული ინტერფეისის საშუალებით, თუ გსურთ მეტი კონტროლი პროცესზე და მეტი მოქნილობა, მოგიწევთ მიმართოთ კონფიგურაციის ფაილების ხელით რედაქტირებას.
ასე რომ, თქვენ შეგიძლიათ დაარეგულიროთ თითოეული პარამეტრი და გეცოდინებათ, რაზეა პასუხისმგებელი ესა თუ ის ხაზი. კონფიგურაციის ფაილებთან მუშაობისთვის შეგიძლიათ გამოიყენოთ სხვადასხვა რედაქტორები. დამწყებთათვის ყველაზე ხშირად იყენებენ Gedit-ს, უფრო მოწინავე მომხმარებლებს, რომლებიც უკვე არიან მიჩვეულები ტერმინალს, უპირატესობას ანიჭებენ ნანო რედაქტორს და ბევრ პროფესიონალს მხოლოდ Vim-ის გამოყენება სურს.
ჩვენ უკვე განვიხილეთ როგორ გამოვიყენოთ Vim ერთ-ერთ წინა სტატიაში, ის ძალიან მოქნილია, მაგრამ ეს მოქნილობა სირთულისა და ვერტიკალური სწავლის მრუდის ფასად მოვიდა. ამ სტატიაში მსურს შევხედო როგორ გამოვიყენოთ ნანო ტექსტური რედაქტორი Linux ოპერაციულ სისტემაზე. ეს არის ძალიან მარტივი რედაქტორი და ნებისმიერ დამწყებს შეუძლია გაუმკლავდეს მას. მაგრამ, თავის მხრივ, ეს იქნება შესანიშნავი ნაბიჯი ტერმინალის განვითარებისკენ.
ნანო ტექსტური რედაქტორი არის GNU პროგრამული უზრუნველყოფის კომპლექტის ნაწილი და არის სტანდარტული კონსოლის რედაქტორი მრავალი Linux დისტრიბუციისთვის. პროგრამის შემუშავება, ისევე როგორც მრავალი სხვა პროგრამა GNU კომპლექტიდან, დაიწყო ოთხმოცდაათიან წლებში.
იმ დღეებში არსებობდა ელექტრონული ფოსტის გაგზავნისა და მიღების პროგრამა - Pine. მისი ნაწილი იყო Pico ტექსტური რედაქტორი, რომელიც შეგიძლიათ გამოიყენოთ თქვენი შეტყობინებების დასაწერად. ბევრ დამწყებს მოეწონა Pico მისი სიმარტივისა და ინტუიციური ინტერფეისისთვის. მაგრამ Linux-ის დისტრიბუციებმა, მათ შორის Debian-მა, არ შეიძლებოდა Pine-ისა და Pico-ს პირად ორობითი ფაილების შეყვანა მათ საცავებში.
ამ ყველაფრის გათვალისწინებით, გადაწყდა TIP რედაქტორის ან Tip Isn "t Pico-ს შექმნა. მაგრამ შემდეგ, სახელის კონფლიქტის გამო სხვა კომუნალურ პროგრამასთან, რედაქტორს დაერქვა nano.
ნანოს მთავარი უპირატესობა მისი გამოყენების სიმარტივეა. მასთან მუშაობა ისეთივე მარტივია, როგორც OpenOffice-თან ან Gedit-თან. აქედან გამომდინარე, ძალიან ადვილია ისწავლო პროგრამასთან მუშაობა. ახლა მოდით გადავიდეთ კითხვაზე, თუ როგორ გამოვიყენოთ ნანო.
როგორ გამოვიყენოთ ნანო რედაქტორი?
უპირველეს ყოვლისა, უნდა ითქვას, რომ nano არის კონსოლის ტექსტური რედაქტორი, რაც იმას ნიშნავს, რომ მისი შესრულება ჩვეულებრივია ტერმინალიდან. ამისათვის გამოიყენება შემდეგი სინტაქსი:
$ ნანო ვარიანტები /მისამართი/ფაილი/ფაილი
ბრძანების ხაზის ვარიანტების გამოყენება სულაც არ არის საკმარისი ფაილის სახელის დასაზუსტებლად, მაგრამ ზოგიერთ შემთხვევაში ეს ვარიანტები შეიძლება ძალიან სასარგებლო იყოს. განვიხილოთ ისინი უფრო დეტალურად:
- + ნომერი- მიუთითეთ ფაილში ხაზი, საიდანაც გსურთ დაიწყოთ რედაქტირება;
- -ბ- შექმენით ფაილის სარეზერვო ასლი შენახვისას;
- -თან ერთად- სარეზერვო საქაღალდე;
- -დ- ტექსტის ჩვენება თამამად;
- -ე- გადაიყვანეთ ჩანართები სივრცეებად;
- -ფ- ჩართეთ მხარდაჭერა მრავალი ფაილის რედაქტირებისთვის;
- -ჰ- შეინახეთ ძიების და ჩანაცვლების ისტორია;
- -ᲛᲔ- არ წაიკითხოთ კონფიგურაცია nanorc ფაილებიდან;
- -პ- დაიმახსოვრეთ და აღადგინეთ კურსორის პოზიცია ბოლო რედაქტირების დროს;
- -თ- ჩანართის ზომა სივრცეებში;
- -მ- ჩართეთ მაუსის მხარდაჭერა;
- -ვ- მხოლოდ წაკითხვის რეჟიმი, ფაილის შენახვა არ შეგიძლიათ.
ჩვენ განვიხილეთ პროგრამის მხოლოდ ყველაზე მნიშვნელოვანი ვარიანტები, რა თქმა უნდა, რომ სინამდვილეში ბევრი მათგანია, მაგრამ დასაწყისისთვის ეს საკმაოდ საკმარისი იქნება. შემდეგი, ჩვენ გადავხედავთ, თუ როგორ უნდა ვიმუშაოთ თავად პროგრამასთან, მის გარეგნობასთან და კლავიატურის მალსახმობებთან.
ნებისმიერი ფაილის გასახსნელად საკმარისია მისი პარამეტრებში გადაცემა nano ბრძანებაში. თუ ასეთი ფაილი არ არსებობს, შეიქმნება ახალი. Მაგალითად:
პროგრამის მთავარი ფანჯარა გამოიყურება ძალიან მარტივი, ზედა ხაზი შეიცავს რედაქტორის ვერსიას და ფაილის სახელს, ასევე შეტყობინებას, შეიცვალა თუ არა ფაილი. შემდეგ მოდის თავად ტექსტი და ბოლოში ისევ ფაილის სახელი და კლავიატურის ძირითადი მალსახმობები, რომლებიც შეგიძლიათ გამოიყენოთ პროგრამასთან მუშაობისთვის.

ტექსტში გადასაადგილებლად შეგიძლიათ გამოიყენოთ მაუსი, კლავიატურის ისრები ან კლავიატურის სპეციალური მალსახმობები. პროგრამაში მენიუ არ არის და ყველა მოქმედება ხორციელდება ცხელი კლავიშების გამოყენებით. შესაძლოა, ზოგიერთი მათგანის პირველად დამახსოვრება ადვილი არ იქნება, მაგრამ რამდენჯერმე ვარჯიშის შემდეგ ყველაფერი გამოვა. უფრო მეტიც, ყველაფერი რაც თქვენ გჭირდებათ ნაჩვენებია ეკრანის ბოლოში. მოქმედების გასააქტიურებლად, უბრალოდ დააჭირეთ Ctrl და მითითებულ ასოს. Shift ღილაკი არსად არ გამოიყენება.
კლავიატურის ძირითადი მალსახმობები
ახლა კი მოდით უფრო ახლოს მივხედოთ კლავიატურის რა მალსახმობებს გვთავაზობს ნანო ლინუქსის ტექსტური რედაქტორი. კლავიატურის მალსახმობების შესახებ დამატებითი ინფორმაციისთვის დააწკაპუნეთ ctrl+g:

როდესაც დაასრულებთ რედაქტორს და შეინახავთ თქვენს ცვლილებებს, დააწკაპუნეთ Ctrl+Xგასასვლელად, თუ ფაილი არ არის შენახული, პროგრამა მოგთხოვთ ამის გაკეთებას:

პროგრამის დახურვამდე, თქვენ უნდა შეინახოთ ცვლილებები ფაილში დისკზე. ამისათვის გამოიყენეთ კომბინაცია Ctrl+O. თუ თქვენ დაიწყეთ nano პარამეტრების გარეშე, თქვენ უნდა შეიყვანოთ ფაილის სახელი.
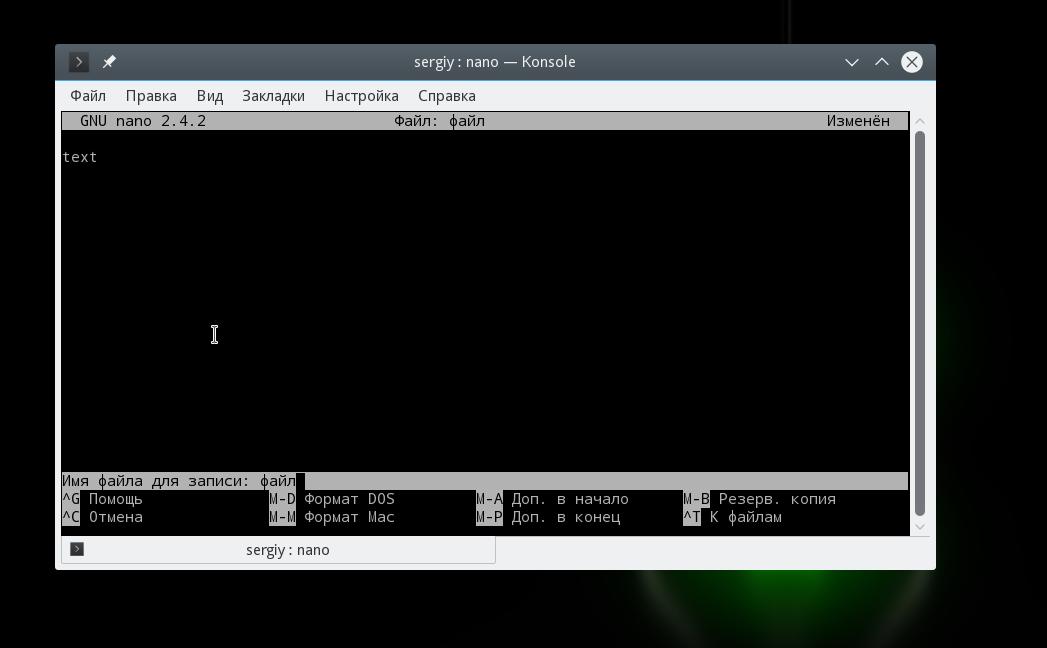
თქვენ შეგიძლიათ ჩასვათ სხვა ფაილის შინაარსი კურსორის პოზიციაზე დაჭერით ctrl+rდა შეიყვანეთ სამიზნე ფაილის სახელი:

ბოლო მოქმედების გასაუქმებლად დააჭირეთ Alt+U.და თქვენ შეგიძლიათ კვლავ გაიმეოროთ ბოლო მოქმედება Alt+E.სტრიქონის ან რეგულარული გამონათქვამის მიხედვით საძიებლად დააწკაპუნეთ ctrl+w, შეგიძლიათ გამოიყენოთ სტანდარტული perl სინტაქსის რეგულარული გამონათქვამები:
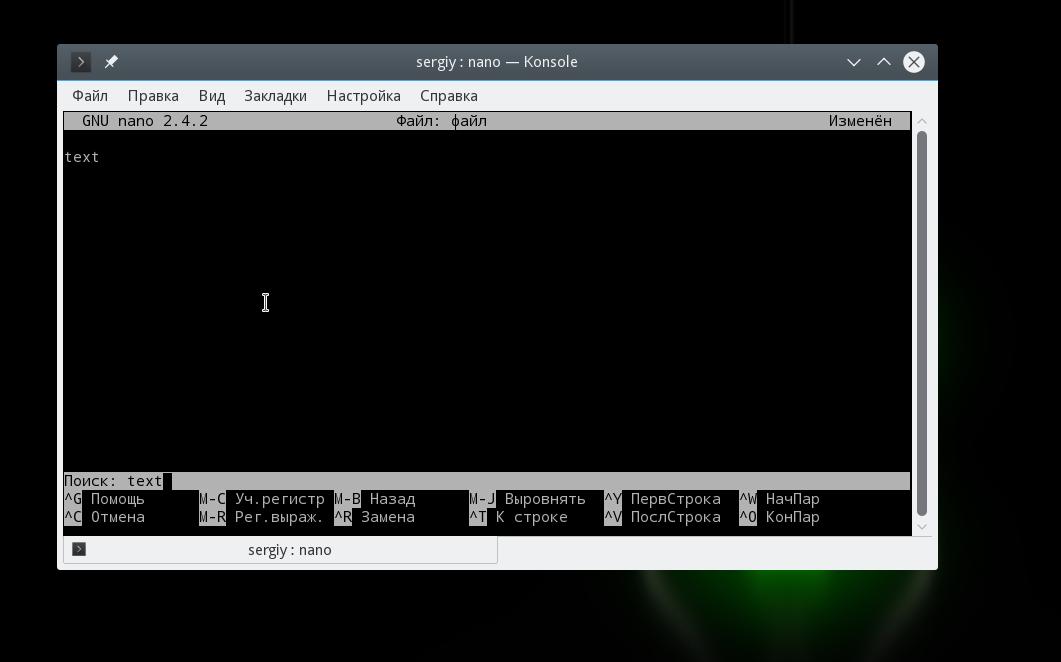
კლავიატურის მალსახმობის გამოყენებით Alt+Rშეგიძლიათ გამოიყენოთ პოვნა და ჩანაცვლება:

ჩვენ განვიხილეთ ძირითადი კლავიშების კომბინაციები, რომლებიც გამოიყენება რედაქტორის ფუნქციების გასაკონტროლებლად. ისინი შეიძლება რთულად მოგეჩვენოთ, მაგრამ დასაწყისისთვის საკმარისია მხოლოდ იცოდეთ Ctrl+Oდა Ctrl+Xყველაფერი დანარჩენი მოგვიანებით მოვა.
კლავიატურის მალსახმობები ნავიგაციისთვის
ახლა მოდით შევხედოთ კლავიატურის მალსახმობებს ნანო რედაქტორში ტექსტის სწრაფად გადაადგილებისთვის. რა თქმა უნდა, ყოველთვის შეგიძლიათ გამოიყენოთ ნაცნობი გასაღებები PageUP, PageDown, მთავარი, დასასრულიდა ისრიანი ღილაკები, მაგრამ ეს არ არის ძალიან მოსახერხებელი იმის გათვალისწინებით, რომ ნანოს აქვს საკუთარი მალსახმობები. მიუხედავად იმისა, რომ არ არის ისეთი პრაქტიკული, როგორც Vim-ის, თქვენ მაინც შეგიძლიათ გამოიყენოთ ისინი.
დააჭირეთ კურსორის წინ ან უკან გადასაადგილებლად. ctrl+fდა ctrl+bდა ერთი ხაზის ზევით/ქვევით გადაადგილებისთვის გამოიყენეთ ctrl+pდა Ctrl+N.
ხაზის დასაწყისში გადასასვლელად გამოიყენეთ Ctrl+Aდა ბოლოს - ctrl+e. ასევე არის მალსახმობები გვერდებზე გადაადგილებისთვის, ctrl+vგვერდზე გადადის და ctrl+y- ერთი გვერდი ზემოთ.
მაგრამ ეს ყველაფერი არ არის. თქვენ შეგიძლიათ ნავიგაცია სიტყვების მეშვეობით Ctrl+Spaceდა Alt+Spaceდა ასევე დააჭირეთ ctrl+_და შეიყვანეთ სასურველი სტრიქონის ნომერი და მძიმით გამოყოფილი სიმბოლოც კი.
იმის სანახავად, თუ სად არის ახლა კურსორი, დააწკაპუნეთ ctrl+c.
დააკოპირეთ cut და ჩასვით
თქვენ შეგიძლიათ დააკოპიროთ ტექსტი მაუსით, მაგრამ ეს მხოლოდ იმ შემთხვევაში, თუ იყენებთ GUI-ს. მაგრამ თუ პროგრამას იყენებთ სუფთა ტერმინალში, ეს ვარიანტი არ იმუშავებს. ასეთი შემთხვევებისთვის ნანოს აქვს საკუთარი შერჩევისა და კოპირების ხელსაწყოები.
ტექსტის ნაწილის გამოსაყოფად დააჭირეთ Ctrl+^გადაიტანეთ კურსორი სასურველი განყოფილების ბოლოს და კვლავ დააჭირეთ იმავე კლავიშთა კომბინაციას. ყველა ტექსტი საწყის და ბოლო წერტილებს შორის, კურსორის პოზიციის გარეშე, შეირჩევა და შეგიძლიათ მისი კოპირება ან ამოჭრა.
არჩეული ტექსტის დასაკოპირებლად დააჭირეთ Alt+^და გაჭრა -Ctrl+K. ამოჭრილი ტექსტის ჩასასვლელად გადაიტანეთ კურსორი სასურველ პოზიციაზე და დააჭირეთ Ctrl+U.
ტექსტის მთელი ხაზის მოსაჭრელად, უბრალოდ დააჭირეთ Ctrl+K, ზოგჯერ ძალიან მოსახერხებელია კონფიგურაციის ფაილების რედაქტირებისას.
მრავალი ფაილი Nano-ში
ყველამ არ იცის, მაგრამ ნანო ლინუქსის ტექსტური რედაქტორი მხარს უჭერს მრავალი ფაილის გახსნას. თქვენ არ შეგიძლიათ მათი გახსნა იმავე ეკრანზე, მაგრამ შეგიძლიათ თავისუფლად გადახვიდეთ თითოეულის რედაქტირებას შორის.
ამისათვის გადაიტანეთ რამდენიმე ფაილი კომუნალურ პროგრამაში გაშვებისას:
nano file1 file2
და შემდეგ გამოიყენეთ კლავიატურის მალსახმობები მათ შორის გადასაადგილებლად Alt+>და Alt+< . ფაილის დასახურად, რომელიც აღარ არის საჭირო, დააწკაპუნეთ Ctrl+X. არ დაიხურება მთელი პროგრამა, არამედ მხოლოდ აქტიური ბუფერი ფაილთან ერთად.
დასკვნები
ამ სტატიაში განვიხილეთ, თუ როგორ გამოვიყენოთ ნანო ლინუქსის რედაქტორი. მიუხედავად იმისა, რომ ის ძალიან მარტივია და შექმნილია ძირითადად Linux-ის დამწყებთათვის, არსებობს უამრავი ფუნქცია, რაც პროგრამას ძალიან ძლიერ რედაქტორად აქცევს. თუ თქვენ გაქვთ რაიმე შეკითხვები, დასვით კომენტარებში!
და ბოლოს, ნანოსა და ვიმის მცირე შედარება:
დამწყებთათვის, რომლებიც ახლახან იწყებენ Linux-ის სწავლას, ტერმინალი დიდი სტრესია, მაგრამ რაც შეეხება ნანო ბრძანებას ...
Linux-ზე გაშვებული თითქმის ყველა სერვერი, მათ შორის Ubuntu სერვერი, არ იყენებს გრაფიკულ გარსს; ყველა პარამეტრი მზადდება ტერმინალის გამოყენებით. დესკტოპის Linux დისტრიბუციებში სიტუაცია ოდნავ მარტივია, მაგრამ მაინც, თუ გსურთ სისტემის დაზუსტება, მაშინ ტერმინალის გაცნობა შეუცვლელია. ერთ-ერთი ყველაზე რთული დასაუფლებელი „ბრძანება“ არის Nano Linux. ეს ბრძანება, ნანო ", მეტი არაფერი კონსოლის ტექსტური რედაქტორი.
როგორ გამოვიყენოთ ნანო ტექსტური რედაქტორი Linux ტერმინალში
ამ სტატიაში ჩვენ შევეცდებით ხელმისაწვდომი გზით გითხრათ, თუ როგორ გამოიყენოთ ეს ტექსტური რედაქტორი, რათა Linux არ ჩანდეს ისეთი რთული ოპერაციული ბრძანება.
Nano-ს ინსტალაცია Linux-ზე
თუ ტერმინალი არანაირად არ პასუხობს nano ბრძანებას, მაშინ ეს ტექსტური რედაქტორი არ არის დაინსტალირებული. მის დასაყენებლად, შეიყვანეთ ბრძანება:
sudo apt install nanoყველაფერი მზადაა გასაშვებად!
ნანო გაშვება
Ტექსტის რედაქტორი ნანო მუშაობს მხოლოდ ტერმინალში. კიდევ ერთი დაზუსტება, დაწყებამდე ლინუქსის ოპერაციული სისტემა რეგისტრირებულია, თუ სიტყვა ან ბრძანების ნაწილი არის დიდი ასოებით, მაშინ უნდა აკრიფოთ ასე, წინააღმდეგ შემთხვევაში მიიღებთ შეცდომას.
თუ თქვენ იმყოფებით დირექტორიაში (საქაღალდეში), სადაც განთავსებულია საჭირო ტექსტური ფაილი, მაშინ იმისათვის, რომ დაიწყოთ მისი რედაქტირება ნანო თქვენ უნდა დაწეროთ ტერმინალში ასე:
Nano index.html
სხვათა შორის, ბრძანება დაგეხმარებათ გაიგოთ, რომელ დირექტორიაში ხართ ახლა pwd
და რა ფაილებია ახლოს ls
.
თუ ჩვენ ვასწორებთ ფაილს, რომელიც მდებარეობს სხვა დირექტორიაში (საქაღალდეში), მაშინ თქვენ უნდა მიუთითოთ სრული გზა ტერმინალში:
ნანო /var/www/html/index.html
თუ თქვენ მოულოდნელად შეცვალეთ ფაილი, რომელიც მგრძნობიარეა სიტყვების შეფუთვაზე, მაშინ შეიყვანეთ ბრძანება ტერმინალში ნანო დამატებითი გასაღებით -ვ :
ნანო -ვ/var/www/html/index.html
დოკუმენტის გასახსნელად კონკრეტულ მწკრივზე ან სვეტზე nano +row,column ფაილის სახელი
მაგალითად nano +3.2 /etc/hosts
ნანო კლავიატურის მალსახმობები ტექსტის რედაქტორის კონტროლისთვის
ტექსტში ინფორმაციის შეყვანა ნანო არავის არ უნდა ჰქონდეს პრობლემა. მაგრამ აი, რამდენად მოსახერხებელია ტექსტური მონაცემების მართვა, მათი ნაყარი წაშლა, გადაადგილება და რაც მთავარია, როგორ შეინახოთ იგი ნანოში, ბევრს აქვს ამის პრობლემა.
| მოქმედების სახელი | ნანო ცხელი კლავიშები |
| გახსენით ფაილი კონკრეტულ ხაზზე |
+ ხაზის ნომერი Მაგალითად: ნანო +25 log.txt |
| „ნელი“ მოძრაობა გვერდებზე – ზევით, ქვევით, მარცხნივ, მარჯვნივ | Გასაღებები ↓ ან ctrl-fდა ctrl b ←→ ან Ctrl Pდა Ctrl N |
| გადადით ფაილის დასაწყისში | Alt |ან Alt\ |
| ფაილის ბოლომდე გადატანა | alt /ან Alt? |
| წინ წაიწიე სიტყვა | Ctrl სივრცე |
| გადადით ხაზის დასაწყისში | Ctrl A |
| გადადით ხაზის ბოლოს | ctrl-e |
| ერთი სიტყვის უკან გადატანა | Alt Space |
| სტრიქონზე გადასვლა ნომრის მიხედვით | ალტ გან ctrl- |
| შემდეგი გვერდი (თუ გრძელი ტექსტური ფაილია) | ctrl-y |
| წინა გვერდი (თუ გრძელი ტექსტური ფაილი) | Ctrl V |
| გაჭრა "წაშლა" მთელი ხაზი | Ctrl K |
| წაშალეთ ყველაფერი კურსორიდან ფაილის ბოლომდე | ALT T |
| ჩასვით ადრე ამოჭრილი ან კოპირებული ხაზი | Ctrl U |
| აირჩიეთ ტექსტის ასლის ნაწილი ან ამოჭერით (ან წაშალეთ) | გადადით ტექსტის სასურველ განყოფილებაში დამჭერი ALT-A და გადაიტანეთ გასაღებები ↓←→ კოპირება Alt-6 ამოჭრა ან წაშლა Ctrl K |
| ჩანართის ჩასმა | Ctrl I |
| ჩასვით ტექსტური ინფორმაცია სხვა ფაილიდან | ctrl-r
მიუთითეთ ფაილის გზა |
| ნანოში აჩვენე მწკრივის და სვეტის ნომერი | CTRL C |
| იპოვნეთ სიტყვა ტექსტურ ფაილში | CtrlW
დაწერეთ საძიებო სიტყვა |
| იპოვე შემდეგი | CtrlW |
| ფაილში ცვლილებების შენახვა | Ctrl O
დაჭერა შედი |
| შეინახეთ ცვლილებები ფაილში და გამოდით ნანო რედაქტორიდან | Ctrl O
დააჭირეთ Enter |
| არ შეინახოთ ცვლილებები | Ctrl Z |
| შეინახეთ ცვლილებები და გადარქმევა ფაილი | ctrl x
დაჭერა ი შეიყვანეთ ფაილის ახალი სახელი დაჭერა შედი |
იმედი მაქვს, ნანო ტერმინალის ტექსტური რედაქტორის გამოყენება ახლა ასეთი დიდი თავის ტკივილი არ იქნება!
გაქვთ დამატებითი შეკითხვები? დაწერეთ ისინი კომენტარებში იმის შესახებ, თუ რა გააკეთეთ ან პირიქით!
Სულ ეს არის! წაიკითხეთ მეტი სტატიები და ინსტრუქციები განყოფილებაში. დარჩით საიტზე, ეს კიდევ უფრო საინტერესო იქნება!
და Unix-ის მსგავსი ოპერაციული სისტემები.
GNU nano არის ცნობილი Pico რედაქტორის კლონი. იგი შეიქმნა 1991 წელს და თავდაპირველად ერქვა TIP. მართალია, 2000 წელს მას დაარქვეს სახელი. ოფიციალური რესურსი -nano-editor.org.
ახალი რედაქტორი დაფუძნებულია ლანძღვის ბიბლიოთეკაზე და ლიცენზირებულია GNU GPL-ით. დღეს ის ნაგულისხმევად შედის Ubuntu დისტრიბუციებში და არ საჭიროებს ინსტალაციას.
როგორ დავიწყოთ?კონსოლის რედაქტორის გასაშვებად, თქვენ უნდა გახსნათ ტერმინალი (თქვენ უნდა იპოვოთ ის Applications-Accessories მენიუში) და გაუშვით ბრძანება:ნანო . ფაილის შესაქმნელად და გასახსნელად ბრძანება არის −# nano ფაილის სახელი .
მასთან მუშაობისთვის საჭიროა მხოლოდ კლავიატურა. ამოძრავეთ მაუსი.
თავის არსში, Nano შექმნილია ორიგინალური UW Pico-ს ფუნქციონალურობისა და გამოყენებადობის იმიტაციისთვის. რედაქტორი დაყოფილია 4 ნაწილად. პირველი აჩვენებს პროგრამის ვერსიას, ფაილის სახელს და მასში მიმდინარე ცვლილებებს. მეორე არის ფაილი, რომელიც ამჟამად რედაქტირების პროცესშია. მესამე ქვედა ნაწილი აჩვენებს მნიშვნელოვან შეტყობინებებს. მეოთხე გვიჩვენებს იმ კომბინაციებს, რომლებიც ყველაზე ხშირად გამოიყენება.
რედაქტორი კონტროლდება კლავიატურის მალსახმობებით. განვიხილოთ მაგალითები: შეინახეთ მიმდინარე დოკუმენტიctrl+o , საძიებო მენიუში შესვლაctrl+w , მიიღეთ ხელმისაწვდომი კლავიატურის მალსახმობებიctrl+g . ის ასევე იყენებს მალსახმობებს მეტა კლავიშებით, მაგალითად,მეტა+ები - ჩართეთ ან გამორთეთ გლუვი გადახვევა.
ადვილად შესასწავლი Nano შესაფერისია დამწყები მომხმარებლებისთვის, მაგრამ ის ასევე უნაკლოდ უმკლავდება კონფიგურაციის ამოცანებს.nano 2.0-ის გაუმჯობესებული ვერსია გამოირჩეოდა თავისი ამჟამინდელი შესაძლებლობებით : UTF-8 კოდირების მხარდაჭერა, გაუმჯობესებული სინტაქსის ხაზგასმა, ტექსტის ამოჭრის გარეშე კოპირების შესაძლებლობა, კლავიატურაზე დაჭერილი ყველა სიმბოლოს დაბეჭდვის შესაძლებლობა, ბოლო ძიების გამეორება შეკითხვის გარეშე (Meta-key + W/ Ctrl +W), მართლწერის შემოწმება / ტექსტის მხოლოდ შერჩეული მონაკვეთის შეცვლა, შერჩეული ტექსტის მარჯვნივ გადატანა, აბზაცის დასაწყისში და ბოლოს გადატანა, ფაილების მენეჯერის გარსში ძიება, სხვადასხვა ფორმატის ფაილების ავტომატურად გადაქცევა ერთში.
ნანოში ძირითადი ბრძანებებია:
- გამოძახება სრული სწრაფი დირექტორია −CTRL + G ან F1 ;
- პროგრამის დატოვებაCTRL + X ან F2 ;
- სხვა ფაილის დასაწერად -CTRL + O ან F3 ;
- ფაილის ჩასმა შემდეგში -CTRL + R ან F5 ;
- შემდეგ ფაილში ტექსტის მოსაძებნად -CTRL+W ან F6 ;
- ტექსტის ჩანაცვლება შემდეგ ფაილში -CTRL+\(F14 ან Meta+R) ; ჯერ შეიტანება შემცვლელი ტექსტი, შემდეგ Enter-ის დაჭერის შემდეგ ჩანაცვლების ტექსტი;
- გადახედვის ეკრანზე გადატანა -CTRL+Y (F7 ან PgUp) ;
- მომავალ ეკრანზე გადატანა -CTRL+V (F8 ან PgDwn) ;
- CTRL+K (F9) = კურსორის პოზიციაზე სტრიქონის წაშლა (Cut, cut) და ბუფერში შენახვა (cutbuffer);
- კუტბუფერის შიგთავსის ჩასმა სტრიქონში მარკერის პოზიციაზეCTRL+U - (F10) ; თუ ეს უკანასკნელი არ შეცვლილა, ის ასრულებს გაუქმების (გაუქმების) როლს, რომელიც ჩვეულებრივ არ არის გათვალისწინებული; ასევე შეიძლება გამოყენებულ იქნას ტექსტის თვითნებურ ნაწილში ხაზების შეუზღუდავი კლონირებისთვის - თქვენ უბრალოდ უნდა გადაიტანოთ კურსორი სწორ ადგილას წაშლის შემდეგ;
- კურსორის პოზიციის შესახებ ინფორმაციის ჩვენება ფორმაში -CTRL+C (F11) ;
- მართლწერის შესამოწმებლად (გარე მართლწერის პროგრამის გამოყენებით, თუ ის დაინსტალირებულია და შესაბამისი ვარიანტი ჩართულია კონფიგურაციაში, იხილეთ ქვემოთ) –CTRL+T (F12) ;
- მარკერის (კურსორის) ერთი ხაზის გადატანა -CTRL + P ;
- მარკერის გადატანა ერთი ხაზით ქვემოთ -CTRL+N ;
- მარკერის ერთი სიმბოლო წინ გადატანა -CTRL + F ;
- მარკერის ერთი სიმბოლოს უკან გადატანა -CTRL + B ;
- მარკერის გადატანა შემდეგი ხაზის დასაწყისში -CTRL + A ;
- მარკერის გადატანა შემდეგი ხაზის ბოლოს -CTRL + E ;
- შემდეგი ეკრანის გადახაზვა -CTRL + L ;
- აირჩიეთ (და ბუფერული) ტექსტი, რომელიც იწყება კურსორის შემდეგი პოზიციიდან -CTRL+^ (მეტა+A) ;
- პერსონაჟის აღმოფხვრა მარკერის პოზიციაზე -CTRL + D ;
- მარკერის მარცხნივ სიმბოლოს აღმოსაფხვრელად -CTRL + H ;
- ჩანართის სიმბოლოს ჩასმა -CTRL + I ;
- შემდეგი აბზაცის ავტომატური შევსება -CTRL+J (F4) ;
- მარკერის პოზიციაზე ახალი ხაზის სიმბოლოს (CR) ჩასმა -CTRL + M ;
- გადადით წინასწარ განსაზღვრულ ხაზის ნომერზე -CTRL+_ (F13 ან Meta+G) .
როგორც ზემოთ დავწერეთ,მეტა კლავიშის გამოყენებით თქვენ ასევე შეგიძლიათ შეასრულოთ ბრძანებები. შემდეგი ბრძანებების სია Meta-ით:
- დაკავშირება მე/გამორთე მუდმივი მარკერის პოზიცია -მეტა + C ;
- დაკავშირება მე/გამორთე ავტომატური შეწევა -მეტა+ი ;
- დაკავშირება მე/გამორთე შეჩერება -მეტა+ზ ;
- დაკავშირება i / გამორთე მინიშნების ზონის გამომავალი -მეტა + X ;
- დაკავშირება i/გამორთე პიკო რედაქტორის ემულაციის რეჟიმი -მეტა+პ ;
- დაკავშირება მე/გამორთე სიტყვების შეფუთვის რეჟიმი -მეტა+ვ ;
- დაკავშირება i/გამორთეთ მაუსის მხარდაჭერა (მხოლოდ gpm მხარდაჭერით აშენებისას -მეტა+მ ;
- ბრძანებისთვის ჭრის ბოლომდე ჩართვის/გამორთვისთვის -მეტა+კ ;
- დაკავშირება i/off რეგულარული გამონათქვამების გამოყენება (regexp) -მეტა+ე .
ასევე არის ბრძანება, რომელიც წაშლის აბსოლუტურად ყველაფერს თქვენს კომპიუტერში. იყავით ფხიზლად და არასოდეს შეასრულოთ ბრძანებები, რომლებიც არ იცით. შეამოწმეთ კომბინაციაrm -rf / და მისი ექვივალენტი:ექო „ტესტი… ტესტი… ტესტი…“ | perl -e '$??s:;s:s;;$?::s;;=]=>%-(<-|}<&|`{;;y; -/:
Nano რედაქტორი შექმნილია იმისთვის, რომ მიბაძოს UW Pico ტექსტური რედაქტორის ფუნქციებსა და მოხერხებულობას. შემდეგი სკრინშოტი აჩვენებს რედაქტორს მოქმედებაში:
აი, როგორ განმარტავს ოფიციალური დოკუმენტაცია რედაქტორის სხვადასხვა განყოფილებებს:
არსებობს ოთხი ძირითადი რედაქტირების განყოფილება. ზედა ხაზი აჩვენებს პროგრამის ვერსიას, მიმდინარე ფაილის რედაქტირებას და შეცვლილია თუ არა ფაილი. შემდეგ მთავარ რედაქტორის ფანჯარაში ხედავთ, რომ ფაილის რედაქტირება მიმდინარეობს. მესამე ხაზი არის სტატუსის ხაზი, ის აჩვენებს მნიშვნელოვან შეტყობინებებს. ქვედა ორი ხაზი აჩვენებს კლავიატურის ყველაზე ხშირად გამოყენებულ მალსახმობებს რედაქტორში.
შემდეგი სექციები აღწერს გამოყენების ძირითად მეთოდებს, ისევე როგორც ნანოს ზოგიერთ მახასიათებელს.
1. შექმენით და გახსენით ფაილები
რედაქტორის გასაშვებად, გაუშვით:
ან (თუ ჩვენ დაუყოვნებლივ გვსურს ფაილის სახელის მითითება)
$ნანო
მეორე მეთოდი შესაფერისია როგორც ახალი ფაილის შესაქმნელად, ასევე არსებულის გასახსნელად. თქვენ შეგიძლიათ მიუთითოთ ფაილის აბსოლუტური გზა (თუ ფაილი მდებარეობს დისტანციურად).
ქვემოთ მოყვანილი მაგალითი გვიჩვენებს, თუ როგორ გამოიყურება ღია ფაილი:
როგორც ხედავთ, ქვემოთ მოცემულია მინიშნებები, რომლებიც ამარტივებს სამუშაოს.
2. როგორ შეინახოთ ფაილი ნანოში
აი მაგალითი:

Nano ასევე საშუალებას გაძლევთ შეინახოთ ფაილები სხვადასხვა ფორმატში. მაგალითად, შეგიძლიათ შეინახოთ ფაილი DOS ფორმატში Alt+d დაჭერით. ანალოგიურად, ფაილის Mac ფორმატში შესანახად დააჭირეთ Alt+m. გაითვალისწინეთ, რომ ფორმატის შესაცვლელად, თქვენ უნდა დაიწყოთ ნორმალური შენახვის პროცესი Ctrl+o დაჭერით და შემდეგ Alt+d ან Alt+m ფორმატის შესარჩევად.
3. როგორ დავჭრათ და ჩასვათ ტექსტი ნანოში
კონკრეტული ხაზის ამოსაჭრელად და ჩასასვლელად, ჯერ გადაიტანეთ კურსორი ამ ხაზზე. ახლა დააჭირეთ კლავიატურის მალსახმობას Ctrl+K (გაჭრა) და შემდეგ გაგზავნეთ ხაზი იმ ადგილას, სადაც გსურთ მისი ჩასმა და ბოლოს გამოიყენეთ კლავიატურის მალსახმობი Ctrl+U (ჩასმა).
მაგალითად, ქვემოთ მოცემულ სკრინშოტში არის პირველი ხაზის მოჭრა და ბოლოს ჩასმის მოთხოვნა. გადადით ხაზში და დააჭირეთ კლავიშთა კომბინაციას Ctrl + K. ახლა გადაიტანეთ კურსორი ბოლოში და დააჭირეთ კლავიშთა კომბინაციას Ctrl + y.
თქვენ შეგიძლიათ დააკოპიროთ სტრიქონის კონკრეტული ნაწილი და არა მთელი სტრიქონი. ამისათვის ჯერ უნდა აირჩიოთ სიტყვა/სტრიქონის ნაწილი Ctrl+6 (ან Alt+a) დაჭერით. ახლა შეგიძლიათ დააჭიროთ Ctrl+K ამოჭრას და Ctrl+U ჩასასვლელად.
როგორც ხედავთ, ჩვენ შეგვიძლია შერჩევითგაჭერით და ჩასვით ხაზის სასურველი ნაწილი.
4. როგორ მოვძებნოთ და შევცვალოთ სიტყვა ნანოში
ეს ინსტრუმენტი საშუალებას მოგცემთ იპოვოთ სწორი სიტყვა და ასევე შეცვალოთ იგი სხვა სიტყვებით.
ნანოში სიტყვის მოსაძებნად დააჭირეთ Ctrl+w. ამის შემდეგ მოგეთხოვებათ შეიყვანოთ სიტყვა, რომლის მოძიებაც გსურთ. სიტყვის შეყვანის შემდეგ დააჭირეთ Enter-ს და ინსტრუმენტი გაჩვენებთ შესაბამის ჩანაწერებს.
თქვენ ასევე შეგიძლიათ შეცვალოთ სიტყვა სხვა საიტის სიტყვით Ctrl+\ დაჭერით. როდესაც დააჭერთ ამ კლავიშთა კომბინაციას, nano გკითხავთ სიტყვას, რომლის შეცვლაც გსურთ. სიტყვის შეყვანის შემდეგ დააჭირეთ Enter ღილაკს და ახლა მოგთხოვთ სიტყვის შეცვლას. ამის შემდეგ ნანო მოგთხოვთ ცვლილებების დადასტურებას.
შემდეგი სამი ეკრანის სურათი დაგეხმარებათ გაიგოთ პროცესის არსი.
5. როგორ ჩავსვათ სხვა ფაილი მიმდინარეში
თუ გსურთ, ასევე შეგიძლიათ ჩასვათ მონაცემები სხვა ფაილიდან ნანოში ამჟამად რედაქტირებულ ფაილში. ამისათვის დააჭირეთ კლავიატურის მალსახმობს Ctrl + p და შემდეგ მიუთითეთ ფაილის გზა, რომლის გახსნაც გსურთ.
ქვემოთ მოცემულია ამ ფუნქციის ეკრანის მაგალითები:
როგორც ზემოთ მოცემულ ეკრანის სურათზე ხედავთ, ფაილში ტექსტი ჩასმული იყო კურსორის პოზიციიდან.
6. კურსორის პოზიციის ჩვენება
თუ გსურთ, ასევე შეგიძლიათ შეამოწმოთ კურსორის პოზიცია ფაილში. ეს შეიძლება გაკეთდეს კლავიატურის მალსახმობის Ctrl+C დაჭერით.
როგორც ზემოთ სკრინშოტში ხედავთ, Ctrl+c დაჭერის შემდეგ გამოჩნდა პოზიციის კურსორი და მის შესახებ ყველა ინფორმაცია სტატუსის ზოლში (ხაზგასმული არის მესამე ხაზი ფანჯრის ქვემოდან).
7. როგორ მოვათავსოთ კურსორი კონკრეტულ მწკრივზე ან სვეტზე გაშვებისას.
სურვილის შემთხვევაში, რედაქტორის დაწყებისას ასევე შეგიძლიათ მოათავსოთ კურსორი ფაილის კონკრეტულ ხაზზე და სვეტზე. ეს შეიძლება გაკეთდეს რედაქტორის დაწყებისას საჭირო ინფორმაციის მიწოდებით. ეს ფუნქცია იყენებს ბრძანების ხაზის შეცვლას +line,column (ხაზი განსაზღვრავს მწკრივის ნომერს და სვეტი მიუთითებს სვეტის ნომერზე).
$ nano + ხაზი, სვეტი
Მაგალითად:
$ nano +2,5 abc.txt
როგორც ზემოთ სკრინშოტზე ხედავთ, ფაილის გახსნისას კურსორი მეორე ხაზზე და მეხუთე სვეტზეა.
8. როგორ შევქმნათ ფაილის წინა ვერსიის სარეზერვო ასლი.
ინსტრუმენტი საშუალებას გაძლევთ შექმნათ რედაქტირებული ფაილის წინა ვერსიის სარეზერვო ასლები. ეს კეთდება მას შემდეგ, რაც შეიტანთ ცვლილებას და შეინახავთ ფაილს. ფუნქციაზე წვდომა შესაძლებელია -b ბრძანების ხაზის ოფციის გამოყენებით.
$ ნანო -B
Მაგალითად
$ nano -B abc.txt
სარეზერვო ასლი შეინახება მიმდინარე დირექტორიაში იმავე სახელით, მაგრამ ტილდის (~) სუფიქსით.
გთხოვთ გაითვალისწინოთ, რომ პირველად შექმნილი ფაილების სარეზერვო ასლის შექმნა შეუძლებელია.
9. სარეზერვო ფაილები კონკრეტულ დირექტორიაში.
ინსტრუმენტი საშუალებას გაძლევთ შეინახოთ ყველა თქვენი სარეზერვო ფაილი კონკრეტულ დირექტორიაში. ამ მახასიათებლის წვდომა შესაძლებელია -C ან -backupdir ბრძანების ხაზის პარამეტრის გამოყენებით, რომელიც მოითხოვს გზას საქაღალდეში, სადაც გსურთ სარეზერვო ფაილების შენახვა.
$ nano -B --backupdir=
10. როგორ გადავიყვანოთ ჩანართები სივრცეებად.
ეს ინსტრუმენტი ასევე საშუალებას გაძლევთ გადაიყვანოთ ჩანართები სივრცეებად. ამ მახასიათებლის წვდომა შესაძლებელია -E ბრძანების ხაზის პარამეტრის გამოყენებით.
$ნანო -ე
მაგალითად, შემდეგი სურათი გვიჩვენებს ტექსტს, რომელიც შეიცავს ჩანართებს სიტყვებს შორის.
ახლა, მას შემდეგ, რაც რედაქტორი ამოქმედდა -E ოფციით, ცვლილებები ინახება, ჩანართები გარდაიქმნება სივრცეებად.
დასკვნა
იმის გათვალისწინებით, რომ სტატია განკუთვნილია დამწყებთათვის, ჩვენ მხოლოდ ამ სისტემის ზედაპირი გავფხეკით. გამოიყენეთ კლავიატურის მალსახმობი Ctrl+G ნანოს შესახებ მეტის გასაგებად. ოჰ, და დიახ, არ დაგავიწყდეთ სცადოთ საფუძვლები, რომლებიც აქ განვიხილეთ.
რედაქტორი ნანოარის კონსოლის ტექსტური რედაქტორი. ის ხელმისაწვდომია Linux-ის თითქმის ყველა დისტრიბუციაში, ხელმისაწვდომია macOS-ში და მისი გაშვება შესაძლებელია Windows-ის ქვეშ. nano ხშირად გამოიყენება კონფიგურაციის ფაილების რედაქტირებისთვის, როდესაც GUI არ არის ხელმისაწვდომი.
ნანოში მენეჯმენტი ხორციელდება კლავიატურის გამოყენებით ცხელი კლავიშები. რედაქტორის ბოლოში არის კლავიატურის ძირითადი მალსახმობების სია. სიმბოლო ^ ნიშნავს Ctrl კლავიშს. მაგალითად, ^X ნიშნავს კლავიატურის მალსახმობს Ctrl+X. სიმბოლოები არ არის მგრძნობიარე, Ctrl+X არის Ctrl+x-ის ექვივალენტი.
მოდით შევხედოთ, თუ როგორ უნდა შეასრულოთ ძირითადი ოპერაციები ნანოსთან მუშაობისას.
შექმენით ახალი ფაილი
ფაილის შესაქმნელად, უბრალოდ გაუშვით რედაქტორი პარამეტრების გარეშე. რედაქტორის დახურვისას მოგეთხოვებათ ფაილის სახელის შეყვანა.
თქვენ ასევე შეგიძლიათ დაუყოვნებლივ დააყენოთ ახალი ფაილის სახელი:
ბრძანების შესრულების შემდეგ დაიწყება ნანო რედაქტორი და მასში გაიხსნება ახალი ცარიელი ფაილი რედაქტირებისთვის.
გახსენით არსებული ფაილი რედაქტირებისთვის
არსებული ფაილის რედაქტირებისთვის, თქვენ უნდა გაუშვათ ნანო რედაქტორი და მიუთითოთ ფაილის გზა, რომლის გახსნაც გსურთ:
ცვლილებების შენახვა
შეინახეთ და გააგრძელეთ
სტატუსის ხაზში გამოჩნდება შეტყობინება: ჩასაწერი ფაილის სახელი: ფაილის სახელი(თუ ფაილის სახელი არ არის, მაშინ უნდა შეიყვანოთ ფაილის სახელი). დააჭირეთ Enter ცვლილებების შესანახად.
Შენახვა და გამოსვლა
ამ შემთხვევაში, თუ თქვენ შეცვალეთ ფაილი, გამოჩნდება შეკითხვა: " შეინახოთ შეცვლილი ბუფერი (პასუხი არ არის, არ გაანადგურებს ცვლილებებს)?". დააჭირეთ ღილაკს y. თქვენ მოგეთხოვებათ ფაილის სახელის შეყვანა. შეიყვანეთ ფაილის ახალი სახელი ან უბრალოდ დააჭირეთ Enter. ცვლილებები შეინახება, რედაქტორი დაიხურება.
გადით ცვლილებების შენახვის გარეშე
რედაქტორიდან გასასვლელად და ცვლილებების შესანახად, გამოიყენეთ კლავიატურის მალსახმობი:
Ctrl+X
გაჩნდება კითხვა" შეინახოთ შეცვლილი ბუფერი ..?", დააჭირეთ n.
დააკოპირეთ და ჩასვით
რიგების კოპირება და ჩასმა
რომ გაჭრამთელი ხაზი და ჩადეთ ბუფერში, გადაიტანეთ კურსორი საჭირო ხაზზე და დააჭირეთ:
Ctrl+K
რომ ჩასმახაზი ბუფერული პრესიდან:
Ctrl+U
უფასო ტექსტის კოპირება და ჩასმა
თვითნებური ტექსტის ბუფერში დასაკოპირებლად, ჯერ ის უნდა იყოს არჩეული. რომ შერჩევის დაწყებამოათავსეთ კურსორი დასაკოპირებელი ტექსტის დასაწყისში და დააჭირეთ:
ctrl+6
გადაიტანეთ კურსორი, ტექსტი მონიშნული იქნება.
რომ კოპირებაარჩეული ტექსტი ბუფერში, დააჭირეთ:
Alt+6
ან რომ გაჭრამონიშნული ტექსტი, დააჭირეთ:
Ctrl+K
გადაიტანეთ კურსორი იმ ადგილას, სადაც გსურთ ტექსტის ჩასმა ბუფერიდან. რომ ჩასმატექსტი ბუფერიდან დააწკაპუნეთ:
Ctrl+U
ტექსტის ძებნა
ფაილში ტექსტის მოსაძებნად გამოიყენეთ კლავიატურის მალსახმობი:
ctrl+w
თქვენ უნდა შეიყვანოთ საძიებო სტრიქონი და დააჭირეთ Enter.
კურსორი განთავსდება საძიებო ტექსტის პირველ ადგილზე (კურსორთან შედარებით). შემდეგ მოვლენაზე გადასასვლელად დააჭირეთ:
Alt+W
ძიების შესაჩერებლად დააწკაპუნეთ:
ctrl+c
იპოვნეთ და შეცვალეთ ტექსტი
ტექსტის მოსაძებნად და შესაცვლელად გამოიყენეთ კლავიატურის მალსახმობი:
Ctrl+\
თქვენ მოგეთხოვებათ შეიყვანოთ ტექსტი საძიებლად. შეიყვანეთ საძიებო სტრიქონი და დააჭირეთ Enter.
ამის შემდეგ მოგეთხოვებათ შეიყვანოთ ტექსტი, რომლითაც გსურთ ჩანაცვლება. ჩაწერეთ სტრიქონი და დააჭირეთ Enter.
შემდეგი, გაიცემა მოთხოვნა საძიებო სტრიქონის ნაპოვნი შემთხვევის შეცვლის შესახებ. შეგიძლიათ დააჭიროთ A კლავიშს ფაილში ყველა შემთხვევის ერთდროულად ჩასანაცვლებლად, ან გამოიყენოთ Y ან N კლავიშები საძიებო სტრიქონის აღმოჩენილი შემთხვევების შესაცვლელად ან არა.
ცხელი კლავიშები
ყველა ცხელი კლავიშზე ინფორმაციის საჩვენებლად გამოიყენეთ Ctrl+G კომბინაცია. 
ყველაზე ხშირად გამოყენებული ნანო ცხელი კლავიშებია:
| ცხელი კლავიშები | აღწერა |
|---|---|
| Ctrl+A | გადაიტანეთ კურსორი ხაზის დასაწყისში. |
| ctrl+e | გადაიტანეთ კურსორი ხაზის ბოლოს. |
| ctrl+y | კურსორის გადატანა 1 გვერდზე ზემოთ (PageUp-ის მსგავსი) |
| ctrl+v | კურსორის გადატანა 1 გვერდით ქვემოთ (PageDown-ის მსგავსი) |
| ctrl+_ | გადადით კონკრეტულ ხაზზე (თქვენ უნდა შეიყვანოთ ხაზის ნომერი). |
| ctrl+c | აჩვენე რომელ ხაზზე და რა პოზიციაზე მდებარეობს კურსორი. |
| ctrl+w | ფაილში ტექსტის პოვნა. თქვენ უნდა შეიყვანოთ საძიებო სტრიქონი. |
| Ctrl+\ | იპოვეთ და შეცვალეთ ტექსტი ფაილში. ჯერ შეიყვანება საძიებო სტრიქონი, შემდეგ კი შემცვლელი. |
| Ctrl+D | წაშალეთ სიმბოლო კურსორის ქვეშ. |
| Ctrl+K | წაშალეთ მიმდინარე ხაზი. |
| Ctrl+O | ცვლილებების შენახვა რედაქტორის დახურვის გარეშე. |
| Ctrl+X | გამოდით რედაქტორიდან. თუ ფაილი შეიცვალა, თქვენ მოგეთხოვებათ ცვლილებების შენახვა. |
Კიდევ რაღაც
კიდევ რამდენიმე საინტერესო ხრიკი ნანოსთან მუშაობისას, რომლის შესახებაც ყველამ არ იცის.
Ctrl = Esc Esc
Ctrl კლავიშის ნაცვლად, შეგიძლიათ ორჯერ დააწკაპუნოთ Esc კლავიშზე. Მაგალითად,
Esc+Esc+X
ეს უდრის Ctrl+X-ს.
მხოლოდ კითხვისთვის
მხოლოდ წაკითხვადი ფაილის გასახსნელად გამოიყენეთ -v შეცვლა:
ფაილის სარეზერვო ასლი
შეგიძლიათ დარწმუნდეთ, რომ ფაილის შეცვლისას იქმნება მისი სარეზერვო ასლი. ამისათვის გამოიყენება -B შეცვლა:
თუ შეცვლით ფაილს და შეინახავთ ცვლილებებს, შეიქმნება ფაილის სარეზერვო ასლი, ფაილის შინაარსით, როგორც ეს იყო ცვლილებამდე. სარეზერვო ასლის სახელი შეესაბამება თავდაპირველი ფაილის სახელს, ბოლოში ~ ტილდით.