IP კამერიდან ონლაინ მაუწყებლობის პრობლემის გადაჭრა, ზოგადად, არ საჭიროებს WebRTC-ის გამოყენებას. კამერა თავად არის სერვერი, აქვს IP მისამართი და შეიძლება პირდაპირ დაუკავშირდეს როუტერს ვიდეო კონტენტის გასავრცელებლად. რატომ გამოვიყენოთ WebRTC ტექნოლოგია?
ამის მინიმუმ ორი მიზეზი არსებობს:
1. Ethernet მაუწყებლობის მაყურებელთა რაოდენობის მატებასთან ერთად, ჯერ არხის სისქის ნაკლებობა იგრძნობა, შემდეგ კი თავად კამერის რესურსები.
2. როგორც ზემოთ აღინიშნა, IP კამერა არის სერვერი. მაგრამ რა პროტოკოლების გამოყენება შეუძლია მას დესკტოპის ბრაუზერში ვიდეოს გასაგზავნად? Მობილური მოწყობილობა? სავარაუდოდ, ეს იქნება HTTP ნაკადი, სადაც ვიდეო ჩარჩოები ან JPEG სურათები გადაიცემა HTTP-ის საშუალებით. HTTP სტრიმინგი, როგორც მოგეხსენებათ, სრულებით არ არის შესაფერისი რეალურ დროში ვიდეო სტრიმინგისთვის, თუმცა მან კარგად დაამტკიცა თავი მოთხოვნაზე ვიდეოში, სადაც ნაკადის ინტერაქტიულობა და შეყოვნება არ არის განსაკუთრებით მნიშვნელოვანი. სინამდვილეში, თუ ფილმს უყურებთ, რამდენიმე წამის დაყოვნება არ გააუარესებს მას, თუ ფილმს სხვასთან ერთად არ უყურებთ. "Ო არა! ჯეკმა მოკლა! - ალისა სპოილერს უწერს ჩატში ბობს ტრაგიკულ დასასრულამდე 10 წამით ადრე.
ან ეს იქნება RTSP/RTP და H.264, ამ შემთხვევაში ბრაუზერში უნდა იყოს დაინსტალირებული ვიდეო პლეერის დანამატი, როგორიცაა VLC ან QuickTime. ასეთი მოდული გადაიღებს და დაუკრავს ვიდეოს, ისევე როგორც თავად პლეერი. მაგრამ ჩვენ გვჭირდება რეალური ბრაუზერზე დაფუძნებული ნაკადი დამატებითი ხელჯოხების/დამატებების დაყენების გარეშე.
პირველ რიგში, მოდით გადავიღოთ IP კამერის სურათი, რათა გავარკვიოთ, რას აგზავნის ეს მოწყობილობა ბრაუზერის მიმართ. ტესტის საგანი იქნება D-Link DCS 7010L კამერა:

თქვენ შეგიძლიათ წაიკითხოთ მეტი კამერის ინსტალაციისა და კონფიგურაციის შესახებ ქვემოთ, მაგრამ აქ ჩვენ უბრალოდ გადავხედავთ, თუ რას იყენებს ის ვიდეო ნაკადისთვის. ვებ – ინტერფეისის საშუალებით კამერის ადმინისტრაციულ პანელში შესვლისას, ჩვენ ვხედავთ მსგავს რაღაცას (ბოდიში ლანდშაფტისთვის):

სურათი იხსნება ყველა ბრაუზერში და იყინება თანაბრად, დაახლოებით წამში ერთხელ. იმის გათვალისწინებით, რომ კამერაც და ლეპტოპიც, რომელზედაც ჩვენ ვუყურებთ სტრიმინგს, დაკავშირებულია ერთსა და იმავე როუტერთან, ყველაფერი უნდა იყოს გლუვი და ლამაზი, მაგრამ ეს ასე არ არის. HTTP-ს ჰგავს. მოდით გავუშვათ Wireshark ჩვენი ვარაუდების დასადასტურებლად:

აქ ჩვენ ვხედავთ TCP ფრაგმენტების თანმიმდევრობას 1514 ბაიტი სიგრძით

და საბოლოო HTTP 200 OK მიღებული JPEG სიგრძით:


ჩვენ არ გვჭირდება ასეთი ნაკადი. არ არის გლუვი, უხერხულია HTTP მოთხოვნები. რამდენ ასეთ მოთხოვნას შეუძლია წამში კამერა? არსებობს საფუძველი იმის დასაჯერებლად, რომ 10 მაყურებელზე ან უფრო ადრე, კამერა უსაფრთხოდ მოხრილდება ან დაიწყებს საშინლად რყევას და წარმოქმნის სლაიდებს.
თუ გადახედავთ კამერის ადმინისტრაციული პანელის HTML გვერდს, ნახავთ ამ საინტერესო კოდს:
თუ (ბრაუზერი_IE) DW (""); სხვა (if(mpMode == 1) var RTSPName = g_RTSPName1; სხვა შემთხვევაში if(mpMode == 2) var RTSPName = g_RTSPName2; სხვა შემთხვევაში if(mpMode == 3) var RTSPName = g_RTSPName3; var o=""; თუ (g_isIPv6) //რადგან ipv6 არ უჭერს მხარს rtsp. var host = g_netip; სხვა var host = g_host; o+=""; //გაფრთხილება(o); DW(o); )
RTSP/RTP არის ზუსტად ის, რაც გჭირდებათ ვიდეოს სათანადო დაკვრისთვის. მაგრამ იმუშავებს ეს ბრაუზერში? - არა. მაგრამ თუ დააინსტალირებთ QuickTime მოდულს, ყველაფერი იმუშავებს. მაგრამ ჩვენ ვაკეთებთ მხოლოდ ბრაუზერზე დაფუძნებულ სტრიმინგს.
აქ ასევე შეგვიძლია აღვნიშნოთ Flash Player, რომელსაც შეუძლია Wowza-ს მსგავსი სერვერის საშუალებით მიიღოს RTMP ნაკადი, რომელიც კონვერტირდება RTSP, RTP, H.264-დან. მაგრამ Flash Player, როგორც მოგეხსენებათ, ასევე არის ბრაუზერის მოდული, თუმცა ის შეუდარებლად უფრო პოპულარულია ვიდრე VLC ან QuickTime.
ამ შემთხვევაში, ჩვენ შევამოწმებთ იგივე RTSP/RTP გადაცემას, მაგრამ WebRTC-თან თავსებადი ბრაუზერი გამოყენებული იქნება როგორც სათამაშო მოწყობილობა დამატებითი ბრაუზერის დანამატების ან სხვა ხელჯოხების გარეშე. ჩვენ დავაყენებთ სარელეო სერვერს, რომელიც აიღებს სტრიმინგს IP კამერიდან და გაუგზავნის ინტერნეტში მომხმარებელთა თვითნებურ რაოდენობას WebRTC-ის მხარდაჭერილი ბრაუზერების გამოყენებით.
IP კამერის დაკავშირება
როგორც ზემოთ აღინიშნა, ტესტირებისთვის არჩეული იყო მარტივი D-Link DCS-7010L IP კამერა. აქ მთავარი შერჩევის კრიტერიუმი იყო მოწყობილობის მხარდაჭერა RTSP პროტოკოლისთვის, რადგან სწორედ ამის მეშვეობით ჩვენი სერვერი მიიღებს ვიდეო ნაკადს კამერიდან.ჩვენ ვუკავშირდებით კამერას როუტერს თანდართული პაჩ კაბელის გამოყენებით. დენის ჩართვისა და როუტერთან დაკავშირების შემდეგ კამერამ DHCP-ით აიღო IP მისამართი, ჩვენს შემთხვევაში ეს იყო 192.168.1.34 (როუტერის პარამეტრებზე რომ გადახვიდეთ, დაინახავთ, რომ DCS 7010L მოწყობილობა არის დაკავშირებული - ესე იგი. ). დროა შეამოწმოთ კამერა.
გახსენით მითითებული IP მისამართი ბრაუზერში 192.168.1.34, რომ მოხვდეთ კამერის ადმინისტრატორის ვებ ინტერფეისში. სტანდარტულად, პაროლი არ არის.

როგორც ხედავთ, ვიდეო კამერიდან სწორად გადაიცემა ადმინისტრაციულ პანელში. ამავდროულად, შესამჩნევია პერიოდული შერყევა. ეს არის ის, რასაც ჩვენ გამოვასწორებთ WebRTC-ის გამოყენებით.
კამერის დაყენება
პირველ რიგში, ჩვენ გავთიშავთ ავტორიზაციას კამერის პარამეტრებში - როგორც ტესტირების ნაწილი, ჩვენ მივცემთ ნაკადს ყველას, ვინც ითხოვს. ამისათვის გადადით პარამეტრებზე კამერის ვებ ინტერფეისში დაყენება - ქსელიდა დააყენეთ ვარიანტის მნიშვნელობა ავთენტიფიკაცია გამორთვაზე.ჩვენ ასევე ვამოწმებთ RTSP პროტოკოლის პორტის მნიშვნელობას, ნაგულისხმევად არის 554. გადაცემული ვიდეოს ფორმატი განისაზღვრება გამოყენებული პროფილის მიხედვით. თქვენ შეგიძლიათ დააყენოთ სამი მათგანი კამერაში, ჩვენ გამოვიყენებთ პირველს, live1.sdp - ნაგულისხმევად კონფიგურირებულია გამოიყენოს H.264 ვიდეოსთვის და G.711 აუდიოსთვის. საჭიროების შემთხვევაში შეგიძლიათ შეცვალოთ პარამეტრები განყოფილებაში დაყენება - აუდიო და ვიდეო.

ახლა თქვენ შეგიძლიათ შეამოწმოთ კამერის მოქმედება RTSP-ის საშუალებით. გახსენით VLC Player (შეგიძლიათ გამოიყენოთ ნებისმიერი სხვა პლეერი, რომელიც მხარს უჭერს RTSP - QuickTime, Windows Media Player, RealPlayer და ა.შ.) და Open URL დიალოგში დააყენეთ კამერის RTSP მისამართი: rtsp://192.168.1.34/live1.sdp

ისე, ყველაფერი მუშაობს ისე, როგორც უნდა. კამერა რეგულარულად აწარმოებს ვიდეო ნაკადს პლეერში RTSP პროტოკოლის მეშვეობით.

სხვათა შორის, სტრიმინგი საკმაოდ შეუფერხებლად და არტეფაქტების გარეშე მიმდინარეობს. ჩვენ იგივეს ველით WebRTC-ისგან.
სერვერის ინსტალაცია
ასე რომ, კამერა დამონტაჟებულია, ტესტირება დესკტოპის პლეერებთან და მზად არის სერვერის საშუალებით მაუწყებლობისთვის. whatismyip.com-ის გამოყენებით ჩვენ განვსაზღვრავთ კამერის გარე IP მისამართს. ჩვენს შემთხვევაში ეს იყო 178.51.142.223. რჩება მხოლოდ როუტერს ვუთხრათ, რომ 554 პორტზე RTSP-ით წვდომისას, შემომავალი მოთხოვნები გადაეცემა IP კამერას.შეიყვანეთ შესაბამისი პარამეტრები როუტერში...

...და შეამოწმეთ გარე IP მისამართი და RTSP პორტი ტელნეტის გამოყენებით:
ტელნეტი 178.51.142.223 554
მას შემდეგ რაც დავრწმუნდით, რომ არის პასუხი ამ პორტზე, ჩვენ ვაგრძელებთ WebRTC სერვერის ინსტალაციას.
ვირტუალური სერვერი Centos 64 ბიტიან Amazon EC2-ზე პასუხისმგებელი იქნება ჰოსტინგზე.
შესრულების პრობლემების თავიდან ასაცილებლად, ჩვენ ავირჩიეთ m3.medium ინსტანცია ერთი VCPU-ით:

დიახ, დიახ, ასევე არის Linode და DigitalOcean, მაგრამ ამ შემთხვევაში მინდოდა ამაზონის გამოცდა.
წინ რომ ვიხედები, დავწერ, რომ Amazon EC2 მართვის პანელში თქვენ უნდა დაამატოთ რამდენიმე წესი (წინა პორტები), რომელთა გარეშეც მაგალითი არ იმუშავებს. ეს არის პორტები WebRTC (SRTP, RTCP, ICE) ტრაფიკისთვის და პორტები RTSP/RTP ტრაფიკისთვის. თუ ცდილობთ, ამაზონის წესებს მსგავსი უნდა ჰქონდეს შემომავალი ტრაფიკისთვის:

სხვათა შორის, DigitalOcean-ით ყველაფერი უფრო მარტივი იქნება, უბრალოდ გახსენით ეს პორტები firewall-ზე ან გამორთეთ ეს უკანასკნელი. DO ინსტანციების მუშაობის უახლესი გამოცდილების თანახმად, ისინი კვლავ გასცემენ სტატიკური IP მისამართს და არ აწუხებენ NAT-ებს, რაც ნიშნავს, რომ პორტის გადაგზავნა, როგორც ამაზონის შემთხვევაში, არ არის საჭირო.
ჩვენ გამოვიყენებთ WebRTC Media & Broadcasting Server-ს Flashphoner-ისგან, როგორც სერვერის პროგრამულ უზრუნველყოფას, რომელიც გადასცემს RTSP/RTP ნაკადს WebRTC-ზე. ნაკადის სერვერი ძალიან ჰგავს Wowza-ს, რომელსაც შეუძლია RTSP/RTP ნაკადის გადაცემა Flash-ზე. ერთადერთი განსხვავება ისაა, რომ ეს ნაკადი გაიგზავნება WebRTC-ზე და არა Flash-ზე. იმათ. გულწრფელი DTLS გაივლის ბრაუზერსა და სერვერს შორის, შეიქმნება SRTP სესია და VP8-ში კოდირებული ნაკადი გადავა მაყურებელზე.
ინსტალაციისთვის დაგვჭირდება SSH წვდომა.
სპოილერის ქვემოთ მოცემულია შესრულებული ბრძანებების დეტალური აღწერა
1. ჩამოტვირთეთ სერვერის ინსტალაციის არქივი:
$wget flashphoner.com/downloads/builds/WCS/3.0/x8664/wcs3_video_vp8/FlashphonerMediaServerWebRTC-3.0/FlashphonerMediaServerWebRTC-3.0.868.tar.gz
2. გაფართოებული:
$tar -xzf FlashphonerMediaServerWebRTC-3.0.868.tar.gz
3. დაინსტალირებულია:
$cd FlashphonerMediaServerWebRTC-3.0.868
$./install.sh
ინსტალაციის პროცესში შევიყვანეთ სერვერის გარე IP მისამართი: 54.186.112.111 და შიდა 172.31.20.65 (იგივე Private IP).
4. სერვერის გაშვება:
$service ვებ ზარის სერვერის დაწყება
5. შეამოწმეთ ჟურნალები:
$tail - f /usr/local/FlashphonerWebCallServer/logs/server_logs/flashphoner.log
6. დარწმუნდით, რომ სერვერი დაწყებულია და მზად არის სამუშაოდ:
$ps aux | grep ფლეშფონერი
7. დაინსტალირებული და გაშვებული apache:
$yum დააინსტალირე httpd
$service httpd დაწყება
8. ჩამოტვირთეთ ვებ ფაილები და მოათავსეთ ისინი სტანდარტულ Apache საქაღალდეში /var/www/html
cd /var/www/html
$wget github.com/flashphoner/flashphoner_client/archive/wcs_media_client.zip
$unzip webrtc_media_client.zip
9. შეიყვანეთ სერვერის IP მისამართი flashphoner.xml კონფიგურაციაში:
10. გააჩერა firewall.
$service iptables შეჩერებულია
თეორიულად, მე-10 პუნქტის ნაცვლად, სწორი იქნებოდა ყველა საჭირო პორტის და firewall-ის წესების დაყენება, მაგრამ ტესტირების მიზნით ჩვენ გადავწყვიტეთ, რომ უბრალოდ გამორთოთ firewall.
სერვერის დაყენება
შეგახსენებთ, რომ ჩვენი WebRTC მაუწყებლობის სტრუქტურა ასეთია:
ჩვენ უკვე დავაინსტალირეთ ამ დიაგრამის ძირითადი ელემენტები, რჩება მხოლოდ ურთიერთქმედების „ისრების“ დადგენა.
ბრაუზერსა და WebRTC სერვერს შორის კავშირს უზრუნველყოფს ვებ კლიენტი, რომელიც ხელმისაწვდომია Github:. JS, CSS და HTML ფაილების ნაკრები უბრალოდ ჩაყრილია /var/www/htmlინსტალაციის ეტაპზე (იხ. პუნქტი 9 ზემოთ სპოილერის ქვეშ).
ბრაუზერსა და სერვერს შორის ურთიერთქმედება კონფიგურირებულია XML კონფიგურაციის ფაილში flashphoner.xml. აქ თქვენ უნდა შეიყვანოთ სერვერის IP მისამართი, რათა ვებ კლიენტმა შეძლოს WebRTC სერვერთან დაკავშირება HTML5 Websockets-ის მეშვეობით (პუნქტი 9 ზემოთ).
სერვერის დაყენება აქ მთავრდება; შეგიძლიათ შეამოწმოთ მისი მოქმედება:
ბრაუზერში გახსენით ვებ კლიენტის გვერდი index.html (ამისთვის Apache დაინსტალირებული იყო იმავე Amazon სერვერზე ბრძანებით yum -y დააინსტალირე httpd):
54.186.112.111/wcs_media_client/?id=rtsp://webrtc-ipcam.ddns.net/live1.sdp
Აქ webrtc-ipcam.ddns.netარის უფასო დომენი, რომელიც მიღებულია დინამიური DNS სერვერის noip.com მეშვეობით, რომელიც აკავშირებს ჩვენს გარე IP მისამართს. ჩვენ ვუთხარით როუტერს გადამისამართებულიყო RTSP მოთხოვნები 192.168.1.34-ზე NAT ქსელის მისამართის თარგმნის წესების შესაბამისად (ასევე იხილეთ ზემოთ).
Პარამეტრი id=rtsp://webrtc-ipcam.ddns.net/live1.sdpგანსაზღვრავს გასათამაშებელი ნაკადის URL-ს. WebRTC სერვერი მოითხოვს სტრიმინგებს კამერიდან, დაამუშავებს მათ და გაგზავნის ბრაუზერში დასაკრავად WebRTC-ის საშუალებით. შესაძლოა, თქვენი როუტერი მხარს უჭერს DDNS-ს. თუ არა, მაშინ IP კამერას აქვს ასეთი მხარდაჭერა:

და ასე გამოიყურება DDNS მხარდაჭერა თავად როუტერში:

ახლა თქვენ შეგიძლიათ დაიწყოთ ტესტირება და შეაფასოთ შედეგები.
ტესტირება
ბრაუზერში ბმულის გახსნის შემდეგ ხდება კავშირი WebRTC სერვერთან, რომელიც აგზავნის მოთხოვნას IP კამერას ვიდეო ნაკადის მისაღებად. მთელი პროცესი რამდენიმე წამს იღებს.
ამ დროს ბრაუზერსა და სერვერს შორის მყარდება კავშირი ვებსოკეტების საშუალებით, შემდეგ სერვერი ითხოვს IP კამერას RTSP-ის საშუალებით, იღებს H.264 სტრიმინგს RTP-ით და ტრანსკოდირებს მას VP8/SRTP-ში - რომელიც საბოლოოდ უკრავს WebRTC ბრაუზერს.


ვიდეოს ბოლოში ნაჩვენებია ვიდეო ნაკადის URL, რომლის კოპირება და გახსნა შესაძლებელია სხვა ბრაუზერის ან ჩანართიდან სანახავად.
ჩვენ დარწმუნებული ვართ, რომ ეს ნამდვილად WebRTCა.
რა მოხდება, თუ მოგვატყუეს და IP კამერიდან ვიდეო კვლავ გადაიცემა HTTP-ით? მოდი უსაქმურად არ შევხედოთ სურათს, მაგრამ შევამოწმოთ რეალურად რა სახის ტრაფიკს ვიღებთ. რა თქმა უნდა, ჩვენ კვლავ გავუშვით Wireshark და გამართვის კონსოლი Chrome-ში. Chrome ბრაუზერის კონსოლში ჩვენ ვხედავთ შემდეგს:
ამჯერად არაფერი ციმციმებს და არ ჩანს HTTP-ით გადაცემული სურათები. ამჯერად მხოლოდ ჩვენ ვხედავთ Websocket-ის ფრეიმებს და მათი უმეტესობა პინგ/პონგის ტიპებია Websocket სესიის შესანარჩუნებლად. საინტერესო ფრეიმები: დაკავშირება, მომზადებაRtspSession და onReadyToPlay - ეს არის სერვერთან კავშირის დამყარების თანმიმდევრობა: ჯერ Websocket კავშირი, შემდეგ კი ნაკადის მოთხოვნა დაკვრისთვის.
აი რას აჩვენებს chrome://webrtc-internals

გრაფიკების მიხედვით, IP კამერიდან გვაქვს ბიტრეიტი 1 Mbps. ასევე არის გამავალი ტრაფიკი, სავარაუდოდ ეს არის RTCP და ICE პაკეტები. RTT ამაზონის სერვერზე არის დაახლოებით 300 მილიწამი.
ახლა მოდით გადავხედოთ Wireshark-ს, თქვენ ნათლად შეგიძლიათ ნახოთ UDP ტრაფიკი სერვერის IP მისამართიდან. ქვემოთ მოცემულ სურათზე, პაკეტები არის 1468 ბაიტი. ეს არის WebRTC. უფრო ზუსტად, SRTP პაკეტები VP8 ვიდეო ჩარჩოებით, რომლებსაც შეგვიძლია დავაკვირდეთ ბრაუზერის ეკრანზე. გარდა ამისა, STUN-ის მოთხოვნები გადის (სურათზე ყველაზე დაბალი პაკეტი) - ეს არის WebRTC ICE, რომელიც ყურადღებით ამოწმებს კავშირს.

ასევე აღსანიშნავია შედარებით დაბალი შეყოვნება (პინგი მონაცემთა ცენტრში იყო დაახლოებით 250 ms) ვიდეოს დაკვრისთვის. WebRTC მუშაობს SRTP/UDP-ზე და, ბოლოს და ბოლოს, ეს არის პაკეტების მიწოდების ყველაზე სწრაფი გზა, განსხვავებით HTTP, RTMP და TCP მსგავსი ნაკადის მეთოდებისგან. იმათ. თვალით ხილული შეფერხება უნდა იყოს RTT + ბრაუზერის მიერ ბუფერირების, დეკოდირების და დაკვრის დრო. ვიზუალურად ამ შემთხვევაშიც ასეა – თვალი თითქმის ვერ ხედავს დაყოვნებას, ის 500 მილიწამზე ნაკლებია.
შემდეგი ტესტი აკავშირებს სხვა მაყურებლებს. მე მოვახერხე 10 Chrome ფანჯრის გახსნა და თითოეულ მათგანს აჩვენა სურათი. ამავდროულად, თავად Chrome დაიწყო ცოტა მოსაწყენი. სხვა კომპიუტერზე მე-11 ფანჯრის გახსნისას, დაკვრა გლუვი დარჩა.
WebRTC-ის შესახებ მობილურ მოწყობილობებზე
მოგეხსენებათ, WebRTC მხარს უჭერს Chrome და Firefox ბრაუზერებს Android პლატფორმაზე.მოდით შევამოწმოთ, გამოჩნდება თუ არა იქ ჩვენი გადაცემა:

სურათზე ნაჩვენებია HTC ტელეფონი; Firefox ბრაუზერი აჩვენებს ვიდეოს კამერიდან. დესკტოპიდან დაკვრის სიგლუვეში განსხვავება არ არის.
დასკვნა
შედეგად, ჩვენ შევძელით WebRTC ონლაინ მაუწყებლობის გაშვება IP კამერიდან რამდენიმე ბრაუზერზე მინიმალური ძალისხმევით. არ იყო საჭირო ტამბურით ან სარაკეტო მეცნიერების ცეკვა - მხოლოდ Linux-ისა და SSH კონსოლის საბაზისო ცოდნა.გადაცემის ხარისხი იყო მისაღებ დონეზე, ხოლო დაკვრის შეფერხება თვალისთვის უხილავი იყო.
რომ შევაჯამოთ, შეგვიძლია ვთქვათ, რომ ბრაუზერზე დაფუძნებულ WebRTC მაუწყებლებს აქვთ არსებობის უფლება, რადგან ჩვენს შემთხვევაში, WebRTC აღარ არის ყავარჯენი ან მოდული, არამედ რეალური პლატფორმა ბრაუზერში ვიდეოს დასაკრავად.
რატომ ვერ ვხედავთ WebRTC-ის ფართო გამოყენებას?
მთავარი დაბრკოლება ალბათ კოდეკების ნაკლებობაა. WebRTC საზოგადოებამ და მომწოდებლებმა უნდა გააკეთონ ძალისხმევა და შემოიტანონ H.264 კოდეკი WebRTC-ში. არაფერია სათქმელი VP8-ის წინააღმდეგ, მაგრამ რატომ უნდა უარი თქვან მილიონობით თავსებად მოწყობილობასა და პროგრამულ უზრუნველყოფას, რომელიც მუშაობს H.264-თან? პატენტები, ასეთი პატენტები...მეორე ადგილზე არ არის სრული მხარდაჭერა ბრაუზერებში. მაგალითად, IE-სა და Safari-თან დაკავშირებით, კითხვა რჩება ღია და იქ მოგიწევთ გადახვიდეთ სხვა ტიპის სტრიმინგზე ან გამოიყენოთ მოდული, როგორიცაა webrtc4all.
ასე რომ, მომავალში ვიმედოვნებთ, რომ ვიხილავთ უფრო საინტერესო გადაწყვეტილებებს, რომლებშიც არ იქნება საჭირო სტრიმინგების ტრანსკოდირება და კონვერტაცია და ბრაუზერების უმეტესობას შეეძლება ნაკადების დაკვრა პირდაპირ სხვადასხვა მოწყობილობიდან.
RTSP (რეალურ დროში სტრიმინგის პროტოკოლი)– რეალურ დროში ნაკადის პროტოკოლი, რომელიც შეიცავს ძირითადი ბრძანებების მარტივ კომპლექტს ვიდეო ნაკადის გასაკონტროლებლად.
RTSP წყაროების და IP კამერების დაკავშირება ვიდეო კონფერენციებში
RTSP პროტოკოლი საშუალებას აძლევს ნებისმიერ TrueConf მომხმარებელს დაუკავშირდეს IP ვიდეო კამერებს და მედიის შინაარსის სხვა წყაროებს, რომლებიც მაუწყებლობს ამ პროტოკოლის გამოყენებით დისტანციური ობიექტების მონიტორინგისთვის. მომხმარებელს ასევე შეუძლია დაუკავშირდეს ასეთ კამერებს ვიდეო კონფერენციის დროს სურათების გადასაცემად.
RTSP პროტოკოლის მხარდაჭერის წყალობით, TrueConf სერვერის მომხმარებლებს შეუძლიათ არა მხოლოდ დაუკავშირდნენ IP კამერებს, არამედ გადაიტანონ ვიდეო კონფერენციები RTSP ფლეერებსა და მედია სერვერებზე. წაიკითხეთ მეტი RTSP მაუწყებლობის შესახებ.
IP კამერების გამოყენების უპირატესობები TrueConf პროგრამული გადაწყვეტილებებით
- საოფისე ან სამრეწველო სახელოსნოში IP კამერის დაყენებით და მასთან დაკავშირებით ნებისმიერ ხელსაყრელ დროს შეძლებთ აკონტროლოთ თქვენი კომპანიის წარმოების პროცესი.
- თქვენ შეგიძლიათ დისტანციური ობიექტების მონიტორინგი მთელი საათის განმავლობაში. მაგალითად, თუ შვებულებაში მიდიხართ და არ გსურთ თქვენი ბინის უყურადღებოდ დატოვება, უბრალოდ დააინსტალირეთ ერთი ან მეტი IP კამერა. ერთ-ერთ ამ კამერაზე დარეკვით თქვენი კომპიუტერიდან TrueConf კლიენტის აპლიკაციის დაყენებით, შეგიძლიათ ნებისმიერ დროს დაუკავშირდეთ თქვენს ბინას და რეალურ დროში ნახოთ რა ხდება იქ.
- Windows-ის, Linux-ისა და macOS-ის TrueConf კლიენტის აპლიკაციებში, ყველა მომხმარებელს აქვს წვდომა ვიდეო კონფერენციების ჩაწერის შესაძლებლობაზე, რომლის წყალობითაც ვიდეოთვალთვალის დროს შეგიძლიათ ჩაწეროთ ნებისმიერი მოვლენა და მიიღოთ მათი დოკუმენტური მტკიცებულებები.
როგორ შევამოწმოთ RTSP ნაკადის გადაცემის შესაძლებლობა IP კამერიდან სხვადასხვა ვებ ბრაუზერში
მოდით შევამოწმოთ RTSP ვიდეო ნაკადის ჩვენება Chrome, Firefox, Safari ბრაუზერებზე Windows, Mac OS X, Linux და მობილური მოწყობილობებზე, რომლებსაც აქვთ Android და iOS.
RTSP ნაკადის შემოწმება VLC-ში
იმისათვის, რომ სწრაფად დარწმუნდეთ, რომ RTSP ნაკადი ხელმისაწვდომია და აწარმოებს ვიდეოს, გახსენით იგი VLC პლეერში. თუ ნაკადი სწორად უკრავს, ჩვენ გადავდივართ ვებ ინტერფეისის ტესტირებაზე. შეგიძლიათ მიიღოთ RTSP URL IP კამერის მართვის პანელში ან გამოიყენოთ საჯაროდ ხელმისაწვდომი RTSP ვიდეო ნაკადი, მაგალითად ეს: rtsp://b1.dnsdojo.com:1935/live/sys3.stream

RTSP-WebRTC ნაკადის ტესტირება Google Chrome და Mozilla Firefox ბრაუზერებში
ჩვენ დავრწმუნდებით, რომ იგივე RTSP ნაკადი ითამაშებს ჩვეულებრივ HTML გვერდზე Chrome და Firefox ბრაუზერებში.
1. ჩატვირთეთ დემო ინტერფეისი მენიუში „დემო / სტრიმინგის მინ“. ეს არის მინიმალური HTML5 ვებ ინტერფეისი, რომელიც იყენებს WebRTC ტექნოლოგიას RTSP ვიდეო ნაკადის საჩვენებლად Chrome და Firefox ბრაუზერებში.
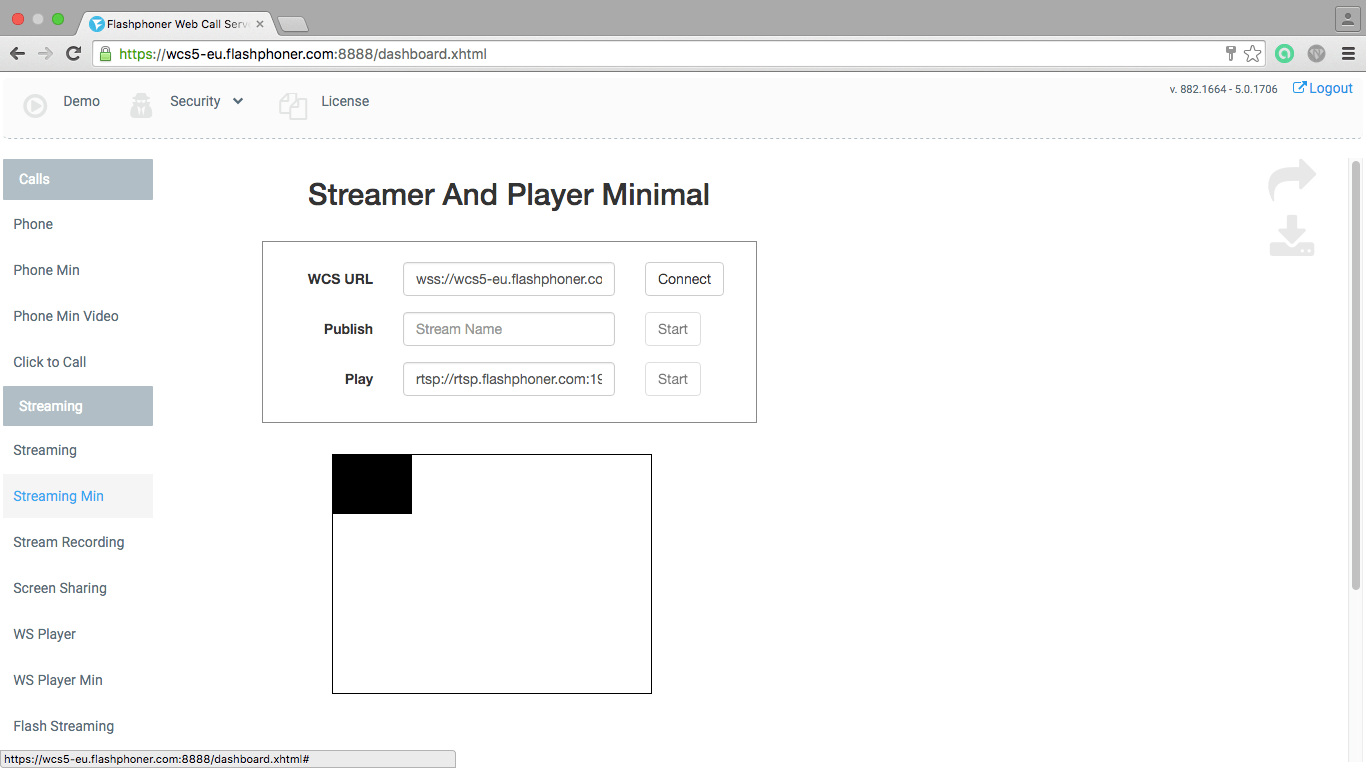
2. დაამყარეთ კავშირი ვებ ზარის სერვერთან

3. შეიყვანეთ კამერის RTSP მისამართი და დაიწყეთ ნაკადის დაკვრა:

შედეგად, ჩვენ წარმატებით გამოვცადეთ RTSP ნაკადის დაკვრა Google Chrome ბრაუზერში. მსგავსი ტესტი შეიძლება ჩატარდეს Firefox და Opera ბრაუზერებით იმ დესკტოპ და მობილურ პლატფორმებზე, რომლებიც მხარს უჭერენ WebRTC ტექნოლოგიას ბრაუზერებში.
RTSP-Websocket ნაკადის ტესტირება Safari ბრაუზერში iOS და Mac OS X-ში
iOS მოწყობილობებზე ბრაუზერები არ უჭერენ მხარს WebRTC ტექნოლოგიას. ამ მიზეზით, გამოიყენება ცალკე მოთამაშე „WS Player Min“, რომელიც იღებს ნაკადს Websocket პროტოკოლის მეშვეობით და უკრავს მას ბრაუზერის HTML5-Canvas ელემენტში.
1. ისევე, როგორც Chrome-ის შემთხვევაში, თქვენ უნდა გახსნათ დემო ინტერფეისის გვერდი, მაგრამ აირჩიეთ მენიუს სხვა ელემენტი:

2. ამის შემდეგ დაამყარეთ კავშირი ვებ ზარის სერვერთან

3. შეიყვანეთ ადრე ცნობილი RTSP სამაუწყებლო მისამართი და დაუკარით ვიდეო ნაკადი:

ამრიგად, ზემოაღნიშნული გვიჩვენებს RTSP ტრაფიკის ნახვის შესაძლებლობას, რომელიც გარდაიქმნება Web Call Server-ის გამოყენებით ყველაზე გავრცელებულ ვებ ბრაუზერებზე, მათ შორის ყველაზე პოპულარულ მობილურ პლატფორმებზე.
შემდეგი ნაბიჯი არის HTML5 RTSP მოთამაშის დამატება საკუთარ ვებსაიტზე. დამატების პროცესი დეტალურად არის აღწერილი მიმდებარე განხორციელების განყოფილებაში.
ვიდეოები, რომლებიც აღწერს RTSP-WebRTC და RTSP-Websocket პლეერის ტესტირების პროცესს
RTSP-WebRTC პლეერი Chrome-ისა და Firefox-ისთვის
RTSP-Websocket პლეერი iOS Safari-სთვის
ჩამოტვირთეთ ვებ ზარის სერვერი 5
Სისტემის მოთხოვნები: Linux x86_64, 1 ბირთვიანი CPU, 2 Gb RAM, Java
ინსტალაცია:
- wget https://site/download-wcs5.2-server.tar.gz
- ამოალაგეთ და დააინსტალირეთ სკრიპტის "install.sh" გამოყენებით
- გაუშვით სერვერი ბრძანების გამოყენებით "service webcallserver start"
- გახსენით ვებ ინტერფეისი https://host:8444 და გაააქტიურეთ თქვენი ლიცენზია
თუ იყენებთ Amazon EC2 სერვერებს, არაფრის ჩამოტვირთვა არ არის საჭირო.
სახელმძღვანელო, რომელიც მოჰყვება CCTV კამერას, შეიძლება ყოველთვის არ შეიცავდეს ინფორმაციას RTSP პროტოკოლის შესახებ, რომლის მიხედვითაც მოწყობილობა მუშაობს. თუმცა, საკმაოდ დიდია შემთხვევები, როდესაც აუცილებელია ამ პროტოკოლის გამოყენება, ამიტომ საჭირო ხდება მისი მისამართის გარკვევა.
ვიდეოთვალთვალის სისტემის მფლობელს შეიძლება დასჭირდეს RTSP ნაკადის ცოდნა სხვადასხვა სიტუაციებში:
- ვიდეოკამერის ღრუბლოვან სერვერთან დაკავშირება;
- ვებსაიტზე ვიდეო ინფორმაციის გადაცემის დაყენება;
- ვიდეოების დაკვრა პლეერის ნაკადში სხვადასხვა მოწყობილობებზე - მობილური ტელეფონი, ლეპტოპი ან ტაბლეტი.
რატომ არის საჭირო RTSP პროტოკოლი?
 პროტოკოლის სახელი RTSP გადასცემს კონტროლს ონლაინ რეჟიმში. ამრიგად, Real Time Streaming Protocol ეხმარება ონლაინ ვიდეო ნაკადის მართვაში. ეს პროტოკოლი ძალიან ხშირად გამოიყენება IP ვიდეო მეთვალყურეობაში, რადგან ის შეიცავს საჭირო ბრძანებების აღწერას.
პროტოკოლის სახელი RTSP გადასცემს კონტროლს ონლაინ რეჟიმში. ამრიგად, Real Time Streaming Protocol ეხმარება ონლაინ ვიდეო ნაკადის მართვაში. ეს პროტოკოლი ძალიან ხშირად გამოიყენება IP ვიდეო მეთვალყურეობაში, რადგან ის შეიცავს საჭირო ბრძანებების აღწერას.
RTSP პროტოკოლი საშუალებას აძლევს უსაფრთხოების კამერის მფლობელს გადაჭრას რამდენიმე მნიშვნელოვანი ფუნქცია:
- მაუწყებლობის მონაცემები VLC-ის გამოყენებით;
- ვიდეოს გადაცემა თქვენს რესურსებსა და პლატფორმებზე;
- NVR ვიდეო ჩამწერების კონფიგურაცია;
- ვიდეოსათვალთვალო კამერის დაკავშირება ვირტუალურ საცავთან;
- დაამატეთ ვიდეო კამერა მობილურ აპლიკაციებს, რომლებიც დაფუძნებულია Android ან iOS-ზე.
ამავდროულად, ვიდეო თვალთვალის სისტემების მრავალი მომხმარებლისთვის RTSP ნაკადის გახსნა არც ისე მარტივი და საკმაოდ რთულია.
შეიტყვეთ CCTV კამერის RTSP მისამართი
არსებობს რამდენიმე ვარიანტი, რომელიც საშუალებას გაძლევთ გაარკვიოთ ვიდეო კამერის RTSP ნაკადი, როდესაც ის არ არის მითითებული შესაბამის ინსტრუქციებში.
რუსეთში გაყიდული IP ვიდეო კამერების დიდი რაოდენობა შეიცავს ჩინურ XMEye ელემენტებს. ეს კომპონენტები შეიძლება ნახოთ კამერების შიდა მწარმოებლებისგანაც კი, როგორიცაა Vesta, HiQ, SVplus და მსგავსი. მსგავსი მოდელების კამერას ექნება შემდეგი RTSP ნაკადის ფორმატი:
rtsp://192.168.132.32:554/user=admin&password=12345&channel=1&stream=0.cgi
ეს მისამართი შეიცავს შემდეგ კომპონენტებს:
- 192.168.132.32 – მოწყობილობის პირდაპირი IP მისამართი;
- 554 – პროტოკოლის პორტი (ნაგულისხმევად დანომრილია 554, მაგრამ ამ პარამეტრის შეცვლა შესაძლებელია მოწყობილობის პარამეტრებში);
- ადმინისტრატორი – CCTV კამერის შესვლა;
- 12355 - პაროლი მომხმარებლის შესვლისთვის.
იმ შემთხვევაში, როდესაც IP ვიდეო კამერა შეიცავს სხვა კომპონენტებს, თქვენ უნდა გამოიყენოთ ქვემოთ ჩამოთვლილი ორი ვარიანტიდან ერთი.
პირველი ვარიანტი ყველაზე გამარტივებულია. CCTV კამერიდან RTSP ნაკადის გასარკვევად, თქვენ უნდა დაუკავშირდეთ ამ მოწყობილობის მწარმოებელს ან მომწოდებელს. მოთხოვნის შემთხვევაში, ისინი შეძლებენ უზრუნველყონ საჭირო ნაკადის ფორმატი და ჩინელ გამყიდველებსაც კი შეუძლიათ ამ სერვისის მიწოდება - ჩინეთის ქარხნებიდან ან AliExpress ვებსაიტიდან.
მეორე ვარიანტი არის სპეციალიზებული პროგრამული უზრუნველყოფის გამოყენება. ეს მეთოდი დაგეხმარებათ იმ შემთხვევებში, როდესაც ვიდეოთვალთვალის სისტემის მფლობელს არ აქვს შესაძლებლობა ან სურვილი მოითხოვოს RTSP ნაკადის მისამართი მიმწოდებლისგან. შემდეგ ამის გაკეთება შეგიძლიათ თავად პროგრამული უზრუნველყოფის გამოყენებით.
პირველ რიგში, თქვენ უნდა ჩამოტვირთოთ პროგრამა სახელწოდებით One Device Manager. ინსტალაციის შემდეგ, ეს პროგრამა დაგეხმარებათ გაიგოთ RTSP მისამართი.
 როგორც წესი, ვიდეოკამერების უმეტესობა მხარს უჭერს onvif პროტოკოლს, ამიტომ პროგრამული უზრუნველყოფის გამოყენებისას არ უნდა იყოს სირთულეები. მნიშვნელოვანი ნიუანსი - იმისათვის, რომ სწორად იმუშაოს, თქვენ უნდა დააკავშიროთ ლეპტოპი ან კომპიუტერი, სადაც დაინსტალირდება პროგრამა, ისევე როგორც თავად IP მოწყობილობა, იმავე ლოკალურ ქსელს.
როგორც წესი, ვიდეოკამერების უმეტესობა მხარს უჭერს onvif პროტოკოლს, ამიტომ პროგრამული უზრუნველყოფის გამოყენებისას არ უნდა იყოს სირთულეები. მნიშვნელოვანი ნიუანსი - იმისათვის, რომ სწორად იმუშაოს, თქვენ უნდა დააკავშიროთ ლეპტოპი ან კომპიუტერი, სადაც დაინსტალირდება პროგრამა, ისევე როგორც თავად IP მოწყობილობა, იმავე ლოკალურ ქსელს.
ინტერნეტში შეგიძლიათ იპოვოთ მთელი სიები, რომლებიც შეიცავს RTSP ნაკადების მისამართებს, რადგან ეს მონაცემები დამოკიდებულია იმაზე, თუ რომელი ბრენდის ვიდეო სათვალთვალო კამერა იწარმოება.
როგორ გავხსნათ RTSP ნაკადი ვიდეო კამერაში?
 როდესაც RTSP ნაკადის მისამართი გახდება ცნობილი თვალთვალის სისტემის მფლობელისთვის, მას შეუძლია მიიღოს ვიდეო ინფორმაცია IP კამერიდან. ნაკადის ვიდეო გადაცემის გასახსნელად, თქვენ უნდა შეასრულოთ შემდეგი ნაბიჯების სია:
როდესაც RTSP ნაკადის მისამართი გახდება ცნობილი თვალთვალის სისტემის მფლობელისთვის, მას შეუძლია მიიღოს ვიდეო ინფორმაცია IP კამერიდან. ნაკადის ვიდეო გადაცემის გასახსნელად, თქვენ უნდა შეასრულოთ შემდეგი ნაბიჯების სია:
- დააყენეთ მუდმივი IP მისამართი ვიდეო კამერისთვის და შეუკვეთეთ იგი თქვენი ინტერნეტ პროვაიდერისგან;
- გადააგზავნოთ ადგილობრივი მოთხოვნები ვიდეოკამერიდან RTSP პორტში;
- გაიაროს შესრულების ტესტი.
სტატიკური მისამართის კონფიგურაცია შესაძლებელია IP Hunter პროგრამის გამოყენებით, ან შეგიძლიათ დაუკავშირდეთ თქვენს პროვაიდერს და სთხოვოთ მუდმივი IP მისამართი, როგორც დამატებითი ვარიანტი. ამის შემდეგ, თქვენ უნდა დააყენოთ პორტის გადამისამართება და გადაგზავნა პორტები RTSP პორტში ვიდეოკამერის ადგილობრივი პორტებიდან. შემდეგ შეგიძლიათ გააგრძელოთ ნაკადის შემოწმება.
იმის გასაგებად, ფუნქციონირებს თუ არა RTSP ბმული, შეგიძლიათ გახსნათ VLC პლეერი და შეამოწმოთ იქ. ამისათვის, მოთამაშის მთავარ მენიუში თქვენ უნდა დააჭიროთ კატეგორიას "მედია" და აირჩიეთ "გახსნა URL". შემდეგი, თქვენ უნდა გადახვიდეთ ფანჯრის "ქსელის" ჩანართზე და მიუთითოთ თქვენი ბმული.
ხშირად ჩნდება კითხვა: როგორ დავუკავშიროთ IP კამერა NVR-ს, თუ ის არ არის თავსებადობის სიაში?
ორი ვარიანტია ONVIF და RTSP
დავიწყოთ ONVIF პროტოკოლით (ღია ქსელის ვიდეო ინტერფეისის ფორუმი)
ONVIF არის ზოგადად მიღებული პროტოკოლი IP კამერების, NVR-ების, პროგრამული უზრუნველყოფის ერთობლივი მუშაობისთვის, იმ შემთხვევაში, თუ ყველა მოწყობილობა არის სხვადასხვა მწარმოებლისგან. ONVIF შეიძლება შევადაროთ ინგლისურ ენას ადამიანთა საერთაშორისო კომუნიკაციისთვის.
დარწმუნდით, რომ დაკავშირებული მოწყობილობები მხარს უჭერენ ONVIF-ს; ზოგიერთ მოწყობილობაზე ONVIF შეიძლება გამორთული იყოს ნაგულისხმევად.
ან ONVIF ავტორიზაცია შეიძლება გამორთული იყოს, რაც ნიშნავს, რომ შესვლა/პაროლი ყოველთვის იქნება ნაგულისხმევად
WEB-ისთვის შესვლის/პაროლის მიუხედავად 
ასევე აღსანიშნავია, რომ ზოგიერთი მოწყობილობა იყენებსცალკე პორტი ONVIF პროტოკოლით მუშაობისთვის
ზოგიერთ შემთხვევაში, ONVIF პაროლი შეიძლება განსხვავდებოდეს WEB წვდომის პაროლისგან.
რა არის ხელმისაწვდომი ONVIF-ის საშუალებით დაკავშირებისას?
მოწყობილობის აღმოჩენა
ვიდეო გადაცემა
აუდიო მონაცემების მიღება და გადაცემა
PTZ კამერის კონტროლი
ვიდეო ანალიტიკა (როგორიცაა მოძრაობის ამოცნობა)
ეს პარამეტრები დამოკიდებულია ONVIF პროტოკოლის ვერსიების თავსებადობაზე. ზოგიერთ შემთხვევაში, ზოგიერთი პარამეტრი მიუწვდომელია ან არ მუშაობს სწორად.
კ და ONVIF-ის გამოყენებით

SNR და Dahua ჩამწერებში, ONVIF პროტოკოლი მდებარეობს დისტანციური მოწყობილობის ჩანართზე, მწარმოებლის ხაზი
აირჩიეთ არხი, რომელსაც მოწყობილობა დაუკავშირდება
მწარმოებლის ჩანართიდან აირჩიეთ ONVIF
დააკონკრეტეთ ip მისამართიმოწყობილობები
RTSPპორტი რჩება ნაგულისხმევად
კამერების გამოყენება ONVIF პორტი 8080
(2017 წლიდან, ONVIF-ის ახალ მოდელებზე პორტი შეიცვალა 80-ით Alpha და Mira სერიებისთვის)
OMNY კამერები ბაზაგამოყენება ONVIF პორტი 80, რეგისტრატორში მითითებულია როგორც HTTP პორტი
სახელი
პაროლიმოწყობილობის პარამეტრების მიხედვით
დისტანციური არხინაგულისხმევი არის 1. თუ მოწყობილობა მრავალარხიანია, მითითებულია არხის ნომერი.
დეკოდერის ბუფერი— ვიდეო ნაკადის ბუფერირება, რომელიც მიუთითებს დროის მნიშვნელობაზე
სერვერის ტიპიაქ არის TCP, UDP განრიგის არჩევანი
TCP- ამყარებს კავშირს გამგზავნსა და მიმღებს შორის, უზრუნველყოფს ყველა მონაცემის მიმღებამდე მისვლას ცვლილებების გარეშე და საჭირო თანმიმდევრობით და ასევე არეგულირებს გადაცემის სიჩქარეს.
TCP-ისგან განსხვავებით, UDPარ ამყარებს წინასწარ კავშირს, არამედ უბრალოდ იწყებს მონაცემთა გადაცემას. UDP არ აკონტროლებს, რომ მიღებულია მონაცემები და არ ამრავლებს მათ დაკარგვის ან შეცდომის შემთხვევაში.
UDP ნაკლებად საიმედოა ვიდრე TCP. მაგრამ მეორეს მხრივ, ის უზრუნველყოფს ნაკადების უფრო სწრაფ გადაცემას დაკარგული პაკეტების ხელახალი გადაცემის არარსებობის გამო
განრიგი- ავტომატური ტიპის გამოვლენა.
ასე გამოიყურება დაკავშირებული მოწყობილობები Dahua-ში

მწვანე სტატუსი ნიშნავს, რომ ჩამწერი და კამერა წარმატებით არის დაკავშირებული
წითელი სტატუსი ნიშნავს, რომ კავშირის პრობლემაა. მაგალითად, კავშირის პორტი არასწორია.
მეორე კავშირის მეთოდია RTSP(რეალურ დროში სტრიმინგის პროტოკოლი) 
RTSPრეალურ დროში ნაკადის პროტოკოლი, რომელიც აღწერს ბრძანებებს ვიდეო ნაკადის გასაკონტროლებლად.
ამ ბრძანებების გამოყენებით, ვიდეო ნაკადი გადაიცემა წყაროდან მიმღებამდე
მაგალითად, IP კამერიდან DVR-მდე ან სერვერზე.
რა არის ხელმისაწვდომი RTSP-ით დაკავშირებისას?
ვიდეო გადაცემა
აუდიო მონაცემების მიღება და გადაცემა
უპირატესობაგადაცემის ეს პროტოკოლი ისაა, რომ არ საჭიროებს ვერსიის თავსებადობას.
დღეს RTSP მხარს უჭერს თითქმის ყველა IP კამერას და NVR-ს
ხარვეზებიპროტოკოლი არის ის, რომ გარდა ვიდეო და აუდიო მონაცემების გადაცემისა, სხვა არაფერია ხელმისაწვდომი.
მოდით შევხედოთ კამერის დაკავშირების მაგალითსდა RTSP-ის გამოყენებით
.jpg)
RTSPმდებარეობს დისტანციური მოწყობილობის ჩანართზე, მწარმოებლის ხაზი, SNR და Dahua ჩამწერში ის წარმოდგენილია როგორცგენერალი
აირჩიეთ არხი, რომელსაც მოწყობილობა დაუკავშირდება
URL მისამართი- აქ ჩვენ შევიყვანთ შეკითხვის სტრიქონს, რომლისთვისაც კამერა აგზავნის ძირითადი RTSP ნაკადი ერთად მაღალი რეზოლუცია.
დამატებითი URL - Აქ შეიყვანეთ მოთხოვნის სტრიქონი, რომლისთვისაც კამერა აგზავნის დამატებითი RTSP ნაკადი ერთად დაბალი რეზოლუცია.
მოთხოვნის მაგალითი:
rtsp://172.16.31.61/1 მთავარი ნაკადი
rtsp://172.16.31.61/2 დამატებითი ნაკადი
რატომ გჭირდებათ დამატებითი თემა?
მრავალსურათიან ჩამწერთან დაკავშირებულ ადგილობრივ მონიტორზე, ჩამწერი იყენებს დამატებით ძაფს რესურსების დაზოგვის მიზნით. მაგალითად, 16 ფანჯრის მქონე პატარა სურათებში საერთოდ არ არის საჭირო Full HD გარჩევადობის გაშიფვრა, საკმარისია D1. ისე, თუ გახსენით 1/4/8 ფანჯრები, ამ შემთხვევაში მთავარი ნაკადი დეკოდირდება მაღალი გარჩევადობით.
სახელიმოწყობილობის პარამეტრების მიხედვით
პაროლიმოწყობილობის პარამეტრების მიხედვით
დეკოდერის ბუფერივიდეო ნაკადის ბუფერირება, რომელიც მიუთითებს დროის მნიშვნელობაზე
სერვერის ტიპი- TCP, UDP, განრიგი (ONVIF პროტოკოლის მსგავსი)
ეს სტატია პასუხობს ყველაზე გავრცელებულ კითხვებს, როგორიცაა:
თავსებადია IP კამერა NVR-თან?
და თუ თავსებადია, როგორ დავაკავშირო!?


























