Asus-ის, Acer-ის, Samsung-ის, Hp-ის და სხვა მოდელების ლეპტოპების მფლობელები მუშაობისას სხვადასხვა აუდიო პრობლემას აწყდებიან. მასალაში განვიხილავთ, რატომ გაქრა ლეპტოპზე ხმა, რა უნდა გავაკეთოთ და როგორ გამოვასწოროთ სიტუაცია. ნუ იჩქარებთ ოსტატის დარეკვას ან სერვის ცენტრში გაშვებას, ხშირად პრობლემა ხელით გვარდება.
ლეპტოპის ხმის დაკარგვის მიზეზები მრავალმხრივია, მაგრამ ისინი შეიძლება დაიყოს 2 სფეროდ: პროგრამული უზრუნველყოფა და აპარატურა. ამ სახელმძღვანელოში განხილული პრობლემები და გადაწყვეტილებები ძირითადად დაკავშირებულია პროგრამულ უზრუნველყოფასთან, რადგან ისინი უფრო ხშირია ვიდრე ტექნიკის პრობლემები და ყოველთვის შეიძლება გამოსწორდეს.
ხმის დონის და სტატუსის ინდიკატორის შეცვლა
პირველ რიგში, შეამოწმეთ დადუმების სტატუსი ხმის მიქსერში. ამის გარკვევა შეგიძლიათ მოცულობის ხატულაზე წითელი გადაკვეთილი წრით, მაგრამ არა ყოველთვის. მომხმარებლები შემთხვევით ან სისტემაში შეფერხებით თიშავენ ხმას ლეპტოპზე. სიტუაცია შეიძლება არსებობდეს შემდეგნაირად, ხმის სრული გაქრობა ან ნაწილობრივი (აპლიკაციებში). ხმის მასშტაბის სანახავად და შესაცვლელად მიჰყევით ამ ნაბიჯებს.
სისტემის უჯრაში, დააწკაპუნეთ მაუსის მარჯვენა ღილაკით ხმის ხატულაზე. მენიუდან აირჩიეთ "ღია მოცულობის მიქსერი". თუ თქვენ ვერ ხედავთ ამ ელემენტს, წაიკითხეთ ინსტრუქციები იმის შესახებ, თუ რატომ გაქრა მოცულობის ხატი Windows-ის დავალების ზოლიდან.
ხმის მიქსერში ნახავთ ორ ზონას: "მოწყობილობა" და "აპლიკაციები". „მოწყობილობის“ ზონაში ლეპტოპის დინამიკების ხმაზე კონტროლი ხორციელდება. "აპლიკაციების" ზონაში რეგულირდება სისტემისა და აპლიკაციების ხმები. თითოეულ ელემენტს აქვს მოცულობის სლაიდერი და სტატუსის ინდიკატორი. თუ ინდიკატორს აქვს დინამიკის ხატულა წითლად გადაკვეთილი წრით, დააჭირეთ მასზე მაუსის მარცხენა ღილაკით და დააყენეთ „დადუმების“ პოზიცია. საჭიროების შემთხვევაში, გადაიტანეთ ხმის სლაიდერები მისაღებ დონეზე.
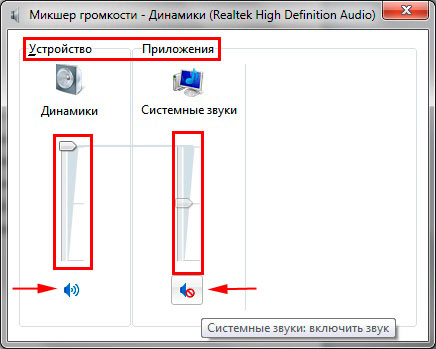
თუ ლეპტოპზე ხმა ცალკე პროგრამაში გაქრა, მაშინ გაუშვით, რის შემდეგაც ის გამოჩნდება ხმის მიქსერში "აპლიკაციების" ზონაში. შეცვალეთ ინდიკატორი და დაარეგულირეთ სლაიდერის პოზიცია. ქვემოთ მოყვანილი სკრინშოტი აჩვენებს Yandex ბრაუზერის მაგალითს.
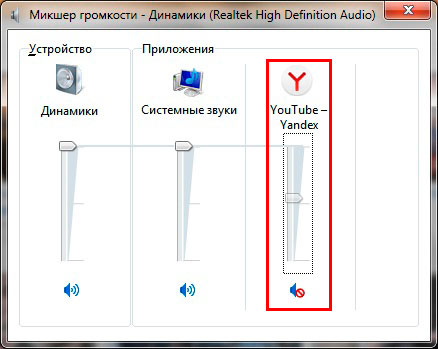
არ დაგავიწყდეთ გადახედოთ პარამეტრებს ან მოცულობის ინდიკატორებს თავად პროგრამებში. მაგალითად, ბრაუზერებში ხმა კვლავ რეგულირდება Flash Player-ით, რომელსაც ასევე აქვს ხმის სლაიდერი და სრული მუნჯი ხატულა პლეერში.
ნოუთბუქებს აქვთ ზოგადი აუდიო კონტროლისთვის ცხელი კლავიშები, ასე რომ თქვენ ყოველთვის არ გჭირდებათ ხმის მიქსერის მონახულება. გამოტოვებული ხმის ჩასართავად, გეჭიროთ Fn ღილაკი და დააჭირეთ ღილაკს გადაკვეთილი ხმის ხატულა ან მსგავსი (ჩვეულებრივ, მდებარეობს კლავიატურის ზედა რიგში). თქვენ ასევე შეგიძლიათ დააჭიროთ Fn ღილაკს და დააჭიროთ ხმის გაზრდის ღილაკს (ჩვეულებრივ, მდებარეობს კლავიატურის ისრებზე, ღილაკების გვერდით). ქვემოთ მოცემულ ეკრანის სურათზე იხილეთ Acer ლეპტოპის ცხელი კლავიშები.
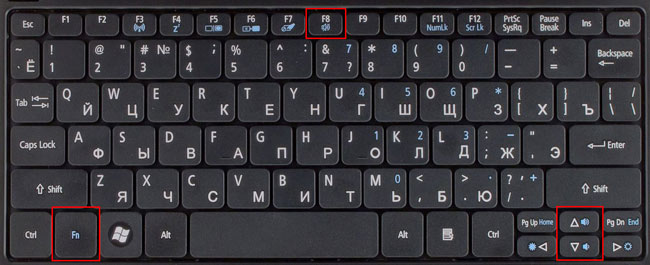
როდესაც ლეპტოპზე ხმა გაქრება, პირველ რიგში მიჰყევით ზემოთ მოცემულ ნაბიჯებს. თუ პრობლემა შენარჩუნებულია, გადატვირთეთ ლეპტოპი, რადგან სისტემა შეიძლება გაფუჭდეს ხანგრძლივი გამოყენებისას და სისტემის გადატვირთვის შემდეგ, შესრულება შეიძლება აღდგეს. წაიკითხეთ, თუ ზემოთ მოცემული წინადადებები არ მუშაობს.
ხმის დრაივერების ხელახლა ინსტალაცია
თუ ხმის პარამეტრებში ყველაფერი რიგზეა, მაშინ შესაძლოა ხმის დრაივერების პრობლემა იყოს. ავარიულად ან წარუმატებლად განახლებული დრაივერებით ლეპტოპზე ხმა ქრება. მათი აღსადგენად, განიხილეთ ხმის დრაივერების ხელახლა ინსტალაცია და უკან დაბრუნება.
გახსენით მოწყობილობის მენეჯერი. შეიყვანეთ ბრძანება devmgmt.msc, შემდეგ დააჭირეთ OK. მოწყობილობის მენეჯერში გააფართოვეთ ხმის მოწყობილობების ელემენტი (იხილეთ ეკრანის სურათი).
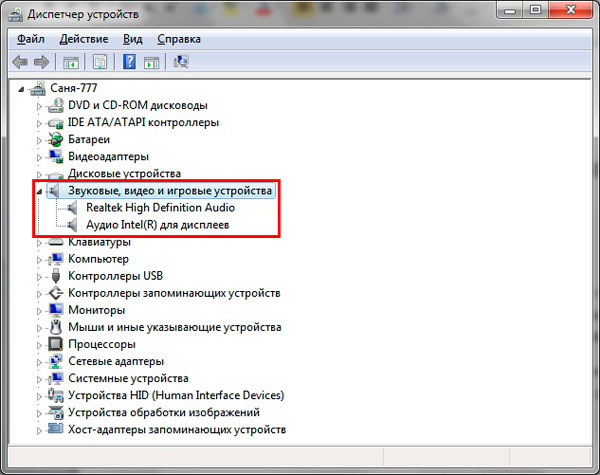
თუ თქვენი აუდიო მოწყობილობა არ მუშაობს გამართულად, მას ექნება პატარა "!" ან "?" ხატი. ორჯერ დააწკაპუნეთ აუდიო მოწყობილობაზე, რათა გამოჩნდეს თვისებების ფანჯარა. ეწვიეთ "დრაივერის" ჩანართს, დააჭირეთ ღილაკს "განახლება".
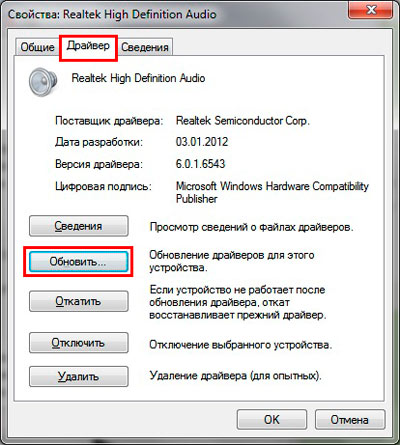
ღია ფანჯარაში აირჩიეთ დრაივერის ავტომატური ძებნა. დრაივერების პოვნის შემთხვევაში, ისინი ჩამოიტვირთება და შემდეგ ავტომატურად დაინსტალირდება. თუ OS-მ ვერ იპოვა დრაივერი, შემდეგ წაიკითხეთ.
წინასწარ ჩამოტვირთეთ ხმის დრაივერების ნაკრები ლეპტოპის მწარმოებლის ვებსაიტიდან ან მესამე მხარის რესურსიდან. აუდიო მოწყობილობების ყველაზე გავრცელებული მწარმოებლები მოიცავს:
- Realtek
- კრეატიული
- Logitech
დრაივერის ბევრ პაკეტს აქვს ინსტალერი. ამ პროგრამული უზრუნველყოფის ინსტალაციით, თქვენ ავტომატურად დააინსტალირებთ დრაივერს, რითაც აღადგენთ ხმას ლეპტოპზე. შემდეგი, თქვენ უნდა გადატვირთოთ სისტემა.
თუ თქვენ გაქვთ დრაივერების ნაკრები ინსტალერის გარეშე, მაშინ აუდიო მოწყობილობის თვისებებში, როდესაც დააჭირეთ ღილაკს "განახლება", აირჩიეთ დრაივერების ძებნა და ინსტალაცია ხელით (მეორე პუნქტი). მიუთითეთ საქაღალდე, დააჭირეთ "შემდეგი" და დაელოდეთ ინსტალაციის პროცესის დასრულებას. შემდეგი, თქვენ უნდა გადატვირთოთ სისტემა. დამატებითი ინფორმაციისთვის წაიკითხეთ რეკომენდაციები Windows-ზე დრაივერების დაყენების შესახებ.
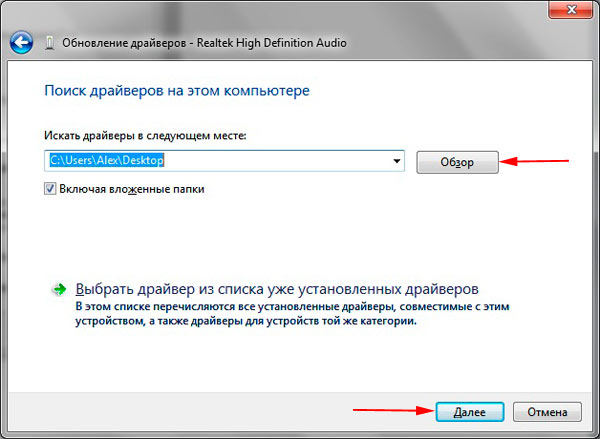
დრაივერის წარუმატებელი განახლების შემდეგ, შეიძლება შეამჩნიოთ, რომ ლეპტოპზე ხმა გაქრა. მიზეზი შეიძლება იყოს დაზიანებული ან შეუთავსებელი ახალი დრაივერი. ამ შემთხვევაში აუდიო მოწყობილობის თვისებების ფანჯარაში ღილაკზე „გადაბრუნება“ (აბრუნებს დრაივერის წინა ვერსიას) დაჭერით დაგეხმარებათ. შეტყობინებაში დააჭირეთ დიახ.
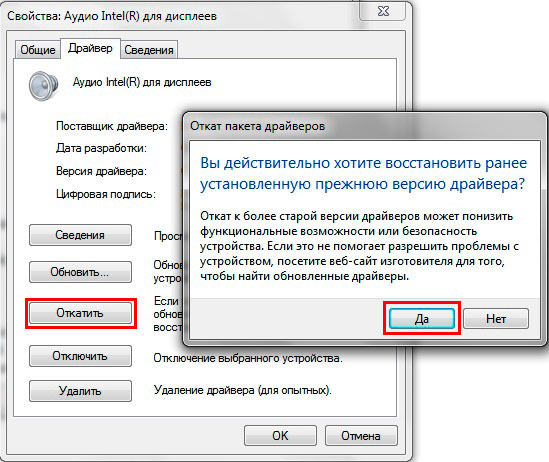
აუდიო სერვისის ჩართვა
ეს ხდება, რომ Windows Audio სერვისი, რომელიც პასუხისმგებელია ხმის დაკვრაზე, შეჩერებულია. უჯრის მოცულობის ხატულას აქვს წითელი წრე თეთრი ჯვრით. ხმის ხატულაზე გადასვლისას გამოჩნდება მინიშნება, რომ აუდიო სერვისი არ მუშაობს. ლეპტოპზე ხმის აღსადგენად, მარცხენა ღილაკით უნდა დააჭიროთ ხმის ხატულას. შემდეგ პრობლემების მოგვარების ოსტატი ავტომატურად მოაგვარებს პრობლემას და ნახავთ, რომ წითელი ჯვრის ხატი გაქრა.
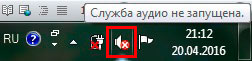
აუდიო სერვისის გაშვება შეგიძლიათ ხელით. დააჭირეთ Win + R ღილაკს, დააკოპირეთ services.msc შეყვანის ველში, შემდეგ დააჭირეთ OK. დაალაგეთ სერვისები სახელების მიხედვით, შემდეგ იპოვეთ Windows Audio სერვისი, ორჯერ დააწკაპუნეთ მასზე მარცხენა ღილაკით.
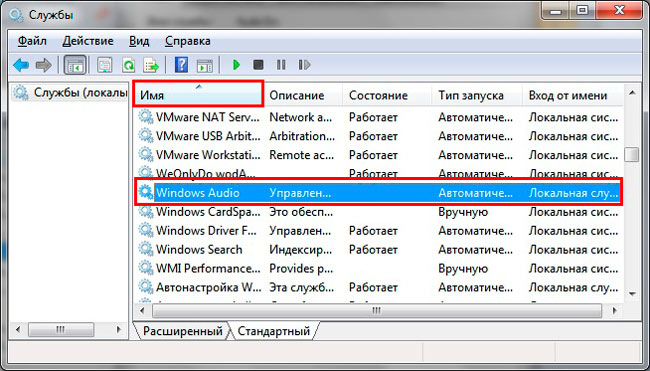
ხმის სერვისის თვისებებში "ზოგადი" ჩანართზე დააყენეთ გაშვების ტიპი "ავტომატური". შემდეგი, დააჭირეთ ღილაკს "დაწყება", დაელოდეთ ცოტას. ახლა დაკარგული ლეპტოპის ხმა აღდგება.
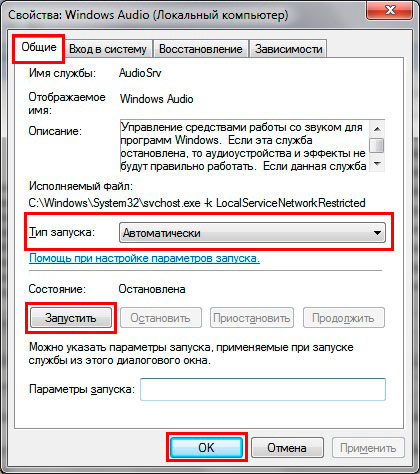
ხმის აღდგენის სხვა გზები
არსებობს საკმარისი მიზეზი, რის გამოც ხმა ქრება. ეს მიზეზები მრავალმხრივია, ამიტომ ყოველთვის არ არის ცნობილი, რატომ გაქრა ხმა ლეპტოპზე და რა უნდა გააკეთოს მის აღსადგენად. აქ არის რამოდენიმე რჩევა, რომელიც შეიძლება დაგეხმაროთ:
- გაუშვით პრობლემების აღმოფხვრის პროგრამა, რათა მოაგვაროთ საერთო აუდიო პრობლემები.
- ხმის პარამეტრებში დააყენეთ თქვენი აუდიო მოწყობილობა, როგორც ნაგულისხმევი აღწარმოების მოწყობილობა.
- მოწყობილობის მენეჯერში ჩართეთ აუდიო აღწარმოების მოწყობილობა.
- და ჩართეთ აუდიო მოწყობილობა იქ.
- განაახლეთ BIOS.
- დარწმუნდით, რომ გარე დინამიკები, ყურსასმენები მუშა მდგომარეობაშია და ასევე შეამოწმეთ, რომ შტეფსელი ჩართულია ხაზის გამოსავალზე.
- დააინსტალირეთ OS განახლებები.
- გააკეთე სისტემის აღდგენა.
უფრო დეტალურად, შეგიძლიათ განიხილოთ სტატიაში ზემოთ მოცემული რამდენიმე რეკომენდაცია, ხმა არ მუშაობს კომპიუტერზე Windows 7, 8, 10. ახლა თქვენ იცით, რატომ გაქრა ხმა ლეპტოპზე, რა უნდა გააკეთოთ და როგორ აღვადგინოთ ის. იმ შემთხვევაში, თუ თქვენ გაიარეთ ყველა მეთოდი და აუდიო მოწყობილობა არ მუშაობდა თქვენთვის, სავარაუდოდ, პრობლემა მდგომარეობს აპარატურაში. სახლში, რეგულარულ მომხმარებელს არ შეუძლია პრობლემების მოგვარება აღჭურვილობის შესახებ, ასე რომ თქვენ არ შეგიძლიათ გააკეთოთ სერვის ცენტრში წასვლის გარეშე.



































