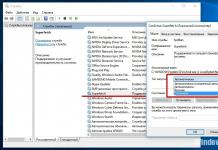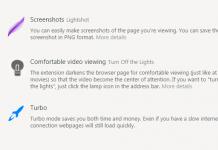Lietotāji, kuri savos datoros instalēja jaunu operētājsistēmas versiju no Windows, dodoties uz uzdevumu pārvaldnieku, pamanīja, ka tajā parādījās Windows 10 sistēmas un saspiestās atmiņas process, kas izmanto lielu RAM apjomu. Šajā rakstā tiks aprakstīts, kas ir šis process un kāpēc tas ir nepieciešams.
Kāpēc tas ir vajadzīgs?
Iepriekšējās Microsoft operētājsistēmas versijās šis process bija arī pieejams, taču to sauca par "Sistēmu". Tas izmanto lielu daudzumu RAM, dažreiz ielādē procesoru un disku. Bet tā nav kļūda, bet gan atmiņas pārvaldības mehānisma uzlabojums "kompresijas krātuves" funkcijas veidā, kas darbojas kā daļa no procesa "Sistēma un saspiestā atmiņa". Lietojot to, palielinās jūsu datorā darbojošos lietojumprogrammu un programmu veiktspēja (uzziniet, kā uzlabot datora veiktspēju rakstā “Windows 10 maksimālās veiktspējas noregulēšana, lai paātrinātu datoru”), palielinās operētājsistēmas Windows 10 reaģētspēja. .
Kāpēc tiek ielādēta RAM?
Šī funkcija ir paredzēta saspiestu lapu un datu glabāšanai RAM. Ja nav pietiekami daudz RAM, informācija par programmām netiek nekavējoties ierakstīta peidžeru faila cietajā diskā, bet tiek saspiesta RAM. Tas palielina OS reaģētspēju, tāpēc "Sistēmas un saspiestās atmiņas" process izmanto lielu "RAM" daudzumu (dažreiz 4 GB).
Fakts ir tāds, ka RAM un cietā diska datu apmaiņas ātrums atšķiras (pirmajā gadījumā tas ir daudz lielāks). Tāpēc informācijas ierakstīšana par lietojumprogrammām diskā palēninās Windows 10 darbību. Pirms peidžeru faila izmantošanas jaunā OS saspiež visus datus un ievieto tos “RAM”. Tas ļauj daudz vairāk informācijas par palaistām lietojumprogrammām saglabāt RAM. Tajā pašā laikā darba ātrums ir samazināts, salīdzinot ar parasto datu glabāšanu RAM, taču tas joprojām ir lielāks nekā ierakstot datus HDD.
Kā atspējot?
Svarīgs! Ja dators darbojas normāli un tajā ir pietiekami daudz RAM, neatspējojiet saspiešanas atmiņas funkciju.

Secinājums
Kompresijas krātuve, kas ir daļa no sistēmas un saspiestās atmiņas procesa, uzlabo operētājsistēmas Windows 10 veiktspēju un atsaucību. Taču tā izmanto daudz RAM. Ja nolemjat to atspējot, varat to izdarīt pakalpojumu logā.
Lasīt ko nozīmē Windows atmiņas samazināšanās un kā datorā skatīt saspiestās atmiņas informāciju. Un arī, ko darīt, ja datoram nav pietiekami daudz RAM un kā noteikt, cik daudz atmiņas aizņem konkrēts process. Operētājsistēmā Windows 10 tiek izmantota saspiešana, lai saglabātu vairāk datu jūsu sistēmas RAM. Windows 10 uzdevumu pārvaldnieka cilnē “Veiktspēja” tiek parādīta informācija par lielumu un pašreizējo atmiņas lietojumu. Starp citiem parametriem ir norādīts, ka daļa atmiņas ir saspiesta. Paskatīsimies, ko tas nozīmē?
Atmiņas saspiešana ir jauna funkcija operētājsistēmā Windows 10, kas nav pieejama iepriekšējās operētājsistēmās Windows 8 un 7. Tajā pašā laikā Linux un MacOS izmanto šo līdzekli.
Parasti, ja jūsu datoram ir 8 GB RAM, un darbojas lietojumprogrammas un pati sistēma izmanto 9 GB datu, lai saglabātu to atmiņā, vismaz 1 GB bija jāsaglabā mijmaiņas failā datora cietajā diskā. Piekļuve datiem peidžeru failā palēnina atsevišķu lietojumprogrammu un visas sistēmas ātrumu.
Tomēr, izmantojot saspiešanas algoritmu (tādu pašu kā Zip failu), datu lielumu var samazināt un pilnībā ievietot RAM. Piemēram, sistēma var atstāt 6 GB nesaspiestu datu un saspiest 3 GB, lai tie faktiski aizņemtu 1,5 GB. Tādējādi jums būs aizņemti 7,5 no 8 GB RAM.
Vai šai pieejai ir kādi trūkumi? Jā un nē. Datu saspiešanai un apgrieztajai procedūrai ir nepieciešami noteikti procesora resursi. Tāpēc ne visi dati tiek glabāti saspiesti, sistēma saspiež tikai to informāciju, ko tā uzskata par nepieciešamu. Pati saspiešanas un dekompresijas darbība ir daudz ātrāka nekā datu rakstīšana un lasīšana no diska. Tāpēc Windows meklē kompromisu starp šīm divām pieejām.
Kāpēc Windows nesaspiež visus datus?
Kā mēs jau runājām, datu saspiešanas un atspiešanas ātrums ir daudz lielāks nekā datu rakstīšanas un nolasīšanas ātrums no diska. Darbs ar šādiem datiem notiek pilnībā automātiskajā režīmā un neprasa lietotāja iejaukšanos, tad kāpēc sistēma nesaspiež visus datus?
Darbs ar nesaspiestiem datiem ir daudz ātrāks. Ja operētājsistēmai ir jāmeklē liels daudzums RAM saglabāto datu, datu lasīšanas, dekodēšanas un apgrieztās kodēšanas procedūra prasa ievērojamu procesora laiku. Turklāt sistēma rezervē daļu RAM, lai šādas nepieciešamības gadījumā atspiestu nepieciešamo atmiņas buferi.
Pamatojoties uz to, Windows mēģina saglabāt datus, kuriem bieži piekļūst nesaspiestā formā, dati, kuriem sistēma piekļūst retāk, tiek saspiesti vai pat saglabāti peidžeru failā.
Ko darīt, ja datoram nav pietiekami daudz RAM?
Tātad, kā rīkoties, ja redzat, ka sistēma izmanto lielu daudzumu saspiestu datu vai darbojas ar lielu mijmaiņas failu? Atbilde ir acīmredzama, pievienojiet savam datoram vairāk RAM, tas būs labākais risinājums. Ir arī acīmredzams, ka vislabāk ir izmantot tik ātru RAM, cik to atļauj jūsu mātesplate.
Mazāk acīmredzams risinājums būtu izmantot SSD disku mijmaiņas failam vai sistēmai kopumā. Iepriekš mēs apskatījām, kā pārvietot mijmaiņas failu uz citu disku mūsu videoklipā:
Tā kā SSD diska lasīšanas un rakstīšanas ātrums ir daudzkārt lielāks nekā tradicionālajam cietajam diskam, visa sistēma darbosies ātrāk.
Kā datorā skatīt informāciju par saspiesto atmiņu
Lai skatītu informāciju par to, cik daudz atmiņas sistēmā ir saspiests, ir jāizmanto uzdevumu pārvaldnieks. Lai to palaistu, ar peles labo pogu noklikšķiniet uz uzdevumjoslas un atlasiet vai nospiediet taustiņu kombināciju Ctrl + Shift + Esc (operētājsistēmai Windows 10, 8) vai Ctrl + Alt + Delete (jebkurai Windows) un atlasiet .

Pēc noklusējuma tas sākas saīsinātā formā, jums ir jāpiekļūst pilnai versijai. Lai to izdarītu, noklikšķiniet uz pogas Vairāk loga apakšējā kreisajā stūrī.

Dodieties uz cilni Veiktspēja un labajā pusē esošajā sarakstā atlasiet Atmiņa. Jūs redzēsit, cik daudz atmiņas nodalījumā ir saspiests "Izmantot (saspiestu)". Piemēram, zemāk esošajā ekrānuzņēmumā uzdevumu pārvaldnieks parāda, ka mūsu sistēma pašlaik izmanto 4,2 GB, bet 21,6 MB ir saspiestā atmiņa.
Šis iestatījums pastāvīgi mainās atkarībā no darbojošos lietojumprogrammu skaita un to izmantotās atmiņas. Saspiestās atmiņas apjoms var mainīties arī no sistēmas uzdevumu darba fonā, šo procesu var vērot reāllaikā.

Ekrānuzņēmumā varat arī redzēt, ka mūsu sistēma izmanto 8 GB DDR3 RAM. 1 GB rezervē aparatūra – šo atmiņu izmanto integrētā grafikas sistēma. DIMM atmiņas formas faktors, tiek izmantoti 2 kronšteini un vēl 2 sloti sistēmā ir brīvi. Kešatmiņā saglabātais iestatījums 1,9 GB parāda pašreizējo lapas faila lielumu. Ja novietojat peles kursoru virs diagrammas sadaļā Atmiņas struktūra, sistēma parādīs rīka padomu ar papildu informāciju.
Kā noteikt, cik daudz atmiņas aizņem noteikts process
Lai iegūtu detalizētu informāciju par katra procesa aizņemto atmiņu, dodieties uz cilni Procesi, pēc tam atrodiet vajadzīgo un atlasiet to; atmiņas kolonnā tiks parādīta faktiskā aizņemtā atmiņa.

Dažās lietojumprogrammās vienlaikus darbojas vairāki procesi, piemēram, Google Chrome. Šajā gadījumā jums jāaprēķina visu darbojošos procesu patērētās atmiņas summa.
Operētājsistēmas Windows 10 atjauninājumā 1809 Microsoft ir izvēlējies jaunu pakalpojuma nosaukumu SuperFetch sauca SysMain. Kad mēs runājam par datora "atmiņu", mēs parasti atsaucamies uz fizisko RAM, ko esam pievienojuši. Microsoft operētājsistēmām ir papildu līdzekļi un funkcionalitāte, piemēram, peidžeru failu virtuālā atmiņa vai saspiesta atmiņa (SysMain). Izstrādāts, lai maksimāli palielinātu atmiņu un nodrošinātu nevainojamu datora darbību pat lielas darba slodzes apstākļos.
Operētājsistēmā Windows papildus RAM izmantošanai tai ir labi zināma funkcija kā peidžeru fails (virtuālā atmiņa). Cietajā diskā ir rezervēta vieta, kas ļauj ielādēt atmiņu un uzglabāt informāciju. Tādējādi, ja nav pietiekami daudz RAM, programmas, kurām nepieciešama atmiņa, pārvēršas peidžeru failā cietajā diskā. Līdz ar Windows 10 parādīšanos Microsoft ir ieviesusi jaunu funkciju operētājsistēmā (kas jau kādu laiku pastāv operētājsistēmās Linux un MacOS) ar nosaukumu " SysMain Tā ir labākā alternatīva parastajai virtuālajai atmiņai iepriekšējās Windows 8, 7, XP versijās.
Kas ir SysMain operētājsistēmā Windows 10?
SysMain ir līdzeklis, kas tika ieviests jau operētājsistēmā Windows Vista ar citu nosaukumu kā SuperFetch. Tas klusi atrodas fonā, pastāvīgi analizējot RAM izmantošanas modeļus un mācoties, kuras lietotnes izmantojat visvairāk. Laika gaitā SysMain atzīmē šīs lietojumprogrammas kā "bieži lietotas" un iepriekš ielādē tās RAM. Ideja ir tāda, ka, ja vēlaties palaist lietojumprogrammu, tā darbosies daudz ātrāk, jo tā jau ir ielādēta atmiņā.
Kā iepriekš minēts, " Uzņēmēja pakalpojums: SysMain" ir jauna funkcija, kas tika izlaista līdz ar operētājsistēmas Windows 10 izlaišanu un kuras mērķis ir būt alternatīva mijmaiņas failam, uzlabojot jūsu datora vispārējo veiktspēju. Atšķirībā no mijmaiņas faila (kuru var iespējot, mainīt izmērus, atspējot utt.), šis opcija ir iespējota pēc noklusējuma operētājsistēmā Windows 10 un darbojas bez mūsu iejaukšanās.
Iepriekšējās Windows 10 versijās SysMain sauca kā SuperFetch un bija saistīts ar procesu " Sistēma", kas bija pārsteidzoši, ka šis process patērēja daudz atmiņas. Izmantojot atjauninājumu veidotāju atjauninājumu, šis iestatījums tiek reģistrēts sadaļā Uzdevumu pārvaldnieks kā Atmiņas struktūra.
SysMain ir labākā iespēja mijmaiņas failam, taču tas nav bez trūkumiem, jo sistēma visu laiku izmantos procesora ciklu, lai piekļūtu saspiestai atmiņai, kas var palēnināt datora darbību.
Kā SysMain darbojas operētājsistēmā Windows 10?
Noklusējums SysMain ir paredzēts, lai ar iepriekš ielādētām lietojumprogrammām aizņemtu visu pieejamo RAM vietu. Neuztraucieties, tas attiecas tikai uz neizmantoto atmiņu. Tiklīdz sistēmai ir nepieciešams vairāk RAM (piemēram, lai ielādētu lietojumprogrammu, kas nebija iepriekš ielādēta), tā atbrīvo nepieciešamo atmiņu pēc vajadzības.
Ja pirms operētājsistēmas Windows 8.1 lietojumprogrammai bija jāizmanto, piemēram, 5 GB atmiņa un datoram bija tikai 4 GB RAM, tad Windows bija jānosūta 1 GB no šiem datiem uz peidžeru failu, kas atrodas cietajā diskā. braukt. Pateicoties šai virtuālajai atmiņai, kļūst iespējams palaist un lietot šo programmu, taču tā darbosies lēnāk nekā ar lielu RAM.
Kopš operētājsistēmas Windows 10, kad operētājsistēmai ir nepieciešams vairāk atmiņas, nekā tai ir pieejams, process notiek. datu, piemēram, ZIP, saspiešana RAM, nevis sūtīt tos uz cieto disku mijmaiņas failā. Tādējādi, ja mums ir jāuzglabā divas datu paketes pa 6 GB un 3 GB un datoram ir tikai 8 GB RAM, tad Windows 10 saspiež 3 GB paketi, samazinot to līdz 1,5 un kopā apgūst 7,5 GB, nevis 9 GB. un to var saņemt, tam var piekļūt no RAM, neizmantojot apmaiņu.

Vai ir labi vai slikti izmantot SysMain?
Windows mēģinās izvairīties no šīs metodes izmantošanas, ja ir pieejama RAM, bet, ja dažiem datiem ir nepieciešams daudz atmiņas, ja nav pietiekami daudz RAM, sistēma saspiedīs datus (saspiedīs), ievietojot tos RAM, lai taupītu resursus, un mēģināt lai piespiestu datoru strādāt labi.
Lielākā daļa datu tiek glabāti RAM, lai sistēma varētu tiem piekļūt tieši un bez problēmām. Virtuālajā atmiņā vai, kā to sauc arī, dati tiek glabāti cietajā diskā, tādējādi samazinot laiku, kas nepieciešams datu pārsūtīšanai no cietā diska uz RAM. Daži lietotāji redz, ka atmiņa dažreiz ir aizsērējusi ar 3,5 GB, taču tas nav tik biedējoši, ja cietajā diskā ir zem 100 procentiem, tas var būt no mijmaiņas faila. Jums vienkārši jāgaida, līdz dati tiek saspiesti RAM.
- Ja kāds vēlas iespējot vai atspējot " Uzņēmēja pakalpojums: SysMain"Tad atrodiet pakalpojumu SysMain ierīču pārvaldniekā. Secinājums ir tikai viens, un ir acīmredzams, ka saspiestā atmiņa ir daudz labāka nekā mijmaiņas fails, kas atrodas pat SSD diskā.

Lietotāji no "desmitiem" pamanīja, ka process ar nosaukumu "Sistēma un saspiestā atmiņa" Windows 10 patērē ievērojamu daudzumu sistēmas resursu (ielādē procesoru un patērē RAM).
Šī procesa faktori var būt ļoti dažādi, taču visbiežāk taisnīga sistēmas slodze ir problēma, kas saistīta ar jebkuru datora sastāvdaļu vai tā draiveri. Apsveriet iespējamos problēmas cēloņus un atbrīvojieties no tiem.
"Sistēma un saspiestā atmiņa" ir jauns "desmitnieku" komponents, kas veic vienu no šīs operētājsistēmas vadības funkcijām. Tas ļauj samazināt zvanu skaitu uz peidžeru failu (pagefile.sys) cietajā diskā, saglabājot daļu no tajā esošajiem datiem saspiestā formā RAM.
Teorētiski visam vajadzētu darboties labi, bet praksē viss rada pamatīgu datora noslogošanu ar nevajadzīgiem uzdevumiem. Un ne visi lietotāji ir gatavi samierināties ar līdzīgu Microsoft politiku.
Datoru īpašniekiem ar RAM rezervi: ja neizmantojat lietojumprogrammas, kas patērē daudz RAM, kas jaudīgos personālajos datoros ir ārkārtīgi reti, jums nevajadzētu uztraukties par to, ka šis process patērē pietiekami daudz RAM.
Galu galā vairāku gigabaitu RAM patēriņš no esošajiem 16 GB ir diezgan mazs, taču ar 4-8 gigabaitiem RAM, kas tiek tērēti Windows 10 un lietotāju lietojumprogrammu darbībai, pāris gigabaitu “apēdot” var. ietekmēt datora veiktspēju.

Faktori, kas izraisa palielinātu saspiestās atmiņas un sistēmas procesu resursu izmantošanu
Apskatīsim biežākos iemeslus, kāpēc Windows 10 sistēma un saspiestā atmiņa patērē daudz datora aparatūras resursu.
Sistēmas programmatūra (draiveri)
Pievērsiet uzmanību tam, kad problemātiskais process sāk patērēt visvairāk resursu. Ja tas notiek pēc miega/hibernācijas režīma atsākšanas vai ja problēma sākās pēc Windows atkārtotas instalēšanas vai draiveru atjaunināšanas, visticamāk, problēma ir mātesplatē vai mikroshēmojuma draiverī.
Šeit katram individuāli jāizlemj, kādas darbības veikt: atvilkt draiverus, atjaunināt tos uz jaunāko versiju, aizstāt tos ar vecāku, bet stabilu izdevumu, pilnībā dzēst tos, lai sistēma Windows 10 tos automātiski instalētu, veikt sistēmas atcelšanu un tā tālāk. .
Labākā iespēja vispirms mēģināt atjaunināt sistēmas adaptera draiveri no ierīces atbalsta vietnes.
Ņemiet vērā arī šādus punktus:
- Visbiežāk vainīgie ir draiveri enerģijas sistēmas pārvaldīšanai no Intel, ACPI, SCSI un AHCI draiveriem, atsevišķi ir vērts atzīmēt lietojumprogrammas mirgošanai un darbam ar BIOS un citu zema līmeņa programmatūru.

- Parasti "desmit" tiek galā ar iepriekš uzskaitīto draiveru instalēšanu automātiski un piedāvā tos atjaunināt, izmantojot atjaunināšanas centru, tāpēc uzdevumu pārvaldniekā nekad neredzēsit informāciju, ka ir parādījusies jaunāka draivera versija. Taču šādas funkcijas ieviešanas trūkumi ir tādi, ka OS ne vienmēr pareizi izvēlas piemērotāko draiveri, un Windows 10 drīz pēc vēlamā produkta manuālas instalēšanas var to aizstāt ar savu (dažreiz mazāk piemērotu). Tas ir tas, kas noved pie problēmām. Lai no tiem atbrīvotos, no izstrādātāja resursa jāiegūst jaunākais sistēmas programmatūras laidiens (nekādā gadījumā neizmantojiet draiveru pakotnes un lietojumprogrammas draiveru atjaunināšanai), instalējiet to un aizliedziet "desmit labākajiem" atrast un instalēt atjauninājumus. šos draiverus, izmantojot oficiālo utilītu.
- Pievērsiet uzmanību video adaptera draiverim. Tas arī jāinstalē no arhīva, kas iegūts no saites videokartes atbalsta vietnē. Pirms jaunas programmatūras instalēšanas jums ir jāatbrīvojas no visiem programmatūras vecās versijas failiem, izmantojot lietojumprogrammu Display Driver Uninstaller.
Ja manipulācijas ar braucējiem nenesa panākumus, ejam tālāk.
pagefile.sys iestatījumi
Iepriekš minētā metode ir daudz vienkāršāka nekā iepriekšējās, taču ir aktuāla mazākam gadījumu skaitam, tāpēc tā ir otrajā vietā. Lai gan iesācējiem ieteicams sākt meklēt problēmas avotu no tā.
- Atspējojiet peidžeru failu un restartējiet sistēmu Windows 10.
- Pēc neliela darba mēs pārbaudām, kā darbojas saspiestā atmiņa un sistēma.
- Kad viss ir kārtībā, mēģiniet sistēmā atkārtoti iespējot pagefile.sys darbību un restartējiet.
- Ja situācija netiek atrisināta, iestatiet mazāku peidžeru faila izmēru un pārbaudiet problēmu pēc datora restartēšanas.

Drošības programmatūra
Lietojot vecu iecienītu antivīrusu, kas neatbalsta operētājsistēmu Windows 10, ļoti iespējams, ka iepriekš minētā problēma var rasties nepareizas atmiņas pārvaldības dēļ RAM skenēšanas laikā. Atjauniniet savu pretvīrusu.
Nav izslēgti arī konflikti pretvīrusu programmu pāra darbības laikā, it īpaši, ja datorā ir instalēti vēl 2 antivīrusi papildus desmitniekā integrētajam. Atstājiet tikai vienu lietojumprogrammu, lai aizsargātu datoru. Dažreiz ugunsmūri ir iesaistīti faktā, ka "Sistēmas un saspiestās atmiņas" process patērē daudz RAM. Atspējojiet trafika filtrēšanas utilītu un pārbaudiet procesa uzvedību.
Chrome
Tiek novērots, ka, strādājot fonā, Chrome veicina to, ka jaunais Windows 10 process izmanto daudz RAM. Sekojošās manipulācijas palīdzēs no tā atbrīvoties.
Deaktivizējiet aparatūras paātrināšanas funkciju pārlūkā Chrome.
1. Mēs izsaucam pārlūkprogrammas iestatījumu izvēlni un noklikšķiniet uz pogas, kas atrodas apakšā un ir atbildīga par papildu iestatījumu parādīšanu.
2. Noņemiet atzīmi no izvēles rūtiņas blakus opcijai Lietot aparatūras paātrinājumu.
3. Restartējiet tīmekļa pārlūkprogrammu.
4. Atrodiet sadaļu "Aparatūras paātrinājums video dekodēšanai" un izslēdziet to.

5. Mēs atrodam opciju "Neatspējot pakalpojumus, kas darbojas fonā, kad pārlūkprogramma ir aizvērta" un noņemiet atzīmi no izvēles rūtiņas blakus tai.
6. Restartējiet pārlūkprogrammu un ievērojiet procesu "Sistēma / saspiestā atmiņa".
Retāk sastopama izeja
Ja esat viens no tiem lietotājiem, kam nav palīdzējuši visi iepriekš minētie ieteikumi, padomi un instrukcijas, pārbaudiet jaunākās problēmas risināšanas iespējas. Tie ir visretāk sastopamie, bet, kas zina, varbūt jūsu gadījums ir viens no izņēmumiem.
1. Lietojot Killer Network draiverus, tie ir tīri jānoņem, piemēram, izmantojot Revo Uninstaller, iztīriet reģistru no atlikumiem un pārinstalējiet jaunāko versiju.
2. Plānotājā atspējojiet uzdevumu "RunFullMemoryDiagnostic". Mēs atveram plānotāja bibliotēku, izsaucot to caur meklēšanas līniju. Mēs ejam uz adresi - “Microsoft” - “Windows”, sadaļā “Atmiņas diagnostika” atrodam uzdevumu un deaktivizējam to, pēc tam restartējot Windows.

3. Atveriet reģistra redaktoru un dodieties uz ceļu HKLM\SYSTEM\ControlSet001\Services\Ndu. Mainiet sākuma taustiņa vērtību uz "2" un restartējiet.

4. Skenējiet sistēmas failus, vai nav bojājumu.
Mēs izpildām komandu "sfc / scannow" Win → R komandu tulka logā vai komandrindā.
5. Deaktivizējiet pakalpojumu SuperFetch un izslēdziet to no automātiskās palaišanas.
Mēs izpildām services.msc caur komandu tulku (atveras Win → R). Mēs atrodam nosaukto pakalpojumu, izsaucam tā "Properties", iestatām startēšanas veidu kā "Atspējots" un pabeidzam darbību.
6. Kā pēdējo līdzekli mēs cenšamies manipulēt ar hibernācijas, ātras palaišanas un miega režīma atspējošanu.
7. Neaizmirstiet par ļaunprātīgu programmatūru.
Ja nekas cits neizdodas, problēmas cēlonis būs jāmeklē pašam vai jāizmanto radikālāki risinājumi: jāatgriež Windows, jāatiestata vai jāinstalē no jauna.
Operētājsistēmā Windows 10 tiek izmantota atmiņas saspiešana, lai sistēmas atmiņā saglabātu vairāk datu, nekā bija iespējams iepriekšējā veidā. Ja dodaties uz uzdevumu pārvaldnieku un apskatīsit CPU lietojuma informāciju, redzēsiet, ka daļa no jūsu sistēmas atmiņas ir "saspiesta". Apskatīsim, ko tas nozīmē.
Kas ir atmiņas saspiešana?
Atmiņas saspiešana ir jauns līdzeklis operētājsistēmā Windows 10, kas nav pieejams lietotājiem operētājsistēmās Windows 7 un Windows 8. Tomēr operētājsistēmās Linux un MacOS atmiņas saspiešanas tehnoloģija ir diezgan pieejama un veiksmīgi izmantota.
Parasti, ja jūsu sistēmā ir pieejami 8 gigabaiti RAM un lietojumprogrammām ir pat 9 gigabaiti satura, ko glabāt RAM, tad vismaz 1 gigabaits tiek “izlapots” un saglabāts mijmaiņas failā jūsu datora diskā. Piekļuve mijmaiņas failam ir daudz lēnāka, salīdzinot ar RAM.
Pateicoties atmiņas saspiešanai, daļu no 9 gigabaitiem satura var saspiest (tāpat kā ZIP failu vai citu saspiestu saturu) un saglabāt RAM. Piemēram, jums varētu būt 6 gigabaiti nesaspiesta satura un 3 gigabaiti saspiesta satura, kas aizņemtu 1,5 gigabaitus RAM. Jūs varēsiet saglabāt visus 9 gigabaitus oriģinālā satura savā 8 gigabaitu operatīvajā atmiņā, jo tas aizņems tikai 7,5 gigabaitus, ja daļai no tā tiks piemērota saspiešana.
Vai šeit ir kāds mīnuss? Nu jā un nē. Datu saspiešanai un atspiešanai ir nepieciešami daži procesora resursi. Šī iemesla dēļ ne visi dati tiek saspiesti; tie tiek saspiesti tikai tad, ja jūsu operētājsistēma Windows 10 to uzskata par nepieciešamu un izdevīgu darbību. Datu saspiešana un atspiešana uz procesora resursu rēķina ir daudz, daudz ātrāk nekā datu augšupielāde un nolasīšana no faila diskā.
Vai ir slikti saspiest atmiņu?
Kā mēs jau norādījām iepriekš, saspiešana un dekompresija ir daudz izdevīgāka alternatīva salīdzinājumā ar klasisko datu pārsūtīšanu uz diska. Ticiet man, tas ir daudz ātrāk nekā mijmaiņas faila izmantošana. Atmiņas saspiešanai nav trūkumu. Windows 10 automātiski saspiedīs datus atmiņā, ja tai būs nepieciešams vairāk vietas, un jums pat nav jādomā par šo funkciju.
Tomēr atmiņas saspiešana joprojām patērē dažus CPU resursus. Jūsu sistēma var nedarboties tik ātri, ja tā izmanto atmiņas saspiešanu. Ja redzat milzīgu saspiestas atmiņas daudzumu un jums ir aizdomas, ka tas ir tieši iemesls datora lēnai darbībai, vienīgais šīs problēmas risinājums ir instalēt sistēmā vēl vienu RAM. Ja jūsu datoram nav pietiekami daudz fiziskās atmiņas lietojumprogrammu palaišanai, atmiņas saspiešana acīmredzami ir labāka nekā mijmaiņas fails, taču RAM josla ir labākais risinājums.
Kā skatīt detalizētu informāciju par saspiesto atmiņu?
Lai skatītu informāciju par sistēmas saspiesto atmiņu, jums būs jāizmanto uzdevumu pārvaldnieks. Lai to atvērtu, ar peles labo pogu noklikšķiniet uz sākuma paneļa un atlasiet “Uzdevumu pārvaldnieks”. Varat arī nospiest taustiņu kombināciju Ctrl + Shift + Esc vai nospiest Ctrl + Alt + Delete un pēc tam noklikšķiniet uz vienuma "Uzdevumu pārvaldnieks".

Ja priekšā redzat vienkāršotu uzdevumu pārvaldnieka saskarnes versiju, loga apakšējā kreisajā stūrī noklikšķiniet uz opcijas "Detaļas". Pēc tam dodieties uz cilni "Veiktspēja" un atlasiet "Atmiņa". Jūs varēsiet redzēt, cik daudz atmiņas ir saspiests, vienumā "Lietots (saspiests)". Piemēram, zemāk esošajā ekrānuzņēmumā var redzēt, ka sistēma pašlaik izmanto 4 gigabaitus RAM, no kuriem 263 megabaiti ir saspiesti.

Jūs varat redzēt, kā šis skaitlis mainās, atverot un aizverot dažādas programmas. Tas var arī mainīties tieši, kamēr operētājsistēma darbojas pasīvajā režīmā. Novietojot kursoru virs tās joslas kreisās puses, kurā tiek rādīta rezervētā saspiešana, tiks parādīta plašāka informācija par to.

Vai saspiešana patērē vairāk atmiņas?
Sākotnējā Windows 10 laidienā patiešām bija problēmas ar resursiem, kas saspiešanas laikā patērēja vairāk atmiņas. Tas pat tika minēts oficiālajā Microsoft emuārā.
Tomēr kādā brīdī Microsoft mainīja atmiņas saspiešanas darbības veidu. Atmiņas saspiešana vairs netiek rādīta kā daļa no sistēmas procesa uzdevumu pārvaldniekā (iespējams, tāpēc, ka šāds attēls daudziem lietotājiem bija ļoti mulsinošs). Tā vietā tagad tas ir redzams cilnes "Veiktspēja" sadaļā "Atmiņa".

Operētājsistēmas Windows 10 veidotāju atjauninājumā kļuva skaidrs, ka atmiņas saspiešanas datus var redzēt tikai sadaļā "Atmiņa", un sistēmas process saglabājas 0,1 megabaita lietojumā, ja sistēmai ir daudz saspiestas atmiņas. Tas ietaupa daudz neskaidrību, jo lietotāji vairs nesūdzas par sistēmas procesu, kas patērē mistiski milzīgu atmiņas apjomu.
Atradāt drukas kļūdu? Atlasiet tekstu un nospiediet Ctrl + Enter