Lai gan lielāko daļu darbību operētājsistēmā Linux var veikt, izmantojot grafisko interfeisu, ja vēlaties vairāk kontrolēt procesu un lielāku elastību, jums būs jāizmanto konfigurācijas failu manuāla rediģēšana.
Tādā veidā jūs varat precīzi noregulēt katru parametru un zināt, par ko katra līnija ir atbildīga. Lai strādātu ar konfigurācijas failiem, varat izmantot dažādus redaktorus. Iesācēji visbiežāk izmanto Gedit, pieredzējušāki lietotāji, kuri jau ir pieraduši pie termināļa, dod priekšroku nano redaktoram, un daudzi profesionāļi vēlas izmantot tikai Vim.
Mēs jau apskatījām, kā izmantot Vim vienā no iepriekšējiem rakstiem, tas ir ļoti elastīgs, taču šī elastība radās uz sarežģītības un vertikālas mācīšanās līknes rēķina. Šajā rakstā es vēlos apskatīt, kā izmantot Nano teksta redaktoru operētājsistēmā Linux. Šis ir ļoti vienkāršs redaktors, un ikviens iesācējs var tikt galā ar to. Bet, savukārt, tas būs lielisks solis termināļa attīstības virzienā.
Nano teksta redaktors ir iekļauts GNU programmu komplektā un ir standarta konsoles redaktors daudziem Linux izplatījumiem. Programmas izstrāde, tāpat kā daudzas citas programmas no GNU komplekta, sākās deviņdesmitajos gados.
Tajos laikos bija programma e-pasta sūtīšanai un saņemšanai - Pine. Daļa no tā bija teksta redaktors ar nosaukumu Pico, ko var izmantot, lai rakstītu ziņojumus. Daudziem iesācējiem Pico patika tā vienkāršības un intuitīvā interfeisa dēļ. Taču Linux izplatījumi, tostarp Debian, savās krātuvēs nevarēja iekļaut privātos Pine un Pico bināros failus.
Ņemot to visu vērā, tika nolemts izveidot TIP jeb Padoms Isn't Pico redaktoru. Taču pēc tam nosaukuma konflikta dēļ ar citu utilītu redaktors tika pārdēvēts par nano.
Galvenā nano priekšrocība ir tā lietošanas vienkāršība. Tas ir tikpat vienkārši lietojams kā OpenOffice vai Gedit. Tāpēc ir ļoti viegli iemācīties lietot programmu. Tagad pāriesim pie jautājuma par nano lietošanu.
Kā lietot Nano redaktoru?
Pirmkārt, jāsaka, ka nano ir konsoles teksta redaktors, kas nozīmē, ka ir ierasts to izpildīt no termināļa. Šim nolūkam tiek izmantota šāda sintakse:
$nano opcijas /adrese/fails/fails
Komandrindas opciju izmantošanai nav obligāti jānorāda tikai faila nosaukums, taču dažos gadījumos opcijas var būt ļoti noderīgas. Apskatīsim tos sīkāk:
- + numurs- norādiet faila rindiņu, no kuras jāsāk rediģēšana;
- -B- saglabājot izveidot faila rezerves kopiju;
- -AR- rezerves mape;
- -D- parādīt tekstu treknrakstā;
- -E- pārveidot tabulēšanas zīmes par atstarpēm;
- -F- iespējot atbalstu vairāku failu rediģēšanai;
- -H- saglabāt meklēšanas un nomaiņas vēsturi;
- -Es- nelasīt konfigurāciju no nanorc failiem;
- -P- atcerēties un atjaunot kursora pozīciju pēdējās rediģēšanas laikā;
- -T- cilnes izmērs atstarpēs;
- -m- iespējot peles atbalstu;
- -v- tikai lasīšanas režīms, failu nevar saglabāt.
Mēs esam apsvēruši tikai svarīgākās programmas iespējas, protams, to ir daudz vairāk, taču ar tām pietiks, lai sāktu. Tālāk apskatīsim, kā strādāt ar pašu programmu, tās izskatu un īsinājumtaustiņiem.
Lai atvērtu failu, vienkārši nosūtiet to parametros nano komandai. Ja šāda faila nav, tiks izveidots jauns. Piemēram:
Programmas galvenais logs izskatās ļoti vienkāršs, augšējā rindā ir redaktora versija un faila nosaukums, kā arī paziņojums, vai fails ir mainīts. Tālāk seko pats teksts, un pašā apakšā atkal ir faila nosaukums un pamata īsinājumtaustiņi, ar kuriem var strādāt ar programmu.

Lai pārvietotos pa tekstu, varat izmantot peli, tastatūras bultiņas vai īpašus īsinājumtaustiņus. Programmā nav izvēlnes, un visas darbības tiek veiktas, izmantojot karstos taustiņus. Iespējams, dažus no tiem nebūs viegli atcerēties pirmajā reizē, bet pēc vairākām praksēm viss izdosies. Turklāt viss nepieciešamais tiek parādīts ekrāna apakšā. Lai aktivizētu noteiktu darbību, vienkārši nospiediet taustiņu Ctrl un norādīto burtu. Shift taustiņu nekur neizmanto.
Pamata īsinājumtaustiņi
Tagad apskatīsim tuvāk, kādus īsinājumtaustiņus piedāvā nano linux teksta redaktors. Lai iegūtu papildinformāciju par īsinājumtaustiņiem, noklikšķiniet uz Ctrl+G:

Kad esat pabeidzis darbu ar redaktoru un saglabājis izmaiņas, noklikšķiniet uz Ctrl+X Lai izietu, ja fails nav saglabāts, programma liks jums rīkoties šādi:

Pirms programmas aizvēršanas, izmaiņas failā ir jāsaglabā diskā. Lai to izdarītu, izmantojiet kombināciju Ctrl+O. Ja palaidāt nano bez parametriem, jums būs jāievada faila nosaukums.
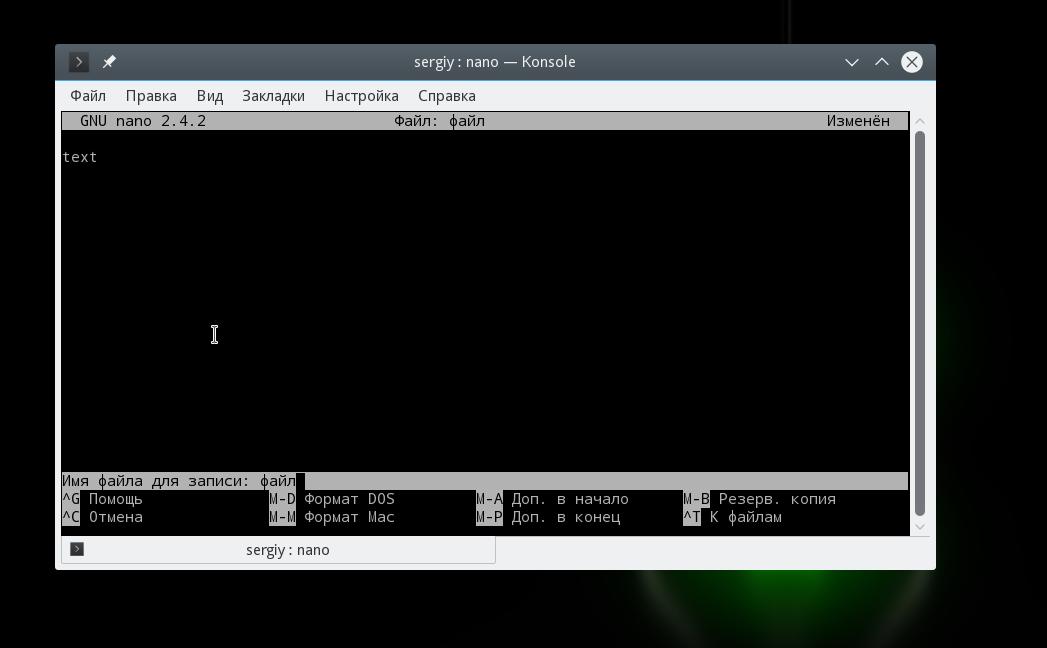
Kursora pozīcijā varat ielīmēt cita faila saturu, noklikšķinot Ctrl+R un ievadiet mērķa faila nosaukumu:

Lai atsauktu pēdējo darbību, noklikšķiniet uz Alt+U. Un jūs varat atkārtot pēdējo darbību vēlreiz, izmantojot Alt+E. Lai meklētu pēc virknes vai regulārās izteiksmes, noklikšķiniet uz Ctrl+W, varat izmantot standarta Perl regulārās izteiksmes sintaksi:
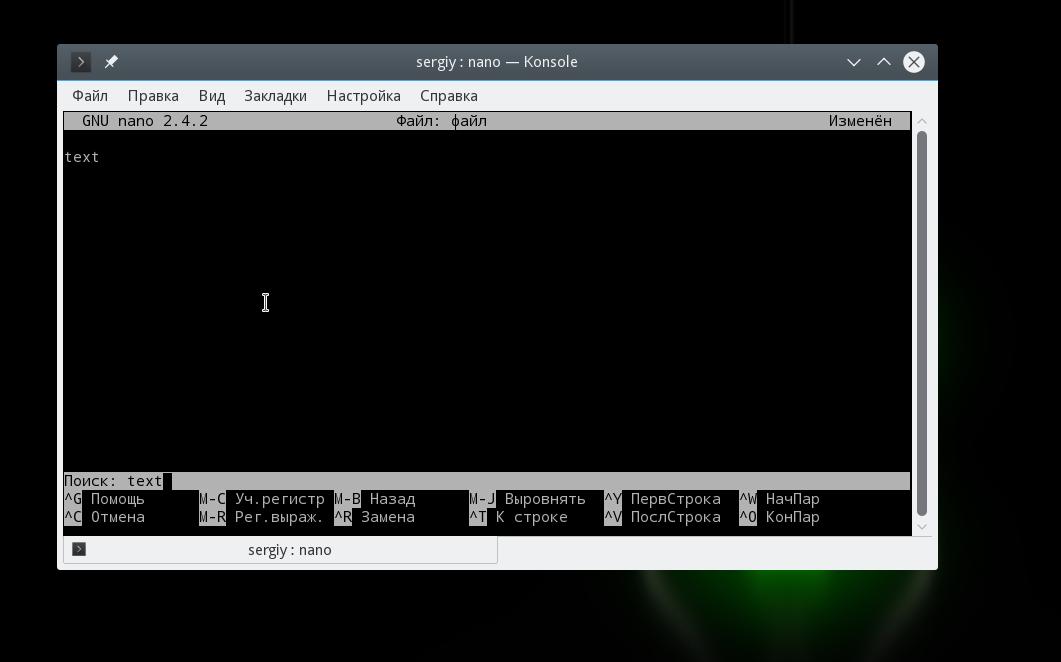
Izmantojot īsinājumtaustiņus Alt+R varat izmantot meklēšanu un aizstāšanu:

Mēs apskatījām galvenās taustiņu kombinācijas, kas tiek izmantotas redaktora funkciju vadīšanai. Jums tie var šķist sarežģīti, taču, lai sāktu, pietiek tikai zināt Ctrl+O Un Ctrl+X, viss pārējais nāks vēlāk.
Navigācijas īsinājumtaustiņi
Tagad apskatīsim karstos taustiņus, lai nano redaktorā ātri pārvietotos pa tekstu. Protams, jūs vienmēr varat izmantot jau pazīstamās atslēgas PageUP, PageDown, Home, End un bulttaustiņus, taču tas nav īpaši ērti, ņemot vērā, ka nano ir savi īsinājumtaustiņi. Lai gan tie nav tik praktiski kā Vim, jūs joprojām varat tos izmantot.
Lai pārvietotu kursoru uz priekšu vai atpakaļ, nospiediet Ctrl+F Un Ctrl+B un, lai pārvietotos uz augšu/uz leju par vienu rindiņu, izmantojiet Ctrl+P Un Ctrl+N.
Lai pārietu uz rindas sākumu, izmantojiet Ctrl+A, un beigās - Ctrl+E. Ir arī īsceļi, lai pārvietotos pa lapām, Ctrl+V pārvieto vienu lapu uz leju un Ctrl+Y- uz augšu lapā.
Bet tas vēl nav viss. Varat pārvietoties pa vārdiem, izmantojot Ctrl+Space Un Alt+Space un arī nospiediet Ctrl+_ un ievadiet vajadzīgās rindas numuru un pat simbolu, atdalot to ar komatu.
Lai redzētu, kur tagad atrodas kursors, noklikšķiniet uz Ctrl+C.
Kopēt, izgriezt un ielīmēt
Varat kopēt tekstu ar peli, taču tas ir tikai tad, ja strādājat GUI. Bet, ja programmu izmantojat tīrā terminālī, šī opcija nedarbosies. Šādiem gadījumiem nano ir savi atlases un kopēšanas rīki.
Lai atlasītu teksta sadaļu, noklikšķiniet uz Ctrl+^ pārvietojiet kursoru uz vajadzīgās sadaļas beigām un vēlreiz nospiediet to pašu taustiņu kombināciju. Viss teksts starp sākuma un beigu punktu, izņemot kursora pozīciju, tiks izcelts, un jūs varat to kopēt vai izgriezt.
Lai kopētu atlasīto tekstu, noklikšķiniet uz Alt+^ un lai to izgrieztu - Ctrl+K. Lai ievietotu izgrieztu tekstu, pārvietojiet kursoru uz vēlamo pozīciju un noklikšķiniet Ctrl+U.
Lai izgrieztu visu teksta rindiņu, vienkārši noklikšķiniet Ctrl+K, dažreiz tas ir ļoti ērti, rediģējot konfigurācijas failus.
Vairāki faili Nano
Ne visi zina, bet nano linux teksta redaktors atbalsta vairāku failu atvēršanu. Jūs nevarat tos atvērt vienā ekrānā, taču varat brīvi pārslēgties starp rediģēšanu.
Lai to izdarītu, startējot, nosūtiet utilītai vairākus failus:
nano fails1 fails2
Un pēc tam izmantojiet īsinājumtaustiņus, lai pārvietotos starp tiem Alt+> Un Alt+< . Lai aizvērtu failu, kas vairs nav vajadzīgs, noklikšķiniet uz Ctrl+X. Tiks aizvērta nevis visa programma, bet tikai aktīvais buferis ar failu.
secinājumus
Šajā rakstā mēs apskatījām, kā izmantot nano Linux redaktoru. Lai gan tas ir ļoti vienkāršs un galvenokārt paredzēts tiem, kas sāk lietot Linux, ir ļoti daudz funkciju, kas padara programmu par ļoti jaudīgu redaktoru. Ja jums ir kādi jautājumi, jautājiet komentāros!
Visbeidzot, īss nano un vim salīdzinājums:
Iesācējiem, kuri tikai sāk apgūt Linux, terminālis ir liels stress, bet, kad runa ir par nano komandu...
Gandrīz visi serveri, kas darbojas operētājsistēmā Linux, ieskaitot Ubuntu serveri, neizmanto grafisko apvalku, visi iestatījumi tiek veikti, izmantojot termināli. Darbvirsmas Linux izplatījumos situācija ir nedaudz vienkāršāka, bet tomēr, ja vēlaties precizēt sistēmu, jūs nevarat izvairīties no iepazīšanās ar termināli. Viena no visgrūtāk apgūstamajām "komandām" ir Nano Linux. Šī komanda, " nano ", nekas vairāk kā konsoles teksta redaktors.
Kā izmantot nano teksta redaktoru Linux terminālī
Šajā rakstā mēs centīsimies skaidri pateikt, kā izmantot šo teksta redaktoru, lai Linux nešķiet tik sarežģīta darbības komanda.
Nano instalēšana operētājsistēmā Linux
Ja terminālis nekādā veidā nereaģē uz nano komandu, tad šis teksta redaktors nav instalēts. Lai to instalētu, ievadiet komandu:
sudo apt install nanoViss ir gatavs palaišanai!
Nano palaišana
Teksta redaktors nano darbojas tikai terminālī. Vēl viens precizējums, pirms sākam, Linux operētājsistēma ir reģistrjutīga, ja vārds vai komandas daļa ir rakstīta ar lielo burtu, tad tas ir jāieraksta tā, pretējā gadījumā jūs saņemsit kļūdu.
Ja atrodaties direktorijā (mapē), kurā atrodas nepieciešamais teksta fails, tad, lai sāktu tā rediģēšanu, izmantojot nano jums terminālī jāraksta šādi:
Nano index.html
Starp citu, komanda palīdzēs jums noskaidrot, kurā direktorijā jūs pašlaik atrodaties pwd
, un kādi faili atrodas tuvumā? ls
.
Ja mēs rediģējam failu, kas atrodas citā direktorijā (mapē), tad terminālī jānorāda pilns ceļš:
Nano /var/www/html/index.html
Ja pēkšņi rediģējat failu, kas ir jutīgs pret vārdu aplaušanu, ievadiet komandu terminālī nano ar papildu atslēgu -w :
Nano -w/var/www/html/index.html
Lai atvērtu dokumentu noteiktā rindā vai kolonnā nano + rinda, kolonna faila_nosaukums
Piemēram nano +3,2 /etc/hosts
Nano karstie taustiņi kontrolei teksta redaktorā
Ar ievadīto teksta informāciju nano nevienam nevajadzētu būt problēmām. Bet cik ērti ir pārvaldīt teksta datus, dzēst tos lielapjomā, pārvietot un, pats galvenais, kā tos saglabāt nano, daudziem cilvēkiem ar to ir problēmas.
| Darbības nosaukums | nano karstie taustiņi |
| Atveriet failu noteiktā rindā |
+ rindas_numurs Piemēram: nano +25 log.txt |
| “Lēna” kustība uz sāniem - uz augšu, uz leju, pa kreisi, pa labi | Atslēgas ↓ vai Ctrl F Un Ctrl B ←→ vai Ctrl P Un Ctrl N |
| Pāriet uz faila sākumu | Alt | vai Alt\ |
| Pāriet uz faila beigām | Alt / vai Alt? |
| Pārejiet vienu vārdu uz priekšu | Ctrl atstarpe |
| Pārejiet uz rindas sākumu | Ctrl A |
| Pārejiet uz rindas beigām | Ctrl E |
| Pārvietojiet vārdu atpakaļ | Alt Space |
| Pāriet uz rindu pēc numura | Alts G vai Ctrl - |
| Nākamā lapa (ja garš teksta fails) | Ctrl Y |
| Iepriekšējā lapa (ja garš teksta fails) | Ctrl V |
| Izgrieziet "dzēst" visu rindu | Ctrl K |
| Izdzēsiet visu, sākot no kursora līdz faila beigām | ALT T |
| Ielīmējiet iepriekš izgrieztu vai kopētu līniju | Ctrl U |
| Atlasiet teksta daļu, kopējiet vai izgrieziet to (vai izdzēsiet) | Pārejiet uz vajadzīgo teksta sadaļu Skava ALT A un pārvietojiet taustiņus ↓←→ Kopēt Alt-6 Izgriezt vai izdzēst Ctrl K |
| Ievietot cilni | Ctrl I |
| Ielīmējiet teksta informāciju no cita faila | Ctrl R
norādiet ceļu uz failu |
| Nano parāda rindas un kolonnas numuru | CTRL C |
| Atrodiet vajadzīgo vārdu teksta failā | Ctrl W
ierakstiet meklējamo vārdu |
| Atrodi nākamo | Ctrl W |
| Izmaiņu saglabāšana failā | Ctrl O
nospiediet Ievadiet |
| Faila izmaiņu saglabāšana un nano redaktora aizvēršana | Ctrl O
nospiediet taustiņu Enter |
| Nesaglabājiet veiktās izmaiņas | Ctrl Z |
| Saglabājiet izmaiņas un pārdēvējiet failu | Ctrl X
nospiediet Y ievadiet jaunu faila nosaukumu nospiediet Ievadiet |
Ceru, ka nano termināla teksta redaktora izmantošana vairs nesagādās tik lielas galvassāpes kā iepriekš!
Vai jums joprojām ir papildu jautājumi? Raksti tos komentāros par paveikto vai otrādi!
Tas ir viss! Vairāk rakstus un instrukcijas lasiet sadaļā. Palieciet vietnē, tas būs vēl interesantāk!
Un Unix līdzīgas operētājsistēmas.
GNU nano ir labi zināmā Pico redaktora klons. Tas tika izstrādāts 1991. gadā un sākotnēji tika saukts par TIP. Tiesa, 2000. gadā tas tika pārdēvēts. Oficiālais resurss -nano-editor.org.
Jaunais redaktors ir balstīts uz lāstu bibliotēku un tiek izplatīts saskaņā ar GNU GPL licenci. Mūsdienās tas pēc noklusējuma ir iekļauts Ubuntu izplatījumos, un tas nav jāinstalē.
Kur sākt? Lai palaistu konsoles redaktoru, jums ir jāatver terminālis (tas jāatrod izvēlnē Applications-Standard) un jāpalaiž komanda:nano . Lai izveidotu un atvērtu failu, komanda ir -# nanofaila nosaukums .
Lai strādātu ar to, jums ir nepieciešama tikai tastatūra. Pārvietojiet peli tālāk.
Savā pamatā Nano ir izstrādāts, lai līdzinātu oriģinālā UW Pico funkcionalitāti un lietojamību. Redaktors ir sadalīts 4 daļās. Pirmajā tiek parādīta programmas versija, faila nosaukums un pašreizējās izmaiņas tajā. Otrais ir fails, kas pašlaik tiek rediģēts. Trešajā apakšējā daļā ir redzami svarīgi ziņojumi. Ceturtais parāda tās kombinācijas, kuras tiek izmantotas visbiežāk.
Redaktors tiek vadīts, izmantojot īsinājumtaustiņus. Apskatīsim dažus piemērus: saglabājiet pašreizējo dokumentuctrl+o , piekļūstot meklēšanas izvēlneictrl+w , iegūstiet pieejamos īsinājumtaustiņusctrl+g . Tiek izmantotas arī kombinācijas ar Meta taustiņiem, piemēram,meta+s – iespējot vai atspējot vienmērīgu ritināšanu.
Viegli apgūstams, Nano ir piemērots iesācējiem, taču nevainojami tiek galā arī ar konfigurācijas uzdevumiem.Uzlabotā versija nano 2.0 izcēlās ar savām pašreizējām iespējām : UTF-8 kodējuma atbalsts, uzlabota sintakses izcelšana, iespēja kopēt tekstu, to neizgriežot, iespēja izdrukāt katru rakstzīmi, kas tika nospiesta uz tastatūras, atkārtot pēdējo meklēšanu bez vaicājuma (meta taustiņš + W/ Ctrl+ W), pareizrakstības pārbaude / tikai atlasītās teksta daļas aizstāšana, atlasītā teksta pārvietošana pa labi, pāreja uz rindkopas sākumu un beigām, meklēšana failu pārvaldnieka apvalkā, dažādu formātu failu automātiska konvertēšana viens pret vienu.
Galvenās komandas nano:
- lai izsauktu visu uzvednes direktoriju -CTRL+G vai F1 ;
- pamest programmu -CTRL+X vai F2 ;
- lai rakstītu nākamo failu -CTRL+O vai F3 ;
- lai ievietotu failu nākamajā -CTRL+R vai F5 ;
- lai meklētu tekstu nākamajā failā -CTRL+W vai F6 ;
- lai aizstātu tekstu nākamajā failā -CTRL+\(F14 vai Meta+R) ; Vispirms tiek ievadīts aizstājošais teksts, pēc tam pēc Enter nospiešanas tiek ievadīts aizstātais teksts;
- lai pārietu uz priekšskatījuma ekrānu –CTRL+Y (F7 vai PgUp) ;
- lai migrētu uz gaidāmo ekrānu –CTRL+V (F8 vai PgDwn) ;
- CTRL+K (F9) = līnijas dzēšana (Cut, cut) kursora pozīcijā un saglabāšana buferī (cutbuffer);
- lai ievietotu griezuma bufera saturu līnijā marķiera pozīcijāCTRL+U — (F10) ; ja pēdējais nav mainījies, tas pilda Undo (atcelšanas) lomu, kas parasti nav paredzēta; var izmantot arī neierobežotai rindu klonēšanai patvaļīgā teksta daļā - pēc dzēšanas jums vienkārši jāpārvieto kursors uz vēlamo vietu;
- lai parādītu informāciju par kursora pozīciju formā -CTRL+C (F11) ;
- lai pārbaudītu pareizrakstību (izmantojot ārēju pareizrakstības programmu, ja tā ir instalēta un konfigurācijā ir iespējota atbilstošā opcija, skatiet tālāk) –CTRL+T (F12) ;
- lai pārvietotu marķieri (kursoru) vienu rindiņu uz augšu –CTRL+P ;
- lai pārvietotu marķieri vienu rindiņu uz leju -CTRL+N ;
- lai pārvietotu marķieri vienu rakstzīmi uz priekšu –CTRL+F ;
- lai pārvietotu marķieri vienu rakstzīmi atpakaļ -CTRL+B ;
- lai migrētu marķieri uz nākamās rindas sākumu -CTRL+A ;
- lai migrētu marķieri uz nākamās rindas beigām -CTRL+E ;
- lai pārzīmētu nākamo ekrānu –CTRL+L ;
- lai atlasītu (un ievietotu buferī) tekstu, sākot no nākamās kursora pozīcijas -CTRL+^ (Meta+A) ;
- lai likvidētu rakstzīmi marķiera pozīcijā –CTRL+D ;
- lai likvidētu rakstzīmi pa kreisi no marķiera –CTRL+H ;
- lai ievietotu tabulēšanas rakstzīmi —CTRL+I ;
- lai automātiski pabeigtu nākamo rindkopu -CTRL+J (F4) ;
- lai marķiera vietā ievietotu jaunas rindiņas rakstzīmi (CR) –CTRL+M ;
- lai dotos uz paredzēto rindas numuru –CTRL+_ (F13 vai Meta+G) .
Kā mēs rakstījām iepriekš,izmantojot meta taustiņu varat arī izpildīt komandas. Šo komandu saraksts ar Meta:
- savienojumam es/atspējot pastāvīgo marķiera pozīciju –Meta+C ;
- savienojumam Es/atspējot automātiskās atkāpes —Meta+I ;
- savienojumam es/izslēgt apturēšanu –Meta+Z ;
- savienojumam Es / atspējoju mājienu zonas izvadi -Meta+X ;
- savienojumam I/atspējot Pico redaktora emulācijas režīmu —Meta+P ;
- savienojumam I / atspējot vārdu aplaušanas režīmu -Meta+W ;
- savienojumam i / atspējot peles atbalstu (tikai veidojot ar gpm atbalstu -Meta+M ;
- komandai iespējot/atspējot griešanu līdz beigām –Meta+K ;
- savienojumam Es / atspējoju regulāro izteiksmju izmantošanu (regexp) -Meta+E .
Ir arī komanda, kas noņems pilnīgi visu jūsu datorā. Esiet modrs un nekad neizpildiet komandas, kuras nezināt. Apskatiet kombinācijurm -rf / un tam līdzvērtīgs:atbalss “test... test... test...” | perl -e ‘$??s:;s:s;;$?::s;;=]=>%-(<-|}<&|`{;;y; -/:
Nano redaktors ir izstrādāts, lai atdarinātu UW Pico teksta redaktora funkcionalitāti un ērtības. Šis ekrānuzņēmums parāda redaktora darbību:
Lūk, kā oficiālajā dokumentācijā ir izskaidrotas dažādas redaktora sadaļas:
Ir četras galvenās rediģēšanas sadaļas. Augšējā rindiņa parāda programmas versiju, pašreizējo rediģējamo failu un to, vai fails ir mainīts. Pēc tam galvenajā redaktora logā varat redzēt, ka fails tiek rediģēts. Trešā rinda ir statusa josla, kurā tiek parādīti svarīgi ziņojumi. Apakšējās divas rindiņas parāda redaktorā visbiežāk izmantotos īsinājumtaustiņus.
Nākamajās sadaļās ir aprakstītas pamata lietošanas metodes, kā arī dažas no Nano funkcijām.
1. Izveidojiet un atveriet failus
Lai palaistu redaktoru, palaidiet:
vai (ja mēs nekavējoties vēlamies norādīt faila nosaukumu)
$nano
Otrā metode ir piemērota gan jauna faila izveidei, gan esošā atvēršanai. Varat norādīt absolūto ceļu uz failu (ja fails atrodas attālināti).
Tālāk sniegtajā piemērā parādīts, kā izskatās atvērts fails:
Kā redzat, tālāk ir sniegti padomi, kas atvieglo jūsu darbu.
2. Kā saglabāt failu Nano
Šeit ir piemērs:

Nano arī ļauj saglabāt failus dažādos formātos. Piemēram, failu var saglabāt DOS formātā, nospiežot Alt+d. Tāpat, lai saglabātu failu Mac formātā, nospiediet īsinājumtaustiņu Alt+m. Lūdzu, ņemiet vērā, ka, lai mainītu formātu, jāsāk parastais saglabāšanas process, nospiežot Ctrl+o un pēc tam nospiediet Alt+d vai Alt+m, lai atlasītu formātu.
3. Kā izgriezt un ielīmēt tekstu Nano
Lai izgrieztu un ielīmētu līniju, vispirms pārvietojiet kursoru uz šo līniju. Tagad nospiediet īsinājumtaustiņu Ctrl+K (izgriezt) un pēc tam nosūtiet rindiņu uz vietu, kur vēlaties to ielīmēt, un visbeidzot izmantojiet īsinājumtaustiņu Ctrl+U (ielīmēt).
Piemēram, zemāk esošajā ekrānuzņēmumā ir prasība izgriezt pirmo rindiņu un ielīmēt to beigās. Dodieties uz rindu un nospiediet taustiņu kombināciju Ctrl+K. Tagad pārvietojiet kursoru uz leju un nospiediet taustiņu kombināciju Ctrl+y.
Varat kopēt noteiktu virknes daļu, nevis visu virkni. Lai to izdarītu, vispirms ir jāizvēlas vārds/rindas daļa, nospiežot taustiņu kombināciju Ctrl+6 (vai Alt+a). Tagad varat nospiest Ctrl+K, lai izgrieztu, un Ctrl+U, lai ielīmētu.
Kā redzat, mēs varam selektīvi izgrieziet un ielīmējiet vajadzīgo līnijas daļu.
4. Kā atrast un aizstāt vārdu nano valodā
Šis rīks ļaus jums atrast vajadzīgo vārdu un arī aizstāt to ar citu.
Lai meklētu vārdu valodā nano, nospiediet īsinājumtaustiņu Ctrl+w. Pēc tam jums tiks lūgts ievadīt vārdu, kuru vēlaties meklēt. Pēc vārda ievadīšanas nospiediet taustiņu Enter, un rīks parādīs atbilstošos ierakstus.
Varat arī aizstāt vārdu ar vārdu no citas vietnes, nospiežot Ctrl+\. Nospiežot šo taustiņu kombināciju, nano jautās vārdu, kuru vēlaties aizstāt. Pēc vārda ievadīšanas nospiediet taustiņu Enter, un tagad tas prasīs aizstāt vārdu. Pēc tam nano lūgs apstiprināt izmaiņas.
Šie trīs ekrānuzņēmumi palīdzēs jums izprast procesu.
5. Kā pašreizējā failā ievietot citu failu
Ja vēlaties, varat arī ielīmēt datus no cita faila tajā, kuru pašlaik rediģējat programmā nano. Lai to izdarītu, nospiediet taustiņu kombināciju Ctrl+p un pēc tam norādiet ceļu uz failu, kuru vēlaties atvērt.
Tālāk ir sniegti šīs funkcijas ekrānuzņēmumu paraugi:
Kā redzat iepriekš redzamajā ekrānuzņēmumā, teksts tika ievietots failā no kursora pozīcijas.
6. Parādiet kursora pozīciju
Ja vēlaties, varat arī pārbaudīt kursora pozīciju failā. To var izdarīt, nospiežot īsinājumtaustiņu Ctrl+C.
Kā redzat iepriekš redzamajā ekrānuzņēmumā, pēc Ctrl+c nospiešanas parādījās pozīcijas kursors, un visa informācija par to atrodas statusa joslā (pasvītrotā lieta ir trešā rindiņa no loga apakšas).
7. Kā startēšanas laikā novietot kursoru uz noteiktas rindas vai kolonnas.
Ja vēlaties, varat arī novietot kursoru uz noteiktas faila rindas un kolonnas, startējot redaktoru. To var izdarīt, ievadot nepieciešamo informāciju, startējot redaktoru. Šī funkcija izmanto komandrindas slēdzi +rinda,kolonna (rinda norāda rindas numuru, bet kolonna norāda kolonnas numuru).
$ nano +līnija,kolonna
Piemēram:
$ nano +2,5 abc.txt
Kā redzat iepriekš redzamajā ekrānuzņēmumā, faila atvēršanas laikā kursors atrodas otrajā rindā un piektajā kolonnā.
8. Kā izveidot faila iepriekšējās versijas rezerves kopiju.
Šis rīks ļauj izveidot rediģējamā faila iepriekšējās versijas rezerves kopijas. Tas tiek darīts pēc izmaiņu veikšanas un faila saglabāšanas. Funkcijai var piekļūt, izmantojot komandrindas opciju -b.
$nano -B
Piemēram
$ nano -B abc.txt
Dublējums tiks saglabāts pašreizējā direktorijā ar tādu pašu nosaukumu, bet ar sufiksu ar tildi (~).
Lūdzu, ņemiet vērā, ka pirmo reizi izveidotos failus nevar dublēt.
9. Backup failus uz konkrētu direktoriju.
Šis rīks ļauj saglabāt visus dublējuma failus noteiktā direktorijā. Šai funkcijai var piekļūt, izmantojot komandrindas opciju -C vai –backupdir, kas prasa ceļu uz mapi, kurā vēlaties saglabāt dublējuma failus.
$ nano -B –backupdir=
10. Kā pārveidot tabulēšanas zīmes par atstarpēm.
Šis rīks arī ļauj pārveidot tabulēšanas zīmes par atstarpēm. Šai funkcijai var piekļūt, izmantojot komandrindas opciju -E.
$nano -E
Piemēram, nākamajā attēlā ir redzams teksts, kurā starp vārdiem ir cilnes.
Tagad, kopš redaktors tika palaists ar parametru -E, izmaiņas tiek saglabātas, cilnes tiek pārveidotas par atstarpēm.
Secinājums
Ņemot vērā, ka raksts ir paredzēts iesācējiem, mēs esam tikai virspusēji izskatījuši šo sistēmu. Izmantojiet īsinājumtaustiņus Ctrl+G, lai uzzinātu vairāk par Nano. Ak, un jā, neaizmirstiet izmēģināt pamatus, par kuriem mēs šeit runājām.
Redaktors nano ir konsoles teksta redaktors. Tas ir pieejams gandrīz visos Linux izplatījumos, ir pieejams operētājsistēmā macOS un to var palaist operētājsistēmā Windows. nano bieži izmanto, lai rediģētu konfigurācijas failus, ja nav pieejams GUI.
Vadība nano tiek veikta no tastatūras, izmantojot karstie taustiņi. Redaktora apakšā ir pamata īsinājumtaustiņu saraksts. Simbols ^ apzīmē taustiņu Ctrl. Piemēram, ^X nozīmē īsinājumtaustiņu Ctrl+X. Ctrl+X ir līdzvērtīgs Ctrl+x .
Apskatīsim, kā veikt pamata darbības, strādājot ar nano.
Izveidojiet jaunu failu
Lai izveidotu failu, vienkārši palaidiet redaktoru bez parametriem. Aizverot redaktoru, jums būs jāievada faila nosaukums.
Varat arī nekavējoties iestatīt jaunā faila nosaukumu:
Pēc komandas izpildes tiks palaists nano redaktors un rediģēšanai tiks atvērts jauns tukšs fails.
Atveriet esošu failu rediģēšanai
Lai rediģētu esošu failu, ir jāpalaiž nano redaktors un jānorāda ceļš uz failu, kuru vēlaties atvērt:
Saglabā izmaiņas
Saglabājiet un turpiniet strādāt
Statusa rindā tiks parādīts šāds ziņojums: Rakstāmā faila nosaukums: faila_nosaukums(ja trūkst faila nosaukuma, tad jāievada faila nosaukums). Lai saglabātu izmaiņas, nospiediet taustiņu Enter.
Saglabājiet un izejiet
Šādā gadījumā, ja mainījāt failu, parādīsies jautājums: " Vai saglabāt modificēto buferi (ATBILDE NĒ, IZNĪCINĀS IZMAIŅAS)?". Nospiediet taustiņu y. Parādīsies jautājums, kurā jums būs jāievada faila nosaukums. Ievadiet jaunu faila nosaukumu vai vienkārši nospiediet taustiņu Enter. Izmaiņas tiks saglabātas un redaktors tiks aizvērts.
Iziet, nesaglabājot izmaiņas
Lai izietu no redaktora un nesaglabātu izmaiņas, izmantojiet īsinājumtaustiņus:
Ctrl+X
Ir jautājums" Vai saglabāt modificēto buferi..?", nospiediet n.
Kopēt un ielīmēt
Rindu kopēšana un ielīmēšana
Uz griezt visu rindiņu un ievietojiet to buferī, pārvietojiet kursoru uz vajadzīgo rindiņu un nospiediet:
Ctrl+K
Uz ievietot noklikšķiniet uz rindas no bufera:
Ctrl+U
Kopējiet un ielīmējiet brīvu tekstu
Lai starpliktuvē kopētu patvaļīgu tekstu, vispirms tas ir jāatlasa. Uz sākt atlasi Novietojiet kursoru teksta sākumā, kuru plānojat kopēt, un nospiediet:
Ctrl+6
Pārvietojiet kursoru, teksts tiks iezīmēts.
Uz kopiju atlasīto tekstu starpliktuvē, nospiediet:
Alt+6
vai uz griezt atlasīto tekstu, noklikšķiniet:
Ctrl+K
Pārvietojiet kursoru uz vietu, kur vēlaties ielīmēt tekstu no bufera. Uz ievietot teksts no bufera klikšķa:
Ctrl+U
Meklēt tekstu
Lai meklētu tekstu failā, izmantojiet īsinājumtaustiņus:
Ctrl+W
Jums jāievada meklēšanas virkne un jānospiež Enter.
Kursors tiks novietots uz meklētā teksta pirmo reizi (attiecībā pret kursoru). Lai pārietu uz nākamo notikumu, noklikšķiniet uz:
Alt+W
Lai pārtrauktu meklēšanu, noklikšķiniet uz:
Ctrl+C
Atrast un aizstāt tekstu
Lai atrastu un aizstātu tekstu, izmantojiet īsinājumtaustiņus:
Ctrl+\
Jums tiks piedāvāts ievadīt meklēšanas tekstu. Ievadiet meklēšanas virkni un nospiediet taustiņu Enter.
Pēc tam jums tiks lūgts ievadīt tekstu, ar kuru vēlaties aizstāt. Ierakstiet virkni un nospiediet taustiņu Enter.
Pēc tam tiks izdots pieprasījums aizstāt atrasto vajadzīgās virknes gadījumu. Varat nospiest taustiņu A, lai vienlaikus aizstātu visus faila gadījumus, vai izmantot taustiņus Y vai N, lai aizstātu vai neaizstātu atrastos meklēšanas virknes gadījumus.
Karstie taustiņi
Lai parādītu informāciju par visiem karstajiem taustiņiem, izmantojiet kombināciju Ctrl+G. 
Visbiežāk izmantotie nano karstie taustiņi ir:
| Karstie taustiņi | Apraksts |
|---|---|
| Ctrl+A | Pārvietojiet kursoru uz rindas sākumu. |
| Ctrl+E | Pārvietojiet kursoru uz rindas beigām. |
| Ctrl+Y | Pārvietot kursoru par 1 lapu uz augšu (analoģiski PageUp) |
| Ctrl+V | Pārvietojiet kursoru par 1 lapu uz leju (analogi PageDown) |
| Ctrl+_ | Dodieties uz noteiktu rindu (jums būs jāievada rindas numurs). |
| Ctrl+C | Parādiet, kurā rindā un kursors atrodas. |
| Ctrl+W | Meklēt tekstu failā. Jums jāievada meklēšanas virkne. |
| Ctrl+\ | Atrast un aizstāt tekstu failā. Vispirms ievadiet meklēšanas virkni, pēc tam aizstājējvirkni. |
| Ctrl+D | Izdzēsiet rakstzīmi zem kursora. |
| Ctrl+K | Dzēst pašreizējo rindu. |
| Ctrl+O | Saglabājiet izmaiņas, neaizverot redaktoru. |
| Ctrl+X | Izejiet no redaktora. Ja fails ir mainīts, jums tiks piedāvāts saglabāt izmaiņas. |
Kaut kas cits
Vēl pāris interesanti triki, strādājot ar nano, par kuriem ne visi zina.
Ctrl = Esc Esc
Taustiņa Ctrl vietā varat veikt dubultklikšķi uz taustiņa Esc. Piemēram,
Esc+Esc+X
Tas ir līdzvērtīgs Ctrl+X.
Tikai lasīšanai
Lai atvērtu tikai lasāmu failu, izmantojiet slēdzi -v:
Failu dublējums
Varat pārliecināties, ka, mainot failu, tiek izveidota rezerves kopija. Lai to izdarītu, izmantojiet slēdzi -B:
Ja maināt failu un saglabājat izmaiņas, tiks izveidota faila rezerves kopija ar faila saturu, kāds tas bija pirms izmaiņu veikšanas. Dublējuma nosaukums ir tāds pats kā sākotnējā faila nosaukums ar tildi ~ beigās.


























