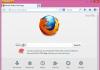Lai strādātu ar klēpjdatoru, peles klātbūtne nav priekšnoteikums. Visas tā funkcijas var viegli nomainīt skārienpaliktni. Bet stabilai darbībai ir nepieciešama īpaša programmatūra. Turklāt instalētie draiveri palīdzēs precīzi noregulēt skārienpaliktni un maksimāli izmantot tā potenciālu. Šajā apmācībā mēs parādīsim, kur atrast ASUS klēpjdatora skārienpaliktņa programmatūru un kā to instalēt.
Skārienpaliktņa draiveru instalēšanai var būt vairāki iemesli. Kļūda vai vienkārši nespēja iespējot vai atspējot pašu skārienpaliktni var novest pie šāda lēmuma. 
Mēs iesakām iepazīties ar šādas problēmas risināšanas iespējām.
1. metode: ASUS vietne
Tāpat kā ar jebkuru ASUS klēpjdatoru draiveri, vispirms ir jāmeklē programmatūra, dodieties uz ražotāja oficiālo vietni.
- Mēs ejam uz
- Atvērtajā lapā atrodiet meklēšanas apgabalu. Tas atrodas vietnes augšējā labajā stūrī. Šajā laukā mums jāievada klēpjdatora modelis. Ja modeļa ievadīšanas rezultātā tiek atrasta atbilstība, rezultāti nekavējoties tiks parādīti nolaižamajā izvēlnē. Izvēlieties savu klēpjdatoru.
- Parasti klēpjdatora modelis ir norādīts uz uzlīmes blakus skārienpaliktnim.

un klēpjdatora aizmugurē.
- Ja uzlīmes ir izdzēstas un jūs nevarat saskatīt uzrakstus, varat nospiest taustiņus Windows Un "R" uz tastatūras. Atvērtajā logā ievadiet komandu cmd un nospiediet "Ieiet". Tādējādi tiks palaists komandu uzvedne. Tajā komandas jāievada pa vienai, vēlreiz nospiežot "Ieiet" pēc katras no tām.
- Pirmajā kodā tiks parādīts klēpjdatora ražotāja nosaukums, bet otrajā - tā modelis.
- Atgriezīsimies ASUS vietnē. Kad nolaižamajā sarakstā būsiet atlasījis sava klēpjdatora modeli, tiksiet novirzīts uz lapu ar izvēlētā modeļa aprakstu. Lapas augšdaļā ir vairākas apakšsadaļas. Meklējam sadaļu ar nosaukumu "Atbalsts" un noklikšķiniet uz tā.
- Nākamajā lapā atlasiet apakšvienumu . Kā likums, viņš ir pirmais. Noklikšķiniet uz apakšsadaļas nosaukuma.
- Nākamajā posmā jums ir jāizvēlas OS versija, ņemot vērā tās bitumu. Nolaižamajā izvēlnē meklējiet savu operētājsistēmu.
- Vadītāju grupu sarakstā meklējam sadaļu rādītāja ierīce un atveriet to. Šajā sadaļā mēs meklējam šoferi ASUS viedie žesti. Šī ir skārienpaliktņa programmatūra. Lai lejupielādētu izvēlēto produktu, noklikšķiniet uz uzraksta "Globāls".
- Sāksies arhīva lejupielāde. Pēc lejupielādes atveriet to un izvelciet saturu tukšā mapē. Pēc tam atveram to pašu mapi un palaižam no tās failu ar nosaukumu uzstādīt.
- Ja tiek parādīts drošības brīdinājums, noklikšķiniet uz pogas "Skriet". Šī ir standarta procedūra, tāpēc jums nevajadzētu uztraukties.
- Pirmkārt, jūs redzēsit instalēšanas vedņa sveiciena logu. Noklikšķiniet uz pogas Nākamais turpināt.
- Nākamajā logā atlasiet mapi, kurā tiks instalēta programmatūra. Turklāt jūs varat norādīt lietotājus, kuriem būs piekļuve programmas funkcionalitātei. Lai to izdarītu, šajā programmas logā pārbaudiet vajadzīgo rindiņu. Pēc visa šī nospiediet pogu Nākamais.
- Nākamajā logā jūs redzēsit ziņojumu, ka viss ir gatavs instalēšanas sākšanai. Klikšķis Nākamais lai to sāktu.
- Pēc tam sāksies draivera instalēšanas process. Tas ilgs mazāk par minūti. Rezultātā jūs redzēsiet logu ar ziņojumu par veiksmīgu procesa pabeigšanu. Nospiežam pogu Aizvērt lai pabeigtu.
- Beigās jūs redzēsit uzvedni restartēt sistēmu. Mēs iesakām to darīt programmatūras normālai darbībai.


wmic grīdlīste iegūstiet ražotāju
wmic grīdlīste iegūt produktu












Tas pabeidz programmatūras instalēšanas procesu no ASUS vietnes. Lai pārbaudītu, vai instalēšana noritēja labi, varat izmantot "Vadības paneļi" vai "Ierīču pārvaldnieks".

Lai pārbaudītu ar "Ierīču pārvaldnieks" ir nepieciešams sekojošais.
- Nospiediet iepriekš minētos taustiņus Uzvarēt Un "R", un parādītajā rindā ievadiet komandu devmgmt.msc
- IN "Ierīču pārvaldnieks" atrast cilni "Peles un citas rādītājierīces" un atveriet to.
- Ja skārienpaliktņa programmatūra ir instalēta pareizi, jūs redzēsit ierīci šajā cilnē ASUS skārienpaliktnis.

2. metode: utilītas draiveru atjaunināšanai
Par šādiem komunālajiem pakalpojumiem mēs runājām gandrīz katrā autovadītāju nodarbībā. Labāko šādu risinājumu saraksts ir sniegts atsevišķā nodarbībā, kuru varat izlasīt, noklikšķinot uz saites.
Šajā gadījumā mēs izmantosim utilītu DriverPack Solution. Lai instalētu skārienpaliktņa draiverus, iesakām to izmantot, jo citām programmām ir bijušas problēmas atrast šādu aparatūru.

Detalizētāku informāciju par programmatūras instalēšanu, izmantojot šo utilītu, varat uzzināt no atsevišķa materiāla.
3. metode: meklējiet draiveri pēc ID
Šai metodei mēs veltījām atsevišķu nodarbību. Tajā mēs runājām par to, kā uzzināt ierīces ID un ko ar to darīt tālāk. Lai informācija netiktu dublēta, iesakām vienkārši izlasīt šo rakstu.
Šī metode palīdzēs atdzīvināt skārienpaliktni. Tas ir īpaši noderīgi gadījumos, kad iepriekšējās metodes viena vai otra iemesla dēļ nedarbojās.
4. metode: programmatūras instalēšana, izmantojot "ierīču pārvaldnieku"
Ja skārienpaliktnis kategoriski atsakās darboties, varat izmēģināt šo metodi.

Viena no mūsu aprakstītajām metodēm noteikti palīdzēs jums izbaudīt visu skārienpaliktņa funkciju klāstu. Varat to atspējot, ja ir pievienota pele, vai iestatīt īpašas komandas noteiktām darbībām. Ja jums ir grūtības, izmantojot šīs metodes, rakstiet komentāros. Mēs palīdzēsim atdzīvināt jūsu skārienpaliktni.
Skārienpaliktnis ir sena funkcija, kas jau sen ir aizstājusi alternatīvās peles vadīklas. Ar to mēs varam pilnībā kontrolēt savu ierīci, vai tas būtu klēpjdators vai hibrīda planšetdators. Daudziem klēpjdatoriem (Acer, Asus, HP, Lenovo, Dell) ir problēmas ar skārienpaliktni. Ko darīt, ja skārienpaliktnis nedarbojas klēpjdatorā operētājsistēmā Windows 10? Apskatīsim 5 veidus, kā novērst šo problēmu.
1. Atkārtoti iespējojiet skārienpaliktni, izmantojot taustiņu Fn
Viens stāsts notika ar mani, kad klēpjdatorā ieslēdzu WiFi un nejauši atspējoju skārienpaliktņa skārienpaliktni. Ilgi meklēju iemeslu, uzreiz nesapratu, kas noticis. Viss izrādījās vienkārši, klēpjdatoros tastatūras apakšējā kreisajā stūrī ir papildu funkciju poga ar nosaukumu Fn. Lai iespējotu funkciju klēpjdatorā, turiet nospiestu taustiņu Fn un F1 ... F12 kombināciju. Uz tām pašām pogām F1-F12 tiek uzzīmēti attēli vai simboli, lai lietotu parametru. Piemēram, lai iespējotu skārienpaliktni, jānospiež Fn + F7, uz pašas pogas F7 būs attēls, piemēram, skārienpaliktnis. Varat nospiest visas pogas secībā Fn + F1 ... F12, taču atcerieties, ka ir funkcija izslēgt displeju, vēlreiz nospiediet tās pogas, kurām ekrāns nodzisa.
Dažos HP zīmola klēpjdatoros skārienpaliktnis tiek ieslēgts un izslēgts, divreiz pieskaroties paša skārienpaliktņa malai. Asus un acer zīmoliem blakus skārienpaliktnim var būt atsevišķa poga. Ja skārienpaliktnis joprojām nedarbojas, turpiniet.

2. Atinstalējiet citus peles draiverus
Ir reizes, kad pagātnē no dažādām peles ierīcēm bija pievienots vesels virkne draiveru, taču jūs tos nekad neizdzēsāt. Daži peles ražotāju draiveri paši automātiski atspējo skārienpaliktni. Iet uz Ierīču pārvaldnieks nospiežot taustiņu kombināciju Win+R un ierakstiet rindā devmgmt.msc.

Atrodiet līniju, kas norāda uz pelēm un citām rādītājierīcēm, noklikšķiniet uz cilnes, lai izvērstu kategoriju, un noņemiet visus peles draiverus, līdz skārienpaliktnis darbojas jūsu klēpjdatorā. Ja tas nedarbojas, mēģiniet restartēt sistēmu pēc visu draiveru noņemšanas. Skārienpaliktnis nedarbojas? Mēs pārejam pie nākamā punkta.

3. Atjauniniet vai atgrieziet skārienpaliktņa draiveri
Mēģiniet atjaunināt vai atgriezt skārienpaliktņa draiveri. Dodieties uz to pašu ierīču pārvaldnieku, kā aprakstīts iepriekš. Atrodiet skārienpaliktņa ierīci, kas parasti nosaukta pēc klēpjdatora zīmola (Dell skārienpanelis, Lenovo skārienpanelis, Synaptics, HP skārienpanelis, Acer skārienpanelis, Asus skārienpanelis.) Ar peles labo pogu noklikšķiniet uz draivera un atlasiet rekvizītus. Pēc tam noklikšķiniet uz Atjaunināt, lai redzētu, vai jūsu skārienpaliktnim ir kādi noderīgi atjauninājumi.
Daudzi cilvēki Microsoft forumos ir ziņojuši, ka skārienpaliktnis pārstāja darboties pēc Windows 10 atjaunināšanas, tāpēc jums ir jāizvēlas draivera atgriešana. Ja poga Atgriezties nav iezīmēta, tad jums nav iepriekšējās draivera versijas.

Daudzos gadījumos ierīču pārvaldnieks nedarbojas, lai iespējotu klēpjdatora skārienpaliktni. Ja jūsu skārienpaliktnis joprojām nedarbojas klēpjdatorā operētājsistēmā Windows 10, dodieties uz peles rekvizītiem.
- Zvanīt pele Windows meklēšanas joslā un dodieties uz peles iestatījumiem.
- Klikšķis Papildu iespējas pele, atvērtajā logā dodieties Ierīces iestatījumi, cilne Skārienpaliktnis vai kā attēlā.
- Atrodiet savu skārienpaliktni un noklikšķiniet uz "iespējot".

5. Atspējojiet skārienekrāna ievades pakalpojumu hibrīdajiem klēpjdatoriem
Ja jūsu klēpjdators ir hibrīds (klēpjdators un planšetdators kopā ar skārienekrānu). Pastāv iespēja, ka skārienekrāna ievades pakalpojums, kas kontrolē irbuļa funkcionalitāti, traucē jūsu skārienpaliktni.
Lai atspējotu pakalpojumu, nospiediet win+R un pēc tam ierakstiet pakalpojumi.msc un pakalpojumu sarakstā atrodiet TabletInputService vai Planšetdatora ievades pakalpojums. Ar peles labo pogu noklikšķiniet uz tā, pēc tam atspējojiet to. Ļoti neērts risinājums tiem, kas izmanto skārienekrānu un skārienpaliktņus, taču varat būt gudrāki un mēģināt noņemt draiverus, atvilkt atpakaļ, atjaunināt un pēc tam restartēt pakalpojumu.

Ja skārienpaliktnis nedarbojas jūsu klēpjdatorā, vispirms apskatiet draiveri un, ja nepieciešams, lejupielādējiet un instalējiet.
Skārienpaliktnim nav universāla draivera. Portatīvie datori ir ne tikai atšķirīgi, bet tiem pašiem nosaukumiem var būt simtiem modeļu.
Piemēram, asus, asus eee pc, x101ch, x550c, 5750g, n56v, k56c, x751l, k53s, x53s, r510c, k56cb, x502c, x200m, 751mj, x751l, 751mj, f751, 2,5,5,4,5,5 a, k73e, n56v, 1015n, 1015b, f83t, s56c, k50ab, f80s.
Acer aspire e15, v3 571g, 5750g, es1, e1 571g, e1 531, v3 q5wv1, e15 511, es1 512, 5560g, e3 112, e5 571g, 25, 5, 5, 5, 5, 5 g 1.
Hp paviljons g6, dv6, probook, g7, dv7, 17 p003ur, 630, g7 2329sr. Lenovo, Lenovo g580, b570e, v580c, g500, g570, g550, g700, g505s, b560, m5400, b570, b50.
Packard bell easynote entf71bm, entg81ba, te69hw. Dell Inspiron n5110, m5110, n5050. Toshiba satelīts, l300, c660, a215 s7437
Samsung np355v5c, np300. Sony vaio vgn ar51mr. Mašīnas. Msi ge70. Fujitsu un daudzi citi.
Turklāt tajā var instalēt dažādas operētājsistēmas: Windows 10 Windows 7, Windows 8, Windows 8.1 un ar dažādu bitumu - 64 bitu vai 32 bitu.
Tāpēc šeit es vienkāršā valodā aprakstīšu universālos veidus, kā lejupielādēt skārienpaliktņa skārienpaliktņa ritināšanas draiveri, kas atrodas zem tastatūras.
Labākā iespēja lejupielādēt skārienpaliktņa draiveri klēpjdatoram
Ideāla iespēja lejupielādēt klēpjdatora skārienpaliktņa draiveri, bez šaubām, ir ražotāja oficiālā vietne - tur viss ir bez maksas.
Taču ne visi ražotāji apzinīgi atbalsta savus produktus, un bieži vien nav iespējams no turienes lejupielādēt.
Pēc tam draivera lejupielādei ieteicams izmantot skārienpaliktņa izstrādātāja oficiālo vietni.
Nekavējoties ņem vērā, ka viņš nav viens – tādi ir trīs. Attiecīgi braucēji ir pavisam citi.
Kā jūs zināt, kurš jums ir? Lai to izdarītu, noklikšķiniet uz sadaļas "peles un citas rādītājierīces".
Tur vajadzētu redzēt divus zarus. Jums ir nepieciešams apakšējais. Ar peles labo pogu noklikšķiniet uz tā un atlasiet rekvizītus. Pēc tam augšējā joslā noklikšķiniet uz aparatūras ID.
Manā gadījumā tas ir ACPI\VEN_SYN&DEV_0A06. Jums vajadzētu interesēties tikai par šajā rindā nedaudz augstāk sarkanā krāsā iezīmētajām rakstzīmēm.
Man ir SYN — tas nozīmē, ka manam klēpjdatoram ir jālejupielādē draiveris no skārienpaliktņa ražotāja SYNAPTIC.
Ja redzat PNP, tad jums ir skārienpaliktnis no ALPS, un, ja ETD, tad no ELANTECH. Tālāk ir norādītas draiveru saites no šiem skārienpaliktņu izstrādātājiem.
Lejupielādējiet skārienpaliktņa draiveri no ražotāja SYNAPTIC:
http://www.synaptics.com/en/drivers.php
Lejupielādējiet skārienpaliktņa draiveri no ražotāja ALPS:
http://www.alps.com/e/index.html
Lejupielādējiet skārienpaliktņa draiveri no ražotāja ElANTECH:
http://elantech.com
Universāla opcija, lejupielādējiet skārienpaliktņa draiveri
Iepriekš minētajai opcijai ir būtisks trūkums. Ražotāju mājaslapas neatbalsta krievu valodu, kas ir slikti.
Lielākā daļa lasītāju tur nevarēs atrast vajadzīgo, tāpēc piedāvāšu vienkāršotu universālo versiju.
Tas ir balstīts uz ierīces ID. Šī metode ir ļoti vienkārša, un to var izmantot ikviens iesācējs.
Lai to izdarītu, pietiek un iepazīstieties ar nelielu instrukciju (ar attēliem).
Ja šī opcija nedarbojas, tad ir vēl viena iespēja. Tālāk ir norādīta saite uz vietni, kurā varat lejupielādēt jebkuru draiveri jebkuram klēpjdatoram, tostarp skārienpaliktni.
https://driver.ru/?C=43
Un ko darīt, ja neviena no metodēm nepalīdzēja. Arī šeit ir risinājums. Šis ir komentārs, kurā aprakstīta problēma. Veiksmi.
Vispirms mums jāpaskaidro, kas ir Precision Touchpad. Šis ir skārienpaliktnis un tam paredzēti draiveri, kas izstrādāti kopīgi ar Microsoft. Priekš kam tās vajadzīgas? Tie ļauj pilnībā strādāt ar skārienpaliktņa žestiem operētājsistēmā Windows 10, kas būs ērti lielākajai daļai lietotāju.
Taču ir viens ierobežojums — jūsu klēpjdatora skārienpaliktnim jābūt no Elan vai Synaptics. Visbiežāk tie ir atrodami Acer, Lenovo, HP un MSI klēpjdatoros, taču varat pārbaudīt arī citu zīmolu klēpjdatorus. Skārienpaliktņa ražotāja pārbaude ir vienkārša — jums jāatver Ierīču pārvaldnieks > Peles un citas rādītājierīces:

Ja jums paveicas ar ražotāju, tagad jums ir jālejupielādē atbilstošie Synaptics un Elan draiveri, tie jāizpako un jāpievieno pele (instalējot draiverus uz skārienpaliktņa, jūs neizmantosit tikai tastatūru, vai ne?)
Tagad ierīču pārvaldniekā ar peles labo pogu noklikšķiniet uz skārienpaliktņa > Atjaunināt draiveri. Tagad jums jānoklikšķina uz "Meklēt draiverus šajā datorā"\u003e Izvēlieties draiveri no pieejamo draiveru saraksta\u003e Instalējiet no diska:

Atvērtajā logā atlasiet Autorun.inf vai ETD.inf no direktorijas ar lejupielādēto un izpakoto draiveri, pēc kura jums jāizvēlas Synaptics (vai Elan) rādītājierīce un jānoklikšķina uz "Tālāk":

Windows zvēr pie draivera (mēs piekrītam instalēšanai), pēc kura jums ir jārestartē klēpjdators un voila, parametros jāparādās skārienpaliktņa žestu iestatījumiem:

10, skārienpaliktnis vienkārši jāieslēdz.
Iespējot skārienpaliktni Windows 10 klēpjdatorā
Lai ieslēgtu skārienpaliktni, ir jānospiež īpaša poga uz klēpjdatora tastatūras. Šī ir poga Fn. Mēs to turam nospiestu un, turot to, nospiediet taustiņu F7 (citos klēpjdatoru modeļos tas var būt F4).
Tomēr dažos gadījumos šīs problēmas risinājums tiek veikts, izmantojot skārienpaneļa iestatījumus. Lai to izdarītu, noklikšķiniet uz "Sākt" un ar peles labo pogu noklikšķiniet uz "Vadības panelis".

Nepieciešamo parametru sarakstā atlasiet "Pele".

Tiek atvērts peles rekvizītu logs. Dodieties uz skārienpaliktņa cilni "ClicPad".
Noņemiet atzīmi no izvēles rūtiņas "Atspējot iekšējo edikts: ierīce, pievienojot ārējo ediktu. USB ierīces" un noklikšķiniet uz "Iespējot". Ja šīs darbības nedarbojas, noklikšķiniet uz "Atjaunot noklusējumus".

Tiks atvērts jauns logs. Noklikšķiniet uz "Atjaunot visus noklusējuma iestatījumus".

Pēc datora restartēšanas.
Atjauniniet skārienpaliktņa draiverus
Lai atjauninātu draiveri uz skārienpaliktni, jums ir jāatver “Ierīču pārvaldnieks” un jāatver sadaļa “Peles un citas rādītājierīces”. Pēc tam atlasiet skārienpaliktni un ar peles labo pogu noklikšķiniet uz "Atjaunināt draiveri".

Jaunajā logā noklikšķiniet uz "Automātiski meklēt atjauninātos draiverus".

Draiveri tiks meklēti līdz pat skārienpaliktnim.

Sistēma jums paziņos, ka programmatūra ir instalēta vai ir pieejama jaunākā programmatūras versija.

Ja automātiskā draivera meklēšana neatrisināja problēmu. Jums jāiet uz klēpjdatora ražotāja vietni un jāatrod skārienpaliktņa draiveris.

Ja skārienpaliktnis nedarbojas jūsu klēpjdatorā, vispirms apskatiet draiveri un, ja nepieciešams, lejupielādējiet un instalējiet.
Skārienpaliktnim nav universāla draivera. Portatīvie datori ir ne tikai atšķirīgi, bet tiem pašiem nosaukumiem var būt simtiem modeļu.
Piemēram, asus, asus eee pc, x101ch, x550c, 5750g, n56v, k56c, x751l, k53s, x53s, r510c, k56cb, x502c, x200m, 751mj, x751l, 751mj, f751, 2,5,5,4,5,5 a, k73e, n56v, 1015n, 1015b, f83t, s56c, k50ab, f80s.
Acer aspire e15, v3 571g, 5750g, es1, e1 571g, e1 531, v3 q5wv1, e15 511, es1 512, 5560g, e3 112, e5 571g, 25, 5, 5, 5, 5, 5 g 1.
Hp paviljons g6, dv6, probook, g7, dv7, 17 p003ur, 630, g7 2329sr. Lenovo, Lenovo g580, b570e, v580c, g500, g570, g550, g700, g505s, b560, m5400, b570, b50.
Packard bell easynote entf71bm, entg81ba, te69hw. Dell Inspiron n5110, m5110, n5050. Toshiba satelīts, l300, c660, a215 s7437
Samsung np355v5c, np300. Sony vaio vgn ar51mr. Mašīnas. Msi ge70. Fujitsu un daudzi citi.
Turklāt tajā var instalēt dažādas operētājsistēmas: Windows 10 Windows 7, Windows 8, Windows 8.1 un ar dažādu bitumu - 64 bitu vai 32 bitu.
Tāpēc šeit es vienkāršā valodā aprakstīšu universālos veidus, kā lejupielādēt skārienpaliktņa skārienpaliktņa ritināšanas draiveri, kas atrodas zem tastatūras.
Labākā iespēja lejupielādēt skārienpaliktņa draiveri klēpjdatoram
Ideāla iespēja lejupielādēt klēpjdatora skārienpaliktņa draiveri, bez šaubām, ir ražotāja oficiālā vietne - tur viss ir bez maksas.
Taču ne visi ražotāji apzinīgi atbalsta savus produktus, un bieži vien nav iespējams no turienes lejupielādēt.
Pēc tam draivera lejupielādei ieteicams izmantot skārienpaliktņa izstrādātāja oficiālo vietni.
Nekavējoties ņem vērā, ka viņš nav viens – tādi ir trīs. Attiecīgi braucēji ir pavisam citi.
Kā jūs zināt, kurš jums ir? Lai to izdarītu, noklikšķiniet uz sadaļas "peles un citas rādītājierīces".
Tur vajadzētu redzēt divus zarus. Jums ir nepieciešams apakšējais. Ar peles labo pogu noklikšķiniet uz tā un atlasiet rekvizītus. Pēc tam augšējā joslā noklikšķiniet uz aparatūras ID.
Manā gadījumā tas ir ACPI\VEN_SYN&DEV_0A06. Jums vajadzētu interesēties tikai par šajā rindā nedaudz augstāk sarkanā krāsā iezīmētajām rakstzīmēm.
Man ir SYN — tas nozīmē, ka manam klēpjdatoram ir jālejupielādē draiveris no skārienpaliktņa ražotāja SYNAPTIC.
Ja redzat PNP, tad jums ir skārienpaliktnis no ALPS, un, ja ETD, tad no ELANTECH. Tālāk ir norādītas draiveru saites no šiem skārienpaliktņu izstrādātājiem.
Lejupielādējiet skārienpaliktņa draiveri no ražotāja SYNAPTIC:
http://www.synaptics.com/en/drivers.php
Lejupielādējiet skārienpaliktņa draiveri no ražotāja ALPS:
http://www.alps.com/e/index.html
Lejupielādējiet skārienpaliktņa draiveri no ražotāja ElANTECH:
http://elantech.com
Universāla opcija, lejupielādējiet skārienpaliktņa draiveri
Iepriekš minētajai opcijai ir būtisks trūkums. Ražotāju mājaslapas neatbalsta krievu valodu, kas ir slikti.
Lielākā daļa lasītāju tur nevarēs atrast vajadzīgo, tāpēc piedāvāšu vienkāršotu universālo versiju.
Tas ir balstīts uz ierīces ID. Šī metode ir ļoti vienkārša, un to var izmantot ikviens iesācējs.
Lai to izdarītu, pietiek un iepazīstieties ar nelielu instrukciju (ar attēliem).
Ja šī opcija nedarbojas, tad ir vēl viena iespēja. Tālāk ir norādīta saite uz vietni, kurā varat lejupielādēt jebkuru draiveri jebkuram klēpjdatoram, tostarp skārienpaliktni. https://driver.ru/?C=43
Un ko darīt, ja neviena no metodēm nepalīdzēja. Arī šeit ir risinājums. Šis ir komentārs, kurā aprakstīta problēma. Veiksmi.
Lai strādātu ar klēpjdatoru, peles klātbūtne nav priekšnoteikums. Visas tā funkcijas var viegli nomainīt skārienpaliktni. Bet stabilai darbībai ir nepieciešama īpaša programmatūra. Turklāt instalētie draiveri palīdzēs precīzi noregulēt skārienpaliktni un maksimāli izmantot tā potenciālu. Šajā apmācībā mēs parādīsim, kur atrast ASUS klēpjdatora skārienpaliktņa programmatūru un kā to instalēt.
Skārienpaliktņa draiveru instalēšanai var būt vairāki iemesli. Kļūda vai vienkārši nespēja iespējot vai atspējot pašu skārienpaliktni var novest pie šāda lēmuma.

Mēs iesakām iepazīties ar šādas problēmas risināšanas iespējām.
1. metode: ASUS vietne
Tāpat kā ar jebkuru ASUS klēpjdatoru draiveri, vispirms ir jāmeklē programmatūra, dodieties uz ražotāja oficiālo vietni.

Tas pabeidz programmatūras instalēšanas procesu no ASUS vietnes. Lai pārbaudītu, vai instalēšana noritēja labi, varat izmantot "Vadības paneļi" vai "Ierīču pārvaldnieks".

Lai pārbaudītu ar "Ierīču pārvaldnieks" ir nepieciešams sekojošais.
- Nospiediet iepriekš minētos taustiņus Uzvarēt Un "R", un parādītajā rindā ievadiet komandu devmgmt.msc
- IN "Ierīču pārvaldnieks" atrast cilni "Peles un citas rādītājierīces" un atveriet to.
- Ja skārienpaliktņa programmatūra ir instalēta pareizi, jūs redzēsit ierīci šajā cilnē ASUS skārienpaliktnis.

2. metode: utilītas draiveru atjaunināšanai
Par šādiem komunālajiem pakalpojumiem mēs runājām gandrīz katrā autovadītāju nodarbībā. Labāko šādu risinājumu saraksts ir sniegts atsevišķā nodarbībā, kuru varat izlasīt, noklikšķinot uz saites.
Šajā gadījumā mēs izmantosim utilītu. Lai instalētu skārienpaliktņa draiverus, iesakām to izmantot, jo citām programmām ir bijušas problēmas atrast šādu aparatūru.

Vairāk par to, kā instalēt programmatūru, izmantojot šo utilītu, varat uzzināt no atsevišķa materiāla.
3. metode: meklējiet draiveri pēc ID
Šai metodei mēs veltījām atsevišķu nodarbību. Tajā mēs runājām par to, kā uzzināt ierīces ID un ko ar to darīt tālāk. Lai informācija netiktu dublēta, iesakām vienkārši izlasīt šo rakstu.
Šī metode palīdzēs atdzīvināt skārienpaliktni. Tas ir īpaši noderīgi gadījumos, kad iepriekšējās metodes viena vai otra iemesla dēļ nedarbojās.
4. metode: programmatūras instalēšana, izmantojot "ierīču pārvaldnieku"
Ja skārienpaliktnis kategoriski atsakās darboties, varat izmēģināt šo metodi.

Viena no mūsu aprakstītajām metodēm noteikti palīdzēs jums izbaudīt visu skārienpaliktņa funkciju klāstu. Varat to atspējot, ja ir pievienota pele, vai iestatīt īpašas komandas noteiktām darbībām. Ja jums ir grūtības, izmantojot šīs metodes, rakstiet komentāros. Mēs palīdzēsim atdzīvināt jūsu skārienpaliktni.