Varat pievienot failus dokumentu bibliotēkai SharePoint, velkot tos no datora un velkot dokumentu bibliotēkā.
Velkot uz dokumentu bibliotēku
Atveriet dokumentu bibliotēku, uz kuru vēlaties nosūtīt mapi vai failus.
Izvēlieties datorā atlasiet failus vai mapes un velciet tos uz dokumentu bibliotēkas lapā.
Svarīgs: Internet Explorer. 11 neatbalsta mapju sūtīšanu.
Pievienojot lielus failus vai liels skaits Faili uz dokumentu bibliotēku
Ja sūtāt lielus failus (vai daudzus failus), kas ir pievienoti dokumentu bibliotēkai lielu apjomu, jūs varat saskarties ar kļūdām, jo \u200b\u200bierobežo faila lielumu SharePoint tiešsaistē vai gaidīšanas laika kļūdās interneta versija Explorer. Lai izvairītos no šīm kļūdām, varat izmantot šādus risinājumus:
Padomi un piezīmes par mapes vai failu pievienošanu dokumentu bibliotēkai
Failu versiju izsekošana. Esošo failu var aizstāt ar fiksētu versiju. Ja versijas izsekošana ir konfigurēta dokumentu bibliotēkā, var pievienot fiksētu failu kā jaunu versiju, kas kļūst par failu versiju daļu. Nosūtot jaunu faila versiju, varat pievienot izmaiņas izmaiņām pašreizējā versijaLai tas vēlāk būtu vieglāk izsekot izmaiņām, izmantojot faila versijas žurnālu. Lai iegūtu vairāk informācijas par izsekošanas versijām, skatiet rakstu, kas darbojas ar versijām sarakstā vai bibliotēkā.
Aizpildot faila īpašības. Pievienojot failu, mapi vai saites uz dokumentu bibliotēku, jums var būt nepieciešams pievienot arī informāciju par objektu, kas pievienots veidlapai (informācijā), piemēram, aprakstu, nosaukumu vai projekta numuru. Lai iegūtu sīkāku informāciju par informācijas maiņu par failu, mapi vai saiti, skatiet skatu un mainiet informāciju par failu, mapi vai saiti dokumentu bibliotēkā.
Nosūtītā satura apstiprināšana. Vietņu īpašnieki var pielāgot bibliotēkas tā, lai saturs kļūtu pieejams pārējiem bibliotēkas lietotājiem tikai pēc apstiprināšanas. Šajā gadījumā jūs skatāt failus sarakstā un strādājiet tikai ar viņu autoru. Piemēram, juridiskais departaments var pieprasīt apstiprinājumu, pirms dokumenti kļūst publiski pieejami. Plašāku informāciju skatiet rakstu, kas prasa sarakstā vai bibliotēkas vienumu apstiprināšanā.
Vārds par pārlūkprogrammu mapju un versiju pārsūtīšanu
SharePoint izmanto spēju nosūtīt iebūvētu mapi Microsoft Edge., Google Chrome. un Mozilla Firefox.. Internet Explorer neatbalsta mapes sūtīšanu.
ArchiCAD programma ir viens no vispieprasītākajiem instrumentiem arhitektūras darbībās. Lai vienkāršotu darbu šajā programmā, tiek izmantotas īpašas bibliotēkas. Tos var izveidot gan pašā programmā, gan trešās puses programmatūras programmatūrā. Kad pirmo reizi sākat archiCad programmu, tiek izmantota standarta bibliotēkas bibliotēka. Lai pievienotu papildu bibliotēkas, jums būs nepieciešams:
- nepieciešamo bibliotēku faili;
Instrukcija
- Jebkurai bibliotēkai jābūt pārstāvētai kā mapi, kurā ir nepieciešamo failu kopums, piemēram, tekstūras faili, specifikācija un citas bibliotēkas komponenti. Lejupielādēt bibliotēkas atļauts no vietējā vai tīkla disks, Web Resource un FTP serveris.
- Jūs varat arī pieteikties kā bibliotēku standarta projekti archiCAD pieteikumu, lietojumprogramma patstāvīgi izlasīt nepieciešamos bibliotēkas komponentus. Darbības laikā, tikai tās sastāvdaļas, kas sākotnēji tika uzstādītas ar šo bibliotēku, būs pieejama vai atbilst individuāli.
- Lai iestatītu bibliotēkas, palaist ArchiCAD programmu. Noklikšķiniet uz faila "File" un norādiet komandu "Library Manager". Pēc šiem soļiem papildu dialoglodziņā ir vairākas lapas:
- Vēsture;
- Tīmekļa resursi;
- FTP serveri;
- Vietējais tīkls.
Atveriet vietējo tīkla lapu, lai lejupielādētu komponentus no vietējā vai tīkla diska. Papildu programmas logā tiks parādīts saraksts ar pieejamo bibliotēku. Lai pievienotu jaunu bibliotēku, jums ir nepieciešams izcelt to un izpildīt pievienošanas komandu.
- Ja jums ir nepieciešams pievienot bibliotēku no FTP servera, tad lejupielādētajā dialoglodziņā, dodieties uz atbilstošo iestatījumu lapu. Šajā iestatījumu lapā ir papildu lauki, kuros vēlaties patstāvīgi ievadīt parametrus, lai izveidotu savienojumu ar atbilstošo attālais serveris. Pēc tam bibliotēku pievienošanas process ir identisks iepriekšējamajam posmam. Lai pievienotu konkrētu tīmekļa resursu bibliotēkas, dodieties uz atbilstošo lapu un ievadiet tās datus. Bibliotēku pievienošanas process ir identisks visur.
- Lai apskatītu bibliotēkas komponentus, veiciet dubultklikšķi uz opcijas Objektu. Logs "Iestatījumi" tiks lejupielādēti, kurā jūs varat apskatīt izvēlētās bibliotēkas saturu.
Video: Archov. Kā lejupielādēt jaunas bibliotēkas un 3D vienumus
Bibliotēkas uzstādīšana un savienošana ar Arduino ir diezgan izplatīta darbība, jebkurš attīstītājs agrāk vai vēlāk vienmēr saskaras ar to. Lai ietaupītu laiku, izmanto ārējo spraudni kodu visās programmēšanas valodās. Arduino nav izņēmums: daudziem sensoriem, moduļiem, ekrāniem un dzinējiem nepieciešama pietiekami sarežģītas mijiedarbības shēmas, kuras ir grūti īstenot savā kodā. Tas ir daudz vieglāk un ātrāk, lai lejupielādētu vēlamo bibliotēku, ātri savienot to manuāli vai izmantojot Arduino IDE, un pēc tam izmantot visās jūsu skicēs. Šajā rakstā jūs atradīsiet īsus norādījumus par bibliotēku savienošanu un izmantošanu.
Bibliotēka Arduino ir programmas kods Ārējie failiTo var uzstādīt un savienot ar savu skiču. Bibliotēkas veikali dažādas metodes un datu struktūras, kas nepieciešamas, lai vienkāršotu darbību ar sensoriem, indikatoriem, moduļiem un citām sastāvdaļām. Bibliotēku izmantošana ievērojami vienkāršo darbu pie projektiem, jo \u200b\u200bir iespējams koncentrēties uz programmas pamata loģiku, neizmantojot laiku līdz daudziem sīkumiem. Šodien, milzīgs skaits bibliotēku, kas izklāstītas internetā, kur tās var viegli lejupielādēt, un pilnīgi bez maksas. Var atrast mūsu tīmekļa vietnē.
No viedokļa failu sistēma Bibliotēka ir katalogs, kas satur noteiktas mapes. Arduino IDE projekta sastādīšanas un montāžas laikā tas automātiski ietver šīs klases, datu struktūras un metodes no bibliotēkām, kas tiek iekļautas un izmantotas skicē. Tādējādi vienīgais, kas mums jādara, ir iestatīt atbilstošus norādījumus uz jūsu kodu, sagatavojot, ka vēlamā bibliotēka ir instalēta.
Kā uzzināt savienoto bibliotēku sarakstu arduino IDE
Katra instalētā bibliotēka satur vienu vai vairākus darba piemērus. Tos izmanto, lai parādītu ierīces, kas savienota ar Arduino. Tāpēc, ātrākais veids, kā iegūt sarakstu ar visām Arduino bibliotēkām, ko nosaka arduino IDE piemēru saraksts. Lai to izdarītu, izvēlieties failu galvenajā izvēlnē un pēc tam atveriet apakšizvēlnes piemērus.
Vēl viens veids ir izmantot Skatch izvēlni un apakšizvēlni - savienojiet bibliotēku. Tur jūs varat redzēt arī bibliotēku sarakstu:

Savienojuma operators #include galvenes H Fails
Lai sāktu izmantot bibliotēku, jums ir nepieciešams iespējot galvenes H failu iekļaušanai direktīvā. Piemēram, savienojot bibliotēku Liquidcrystal.h izskatīsies šādi: #include
Jūs varat redzēt pilnīgu piemēru, izmantojot pašu bibliotēku.

Nepieciešamie faili bibliotēkā
Katrā bibliotēkā jābūt vismaz 2 failiem - tas ir galvenes fails ar paplašinājumu. H un avota fails ar paplašinājumu. CPP. Galvenes fails satur klases, konstantu un mainīgo aprakstu. Otrais fails satur metodes kodus. Papildus diviem atslēgvārdiem, atslēgvārdiem.txt teksta dokumentiem un piemēriem mapi ar kodu bibliotēkas var turēt. H un CPP faili ne vienmēr atrodas saknē
Failu rediģēšana nav iespējama Arduino IDE, visas izmaiņas var veikt jebkurā teksta redaktorsvai C ++ attīstības vide. Tas ir saistīts ar to, ka Arduino IDE mēs nedarbojamies ar CPP failiem, kodu redaktors nav paredzēts "tīrai" C, tas darbojas tikai ar Arduino valodu.
Kur atrast vēlamo bibliotēku
Nepieciešamo bibliotēku var lejupielādēt, izmantojot internetu. Lielākā daļa bibliotēku ir pieejamas GitHub tīmekļa vietnē. Pēc bibliotēkas lejupielādes ir svarīgi pievienot to pareizai mapei, lai kompilators to varētu atrast un lejupielādēt skici. Mape, kurā visi kodi tiek saglabāti, tiek izveidots datorā pēc Arduino IDE instalēšanas. Linux operētājsistēmai mapei ir nosaukums "Scetchbook" un atrodas / mājās /, Windows Arduino mapi var atrast sadaļā "Mani dokumenti".
Visas bibliotēkas, kas ir instalētas papildus atrodas "bibliotēku" mapē. Priekš agrīnās versijas Arduino mape ir jāizveido patstāvīgi, un sākot ar 1.0.2 versiju, tas tiek pievienots, kad Arduino IDE ir instalēts automātiski.
Kā instalēt bibliotēku. Soli pa solim instrukciju
Kad bibliotēka ir ielādēta uz datora, jums ir nepieciešams to sākt. Jūs varat instalēt bibliotēku divos veidos - izmantojot Arduino IDE un manuāli.
Savienojums, izmantojot Arduino IDE
Bibliotēka tiek lejupielādēta zip arhīva veidā. Lai to varētu šādā veidā, arhīvam nav nepieciešams izkravāt. Lai instalētu to, jums ir nepieciešams doties uz Skatch Menu - Pievienojiet bibliotēku - Add.zip bibliotēku.
Kad logs tiek atvērts, jums ir jāizvēlas mape "Download" sadaļā "Dators". Ja pēc bibliotēkas ielādes tika saglabāta citā vietā, jums tas jānorāda.
Tad jums ir nepieciešams izvēlēties lejupielādēto failu un noklikšķiniet uz "Open".
Bibliotēka tiks instalēta, un to var izmantot. Lai sāktu izmantot piemērus failu - piemēriem, jums ir nepieciešams pārstartēt Arduino attīstības vidi.
Bibliotēkas instalēšana manuāli no zip faila
Pirms instalēšanas uzsākšanas jums ir nepieciešams izkļūt no Arduino IDE. Lejupielādētajam zip failam ar bibliotēku ir jābūt neredzamiem. Tā rezultātā mēs saņemsim mapi, kurā bibliotēkas faili atradīsies ar paplašinājumu. CPP I.H un katalogi. Iegūtā mape būs jānovieto bibliotēkās.

Windows, mape bibliotēkas var atrast maršrutā Mani dokumenti - Arduino - bibliotēkas. Linux tas būs bibliotēku mape ar skicēm.
Galu galā, jums ir nepieciešams, lai restartētu Arduino IDE, lejupielādētā bibliotēka būs pieejama, lai iespējotu, izmantojot skatch - savienot bibliotēku.
Kļūdas, savienojot Arduino bibliotēku
Iespējamo kļūdu saraksts ir uzskaitīts zemāk, uzstādot bibliotēku un veidus, kā tos apkarot:
- "Xxxx" nav nosaukts tipa - līdzīga kļūda parādās, ja bibliotēka vēl nav instalēta, mape vai bibliotēka tiek saukta nepareizi, nepareiza adrese mapes netiek atjaunota vai netiek restartēta arduino attīstība IDE.
- Nepareiza mapju atrašanās vieta - ja šī kļūda ir iezīmēta, jums ir jāpārbauda, \u200b\u200bvai bibliotēka ir mapē, kas pieejama vidēja meklēšanai.
- Nepareizs bibliotēkas nosaukums - kļūda parādās, ja vārds pēc #include neatbilst bibliotēkas nosaukumam.
- Nepilnīga bibliotēka - var parādīties, ja nav lejupielādēti visi nepieciešamie faili un mapes.
- Bibliotēkas atkarības - kā šāda veida bibliotēkas darbojas tikai ar papildu, jums ir sākotnēji savienot tos.
Bibliotēka jau ir lielākā daļa koda, kas jums nebūs nepieciešams rakstīt, bibliotēka atvieglo darbu ar noteiktu moduli vai vienu no to veidiem, un tas ir nepieciešams, lai būtu savienots jūsu skicē.
Piemēram, ja vēlaties parādīt tekstu LCD displejā, nepievienojot bibliotēku, tad jums ir jānosūta vairāki komandu un datu bytes, kas ņems vairākas koda rindas, un vissvarīgāk, jums ir jāzina veids Mikrokontrolleris darbojas LCD displejs, komandu piešķiršana, kas ir izdevies zināt tās atmiņas, adrešu un reģistru arhitektūras arhitektūru, kurām būs nepieciešams atrast un atkārtoti izlasīt tās datu lapu.
Rakstot kodu, izmantojot bibliotēku (piemēram, LiquidCrystal_i2c.h), displejā var parādīt tekstu, izraisot tikai vienu bibliotēkas funkciju:
LCD.Print ("Mans teksts");Jūs varat savienot jebkuru bibliotēku ar šādu komandu:
"#Include.<файл.h>"
<файл.h> - Šī ir vienāda bibliotēka, ko mēs savienojam.
Jūs varat arī redzēt piemēru savienošanas bibliotēku.
Pirms sākat izmantot bibliotēkas metodes un funkcijas, tas ir nepieciešams:
- lejupielāde (Lejupielādējiet datorā),
- noteikts (Vieta vēlamajā mapē),
- pieslēgt (Ievietojiet tekstu "#include<файл.h>"Skatch).
Katrā bibliotēkā ir jāietver 2 faili ar paplašinājumiem. .h. un .cpp.
Faili no pirmā veida satur:
- klases apraksts
- konstantes
- mainīgie.
Otrais veids satur metodes kodus.
Turklāt jums ir jāsaprot, ka faili .h. un .cpp Nevar gulēt lejupielādētā arhīva saknē. Arī ar pamata failiem var izmantot "Atslēgvārds.txt" un mapi ar piemēriem (piemēriem).
Kā instalēt bibliotēku?
Pēc tam, kad esat lejupielādējis (lejupielādēto) bibliotēku datorā, jums ir jāinstalē to. Jūs varat manuāli instalēt bibliotēku vai padarīt to ar Arduino IDE:
Uzstādot bibliotēku, izmantojot Arduino IDE
Tas mēs darīsim caur izvēlni. Iet uz izvēlni:
Skice - Pievienojiet bibliotēku - Add.zip bibliotēka
Logā, kas parādās, noklikšķiniet uz ikonas "Computer" un izvēlieties mapi "Lejupielādēt". Ja no vietnes lejupielādējot ZIP arhīvu, norādiet ceļu, lai saglabātu failu, tad tā vietā "Lejupielādes" mapes vietā norādiet ceļu uz failu.

Izvēlēties Zip fails. Lejupielādēja bibliotēka. Faila nosaukums var neatbilst nosaukumam bibliotēkā. Pēc tam noklikšķiniet uz pogas " Atvērt » ( Atvērts. ).

Par to, instalēšana bibliotēkas ir pabeigta, jūs varat turpināt savienot to ar skici.
Svarīgs! Pēc Arduino IDE instalēšanas datorā ir izveidota atsevišķa mape visu bibliotēku uzglabāšanai. Linux "Scechbook" tā atrodas / mājās. OS Windows mape "Arduino" atrodas / manos dokumentos.
Manuālās bibliotēkas instalēšana
Izņemiet ZIP arhīvu lejupielādēto un novietojiet mapi (mapes nosaukums parasti atbilst bibliotēkas nosaukumam) no šī arhīva uz mapi:
Šis dators → Dokumentācija → Arduino. → bibliotēkas.

Ja Arduino IDE ir uzsākta kopēšanas laikā, ir jāaizver visi šīs programmas logi, pēc tam palaist (atvērt) Arduino IDE, un jūs varat sākt savienot bibliotēku skicē.
Fakts ir tāds, ka programma pastāvīgi attīstās, un tās versiju skaits pastāvīgi pieaug. Ja vēlaties instalēt jauna versija Arduino IDE, bibliotēkas ir mapē ( Šis dators → Dokumenti → Arduino → Bibliotēkas) būs pieejams vecajā, un jaunajā (instalētā) Arduino IDE, un bibliotēkas ir mapē bibliotēkas. Arduino IDE programmas vecā versija (Kas tika uzstādīts agrāk) būs pieejams tikai tajā (līdz brīdim, kad tos kopēsit uz jaunu).
Kur atrast vajadzīgo bibliotēku?
Ērtības labad mūsu vietnē ir visa sadaļa, kas tiek saukta -. Lielāko daļu bibliotēku var atrast tiešsaistē atklātā piekļuvē.
Arī rindas standarta komplekti Var atrast oficiālajā vietnē Arduino: Arduino.cc.
Kādas bibliotēkas jau ir instalētas?
Kā jau esam apsprieduši - integrētā attīstības vide jau ir ar dažiem.
Ir divi veidi, kā skatīties instalētās bibliotēkas.
1. metode
Lai redzētu, kas jau ir instalēts, jums ir jāiet uz cilni:

2. metode
Otrs veids ir izmantot "Skysch" izvēlni un "Connect Library" apakšizvēlni. Tādējādi jūs varat redzēt arī bibliotēku sarakstu.
Mēs ejam uz skici un izvēlas savienot bibliotēku:
Skatch → Pievienojiet bibliotēku

Iespējamās kļūdas
Dažreiz bibliotēku vai to izmantošanas laikā var rasties dažas kļūdas. Zemāk mēs analizēsim galveno.
"Xxxx" nenorāda tipu
Kļūda parādās, kad bibliotēka vēl nav instalēta.
Arī kļūda rodas, ja mapei vai bibliotēkai ir nepareizs nosaukums.
Nepareiza adrese mapes atrašanās vietas vai nav restarted ar Arduino IDE attīstības vidi.
Nepareiza mapes atrašanās vieta
Pārbaudiet, vai visas bibliotēkas atrodas vēlamo adresi. Mapju adreses dažādiem operētājsistēmas Mēs vadījāmies iepriekš.
Nepareizs bibliotēkas nosaukums
Kļūda parādās, kad vārds pēc #include tag neatbilst nosaukumam bibliotēkā.
Nepilnīga bibliotēka
Visu trūkumu nepieciešamie faili un mapes.
Bibliotēkas atkarības
Ir nepieciešams savienot papildu atkarīgas bibliotēkas, bez kurām pareiza / pareiza darbība nav iespējama.
Tiklīdz jūs apmierinaties kopā ar programmatūra Arduino un perfekti apgūst standarta funkcijas, jūs, iespējams, vēlēsities paplašināt jūsu Arduino iespējas ar papildu bibliotēku palīdzību.
Kas ir bibliotēka?
Bibliotēka ir funkciju kopums, kas paredzēta, lai vienkāršotu darbu, cik vien iespējams. dažādi sensori, LCD ekrāni, moduļi, utt. Piemēram, iebūvētais bibliotēka Liolcrystal ļauj viegli mijiedarboties ar simbolu LCD ekrāniem. Ir simtiem papildu bibliotēku, kuras var lejupielādēt internetā. Standarta Arduino bibliotēkas un vairākas visbiežāk izmantotās papildu bibliotēkas ir uzskaitītas palīdzībā. Bet pirms papildu bibliotēku izmantošanas jums vispirms jāinstalē.
Kā instalēt bibliotēku
Visbiežāk bibliotēka ir izklāstīta zip arhīva vai vienkārši mapju veidā. Šīs mapes nosaukums ir bibliotēkas nosaukums. Mapes iekšpusē būs fails ar paplašinājumu .cpp, fails ar paplašinājumu .h., kā arī teksta fails atslēgvārdi.txt, mape ar piemēriem piemēri.un citi bibliotēkas pieprasītie faili.
Automātiska uzstādīšana
Sākot no 1.0.5 versijas, ir iespējams noteikt trešo pušu bibliotēkas tieši attīstības vidē.
Neizslēdziet lejupielādēto arhīvu ar bibliotēku - atstājiet to, kā tas ir.
Ar Arduino attīstības vidē izvēlieties Izvēlne Skice\u003e Importēt bibliotēku. Nolaižamā saraksta augšpusē atlasiet vienumu Pievienot bibliotēku. (Pievienot bibliotēku).
Dialoglodziņš parādīsies, lai jūs varētu izvēlēties bibliotēku, kuru vēlaties pievienot. Dodieties uz lejupielādēto Zip failu un atveriet to.

Atveriet izvēlni vēlreiz Skice\u003e Importēt bibliotēku. Jums ir redzēt jauno bibliotēku apakšā nolaižamajā sarakstā. Tagad bibliotēku var izmantot programmās.
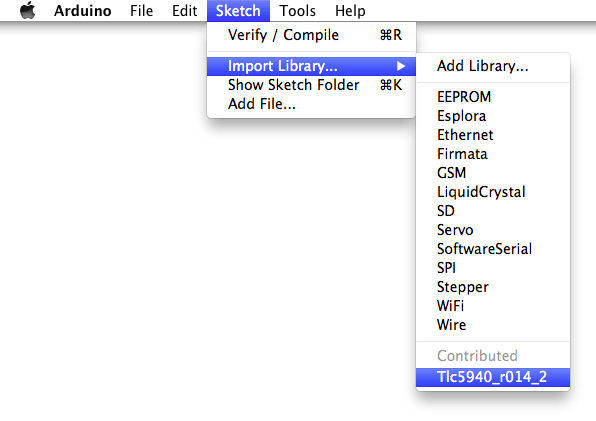
zip fails jau ir izsaiņots direktorijā bibliotēkas. Iekšā darba mape Arduino.
Piezīme: Pēc noteikto darbību izpildes bibliotēku var pilnībā izmantot savās programmās, tomēr izvēlnē parādīsies instalētās bibliotēkas piemēri Fails\u003e Piemēri. Tikai pēc Arduino vides restartēšanas.
Manuāla uzstādīšana
Pirms instalēšanas bibliotēku, aizveriet Arduino attīstību trešdien.
Tad izsaiņojiet ZIP arhīvu ar bibliotēku. Pieņemsim, ka jūs instalējat "Arduinoparty" bibliotēku - izsaiņojiet failu Arduinoparty.zip.. Tai jābūt mapei Arduinopartijs.ar failiem Arduinoparty.cpp un Arduinoparty.h.. (Ja failus ar paplašinājumu .cpp un .h. Liate ne mapē, tad jums tas ir nepieciešams, lai to izveidotu. Iebildums Šis gadījums Jums ir nepieciešams izveidot mapi ar nosaukumu Arduinopartijs. un pārsūtiet visus failus no ZIP arhīva uz to, piemēram, - Arduinoparty.cpp un Arduinoparty.h.).
Velciet mapi Arduinopartijs.katalogā ar Arduino bibliotēkām. Windows, tas būs ap šeit: "Mani dokumenti \\ Jaruino bibliotēkas", no Mac lietotājiem - šeit: "Dokumenti / Arduino / bibliotēkas", un Linux sistēmu katalogi " bibliotēkas."Tas būs darba mapes iekšpusē ar skicēm.
Pēc pārvietošanas jūsu direktorijā ar bibliotēkām vajadzētu izskatīties kaut kas līdzīgs šim (zem Windows):
Mani dokumenti \\ t
vai tā (uz Mac):
Dokumenti / Arduino / Bibliotēkas / Arduinoparty / Arduinoparty.cpp Dokumenti / Arduino / Bibliotēkas / Arduinoparty / Arduinoparty.h Dokumenti / Arduino / Bibliotēkas / Arduinopartijs / Piemēri ...
un līdzīgi Linux.
Papildus failiem .cpp un .h. Šeit var būt citi faili - tikai pārliecinieties, ka tie tagad atrodas šeit.
(Ja faili .cpp un .h. Atrodas "bibliotēku" mapes saknē vai ieguldītā citā mapē, tad lejupielādētā bibliotēka nedarbosies. Piemēram:
Dokumenti \\ Jaruino bibliotēkas \\ GDUINOPARTY.CPP un dokumenti \\ GDUINO BIBLIGNARIES \\ GRIEDUINOPARTY ARDUINOPARTY \\ ARDUINOPARTY.CPP
Nedarbojas piemērs.)
Restartējiet Arduino trešdienu. Pārliecinieties, vai jaunā bibliotēka parādījās izvēlnē Sketch-\u003e Importa bibliotēka.
Tas ir viss! Jūs instalējāt bibliotēku!
Teksts Šī rokasgrāmata Publicēts saskaņā ar Creative Commons atribūts-Sharealike 3.0 licenci. Rokasgrāmatā sastopamā koda piemēri ir bezmaksas saturs.



































