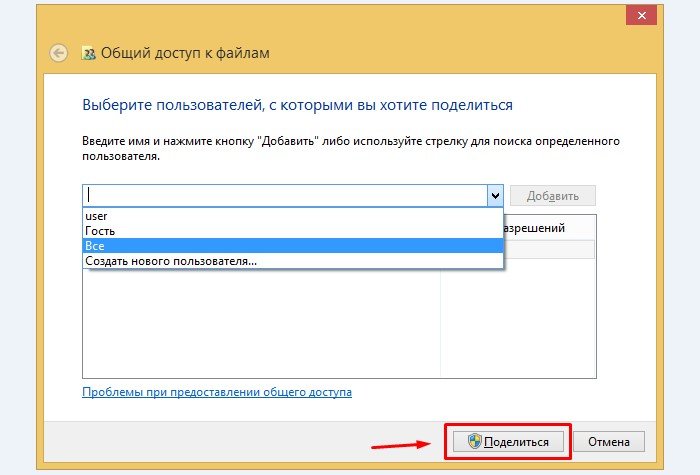Izmantojot vecāku kontroli, jūs varat kontrolēt bērnu un citu lietotāju darbību, kas strādā pie datora. Jūs uzzināsiet, kā izmantot vecāku kontroles funkciju Windows sistēmā. Izmantojot sistēmā pieejamo ierobežojumu, jūs varēsiet aizsargāt bērnu no surogātpasta, parādot nevēlamu reklāmu, iestatiet laiku, lai izmantotu datoru. Mēs apsvērsim vecāku kontroles iespējas sistēmā Windows, veidos, kā to konfigurēt un alternatīvas programmas, lai ierobežotu darbību OS.
Lai izveidotu vecāku kontroli, vispirms izveidojiet atsevišķu kontu bērnam (vai citam lietotājam). Kā to izdarīt, mēs aprakstīsim tālāk sniegtos norādījumus. Ja jūs jau izprast kontus, jūs varat pāriet uz nākamo soli.
1. solis.
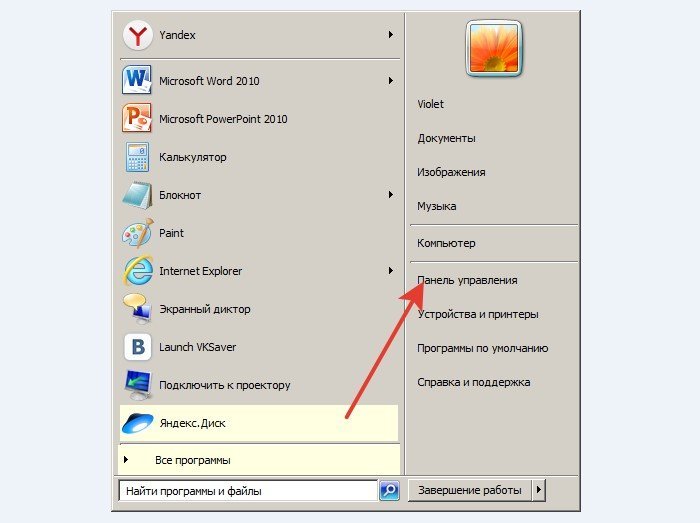
2. solis.
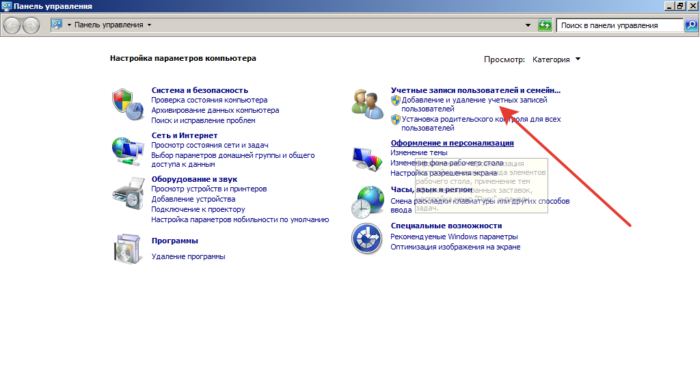
3. solis.
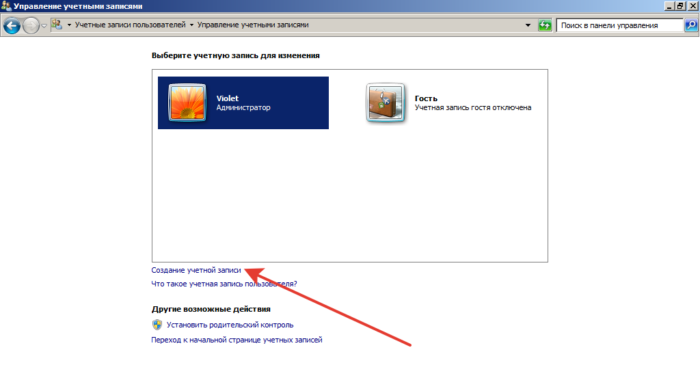
4. solis.
Piezīme! Pretējā gadījumā lietotājs varēs apiet bloķēt vai instalēt nevēlamu programmatūru.
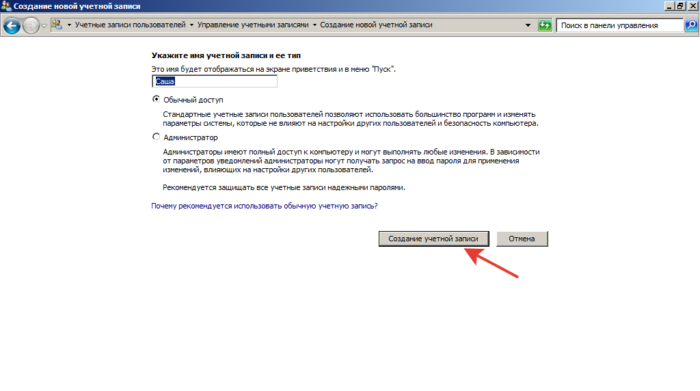
5. solis. Pārbaudiet rezultātu. Izveidotais konts ir jānorāda kontu logā.
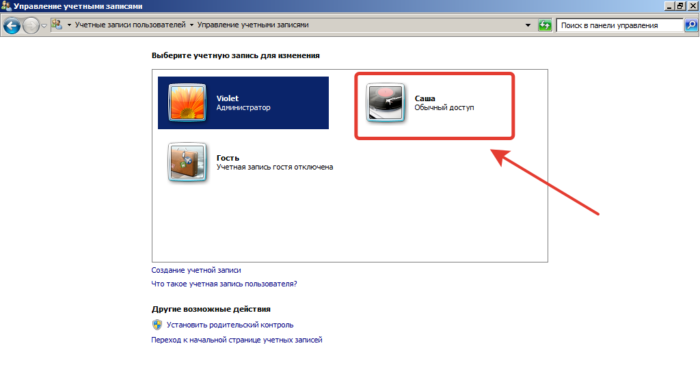
Mēs izveidojam vecāku kontroli Microsoft operētājsistēmās
Kā instalēt vecāku kontroli operētājsistēmā Windows 7
1. solis.
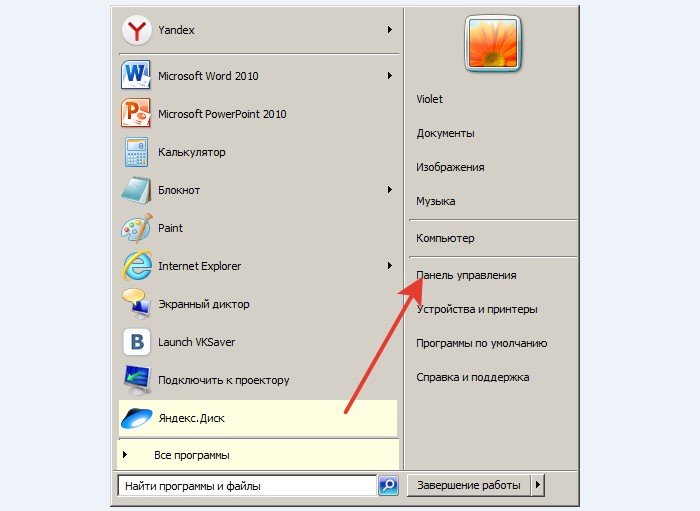
2. solis. "Skatīt" režīmā izvēlieties "Nelielas ikonas".
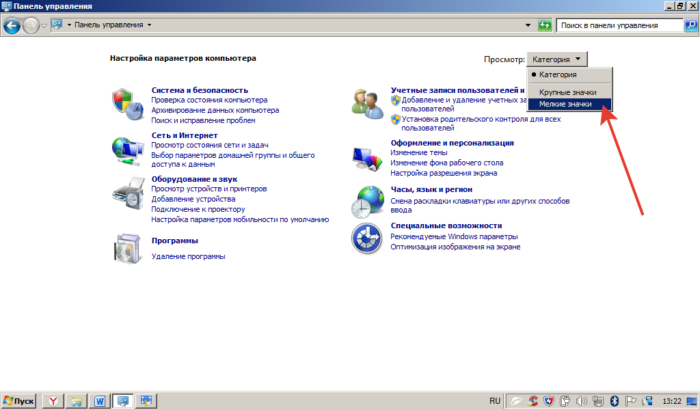
3. solis.
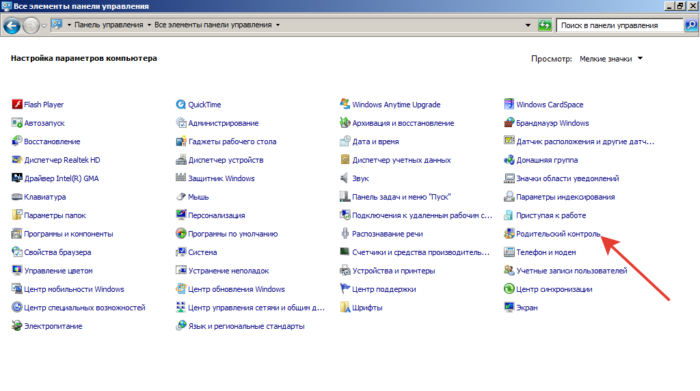
4. solis. Mēs atrodam kontu, par kuru jums ir nepieciešams noteikt ierobežojumus.
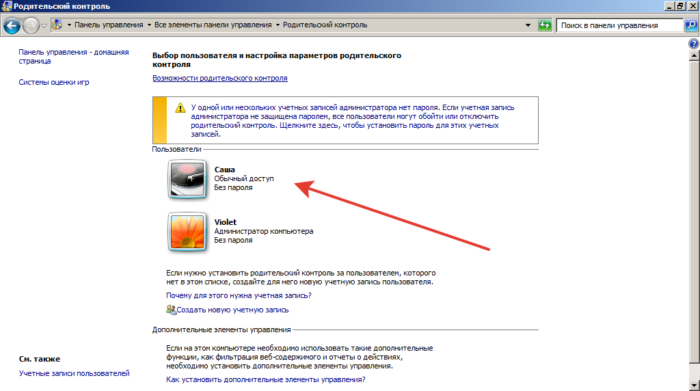
5. solis.
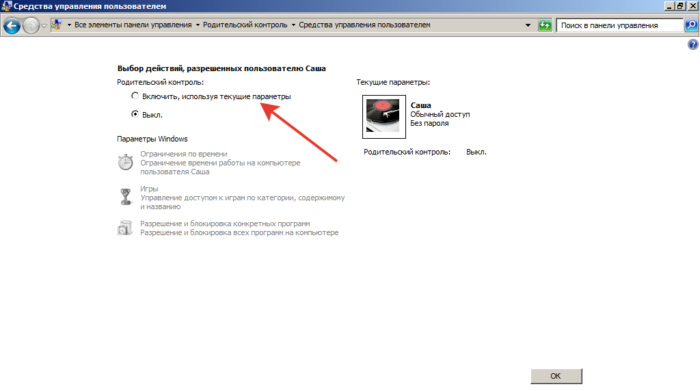
Vecāku kontrole Windows Kā izveidot un ko var
Vecāku kontroles iestatījums Windows 7 tiek veikta trīs galvenajos parametros:
- Laika limits. Galvenā vecāku kontroles iespēja. Ievērojot nakts laiku, jūs nesniegsiet piekļuvi datoram. Ja bērnam ir jādara nodarbības no 14:00 līdz 16:00, šis laiks ir atzīmēts arī ar zilu vienumu - dators tiks bloķēts, un bērns precīzi uzsāk mājasdarbu.
- Spēles. Datorspēles ātri aizkavē bērnus un novērš no nodarbībām. Ja jūs esat spēlētājs un videospēles, kas instalētas datorā, varat arī ierobežot piekļuvi.
- Izmantotās programmas. Piemēram, jūs varat bloķēt sistēmas pārlūkprogrammas - tad bērns nevarēs iekļūt internetā. Ja Choo dod priekšroku karikatūras bojājumiem pētījumā, jūs varat bloķēt spēlētājus.
Noņemiet vecāku kontroli
Atspējot vecāku kontroles funkciju pat vieglāk nekā uzstādīšana:
1. solis.
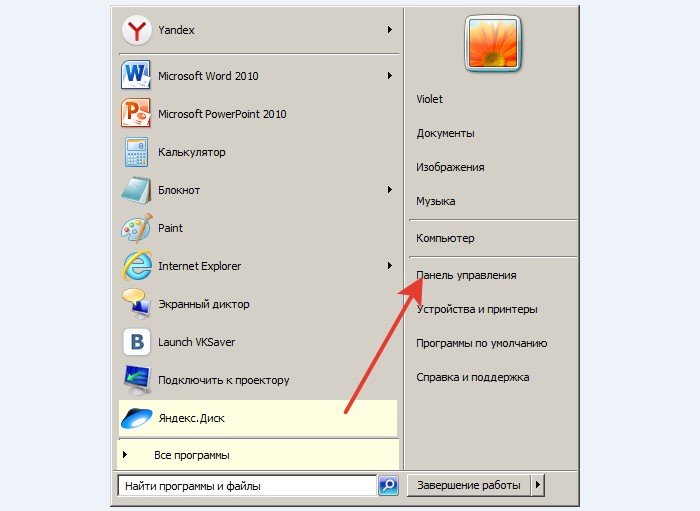
2. solis.
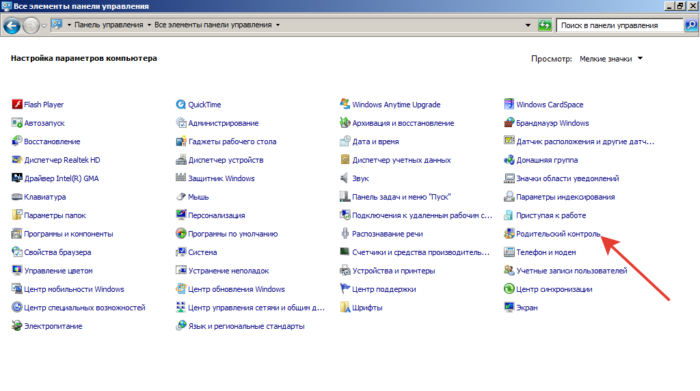
3. solis. Izvēlieties lietotāju. Mūsu piemērā var redzēt, ka Saša lietotājs ir ieslēgts.
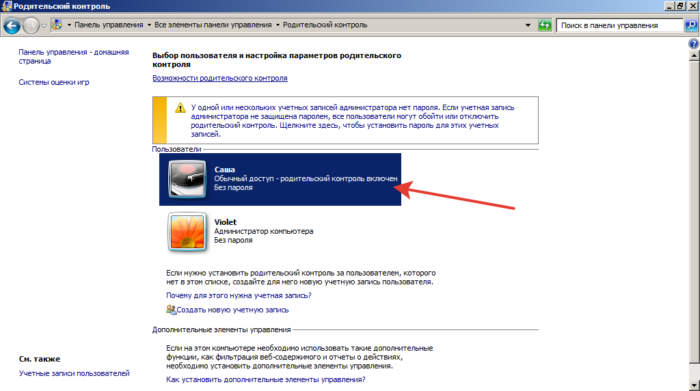
4. solis. Mēs atzīmējam vienumu "OFF". Saglabājiet izmaiņas, noklikšķinot uz pogas "OK".
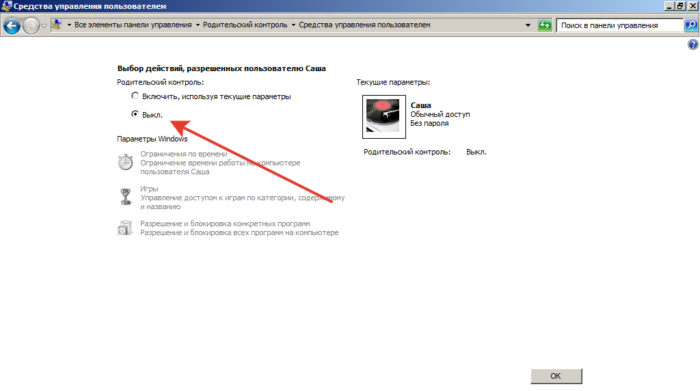
Specializētā programmatūra (programmatūra), lai nodrošinātu vecāku kontroli: programmas, kas veic vecāku kontroles funkciju
Windows nodrošina uzticamas funkcijas, lai ierobežotu darbību sistēmā, bet, ja jums ir nepieciešamas uzlabotas funkcijas, ir vērts pievērst uzmanību papildu programmām vecāku kontrolei. Turklāt komunālie pakalpojumi aprakstīti izlemt, kā ātri un droši uzstādīt vecāku kontroli internetā. Viņu ietekmes zona pārsniedz ierīces ietvaros un ierobežo bērna klātbūtni tiešsaistē. Īpašas programmas atrisināt kopēju problēmu: kā aizsargāt bērnus no interneta draudiem, izmantojot datoru.
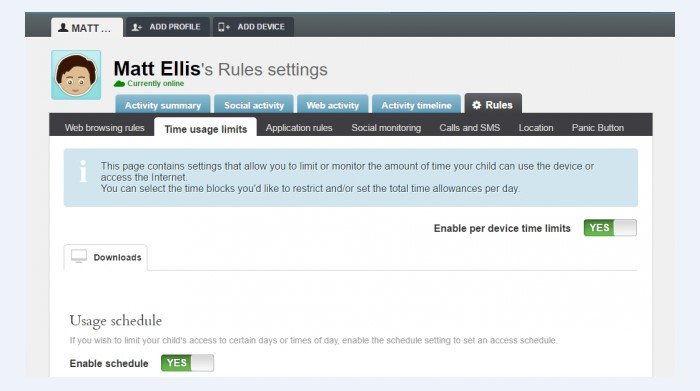
Bērna darbību izsekošana un uzraudzība ir vienkārša darbā, bez maksas (ar standarta funkcionālo) un uzticamu aizsardzību un apejot ierobežojumus.
Kā jūs varat viegli ievietot vecāku kontroli internetā, neizmantojot programmas
Diemžēl, lai ierobežotu piekļuvi kaitīgām vietnēm, ir tikai 2 veidi - bloķēt pārlūkprogrammu datorā (izmantojot standarta vecāku kontroli Windows) vai izmantot iepriekš aprakstīto programmatūru.
Kā likt vecāku kontroli stilā
Ja jūs interesē spēles, jūsu bērni var tos piekļūt jebkurā laikā, kas negatīvi ietekmē viņu studijas. Lai izvairītos no sliktas progresa un, sliktāk, spēļu atkarību, apsveriet vecāku kontroli tvaikā.
1. solis. Iet uz iestatījumiem.
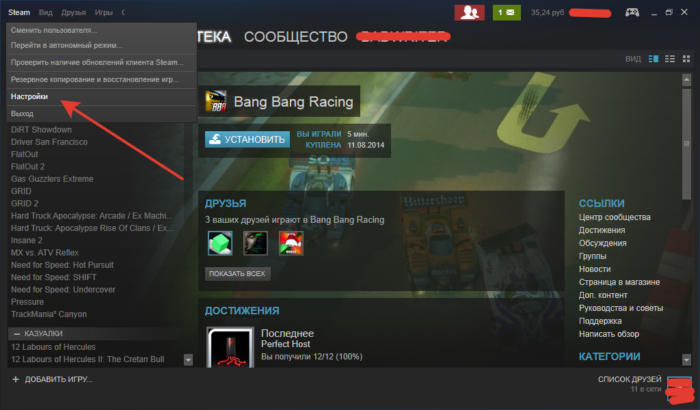
2. solis. "Ģimenes" līnijā atlasiet "Ģimenes View Management".
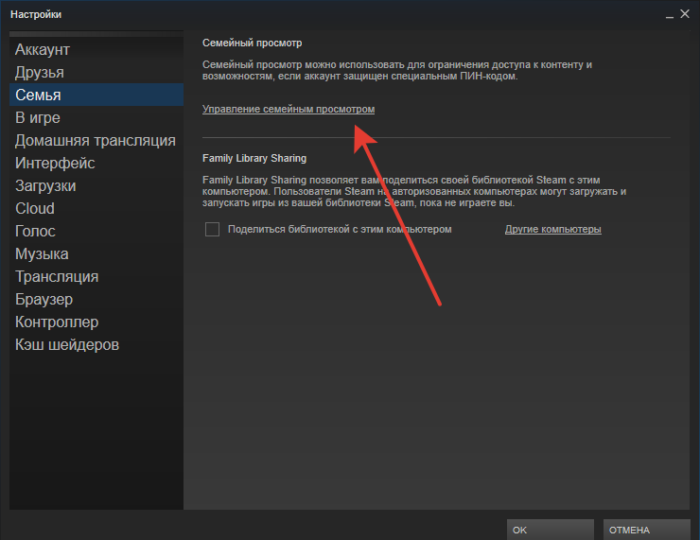
3. solis. Izvēlieties Iestatījumi. Jūs varat atvērt piekļuvi visām spēlēm vai konkrētam bērnam.
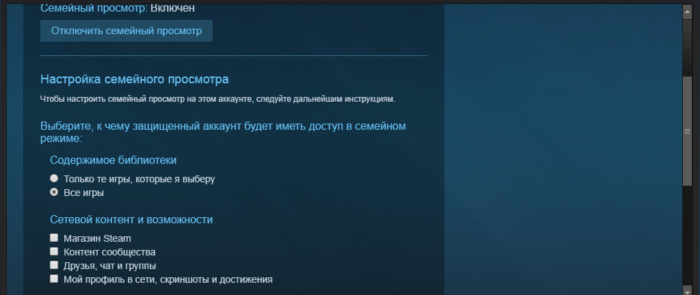
Continuum funkcija Windows 10 Mobile - kā pārvērst tālruni datorā
Izmantojot iespēju, datoru var nomainīt uz mobilo ierīci. Pievienojieties tastatūrai un pelei uz viedtālruni. Ja ir spēcīga ierīce, jūs varat veikt jebkuru biroja darbu bez sasalšanas un neveiksmēm. Monitora savienošana var pārraidīt sistēmu uz lielu ekrānu.
Kā izmantot kontekta funkciju Windows 10 viedtālrunī
Ierīcē, kas atbalsta Windows Continuum sākotnēji un pilnībā sagatavota lietošanai. Viss, kas Jums nepieciešams, ir palīgierīces:
- tastatūra;
- pele;
- monitors.
Kā lietot Windows 10 mobilo palīdzību
Kad jautājumi par viedtālruņa darbību operētājsistēmā Windows 10 apmeklējiet Microsoft palīdzības centru.
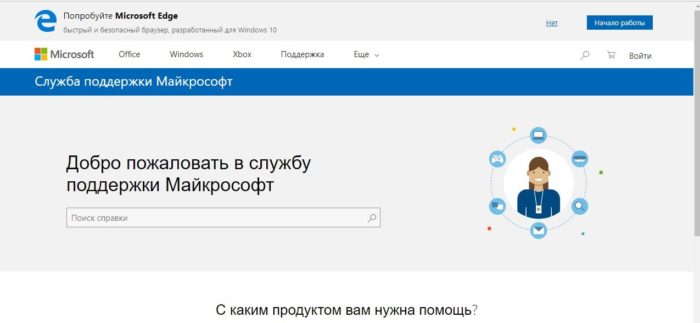
Windows 10 parādīsies automātiskā nevajadzīgā failu dzēšanas funkcija.
Viņa ir atbildīga par nevajadzīgu failu nosūtīšanu bez lietotāju līdzdalības. Funkcijas ieviešanas mērķis ir samazināt gumijas uz cietā diska. Līdz ar to - sistēmas darbības pieauguma nodrošināšana.
Detalizēta piekļuve Windows 8
Lai sadarbotos ar projektu, bieži vien ir nepieciešams, lai nodrošinātu koplietošanu failus un mapes. Tāpat situācija ar mājas datora lietotājiem. Nav jēgas kopēt to pašu filmu katram lietotājam kontā. Tas ir pietiekami, lai atvērtu piekļuvi visiem vai konkrētai personai. Kā to izdarīt?
1. solis. Ar peles labo pogu mapē - un parādās konteksta izvēlnē, izvēlieties "Properties".
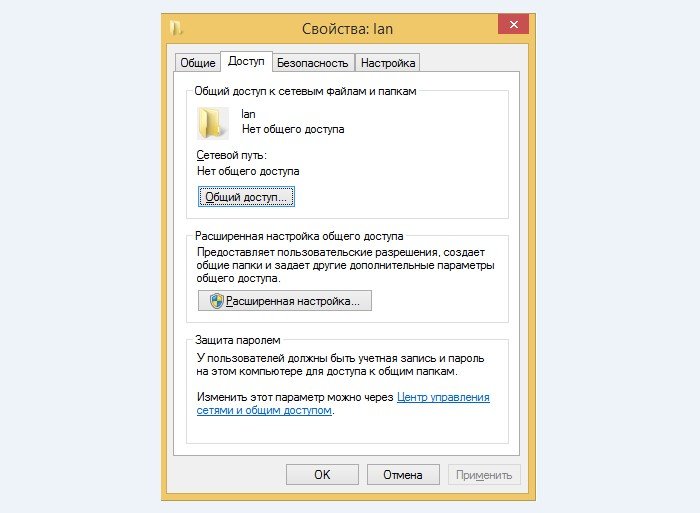
2. solis. Dodieties uz "piekļuvi". Izvēlieties koplietošanu.
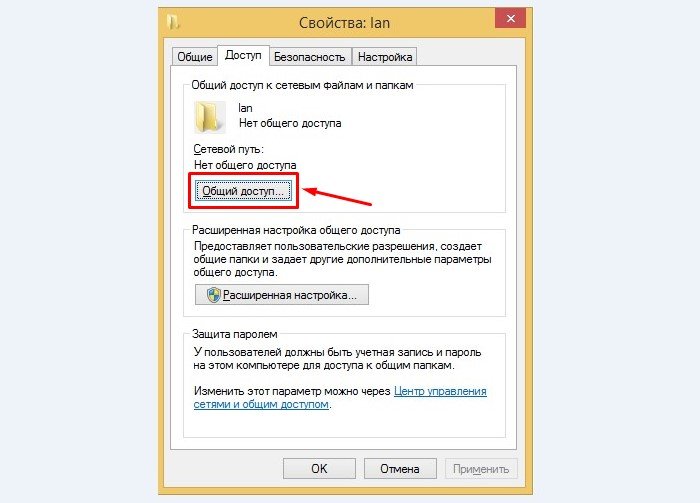
3. solis. Izvēlieties lietotājus, kuriem ir atļauts veikt darbības ar mapi.
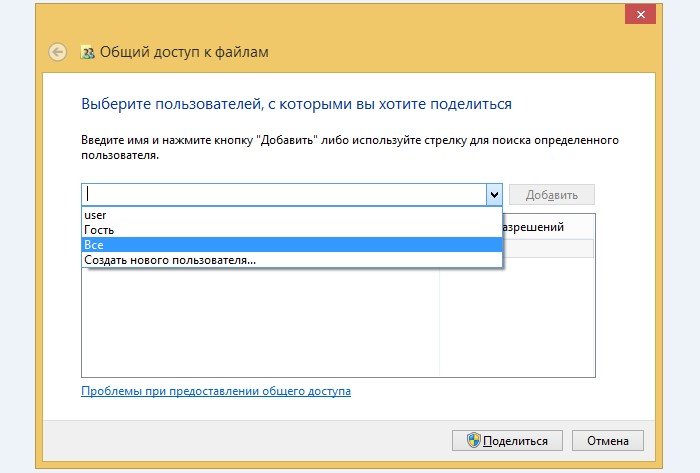
4. solis.