Windows 7 un SSD: ir cieto disku ātrums?
Vai cietā stāvokļa diskus palielina Windows 7? Ja jūs atbildat īsi, atbilde ir nepārprotama, jā. Parastie cietie diski parasti ir visvienkāršākā vieta absolūti jebkurā skaitļošanas vidē. Ja jūs uzlabojat diska veiktspēju, piemēram, nolasīt ātrumu, tad sistēmas iekraušana ir ātrāka un sistēmas sākums kļūst daudz ātrāka.
No datiem ir skaidrs, ka, lietojot SSD, darbvirsmas sāknēšana notiek ātrāk par 62%, tādējādi logu galīgais sāknēšanas laiks ir samazināts līdz 54% (šis skaitlis ietver kravas autovadītājus, kā arī pārstrādātājus, kuriem ir zema prioritāte, kā arī trešo pušu programmas. kas tiek pievienoti autoload).
Mani personīgie seansi apstiprina arī testa rezultātus. Ja izmantojat cietu disku, tad boot laiks var samazināt vairākas reizes, un tāpēc pieteikumi sāksies ļoti ātrā ātrumā - tikai otrajā vai pat mazāk.
1. Atjauniniet BIOS uz pēdējo programmaparatūru.
2. Atjauniniet SSD disku uz pēdējo programmaparatūru (visi dati tiks zaudēti)
3. Jums jāpārvērš diska kontrolieris AHCI režīmā. Pirms jaunās operētājsistēmas instalēšanas AHCI (Advanced Host Controller Interface) jāaktivizē SATA kontrollera BIOS iestatījumos. Ja izmantojat novecojušus IDE vai ATA režīmus, tas neņems nekādu iejaukšanos, uzstādot diska kontroliera draiverus un tādējādi samazinot veiktspēju.
Advanced - SATA konfigurācija - SATA režīma izvēle - AHCI
4. Droša dzēšana - dzidrs disks.
Lai pabeigtu diska tīrīšanu, izmantojiet drošu dzēšanas lietderību. Ja izmantojat disku, jau ir pietiekami ilgi, tas var būt neticami noderīgs, bet tas nav priekšnoteikums. Jums nevajadzētu formatēt disku, izmantojot iebūvētos logus. Jūs varat izmantot Intel Cietā stāvokļa diska rīklodziņu Intel diskiem. Lenovo datoriem ir diska tīrīšanas funkcija kā daļa no BIOS izvēlnes iestatīšanas paplašinājuma lietderība. OCZ diskus, drošu dzēšanas lietderība var lejupielādēt OCZ forumā. Varat arī izmantot HDderase lietderību, kas atbalsta lielu skaitu cietvielu diskus.
5. Ielādējot sistēmu, izmantojot Windows instalācijas disku un uzsākt "Clean" instalāciju. Izmantojot Windows Installer, izveidojiet diska nodalījumus. Ja disks ir nodalījumi, kas tika izveidoti, izmantojot citus rīkus, padariet to dzēst un izveidot jaunus, izmantojot Windows 7. Tas ir tas, kā ir iespējams nodrošināt pareizo nodalījumu saskaņošanu.
Instalējiet jaunāko draivera versiju diska kontrolierim pati. Ja datoram ir Intel SATA kontrolieris, izmantojiet jaunāko Intel Rapid Storage Technology draivera versiju, kuru var atrast ražotāja oficiālajā tīmekļa vietnē.
6. SSD mini tweaker
Jūs varat atzīmēt visus punktus izvēles rūtiņas, precīzāk nevar būt. Es atzīmēju visus priekšmetus, izņemot to, ka jūs varat atstāt tikai SuperFetch, atspējot šo pakalpojumu, var palielināt programmas sākuma laiku. Atzīmējiet nepieciešamos pakalpojumus un nospiediet pogu "Lietot izmaiņas". Gandrīz viss, tajā pašā lietderībā ir manuāls postenis, tas nozīmē, ka jums ir nepieciešams manuāli atslēgt pakalpojumus. Ir divi, diska defragmentācija uz grafiku un indeksējot failu saturu uz diska.
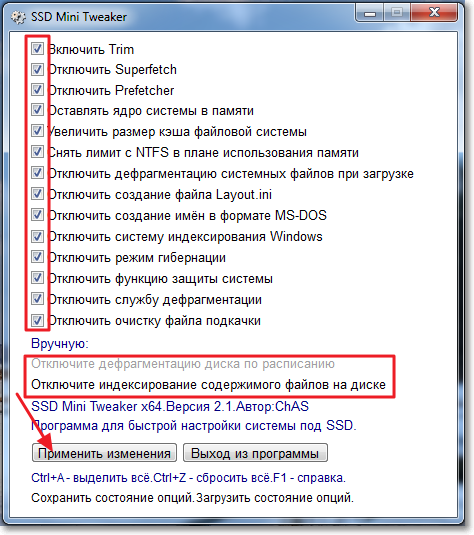
7.1 Atvienojiet diska failu saturu
Mēs ejam uz "Mans dators" un nospiediet pareizo pogu uz vienu no vietējiem diskiem. Izvēlieties "Properties".
Logs atvērsies, kurā vēlaties noņemt izvēles rūtiņu no "Atļaut indeksēt failu saturu šajā diskā papildus failu rekvizītiem." Noklikšķiniet uz "Lietot".
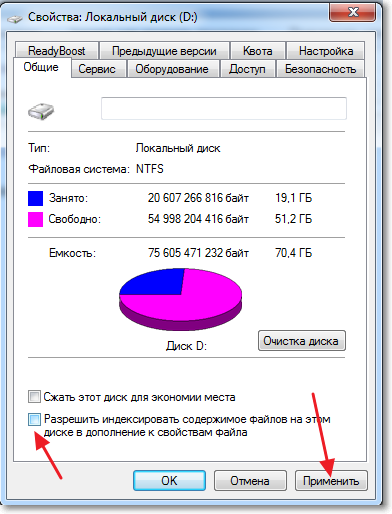
7.2 Pārvietojiet indeksa failus
Windows ir lieliska meklēšana, bet viss labs, kā viņi saka, jums ir jāmaksā. Pilnīgi visi faili, kas atrodas lietotāju mapēs un e-pastos, tiek indeksēti, lai pēc tam meklētu saturu vai failus. Šī informācija ir uz sistēmas diska kā grupu failus, kas ir apvienoti slēptās mapē. Atkarībā no tā, cik faili tika indeksēti, indeksa apjoms var pat veikt vairākus gigabaitus.
Daudzi cilvēki iesaka jums atspējot šo meklēšanas pakalpojumu, bet es uzskatu, ka tas nav labs padoms. Tas būs daudz labāk, ja jūs pārvietot indeksa failus uz datu disku. To var izdarīt šādā veidā:
bet. Izveidojiet jaunu tukšu mapi datu diska indeksu failiem. Piemēram, man ir šis "indekss" uz diska "D:".
b. Sākuma meklēšanas rindā, jums ir jāievada vārds "indekss" (tas ir rakstīts bez pēdiņām), un pēc tam atlasiet "indeksēšanas parametrus".
sadaļā "Index Location" satur informāciju par indeksa failu pašreizējo atrašanās vietu - pēc noklusējuma tas ir "C: Programdata Microsoft". Jums vajadzētu noklikšķināt uz "Atlasīt jaunu" un pēc tam atlasiet mapi, kas izveidota 1. punktā, pēc tam noklikšķiniet uz Labi.
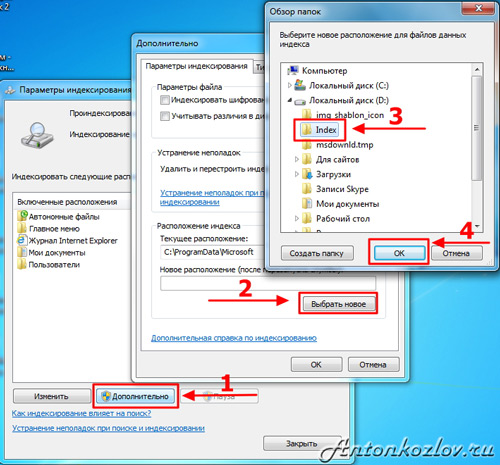
8. Personīgo mapju pārvietošana ar pielāgotiem datiem
Jūs varēsiet ietaupīt vietu maksimāli, pārvietojot mapi, ko sauc par "lejupielādēm", "Mūzika", "Dokumenti", "Attēli", kā arī "video". Šim nolūkam jums ir nepieciešams:
bet. Atveriet ar diriģenta disku, kurā plānojat pārvietot failus un izveidot tukšas mapes katrai direktorijai, kuru plānojat pārvietot. To nevar izdarīt, bet tad process ir nedaudz sarežģīts. Šajā piemērā datu disks saņēma nosaukumu "D:".
b. Atveriet savu profila direktoriju, izmantojot "Explorer", noklikšķiniet uz Izmantojot peles labo pogu mapē, jūs gatavojaties pārvietoties, un pēc tam izvēlieties vienumu "Properties".
in. Atveriet cilni, ko sauc par "Atrašanās vietu" un noklikšķiniet uz pogas "Pārvietot". Tagad jums ir tikai izvēlēties mapi, kuru izveidojāt 1. punktā ar tādu pašu nosaukumu kā kustīgo mapi.
g. Turklāt jūs varat noklikšķināt uz pogas "Lietot". Pēc tam, logs parādīsies priekšā no jums, atteicošs, vai vēlaties pārvietot failus uz jaunu mapi un dzēst pašreizējo mapi. Vienkārši noklikšķiniet uz "Jā".
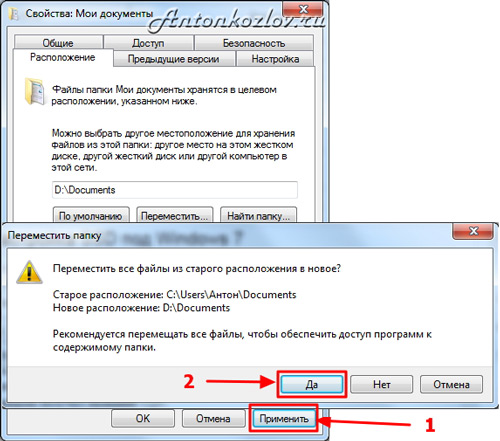
9. Samaziniet grozu failu vietu.
Ja jums ir divi diski - jums vajadzētu izvēlēties minimālo telpas skaitu grozā uz sistēmas diska, bet uz diska ar datu par īpašu vietu jābūt lielākai. Ko tieši telpu skaits ir jāpiešķir šiem mērķiem tikai jūsu vēlēšanā.

10. Izslēdziet vai nēsājiet peidžeru failu
SSD vislabāk tiek izmantots ar lielu skaitu RAM. Šādā situācijā jūs varat atspējot peidžeru failu, kas palēnina un valkā SSD.
Šī faila nosaukums ir noklusējuma "lapa fails.sys", tas atrodas sistēmas diska saknes direktorijā. To var samazināt vai pārvietot uz disku ar datiem. Katrai no šīm iespējām ir gan tās priekšrocības, gan trūkumi, un peidžeru faila pareizā lieluma aprēķināšana ir atsevišķa saruna, un par šo tēmu var pat rakstīt visu rakstu.
Jūs varat mainīt peidžeru faila iestatījumus, noklikšķinot uz pogas "Parametru", kas ir sadaļā "Ātrums" Sistēmas rekvizītu logu "Papildināšanas" cilnē. Jūs parādīsiet dialoglodziņu "veiktspējas opcijas", jums vajadzētu atvērt cilni "Papildu" (jums ir nepieciešams to darīt jau otro reizi), un pēc tam noklikšķiniet uz pogas Rediģēt, kas ir sadaļā "Virtual Memory".
Pēc tam noņemiet "Automātiski izvēlieties mijmaiņas failu" ikonu, un tikai tad jaunas iespējas būs pieejamas jums.
RAM apjoms manā datorā bija pietiekams, un tāpēc es nolēmu ierobežot 1024 MB peidžeru faila lielumu, ļaujot tai paplašināties, kad tas notiek 4 GB. Kad iestatījumi ir mainīti, neaizmirstiet noklikšķināt uz pogas "SET".
Lai pārvietotu peidžeru failu uz citu disku, izvēlieties opciju "bez peidžeru failu" un noklikšķiniet uz pogas "Set". Pēc tam sarakstā izvēlieties vajadzīgo disku un norādiet tās lielumu vai aizturiet opciju "Izmēru izmēru" opcijas. Tālāk, jums vajadzētu noklikšķināt uz "Set". 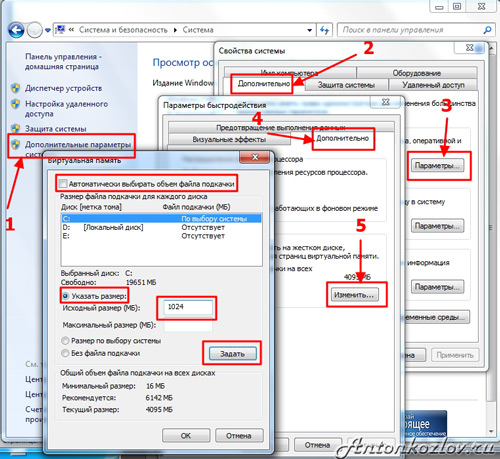
11. Atvienojiet miega režīmu (hibernācijas hibernācija).
Ja datoru raksturo neliels diska apjoms, hibernācija var tikt izslēgta no komandrindas ar administratora tiesībām. Lai to izdarītu, sākuma izvēlnes meklēšanas rindā ievadiet atslēgvārdu "CMD" (tas jāievada bez pēdiņām) un pēc tam noklikšķiniet uz ++. Komandrindas logs parādīsies pirms jums, jums vajadzētu ievadīt komandu
powercfg -H izslēgts.
un pēc tam noklikšķiniet uz. Jūs varat ieslēgt to pašu hibernāciju, izmantojot to pašu komandrindu, galveno lietu - nevis izslēgt. Komandrinda var arī palīdzēt jums pārbaudīt izmēru failus un hibernācijas failus - par to vienkārši ievadiet Dir C komandu: \\ / kā.
12. sistēmas atjaunošana
Sakarā ar funkciju "Atjaunot sistēmas", jūs varat atgriezt iepriekšējos sistēmas iestatījumus, ja nepieciešams, kā arī saglabāt iepriekšējās versijas svarīgu failu. Lai to izdarītu, sistēma periodiski rada atveseļošanās punktus - tas ir sava veida momentāni snapshots no pašreizējās sistēmas. Šī informācija tiek glabāta sistēmas diskā un aizņem noteiktu vietu. Protams, jūs varat atspējot šo funkciju, bet, manuprāt, jums nav jādara. Tas būs daudz labāk veikt dažus ierobežojumus telpu, kas tika piešķirta uzglabāšanai.
Lai to izdarītu, dialoglodziņā ir jāatver dialoglodziņš "System Properties" un atlasiet dialoglodziņu "Sistēmas aizsardzība". Sarakstā ir nepieciešams izcelt C disku un pēc tam noklikšķiniet uz pogas "Iestatīt". Jums būs dialoglodziņš, kurā var konfigurēt diska vietas izmantošanu. Kā jūs redzat, man šim nolūkam, tikai 3% no kopējā diska tiek piešķirts, tas būs pietiekami, lai ietaupītu vairākus atgūšanas punktus, un tas ir pietiekami, lai atgrieztos iepriekšējā sistēmas stāvoklī, protams, ja tas ir parādās vajadzība.
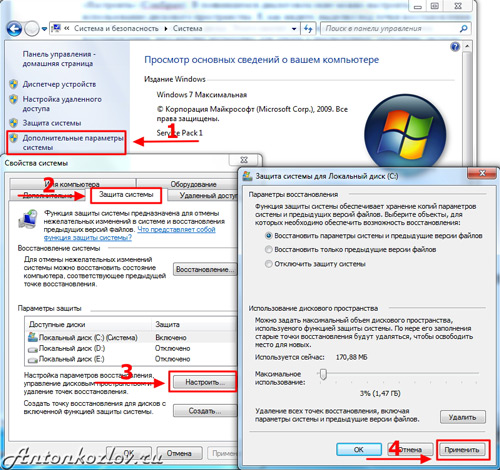
13. Apgrieziet apdari
Windows 7 un 8 jāiekļauj SSD apdare, bet to var pārbaudīt. Lai vaicātu statusu vai iestatīšanas parametrus, izmantojot apdari, jums ir nepieciešama komandrindas ar administratora tiesībām, lai atvienotu miega režīmu.
Pieprasīt pašreizējo statusu:
fSUTIL uzvedības vaicājums atsvaidzina
Ja vērtība ir nulle, apdare ir ieslēgta. Ja nē, tas ir ieslēgts:
fSUTIL uzvedība Iestatiet invelektuelententitify 0
14. Konfigurējiet failu sistēmu.
Lai palielinātu veiktspēju un resursu SSD, varat atspējot pēdējo failu piekļuves laiku.
fSUTIL uzvedība iestatiet disableLastaccess 1
15. Atjaunot pārlūkprogrammas kešatmiņu RAM vai citam HDD
Google Chrome un visas pārlūkprogrammas uz hroma dzinēja (Coolnovo, Rockimelt, Rambler Nichrome, Yandex.Browser, [email protected]). Tas var arī strādāt operas virs pirmās versijas.
Lai mainītu kešatmiņas uzglabāšanas ceļu, jums ir nedaudz rediģēt saīsni, no kura palaist savu hromu.
Lai to izdarītu, noklikšķiniet uz peles labās pogas uz etiķetes un noklikšķiniet uz "Properties". Objektā "Objekts" ir jāpievieno šādi:
Diska cache-dir \u003d "<путь>"
Iedvesmot<путь> Mēs rakstām vēlamo adresi, tai vajadzētu izrādīties kaut kas līdzīgs šim:
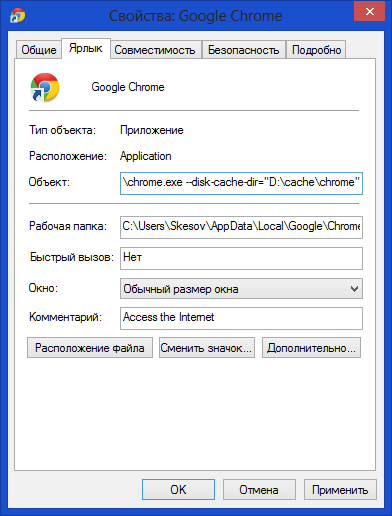
Pēc noklusējuma kešatmiņa tiek saglabāta mapē:
C: lietotāji \\ t<имя пользователя>APDATA LIETĪGS \\ ĒDRĪBAS DATU IZMANTOŠANA \\ T
Tas ir jāsvītro manuāli. Šī metode darbosies tikai tad, kad sākat saīsni, kurā pievienojat šo parametru.
16. Transfer Directory pagaidu failiem parasto (HDD) disku
Šeit ir šādi veidi, kā veidot TEMP katalogus:
Dators - Properties - Advanced System parametri - Advanced Tab - Trešdiena Mainīgie - TMP un Temp (pašreizējam lietotājam un vispārīgajam).
Kāds iesaka nodot temp uz Ramdisk, bet tas ir diezgan kaitīgs padoms. Tas ir saistīts ar to, ka dažas programmas (tostarp atjauninājumi) raksta datus uz pagaidu direktoriju, pēc tam nosūtiet datoru atsāknēšanai, un pēc tam pagaidiet, lai dati šajā laikā netiks iet jebkurā laikā. Ramdisk tiek noskaidrots pēc noklusējuma, kad pārstartēšana. Bet pat tad, ja jūsu Ramdisk atbalsta datu saglabāšanu uz attēlu un atveseļošanos pēc atsāknēšanas, tas nav arī panaceja, jo Situācija, kurā Ramdisk pakalpojums "vienkārši nebūs laika, lai sāktu un inicializētu līdz brīdim, kad programmas sāks sazināties ar pagaidu katalogu.
17. Crystallismark.
Crystaldiskmark ir neliela bezmaksas programma, kas paredzēta datora ātruma salīdzinošai analīzei (testēšanai). Ļauj izmērīt datu lasīšanas un rakstīšanas ātrumu.



































