Você pode adicionar arquivos à biblioteca de documentos no SharePoint, arrastando-os do computador e arrastando para a biblioteca de documentos.
Arrastando para a biblioteca de documentos
Abra a biblioteca de documentos para a qual você deseja enviar uma pasta ou arquivos.
Selecione arquivos ou pastas no computador e arraste-os para a página da biblioteca de documentos.
Importante: Internet Explorer. 11 não suporta as pastas de envio.
Adicionando arquivos grandes ou número grande Arquivos para a biblioteca de documentos
Se você enviar arquivos grandes (ou muitos arquivos), que são adicionados à biblioteca de documentos um volume grande, poderá encontrar erros devido ao tamanho do arquivo de limitação nos erros de tempo on-line do SharePoint on-line ou em espera em versão da Internet. Explorador. Para evitar esses erros, você pode usar as seguintes soluções:
Dicas e notas sobre como adicionar uma pasta ou arquivos à biblioteca de documentos
Rastreando versões do arquivo. Um arquivo existente pode ser substituído por uma versão fixa. Se um rastreamento de versão estiver configurado na biblioteca de documentos, um arquivo fixo poderá ser adicionado como uma nova versão que se torna parte do log de versões do arquivo. Ao enviar uma nova versão do arquivo, você pode adicionar alterações nas alterações versão AtualPara que fosse mais fácil rastrear as alterações através do log de versão do arquivo. Para obter mais informações sobre versões de rastreamento, consulte o artigo que trabalha com versões na lista ou biblioteca.
Preenchendo as propriedades do arquivo. Ao adicionar um arquivo, pasta ou links para a biblioteca de documentos, você também pode adicionar informações sobre o objeto adicionado ao formulário (na informação), como a descrição, o nome ou o número do projeto. Para obter detalhes sobre como alterar informações sobre o arquivo, a pasta ou o link, consulte Visualizar e alterar as informações sobre o arquivo, pasta ou link na biblioteca de documentos.
Aprovação do conteúdo enviado. Os proprietários do site podem personalizar as bibliotecas de tal forma que o conteúdo esteja disponível para o restante dos usuários da biblioteca somente após a aprovação. Nesse caso, você visualiza os arquivos na lista e trabalha com eles apenas pelo autor. Por exemplo, o departamento jurídico pode exigir a aprovação antes que os documentos sejam publicamente disponíveis. Para mais informações, consulte o requisito do artigo da aprovação de itens na lista ou biblioteca.
Palavra sobre a transferência de pastas e versões de navegadores
O SharePoint usa a capacidade de enviar uma pasta incorporada Microsoft borda., Google Chrome. e Mozilla Firefox.. O Internet Explorer não suporta o envio de uma pasta.
O programa Archicad é uma das ferramentas mais procuradas em atividades arquitetônicas. Para simplificar o trabalho neste programa, as bibliotecas especiais são usadas. Eles podem ser criados tanto no próprio programa quanto no software de terceiros. Quando você inicia o programa do Archicad, a biblioteca de biblioteca padrão é usada. Para adicionar bibliotecas adicionais, você precisará:
- Arquivos das bibliotecas necessárias;
Instrução
- Qualquer biblioteca deve ser representada como uma pasta contendo um conjunto de arquivos necessários, como arquivos de textura, especificação e outros componentes da biblioteca. Baixar bibliotecas permitidas do local ou disco de rede, recursos da Web e servidor FTP.
- Você também pode se inscrever como bibliotecas projetos padrão do aplicativo Archicad, o aplicativo ler independentemente os componentes de biblioteca necessários. Durante a operação, apenas os componentes que foram inicialmente instalados com esta biblioteca estarão disponíveis ou se encaixam individualmente.
- Para definir bibliotecas, execute o programa Archicad. Clique no arquivo "Arquivo" e especifique o comando "Library Manager". Após essas etapas, uma caixa de diálogo adicional contém várias páginas:
- História;
- Recursos da Web;
- Servidores FTP;
- A rede local.
Abra a página de rede local para baixar componentes de um disco local ou de rede. Em uma janela de programa adicional, uma lista de bibliotecas disponíveis será exibida. Para adicionar uma nova biblioteca, você precisa destacá-lo e executar o comando Adicionar.
- Se você precisar adicionar uma biblioteca do servidor FTP, na caixa de diálogo baixada, vá para a página Configurações apropriada. Nesta página das configurações, há campos adicionais nos quais você deseja inserir independentemente os parâmetros para conectar-se ao apropriado servidor remoto. Em seguida, o processo de adicionar bibliotecas é idêntico à etapa anterior. Para adicionar bibliotecas de um recurso web específico, vá para a página apropriada e insira seus dados. O processo de adicionar bibliotecas é idêntico em todos os lugares.
- Para visualizar os componentes da biblioteca, clique duas vezes na opção Objetos. A janela "Configurações" será baixada, na qual você pode visualizar o conteúdo da biblioteca selecionada.
Vídeo: Archav. Como baixar novas bibliotecas e itens 3D
Instalação e conexão da biblioteca a Arduino é uma operação bastante comum, qualquer desenvolvedor mais cedo ou mais tarde necessariamente enfrenta. O código de plug-in externo em todos os idiomas de programação é usado para economizar tempo. Arduino não é exceção: muitos sensores, módulos, telas e motores exigem esquemas de interação suficientemente complexos que são difíceis de implementar em seu código. É muito mais fácil e mais rápido para baixar a biblioteca desejada, conectá-la rapidamente manualmente ou usando o Arduino IDE e, em seguida, use em todos os seus esboços. Neste artigo você encontrará instruções curtas para conectar e usar bibliotecas.
A biblioteca em Arduino é um código de programa arquivos externosque pode ser instalado e conectar-se ao seu esboço. As lojas da biblioteca. vários métodos e estruturas de dados necessárias para simplificar a operação com sensores, indicadores, módulos e outros componentes. O uso de bibliotecas simplifica significativamente o trabalho em projetos, porque é possível se concentrar na lógica básica do programa, sem gastar tempo para muitas ninharias. Hoje, um grande número de bibliotecas estabelecidas na Internet, onde eles podem ser facilmente baixados e completamente livres. Pode ser encontrado em nosso site.
Do ponto de vista sistema de arquivo A biblioteca é um diretório contendo certas pastas. Durante a compilação e montagem do projeto Arduino IDE, ele inclui automaticamente essas classes, estruturas de dados e métodos das bibliotecas que são incluídas e usadas no esboço. Assim, a única coisa que precisamos fazer é definir as instruções apropriadas para o seu código, depois de preparar que a biblioteca desejada está instalada.
Como descobrir a lista de bibliotecas conectadas para Arduino IDE
Cada biblioteca instalada contém um ou mais exemplos para funcionar. Eles são usados \u200b\u200bpara exibir as capacidades do dispositivo conectado a Arduino. Portanto, a maneira mais rápida de obter uma lista de todas as bibliotecas Arduino estabelecidas pela lista de exemplos em Arduino IDE. Para fazer isso, selecione um arquivo no menu principal e abra os exemplos do submenu.
Outra maneira é usar o menu Skatch e submenu - conectar a biblioteca. Você também pode ver a lista de bibliotecas:

Operador de conexão #include header h arquivo
Para começar a usar a biblioteca, você precisa habilitar o arquivo H de Header H à diretiva Incluir. Por exemplo, a biblioteca de conexão Liquidcrystal.h ficará assim: #include
Você pode ver um exemplo completo usando a própria biblioteca.

Arquivos necessários na biblioteca
Cada biblioteca deve conter pelo menos 2 arquivos - este é um arquivo de cabeçalho com uma extensão. H e arquivo de origem com uma extensão. CPP. O arquivo de cabeçalho contém uma descrição da classe, constantes e variáveis. O segundo arquivo contém códigos de método. Além de duas palavras-chave, documentos de texto keys.txt e a pasta Exemplos com o código de uso da biblioteca pode ser mantida. Os arquivos H e CPP não estão necessariamente na raiz
Arquivos de edição não é possível em Arduino IDE, todas as alterações podem ser realizadas em qualquer editor de textoou ambiente de desenvolvimento C ++. Isso se deve ao fato de que em Arduino IDE não trabalhamos com arquivos CPP, o editor de código não é destinado a "puro" C, funciona apenas com a linguagem Arduino.
Onde encontrar a biblioteca desejada
A biblioteca necessária pode ser baixada via Internet. A maioria das bibliotecas está disponível no site do GitHub. Depois de baixar a biblioteca, é importante adicioná-lo à pasta correta para que o compilador possa encontrá-lo e baixar o esboço. A pasta na qual todos os códigos são salvos são criados no computador após a instalação do Arduino IDE. Para o sistema operacional Linux, a pasta tem o nome "scetchebook" e está localizado em / home /, no Windows A pasta Arduino pode ser encontrada na seção "Meus Documentos".
Todas as bibliotecas instaladas também estão localizadas na pasta "Bibliotecas". Para versões iniciais A pasta Arduino precisa ser criada de forma independente e a partir da versão 1.0.2, é adicionada quando o Arduino IDE é instalado automaticamente.
Como instalar uma biblioteca. Instrução passo a passo
Quando a biblioteca for carregada em um PC, você precisa iniciá-lo. Você pode instalar a biblioteca de duas maneiras - usando o Arduino IDE e manualmente.
Conexão usando Arduino IDE
A biblioteca é baixada na forma de um arquivo zip. Para permitir isso dessa maneira, o arquivo não precisa descompactar. Para instalá-lo, você precisa ir ao menu Skatch - Conecte a biblioteca - Add.Zip Library.
Quando a janela é aberta, você precisa selecionar a pasta "Download" na seção "Computador". Se depois de carregar a biblioteca, foi salvo em outro lugar, você precisa especificá-lo.
Então você precisa selecionar o arquivo baixado e clicar em "Abrir".
A biblioteca será instalada e pode ser usada. Para começar a usar exemplos do arquivo - exemplos, você precisa reinicializar o ambiente de desenvolvimento do Arduino.
Instalando a biblioteca manualmente a partir do arquivo zip
Antes de iniciar a instalação, você precisa sair do Arduino IDE. O arquivo zip baixado com a biblioteca deve ser pavimentado. Como resultado, receberemos uma pasta na qual os arquivos da biblioteca estarão localizados com uma extensão. CPP I.H e catálogos. A pasta resultante precisará ser colocada em bibliotecas.

No Windows, a pasta Bibliotecas pode ser encontrada na rota Meus documentos - Arduino - Bibliotecas. No Linux, será uma pasta de bibliotecas com esboços.
No final, você precisa reiniciar o Arduino IDE, a biblioteca baixada estará disponível para habilitar através do Skatch - conectar a biblioteca.
Erros ao conectar a biblioteca do Arduino
A lista de possíveis erros está listada abaixo ao instalar a biblioteca e formas de combatê-las:
- 'Xxxx' não nomear um erro de tipo - aparece se a biblioteca ainda não tiver sido instalada, a pasta ou biblioteca for chamada incorretamente, o endereço errado da pasta não será restaurado ou não reiniciado desenvolvimento Arduino. IDE.
- Localização incorreta da pasta - Se este erro for destacado, você precisará verificar se a biblioteca está em uma pasta disponível para pesquisar o meio.
- Nome de biblioteca incorreto - Erro aparece se o nome após #include não corresponder ao nome da biblioteca.
- Biblioteca incompleta - pode aparecer se não todos os arquivos e pastas necessários foram baixados.
- As dependências da biblioteca - como esse tipo de biblioteca funciona apenas com adicional, você deve ligá-los inicialmente.
A biblioteca já tem a maioria do código que você não precisará gravar, a biblioteca facilita o trabalho com um módulo definido ou um dos seus tipos e só precisa ser conectado em seu esboço.
Por exemplo, se você quiser exibir texto no visor LCD sem conectar a biblioteca, você precisa enviá-lo vários bytes de comandos e dados, que levarão várias linhas de código e, mais importante, você precisa saber o tipo de Microcontrolador Executando a exibição LCD, a atribuição de comandos que é gerenciada para conhecer a arquitetura de sua memória, endereços e propósito dos registros, para os quais será necessário encontrar e re-ler sua folha de dados.
Ao escrever um código usando a biblioteca (por exemplo, liquidcrystal_i2c.h), você pode exibir texto no visor, causando apenas uma função da biblioteca:
lcd.print ("meu texto");Você pode conectar qualquer biblioteca a tal comando:
"#Incluir.<файл.h>"
<файл.h> - Esta é a mesma biblioteca que nos conectamos.
Você também pode ver um exemplo de conectar a biblioteca.
Antes de começar a usar os métodos e funções da biblioteca, é necessário:
- download (Baixar para o seu computador),
- definir (Coloque na pasta desejada),
- conectar (inserir texto "#include<файл.h>"Em Skatch).
Cada biblioteca deve conter 2 arquivos com extensões. .h. e .cpp..
Arquivos do primeiro tipo contêm:
- descrição da turma
- constantes
- variáveis.
O segundo tipo contém códigos de método.
Além disso, você precisa entender que arquivos .h. e .cpp. pode não estar na raiz do arquivo baixado. Também pode com arquivos básicos ir "palavras-chave.txt" e uma pasta com exemplos (exemplos).
Como instalar a biblioteca?
Depois de baixar (baixado) a biblioteca para o seu computador, você precisa instalá-lo. Você pode instalar manualmente a biblioteca ou fazer por Arduino IDE:
Instalando a biblioteca usando o Arduino IDE
Isso faremos através do menu. Vá para o menu:
Retrato falado - Conecte a biblioteca - Adicionar biblioteca
Na janela que aparece, clique no ícone "Computer" e selecione a pasta "Download". Se ao baixar um arquivo zip do site, você especificou o caminho para salvar o arquivo, em vez da pasta "Downloads", especifique o caminho para o arquivo.

Escolher Arquivo zip. A biblioteca que você baixou. O nome do arquivo pode não corresponder ao nome da biblioteca. Em seguida, clique no botão " Abrir » ( Abrir. ).

Por isso, a instalação da biblioteca é concluída, você pode prosseguir para conectá-lo ao esboço.
Importante! Depois de instalar o Arduino IDE, uma pasta separada para armazenar todas as bibliotecas é criada no computador. Para Linux "SCETCHOOK", ele está localizado em / home. Para o sistema operacional Pasta do Windows. "Arduino" está localizado nos documentos / meus documentos.
Instalando uma biblioteca manual
Desembale o arquivo zip baixado e coloque a pasta (o nome da pasta geralmente corresponde ao nome da biblioteca) deste arquivo para a pasta:
Este computador → Documentação → Arduino. → bibliotecas.

Se o Arduino IDE tiver sido iniciado durante a cópia, é necessário fechar todas as janelas deste programa e, em seguida, executar (abrir) Arduino IDE e você pode começar a conectar a biblioteca ao esboço.
O fato é que o programa está constantemente desenvolvendo e o número de suas versões está crescendo constantemente. Se você quiser instalar nova versão Arduino IDE, as bibliotecas estão na pasta ( Este computador → documentos → arduino → bibliotecas) estará disponível no antigo e na nova versão (instalada) do Arduino IDE, e as bibliotecas estão na pasta bibliotecas. Programas do Arduino IDE. versão antiga (que foi instalado anteriormente) estará disponível apenas nele (até você copiá-los para um novo).
Onde encontrar a biblioteca desejada?
Por conveniência, em nosso site há uma seção inteira chamada -. A maioria das bibliotecas pode ser encontrada on-line em acesso aberto.
Também linhas conjuntos padrão. Pode ser encontrado no site oficial Arduino: Arduino.cc.
Quais bibliotecas já instaladas?
Como já discutimos - o próprio ambiente de desenvolvimento integrado já está com alguns.
Existem duas maneiras de assistir a bibliotecas instaladas.
Método 1
Para ver qual definição já instalada você precisa ir para a guia:

Método 2.
A segunda maneira é usar o menu "Skysch" e o submenu "Connect Library". Assim, você também pode ver a lista de bibliotecas.
Nós entramos no esboço e optamos por conectar a biblioteca:
Skatch → Conecte a biblioteca

Possíveis erros
Às vezes, durante a instalação de bibliotecas ou durante o uso, alguns erros podem ocorrer. Abaixo vamos analisar o principal.
'Xxxx' não nomeia um tipo
O erro aparece quando a biblioteca ainda não foi instalada.
Também ocorre um erro se a pasta ou biblioteca tiver o nome errado.
O endereço errado do local da pasta ou não é reiniciado pelo ambiente de desenvolvimento do Arduino IDE.
Local incorreto da pasta
Verifique se todas as bibliotecas estão localizadas o endereço desejado. Endereços de pastas para diferentes sistemas operacionais Nós lideramos acima.
Nome da biblioteca incorreta
O erro aparece quando o nome após a tag #include não corresponde ao nome da biblioteca.
Biblioteca incompleta
Falta de tudo os arquivos necessários e pastas.
Dependências da biblioteca
É necessário conectar bibliotecas dependentes adicionais sem as quais a operação correta / correta é impossível.
Assim que você ficar confortável com programas Arduino e mestre perfeitamente as funções padrão, você provavelmente vai querer expandir as possibilidades do seu arduino com a ajuda de bibliotecas adicionais.
O que é uma biblioteca?
A biblioteca é um conjunto de funções destinadas a simplificar o trabalho tanto quanto possível. vários sensores., Telas LCD, Módulos, etc. Por exemplo, a biblioteca integrada LiquidCrystal facilita a interagir com as telas LCD do símbolo. Existem centenas de bibliotecas adicionais que podem ser baixadas na Internet. As bibliotecas padrão do Arduino e uma série das bibliotecas adicionais usadas mais freqüentemente são listadas na Ajuda. Mas antes de usar bibliotecas adicionais, você deve primeiro instalá-los.
Como instalar uma biblioteca
Na maioria das vezes, a biblioteca é estabelecida na forma de um arquivo zip ou simplesmente pastas. O nome desta pasta é o nome da biblioteca. Dentro da pasta haverá um arquivo com extensão .cpp., arquivo com extensão .h., assim como arquivo de texto keys.txt., pasta com exemplos exemplos.e outros arquivos exigidos pela biblioteca.
Instalação automática
A partir da versão 1.0.5, é possível definir bibliotecas de terceiros diretamente no ambiente de desenvolvimento.
Não descompacte o arquivo baixado com a biblioteca - deixe-o como é.
No ambiente de desenvolvimento Arduino, selecione Menu Esboço\u003e Biblioteca de Importação. No topo da lista suspensa, selecione Item Adicionar biblioteca. (Adicione biblioteca).
Uma caixa de diálogo aparecerá oferecendo você para escolher a biblioteca que você gostaria de adicionar. Vá para o arquivo zip baixado e abri-lo.

Abra o menu novamente Esboço\u003e Biblioteca de Importação. Você deve ver a nova biblioteca na parte inferior da lista suspensa. Agora a biblioteca pode ser usada em programas.
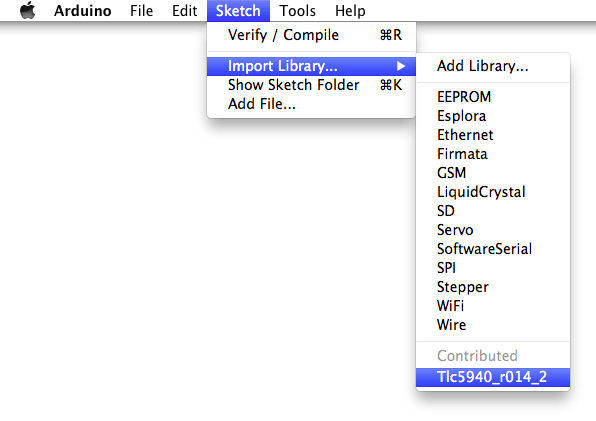
o arquivo zip já será descompactado no diretório bibliotecas. Dentro de você pasta de trabalho Arduino.
Nota: Depois de executar as ações especificadas, a biblioteca pode ser totalmente usada em seus programas, no entanto, exemplos da biblioteca instalada aparecerão no menu Arquivo\u003e Exemplos. Somente depois de reiniciar o ambiente Arduino.
Instalação manual
Antes de instalar a biblioteca, feche o desenvolvimento do Arduino quarta-feira.
Em seguida, descompacte o arquivo zip com a biblioteca. Suponha que você instale a biblioteca "Arduinoparty" - descompacte o arquivo Arduinoparty.zip.. Deve ter uma pasta Arduinoparty.com arquivos Arduinoparty.cpp. e Arduinoparty.h.. (Se arquivos com extensão .cpp. e .h. Lyate não na pasta, então você precisa criá-lo. DENTRO este caso Você precisa criar uma pasta chamada Arduinoparty. e transferir todos os arquivos do arquivo zip para ele, por exemplo - Arduinoparty.cpp. e Arduinoparty.h.).
Arraste a pasta Arduinoparty.no diretório com bibliotecas Arduino. No Windows, vai ficar por aqui: "Meus documentos \\ arduino \\ bibliotecas", de usuários de Mac - aqui: "Documentos / Arduino / Bibliotecas", e em diretórios de sistemas Linux " bibliotecas."Estará dentro da pasta de trabalho com esboços.
Depois de se mover, seu diretório com bibliotecas deve procurar algo assim (no Windows):
Meus documentos \\ Arduino \\ Bibliotecas \\ Arduinoparty \\ Arduinoparty.cpp Meus documentos \\ Arduino \\ Libraries \\ ArduinoParty \\ ArduinoParty.H Meus documentos \\ Arduino \\ Libraries \\ ArduinoParty \\ Exemplos ....
ou mais (no Mac):
Documentos / Arduino / Bibliotecas / ArduinoParty / ArduinoParty.CPP Documentos / Arduino / Bibliotecas / ArduinoParty / ArduinoParty.H Documentos / Arduino / Bibliotecas / ArduinoParty / Exemplos ...
e da mesma forma no Linux.
Além dos arquivos .cpp. e .h. Pode haver outros arquivos aqui - apenas certifique-se de que agora estão mentindo aqui.
(Se arquivos .cpp. e .h. Localizado na raiz da pasta "Bibliotecas" ou investido dentro de outra pasta, a biblioteca baixada não funcionará. Por exemplo:
Documentos \\ Arduino \\ Libraries \\ Arduinoparty.cpp e Documentos \\ Arduino \\ Libraries \\ ArduinoParty \\ ArduinoParty \\ ArduinoParty.cpp
Não funcione exemplo.)
Reinicie a quarta-feira Arduino. Certifique-se de que a nova biblioteca aparecesse no menu Sketch-\u003e Biblioteca de Importação.
Isso é tudo! Você instalou a biblioteca!
Texto este manual Publicado sob a licença Creative Commons Attribution-sharealike 3.0. Exemplos de código encontrados no manual são conteúdo gratuito.



































