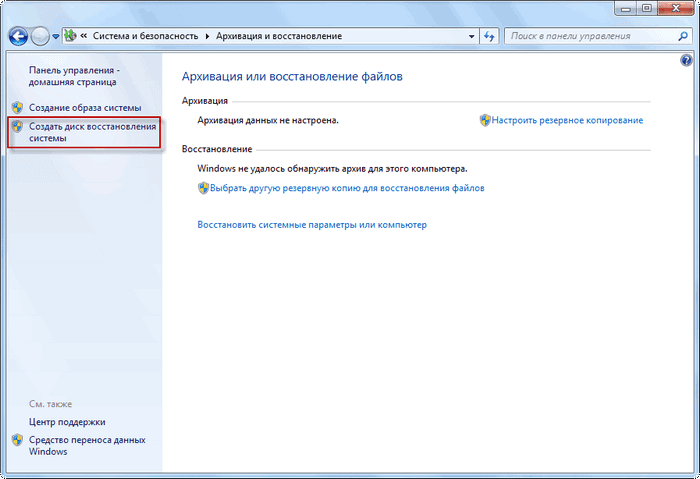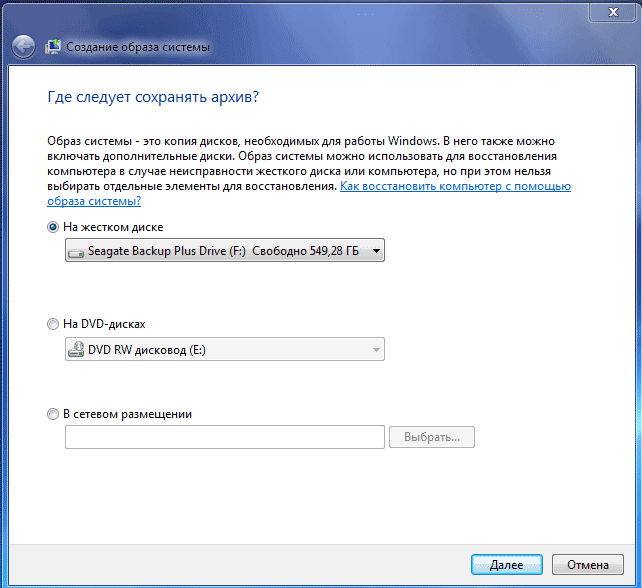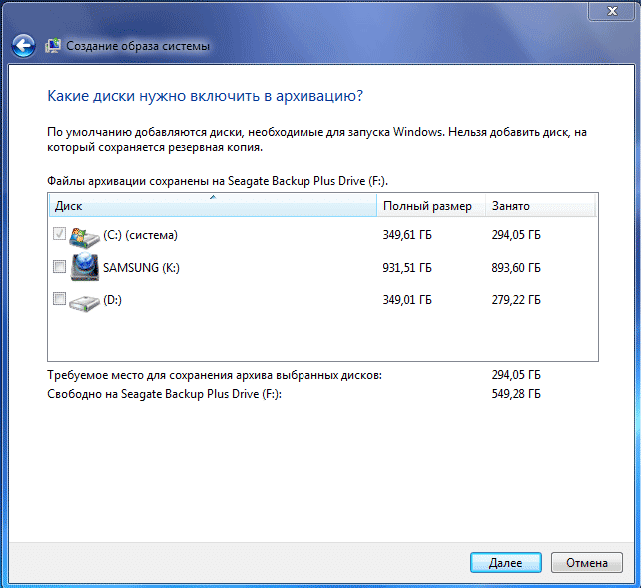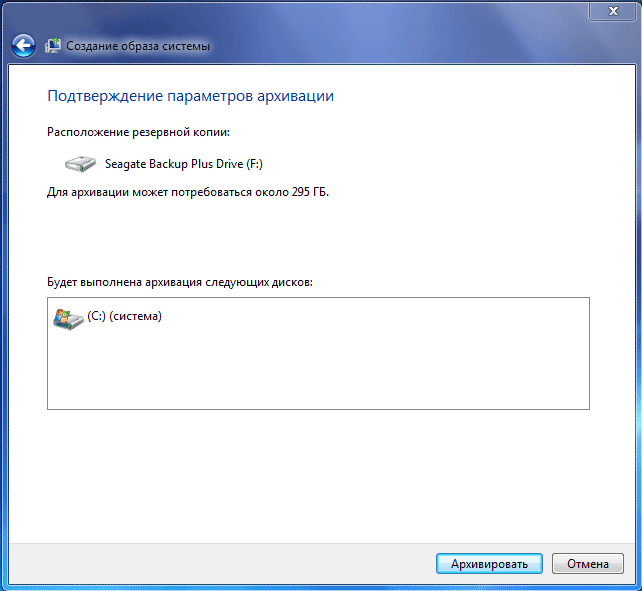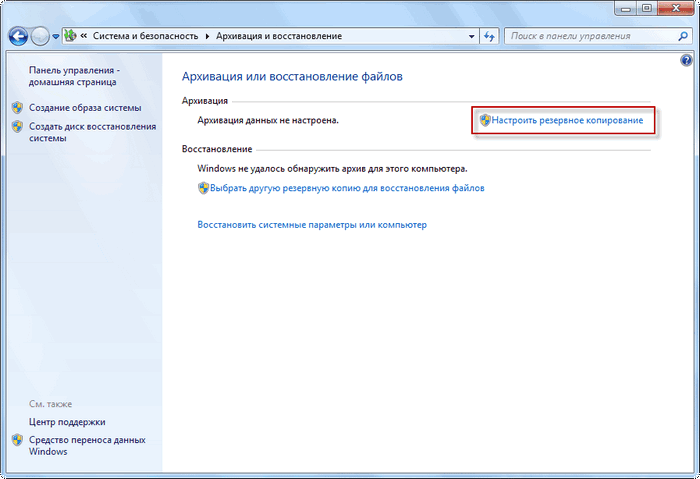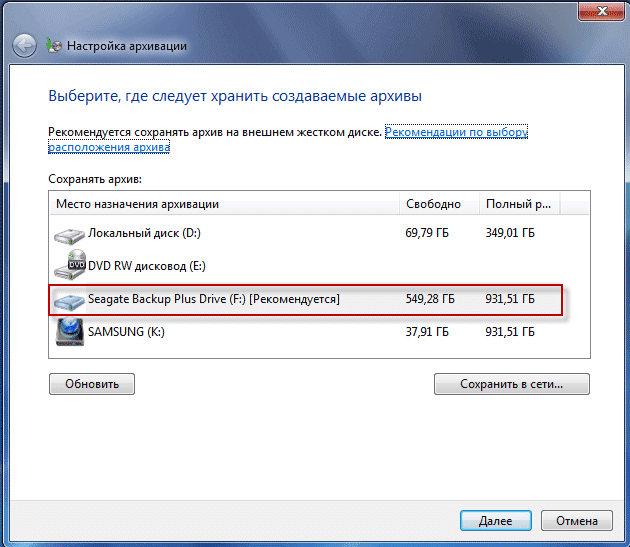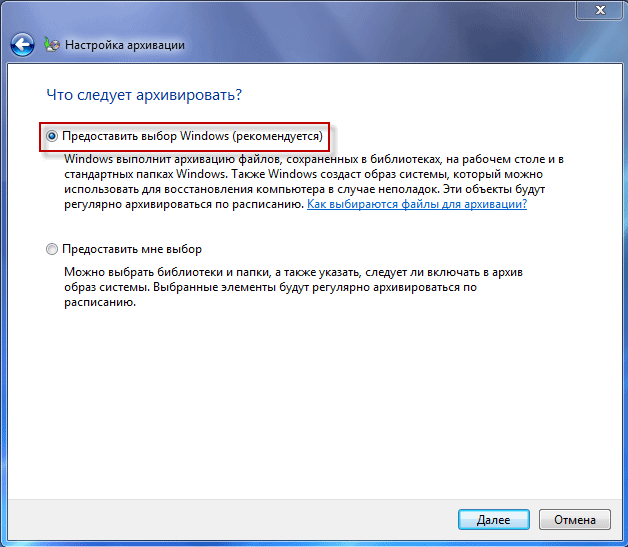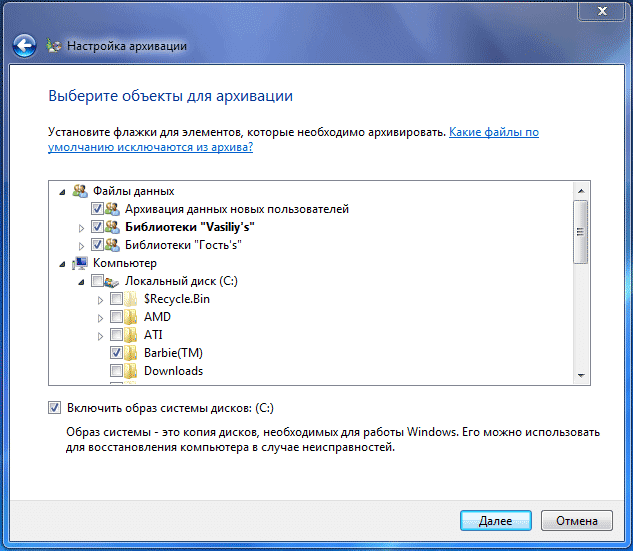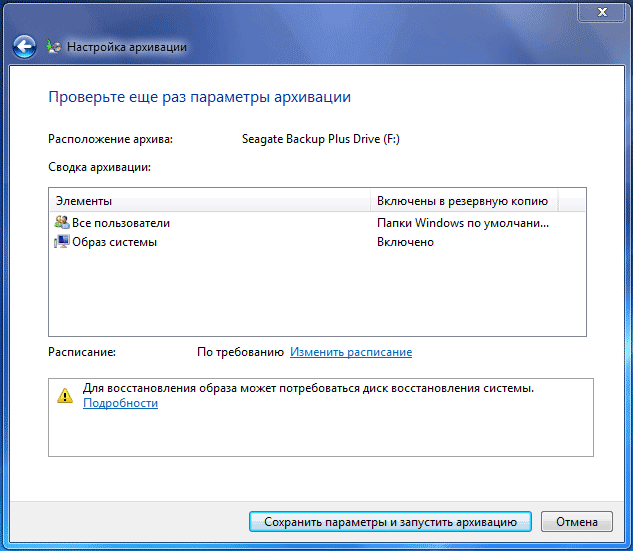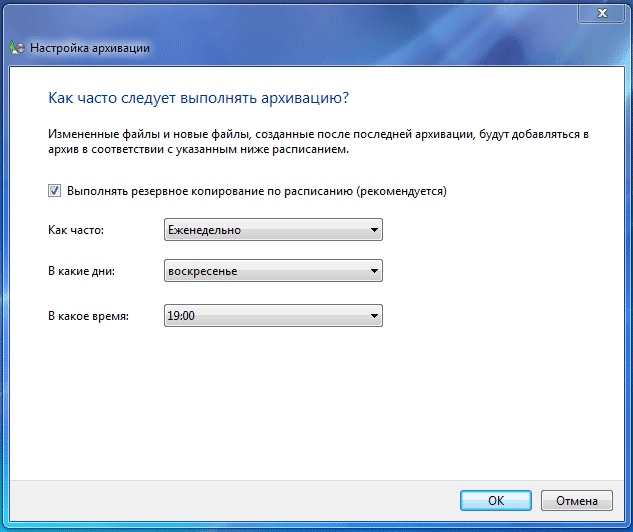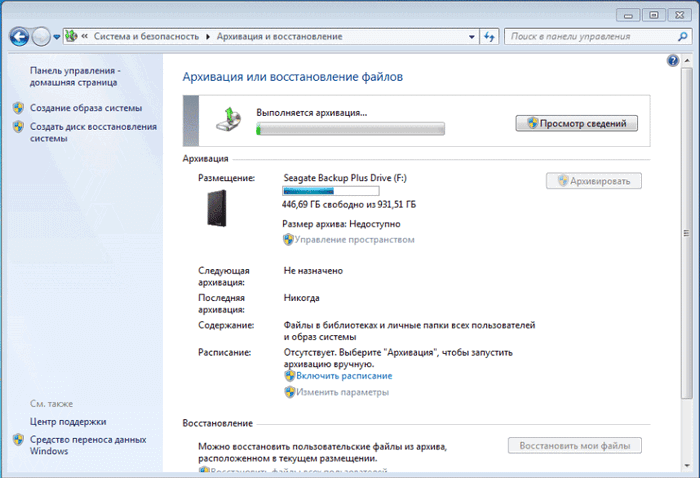Operačný systém Windows 7 má vstavané nástroje na zálohovanie, ktoré vám umožňujú zálohovať operačný systém Windows a údaje používateľov. Archivácia vám umožňuje vytvoriť záložný obraz systému a ďalšie používateľské údaje, pomocou ktorých môžete po vážnom probléme obnoviť systém.Tento článok poskytne prehľad o použití vstavaných nástrojov na zálohovanie v systéme Windows 7. Vstavané nástroje na zálohovanie operačného systému podľa svojich schopností môžu uspokojiť väčšinu používateľov počítačov.
Ako vytvorím zálohu? Existuje niekoľko zálohovacích programov, medzi ktorými vynikajú také obľúbené programy ako Acronis True Image Home, Nero BackItUp, Norton Ghost, Paragon Drive Backup Professional. Zálohovanie systému je možné vykonať aj bez pomoci programov tretích strán pomocou nástrojov na zálohovanie a zálohovanie systému Windows.
Prečo je záloha žiadúca? Pretože ak preinštalujete operačný systém Windows, z akéhokoľvek dôvodu sa vo vašom počítači stratia všetky údaje na systémovom disku. Budete musieť znova nainštalovať všetky programy a vykonať ďalšie nastavenia operačného systému.
Zrazu kvôli zlyhaniu pevného disku alebo vplyvom vírusov môžete prísť o všetky údaje a nie vždy je možné stratené údaje obnoviť odborníkmi na obnovu.
Východiskom z tejto situácie je vytvorenie zálohy systému a ďalších súborov, ktoré potrebujete. Po náhlom zlyhaní systému alebo hardvéru môžete zo zálohy obnoviť všetky údaje. Operačný systém, ovládače, programy a ďalšie súbory, ktoré ste zálohovali, sa obnovia do vášho počítača.
Teraz môžete prejsť na prehľad fungovania archivácie v systéme Windows 7.
Ak chcete spustiť zálohovanie systému, prejdite do ponuky Štart => Všetky programy => Údržba => Zálohovať a obnoviť. Vstavané nástroje na zálohovanie a zálohovanie systému Windows môžete spustiť aj z ponuky Štart => Ovládací panel => Zálohovanie a obnovenie súboru.
Môže sa stať, že v prípade vážnych problémov s operačným systémom nebudete môcť zaviesť operačný systém v normálnom alebo bezpečnom režime. Potom budete musieť na obnovu systému použiť inštalačný disk systému Windows 7 alebo bootovaciu jednotku USB flash s nahratým obrazom operačného systému.
Zavádzaciu jednotku USB USB systému Windows je možné vytvoriť pomocou špecializovaných programov, ktorých recenzie si môžete prečítať na mojom webe v sekcii „Programy“.
Ak nemáte inštalačný disk systému Windows 7, mali by ste vytvoriť disk na obnovenie systému. Disk na obnovenie, ktorý obsahuje prostredie na obnovenie, je možné použiť na zavedenie počítača.
Tento disk Obnovenie systému obsahuje nástroje na obnovu operačného systému Windows, ktoré je možné použiť na obnovu operačného systému zo závažnej chyby alebo na obnovu systému zo zachyteného obrazu systému.
Vytvorte disk na obnovenie systému
Pre tých používateľov, ktorí majú vo svojom počítači predinštalované operačné systémy, je vytváranie zavádzacieho disku na obnovenie systému nevyhnutné. Výrobcovia počítačov ich teraz často nedodávajú s inštalačným diskom systému Windows. V takom prípade disk obnovenia systému pomôže spustiť počítač a obnoviť ho, ak nie je možné zaviesť systém iným spôsobom.
V okne „Zálohovanie a obnovenie“ musíte kliknúť na „Vytvoriť disk na obnovenie systému“, aby ste vytvorili núdzový disk na obnovenie systému. V takom prípade budete mať disk CD s obnovením systému v prípade vážnych problémov s operačným systémom.
Po kliknutí na položku „Vytvoriť disk na obnovenie systému“ sa otvorí okno „Vytvoriť disk na obnovenie“. Ak chcete vytvoriť disk na obnovenie systému, vložte prázdny disk CD alebo DVD do čítačky optických diskov a potom kliknite na tlačidlo Vytvoriť disk.
Ďalej prebieha proces vytvorenia disku na obnovenie systému. Po dokončení vytvárania disku núdzovej obnovy musíte kliknúť na tlačidlo „OK“. Záchranný disk Windows 7 má veľkosť asi 150 MB.
Ak nemôžete zaviesť počítač inými spôsobmi, teraz budete mať prístup k možnostiam obnovenia systému pomocou zavádzacieho disku pre obnovenie.
Na zavedenie počítača z núdzového alebo inštalačného disku budete musieť v BIOSe zvoliť prioritu pre zavedenie zo zariadenia na čítanie diskov CD / DVD a v prípade použitia bootovacej jednotky USB flash z disku USB, na ktorý je pripojená taká bootovacia jednotka flash.
Ak sa pri vytváraní disku na obnovenie zobrazí výzva na vloženie inštalačného disku s operačným systémom Windows 7, znamená to, že neboli nájdené súbory potrebné na vytvorenie disku na obnovenie systému. V takom prípade budete musieť do optickej jednotky počítača vložiť inštalačné DVD systému Windows 7.
Pomocou inštalačného disku Windows 7 alebo disku na obnovenie systému môžete spustiť počítač a získať prístup ku všetkým možnostiam obnovy operačného systému.
Zobrazovanie systému
Ak v okne „Zálohovanie a obnovenie“ vyberiete položku „Vytvoriť obraz systému“, vytvorí sa obraz systému na jeho obnovu, ktorý obsahuje kópie diskov potrebných na prevádzku operačného systému Windows. Do obrazu systému môžete zahrnúť ďalšie disky a v prípade problémov ich použiť na obnovu. Nemôžete však používať jednotlivé položky na obnovenie.
V okne „Vytvoriť obraz systému“ budete musieť vybrať miesto na uloženie zálohy.
V okne „Vytvoriť obraz systému“ budete musieť vybrať disky, ktoré chcete zahrnúť do zálohy. Súčasne nebude možné pridať disk, na ktorý sa záloha uloží. Potom kliknite na tlačidlo „Ďalej“.
V novom okne „Vytvoriť obraz systému“ budete musieť potvrdiť nastavenia zálohy a umiestnenie zálohy. Potom kliknite na tlačidlo „Archivovať“.
Archivácia v systéme Windows 7
Teraz prejdeme k nastaveniam archivácie a zálohovania. V okne „Zálohovať a obnoviť súbory“ musíte kliknúť na položku „Konfigurovať zálohu“.
Ďalej sa otvorí okno „Nastavenia archivácie“. Na spustenie archivácie údajov budete musieť chvíľu počkať. V okne uvidíte nápis „Spustenie archivácie údajov“, pričom samotná archivácia ešte neprebieha.
Potom sa otvorí okno Nastavenia archívu. V tomto okne musíte vybrať miesto na uloženie záložnej kópie archívu.
Najlepšou možnosťou na uloženie vytvorenej zálohy systému je externý pevný disk. Pretože ak uložíte zálohy na iný oddiel pevného disku počítača, potom ak pevný disk zlyhá, operačný systém, vaše údaje a vytvorené zálohy na obnovenie sa natrvalo stratia. Dáta sú zároveň fyzicky umiestnené na jednom pevnom disku, nachádzajú sa iba na rôznych logických diskoch.
Na tomto obrázku môžete vidieť, že mi samotný systém vyvolal miesto v úložisku - externý pevný disk s dostatkom miesta na vytvorenie zálohy.
V okne Nastavenia archívu budete musieť vybrať, čo sa má archivovať.
Ak má systém Windows na výber, operačný systém bude zálohovať súbory uložené v štandardných priečinkoch, knižniciach na ploche a tiež vytvorí obraz systému, ktorý vám v prípade problémov umožní obnoviť počítač. Všetky vaše údaje a nastavenia budú zálohované a v prípade potreby môžete systém obnoviť zo zálohy.
V takom prípade bude možné vybrať konkrétne disky, vybrať jednotlivé priečinky umiestnené na vybranom disku. Nezabudnite začiarknuť políčko vedľa položky „Zahrnúť obraz systému disku: (C :)“, aby ste v prípade potreby mali možnosť obnoviť systém z vytvorenej zálohy.
Údaje, ktoré ste vybrali, budú zálohované podľa plánu, pokiaľ zálohovanie nezačnete manuálne. Po dokončení výberu objektov na archiváciu by ste mali kliknúť na tlačidlo „Ďalej“.
V okne nastavení archivácie musíte znova skontrolovať nastavenia archivácie a potom kliknúť na tlačidlo „Uložiť nastavenia a začať archivovať“.
Pred spustením zálohovania môžete kliknutím na odkaz „Zmeniť plán“ vybrať vlastný rozvrh alebo vykonať zálohovanie na požiadanie.
Ak archiváciu nevykonávate podľa plánu, ale manuálne, keď to potrebujete, zrušte začiarknutie políčka vedľa položky „Vykonať archiváciu podľa plánu (odporúča sa)“ a potom kliknite na tlačidlo „OK“ tlačidlo.
Ďalej budete musieť začať s archiváciou. Čas potrebný na vytvorenie zálohy bude závisieť od veľkosti diskov a súborov, ktoré sa majú zálohovať, a tiež od výkonu počítača. Opätovné spustenie zálohy bude rýchlejšie, pretože budú prepísané iba zmenené súbory z predchádzajúcej zálohy.
Nezabudnite, že ak nastavíte plánovanú zálohu, externý pevný disk musí byť v súčasnosti pripojený k vášmu počítaču. Ak budete zálohovať bez konkrétneho plánu, najlepšou možnosťou by bolo zálohovať zhruba raz za mesiac. V takom prípade sa uložia systémové nastavenia, ktoré ste urobili relatívne nedávno.
Dôležité údaje, ktoré často meníte, bude potrebné zálohovať viac ako raz za mesiac, aby ste mali vždy aktuálnu zálohu na obnovu.
Ako vypnúť archiváciu v systéme Windows 7
Niekedy je potrebné deaktivovať archiváciu v prípade, že ste nakonfigurovali vytváranie záloh podľa plánu a na disku, kam zálohy ukladáte, dochádza voľné miesto. V takom prípade budete musieť vypnúť plánované zálohovanie.
Na to budete musieť vstúpiť do ponuky „Štart“ => „Ovládací panel“ => „Nástroje na správu“ => „Služby“. V okne „Služby“ musíte nájsť položku „Služba záložného modulu na úrovni bloku (služba WBENGINE sa používa na vykonávanie operácií zálohovania a obnovy)“.
Ak chcete zakázať automatickú archiváciu, musíte zmeniť typ spustenia služby z Automatického na Ručný. Ak to chcete urobiť, kliknite pravým tlačidlom myši na položku „Automaticky“ a v kontextovej ponuke vyberte položku „Vlastnosti“.
V otvorenom okne „Vlastnosti: Služba modulu archivácie na úrovni bloku“ na karte „Všeobecné“ v položke „Typ spustenia“ vyberte „Ručne“ a kliknite na tlačidlo „OK“. Ďalej musíte reštartovať počítač. Teraz môžete zálohovanie spustiť ručne podľa vlastného uváženia.
Ak vám občas lezie na nervy zobrazovať správy o potrebe nakonfigurovať archiváciu z oznamovacieho panela (panela), potom je možné tieto správy vypnúť. Ak to chcete urobiť, musíte prejsť do ponuky "Štart" => "Ovládací panel" => "Centrum podpory". V okne „Centrum podpory“ v poli „Údržba“ v položke „Nastavenia zálohovania“ kliknite na odkaz „Nedostávať ďalšie správy na tému:„ O archivácii systému Windows ““.
Záver
Pomocou vstavaného nástroja operačného systému - Zálohovanie systému Windows 7, môžete zálohovať systém Windows, celý obsah pevného disku alebo vytvárať kópie jednotlivých diskov, súborov a priečinkov.
V prípade vážneho zlyhania počítača môžete systém a všetky údaje obnoviť zo zálohy. Archivácia vám umožňuje zálohovať nielen ručne, ale aj podľa plánu podľa vášho výberu.
Zálohovanie v systéme Windows 7