Windows 7 a SSD: Sú rýchlosť pevných diskov?
Zvyšujú disky s pevným stavom systému Windows 7? Ak ste krátko odpoviete, odpoveď je jednoznačná, áno. Konvenčné pevné disky sú zvyčajne najužšie miesto v absolútne akékoľvek počítačové prostredie. Ak zlepšíte výkon disku, napríklad rýchlosť čítania, potom je načítanie systému rýchlejšie a systém sa stará oveľa rýchlejšie.
Z údajov je zrejmé, že pri používaní SSD sa pri použití SSD vyskytuje zavádzanie pracovnej plochy rýchlejšie o 62%, takže konečný čas zavádzania systému Windows je znížený na 54% (toto číslo obsahuje nakladacie ovládače, ako aj procesory, ktoré majú nízku prioritu, ako aj programy tretích strán. ktoré sa pridávajú do autooload).
Moje osobné zobrazenia tiež potvrdzujú výsledky testov. Ak používate disk s pevným štátom, potom je čas zavádzania schopný niekoľkokrát znížiť, a preto sa aplikácie začne pri veľmi vysokej rýchlosti - len za sekundu alebo dokonca menej.
1. Aktualizujte BIOS poslednému firmvéru.
2. Aktualizujte jednotku SSD na posledný firmvér (všetky údaje budú stratené)
3. Mali by ste preložiť ovládač disk do režimu AHCI. Pred inštaláciou nového operačného systému by mal byť AHCI (pokročilé rozhranie regulátora hostiteľa) aktivované v nastaveniach systému BIOS pre regulátor SATA. Ak používate Outdated IDE alebo ATA režimy, pri inštalácii ovládačov pre regulátor disku nebude mať žiadne rušenie, a tým znižuje výkon.
Pokročilá konfigurácia SATA - výber režimu SATA - AHCI
4. Secure Erase - Clear Disk.
Ak chcete dokončiť čistenie disku, použite nástroj Secure Erase. Ak používate disk, je už dosť dlhý, môže to byť neuveriteľne užitočné, ale to nie je predpokladom. Nemali by ste formátovať disk pomocou vstavaných okien. Môžete použiť panel nástrojov Intel Solid State Drive pre disky Intel. Počítače Lenovo majú funkciu čistenia disku ako súčasť rozšírenia ponuky BIOS menu. Pre disky OCZ možno utility Secure Erase sťahovať do OCZ Forum. Môžete tiež použiť nástroj HDDERAZE, ktorý podporuje veľký počet pevných diskov.
5. Načítanie systému pomocou inštalačného disku systému Windows a spustite inštaláciu "Clean". Pomocou inštalačného systému Windows vytvorte oddiely na disku. Ak má disk oddiely, ktoré boli vytvorené pomocou iných nástrojov, urobte ho odstrániť a vytvárať nové pomocou systému Windows 7. To je, ako je možné zabezpečiť správny zarovnanie oddielu.
Nainštalujte najnovšiu verziu ovládača pre samotný disk. Ak má počítač regulátor spoločnosti Intel SATA, použite najnovšiu verziu ovládača technológie Intel Rapid Storage, ktorú nájdete na oficiálnej stránke výrobcu.
6. SSD MINI TWOKER
Môžete označiť všetky polínice, presnejšie nemôžete byť. Všimol som si všetky položky, okrem toho, že môžete ponechať len SuperFetch, vypnutie tejto služby môže zvýšiť čas začiatku programu. Označte potrebné služby a stlačte tlačidlo "Apply Changes". Takmer všetko, v tej istej utility je manuálna položka, znamená to, že je potrebné manuálne vypnúť služby. K dispozícii sú dva, defragmentácia disku na pláne a indexovaní obsahu súborov na disku.
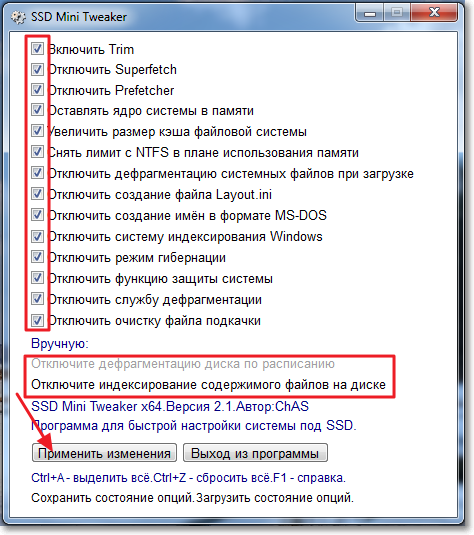
7.1 Odpojte obsah súborov na disku
Ideme do "My Computer" a stlačte pravé tlačidlo na jeden z miestnych diskov. Zvoľte "Vlastnosti".
Otvorí sa okno, v ktorom chcete odstrániť začiarkavacie políčko z "Povoliť indexovať obsah súborov na tomto disku okrem vlastností súborov." Kliknite na tlačidlo "Apply".
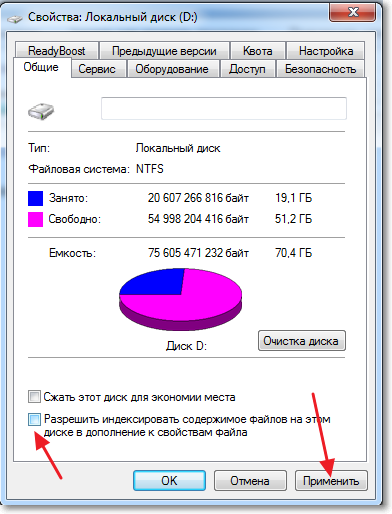
7.2 Presuňte indexové súbory
Systém Windows má vynikajúce vyhľadávanie, ale pre všetko dobré, ako sa hovorí, musíte zaplatiť. Absolútne všetky súbory, ktoré sú v užívateľských priečinkoch a e-maily, sú indexované, aby sa následne hľadali obsah alebo súbory. Tieto informácie sú na systémovom disku ako skupina súborov, ktoré sú kombinované do skrytého priečinka. V závislosti od toho, koľko súborov bolo indexovaných, objem indexu môže dokonca urobiť niekoľko gigabajtov.
Mnohí ľudia vám poradia, aby ste túto službu vyhľadávania zakázala, ale verím, že toto nie je dobrá rada. Bude oveľa lepšie, ak presuniete indexové súbory na dátový disk. Môže sa to urobiť týmto spôsobom:
ale. Vytvorte nový prázdny priečinok pre indexové súbory na dátovom disku. Napríklad, mám tento "index" na disku "D:".
b. V riadku Štart vyhľadávania musíte zadať slovo "index" (musí byť napísaný bez úvodzoviek) a potom vyberte "Parametre indexovania".
sekcia "Umiestnenie indexu" obsahuje informácie o aktuálnej polohe indexových súborov - štandardne je "C: Programdata Microsoft". Mali by ste kliknúť na položku "Vyberte položku Nové" a potom vyberte priečinok, ktorý bol vytvorený v odseku 1, potom kliknite na tlačidlo OK.
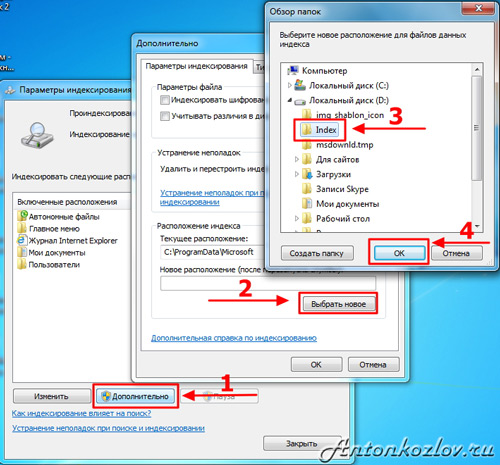
8. Presúvanie osobných priečinkov s vlastnými údajmi
Budete môcť uložiť priestor na maximum, presunutím priečinka s názvom "Na stiahnutie", "Hudba", "Dokumenty", "obrázky", ako aj "video". Na to potrebujete:
ale. Otvorené s diskovým diskom, kde plánujete presunúť súbory a vytvoriť prázdne priečinky pre každý adresár, ktorý plánujete pohybovať. To sa nedá urobiť, ale potom proces je trochu komplikovaný. V tomto príklade súbor dát dostal názov "D:".
b. Otvorte svoj vlastný profil Directory pomocou "Explorer", kliknite na tlačidlo Pravým tlačidlom myši na priečinku, ktorý sa budete pohybovať, a potom vyberte položku "Vlastnosti".
v. Otvorte kartu s názvom "Umiestnenie" a kliknite na tlačidlo "Presun". Teraz si vyberiete len priečinok, ktorý ste vytvorili v odseku 1 s rovnakým názvom ako pohyblivý priečinok.
g. Navyše môžete kliknúť na tlačidlo "Apply". Potom sa pred vami objaví okno, spresňuje sa, či chcete presunúť súbory do nového priečinka a odstrániť aktuálny priečinok. Stačí kliknúť na "Áno."
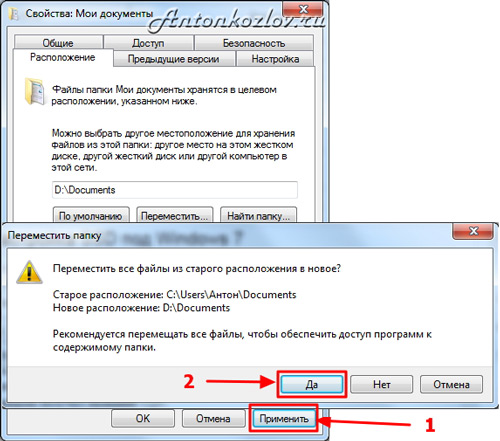
9. Znížte miesto pre súbory koša.
Ak máte dva pohony - mali by ste vybrať minimálny počet priestorov pre košík na systémovom disku, ale na disku s údajmi vyhradeného miesta musí byť väčšie. Aký je, že počet priestorov je na tieto účely prideliť len na vašu túžbu.

10. Vypnite alebo noste stránkovací súbor
SSD sa najlepšie používa s veľkým počtom RAM. V tejto situácii môžete zakázať pagingový súbor, ktorý spomaľuje a nosí SSD.
Názov tohto súboru je predvolený "Page File.sys", nachádza sa v koreňovom adresári systému. Môže sa znížiť alebo presunúť na disk s údajmi. Každá z týchto možností má svoje výhody a nevýhody a výpočet správnej veľkosti pagingového súboru je samostatná konverzácia a celý článok môže byť dokonca napísaný na túto tému.
Môžete zmeniť nastavenia pagingového súboru kliknutím na tlačidlo "Parametre", ktoré je v časti "Rýchlosť" na karte "Rozšírené" na karte Systémové vlastnosti Windows. Zobrazí sa dialógové okno "Možnosti výkonu", mali by ste otvoriť kartu "Rozšírená" (musíte to urobiť pre druhýkrát) a potom kliknite na tlačidlo Upraviť, čo je v časti "Virtuálna pamäť".
Potom vyberte "Automaticky vyberte ikonu Swap File" a pre vás budú k dispozícii nové možnosti.
Množstvo RAM v mojom počítači bolo dostatočné, a preto som sa rozhodol obmedziť veľkosť pagingového súboru 1024 MB, čo jej umožňuje rozšíriť, keď sa vyskytne na 4 GB. Po zmene nastavení nezabudnite kliknúť na tlačidlo "SET".
Ak chcete posúvať stránkovací súbor na iný disk, vyberte možnosť "bez pagingového súboru" a kliknite na tlačidlo "SET". Potom v zozname vyberte požadovaný disk a zadajte svoju veľkosť alebo prebývajte možnosť "Veľkosť veľkosti". Ďalej by ste mali kliknúť na "SET". 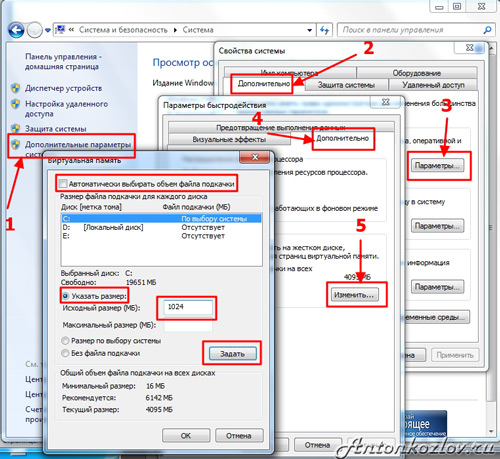
11. Odpojte režim spánku (režim dlhodobého spánku).
Ak je počítač charakterizovaný malým hlasitom disku, režim hibernácie môže byť zakázané z príkazového riadka s právami správcu. Ak to chcete urobiť, v riadku Menu Start Menu zadajte kľúčové slovo "CMD" (musí sa zadať bez úvodzoviek) a potom kliknite ++. Okno príkazového riadka sa zobrazí pred vami, mali by ste zadať príkaz
powercfg -h off.
a potom kliknite na tlačidlo. Môžete zapnúť rovnaké režim dlhodobého spánku pomocou rovnakého príkazového riadku, hlavnej veci - namiesto toho, aby sa zapísal. Príkazový riadok vám môže tiež pomôcť skontrolovať veľkosť súborov súborov a hibernácie - pre to by ste mali jednoducho zadať príkaz DIR C: / as.
12. Reštaurovanie systému
Vďaka prítomnosti funkcie "Restore System" môžete v prípade potreby vrátiť predchádzajúce nastavenia systému, ako aj ukladať predchádzajúce verzie dôležitých súborov. Aby to urobil, systém pravidelne vytvára body obnovy - toto je druh okamžitých snímok aktuálneho stavu systému. Tieto informácie sú uložené na systémovom disku a zaberá určité miesto. Samozrejme, môžete túto funkciu vypnúť, ale podľa môjho názoru nemusíte robiť. Bude oveľa lepšie vykonávať určité obmedzenie priestoru, ktorý bol pridelený na skladovanie.
Aby ste to mohli urobiť, musíte otvoriť dialógové okno "Vlastnosti systému" a vyberte dialógové okno "Ochrana systému". V zozname musíte zvýrazniť disk C a potom kliknite na tlačidlo "Nastaviť". Budete mať dialógové okno, kde môžete konfigurovať používanie miesta na disku. Ako vidíte, pre mňa, na tento účel, len 3% z celkového disku je pridelených, postačuje na uloženie niekoľkých bodov obnovy, a to je dosť na návrat do predchádzajúceho stavu systému, samozrejme, ak to sa objaví.
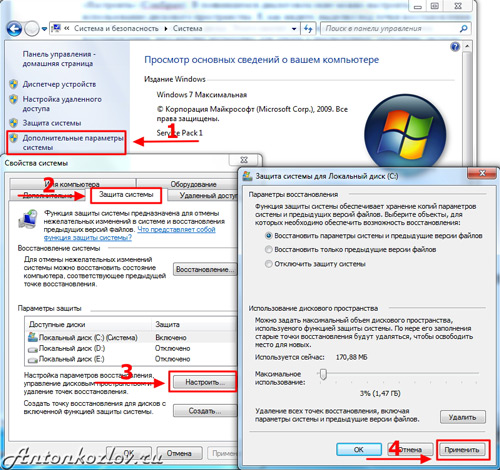
13. Kontrola orezania
Windows 7 a 8 by mali obsahovať obloženie pre SSD, ale možno ho skontrolovať. Ak chcete dotazovať stav alebo nastavenie parametrov použitia orezania, potrebujete príkazový riadok s právami správcu, aby ste odpojili režim spánku.
Žiadosť o aktuálny stav:
fsutil Správanie Dotaz DisavoledEleNotify
Ak je hodnota nula, obloženie je zapnuté. Ak nie, musí sa zapnúť:
správanie fsutil nastaviť zakázanélelentitify 0
14. Nakonfigurujte súborový systém.
Ak chcete zvýšiť výkonnosť a zdroje SSD, môžete vypnúť posledný čas prístupu k súboru.
fsutil Správanie Nastavte DisableLastAstAccess 1
15. Uvoľnite cache prehliadača pre RAM alebo iný HDD
Google Chrome a všetky prehliadače na chrómskom motore (Coolnovo, Rockmelt, Rambler Nichrome, Yandex.browser, [email protected]). Môže tiež pracovať pre operu nad prvou verziou.
Aby ste zmenili cestu cache Storage, musíte mierne upraviť skratku, z ktorej spustíte chróm.
Ak to chcete urobiť, kliknite na pravé tlačidlo myši na štítku a kliknite na "Vlastnosti". V objekte "objekt" musíte pridať nasledovné:
Disk-cache-dir \u003d "<путь>"
Zdržať sa<путь> Píšeme požadovanú adresu, mali by sme to urobiť niečo také:
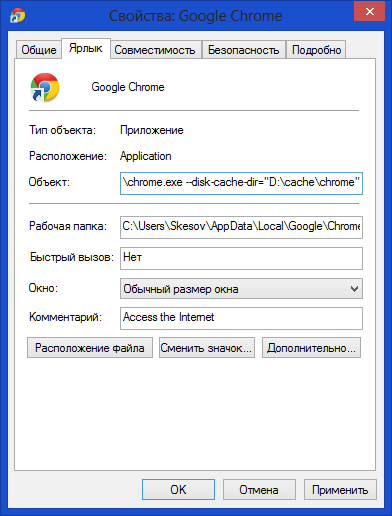
V predvolenom nastavení je vyrovnávacia pamäť uložená v priečinku:
C: používatelia \\ t<имя пользователя>\\ AppData Miestny \\ tPr. \\ T
Musí sa manuálne vymazať. Táto metóda bude fungovať len pri štarte od skratky, v ktorej pridáte tento parameter.
16. Prenos adresára pre dočasné súbory do normálneho (HDD) disku
Spôsoby, ako TEMP Katalógy sú tu:
Počítač - vlastnosti - Rozšírené systémové parametre - pokročilé karty - Strešné premenné - TMP a TEMP (pre aktuálneho používateľa a všeobecného).
Niekto radí, aby preniesť TEMP na Ramdisk, ale je to skôr škodlivé rady. Je to spôsobené tým, že niektoré programy (vrátane aktualizácií) písať údaje do dočasného adresára, potom pošlite počítač do reštartu a potom počkajte, že údaje nie sú počas tejto doby. Ramdisk je predvolene vymazaný pri reštarte. Ale aj keď váš RAMDISK podporuje úspory dát na obrázok a obnovenie po reštarte, to nie je tiež všeliek, pretože Situácia, v ktorej Služba Ramdisk bude jednoducho nemá čas začať a inicializovať v čase, keď programy začne kontaktovať dočasný katalóg.
17. Crystadiskmark.
Crystadiskmark je malý bezplatný program určený pre porovnávaciu analýzu (testovanie) rýchlosti pevných diskov počítača. Umožňuje merať rýchlosť čítania a písania údajov.





























