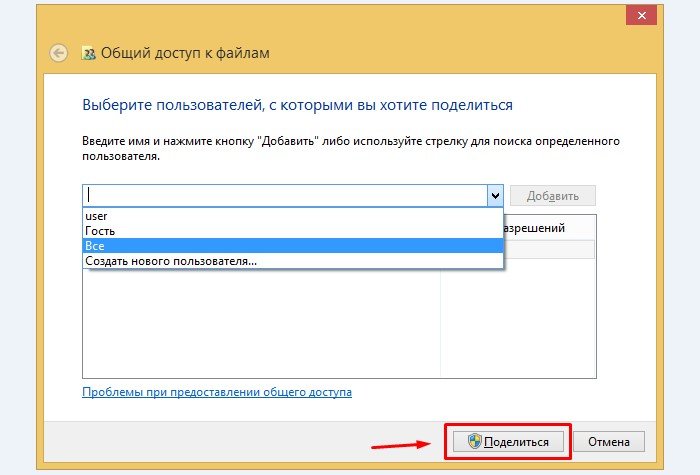S pomocou rodičovskej kontroly môžete ovládať akcie detí a iných používateľov pracujúcich v počítači. Naučíte sa, ako používať funkciu rodičovskej kontroly v systéme Windows. Pomocou obmedzení dostupných v systéme budete môcť chrániť dieťa pred spamom, zobrazujúci nežiaducu reklamu, nastavte čas na používanie počítača. Budeme zvážiť možnosti rodičovskej kontroly v systéme Windows, spôsoby, ako ho konfigurovať a alternatívne programy obmedziť činnosť v OS.
Aby sa vytvorila rodičovská kontrola, najprv vytvorte samostatný účet pre dieťa (alebo iného používateľa). Ako to urobiť, budeme popísať v nižšie uvedených pokynoch. Ak už pochopíte vytvorenie účtov, môžete sa presunúť na ďalší krok.
Krok 1.
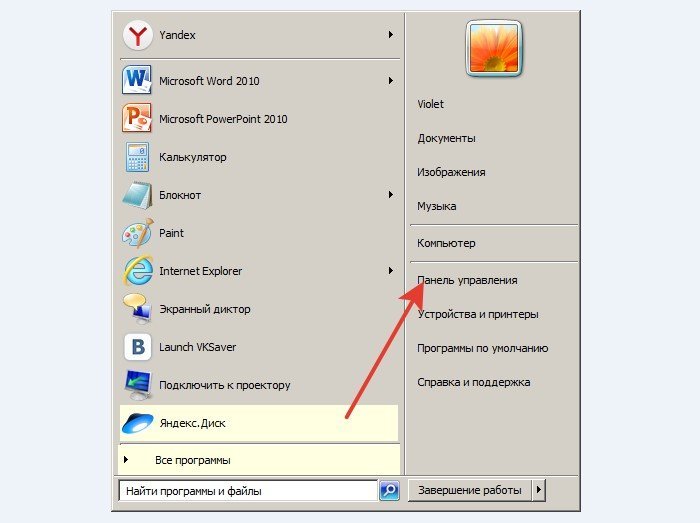
Krok 2.
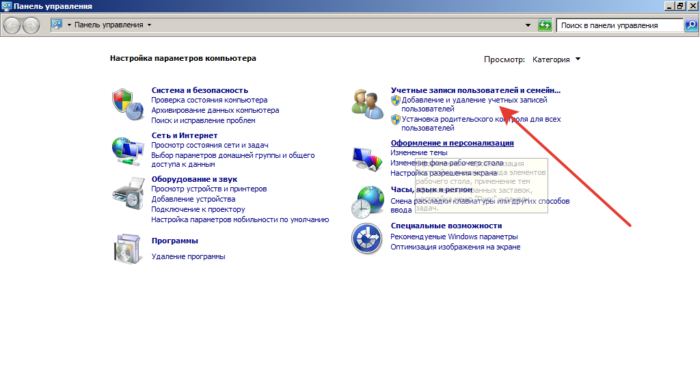
Krok 3.
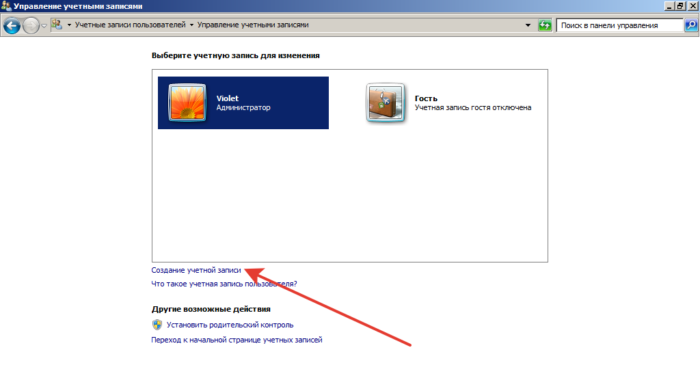
Krok 4.
Poznámka! V opačnom prípade bude užívateľ schopný obísť blokovanie alebo nainštalovať nežiaduci softvér.
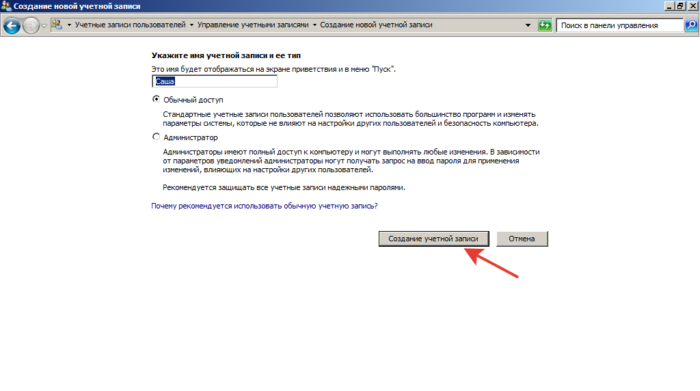
Krok 5. Skontrolujte výsledok. Vytvorený účet by sa mal zobraziť v okne účtov.
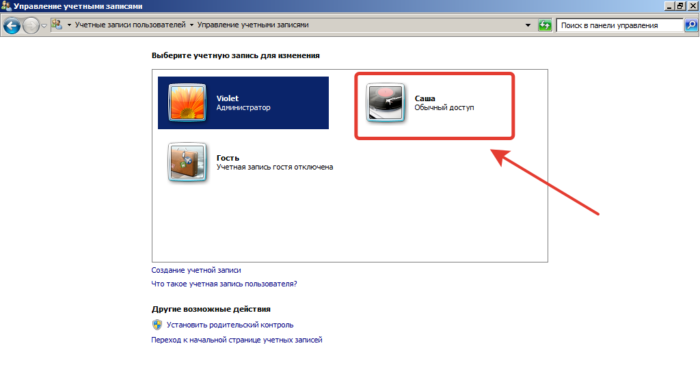
Stanovíme rodičovskú kontrolu v operačných systémoch spoločnosti Microsoft
Ako nainštalovať rodičovskú kontrolu na Windows 7
Krok 1.
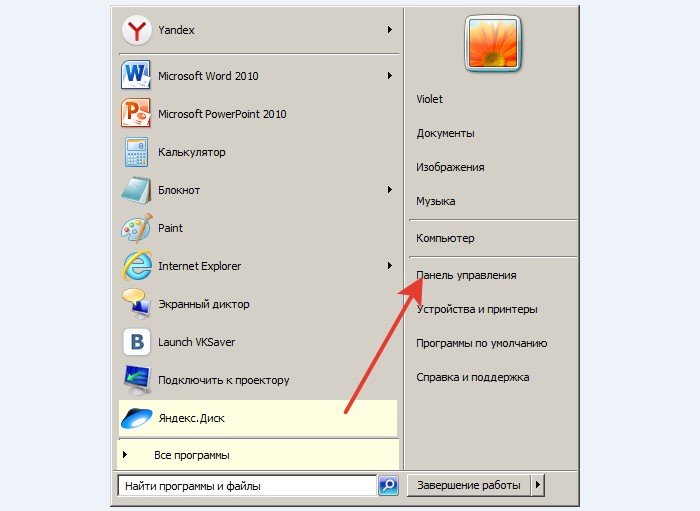
Krok 2. V režime "View" vyberte "Menšie ikony".
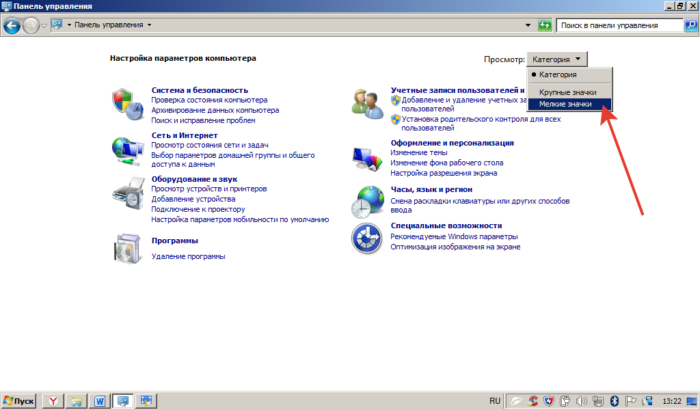
Krok 3.
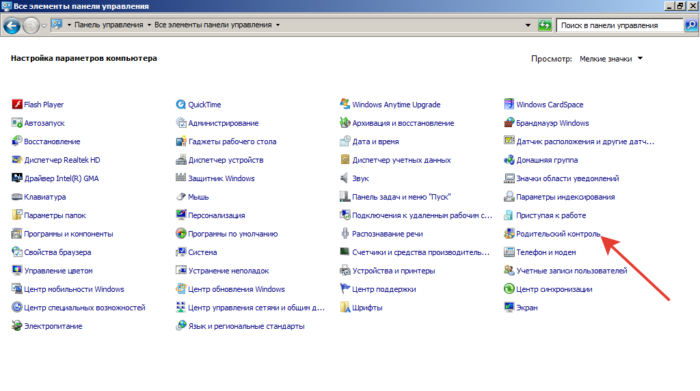
Krok 4. Nachádzame účet, za ktoré potrebujete vytvoriť obmedzenia.
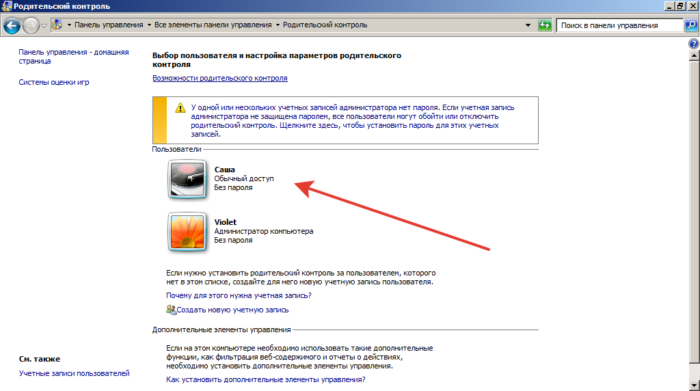
Krok 5.
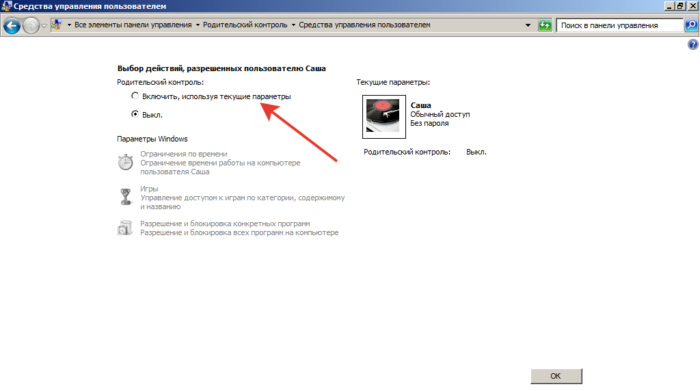
Rodičovská kontrola v systéme Windows Ako nastaviť a čo môže
Nastavenie rodičovskej kontroly v systéme Windows 7 sa vykonáva v troch kľúčových parametroch:
- Lehota. Hlavná možnosť rodičovskej kontroly. Označenie nočného času, nedáte prístup k počítaču. Ak by dieťa malo robiť lekcie od 14:00 do 16:00, tentoraz je tiež označený modrou položkou - počítač bude zablokovaný a dieťa bude presne pustí do domácej úlohy.
- Hry. Počítačové hry Rýchlo oddialite deti a odvádzajú od lekcií. Ak ste na vašom počítači nainštalovaný hráč a videohry, môžete tiež obmedziť prístup.
- Použité programy. Napríklad môžete zablokovať prehliadače nainštalované v systéme - potom dieťa nebude môcť vstúpiť na internet. Ak CHOO preferuje karikatúry v poškodení štúdia, môžete blokovať hráčov.
Odstrániť rodičovskú kontrolu
Zakázať funkciu rodičovskej kontroly sa vyskytuje ešte jednoduchšie ako inštalácia:
Krok 1.
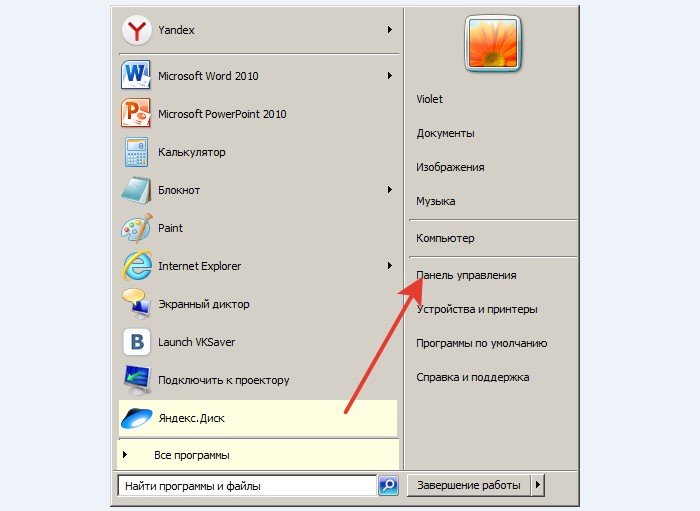
Krok 2.
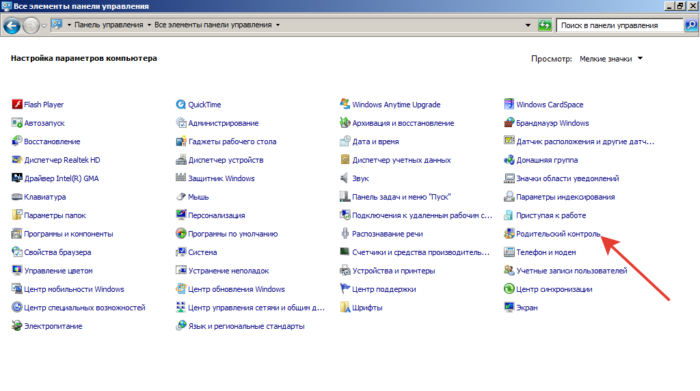
Krok 3. Vyberte si používateľa. V našom príklade je možné vidieť, že používateľ Sasha je zapnutý.
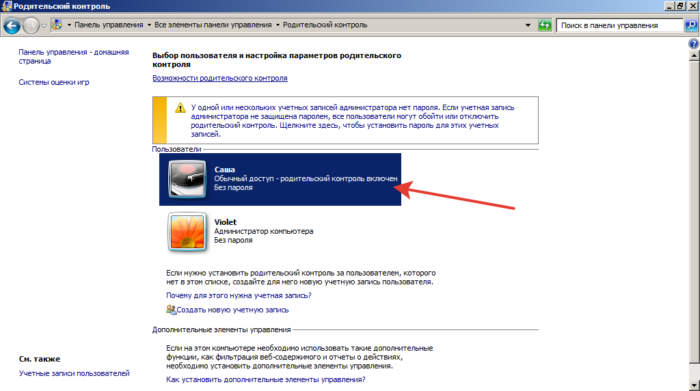
Krok 4. Označujeme položku "OFF". Uložte zmeny kliknutím na tlačidlo "OK".
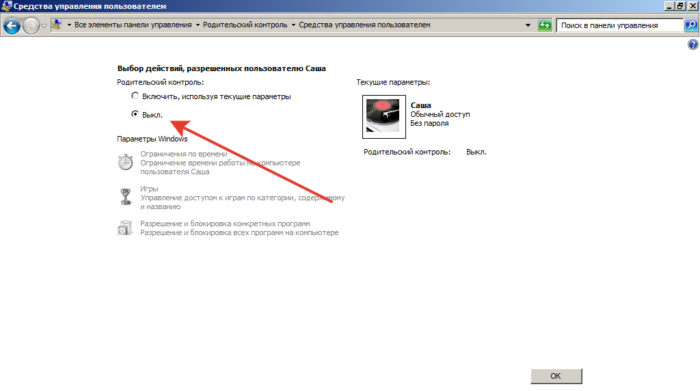
Špecializovaný softvér (softvér) na zabezpečenie rodičovskej kontroly: programy, ktoré vykonávajú funkciu rodičovskej kontroly
Systém Windows poskytuje spoľahlivé funkcie na obmedzenie akcie v systéme, ale ak potrebujete pokročilé funkcie, stojí za to venovať pozornosť dodatočným programom pre rodičovskú kontrolu. Okrem toho, popísané služby rozhodujú, ako rýchlo a bezpečne inštalovať rodičovskú kontrolu na internete. Ich zóna vplyvu presahuje rámec zariadenia a obmedzuje prítomnosť dieťaťa v online. Špeciálne programy riešia spoločný problém: Ako chrániť deti pred internetovými hrozbami pri používaní počítača.
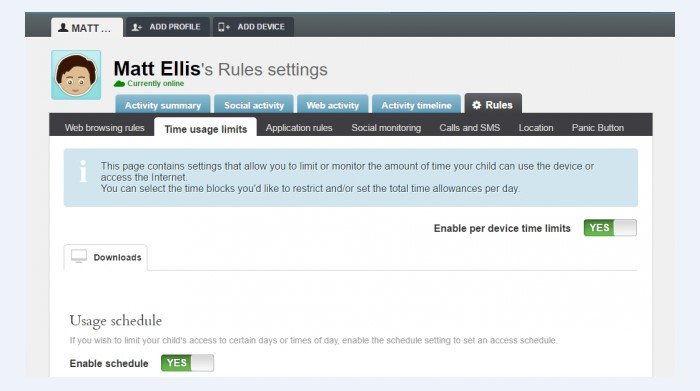
Sledovanie a monitorovanie akcií dieťaťa sú jednoduché v práci, bezplatné (so štandardným funkčným) a spoľahlivé v oblasti ochrany a obchádzanie obmedzení.
Ako môžete ľahko dať rodičovskú kontrolu nad internetom bez použitia programov
Bohužiaľ, na obmedzenie prístupu k škodlivým lokalitám sú len 2 spôsoby - blokovať prehliadač na počítači (prostredníctvom štandardného rodičovskej kontroly v systéme Windows) alebo použite vyššie opísaný softvér.
Ako dať rodičovskú kontrolu v štýle
Ak máte záujem o hry, vaše deti môžu kedykoľvek pristupovať, čo negatívne ovplyvňuje ich štúdium. Aby ste sa vyhli zlému pokroku a horším, herným závislosťou, zvážte rodičovskú kontrolu v pare.
Krok 1. Prejdite na nastavenia.
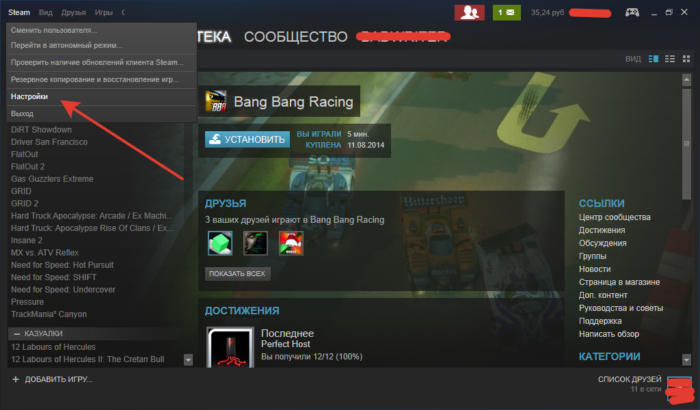
Krok 2. V poli "Family" vyberte "Rodinný pohľad na riadenie".
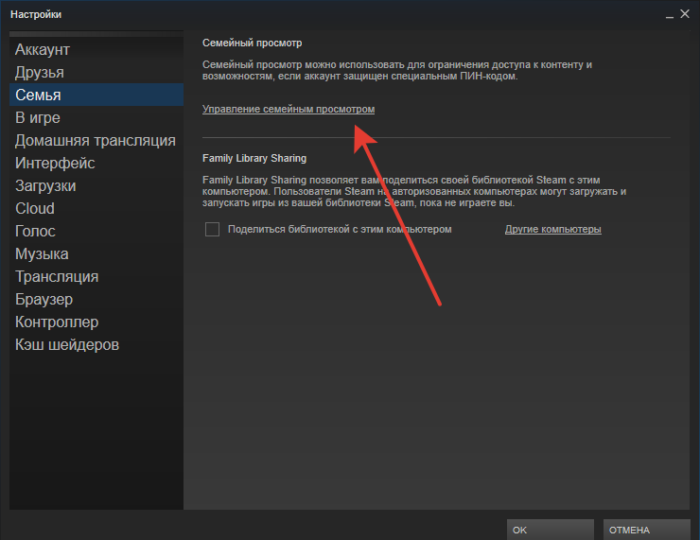
Krok 3. Vyberte položku Nastavenia. Môžete otvoriť prístup ku všetkým hrám alebo špecifickému vhodnému pre dieťa.
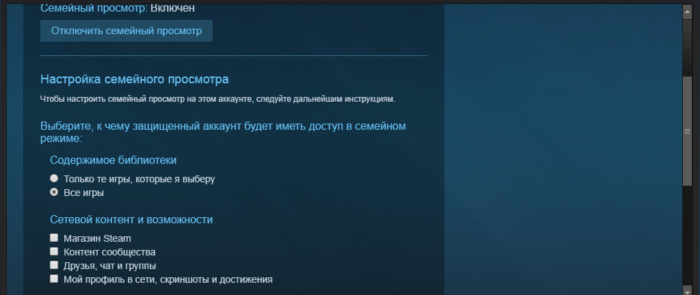
Funkcia kontinua na Windows 10 Mobile - Ako otáčať telefón do počítača
Pomocou voľby môžete počítač nahradiť mobilnému zariadeniu. Pripojte sa k klávesnici a myš na smartfón. Ak existuje výkonné zariadenie, môžete vykonávať akúkoľvek kancelársku prácu bez zmrazenia a porúch. Pripojenie monitora môže byť vysielanie systému na veľkú obrazovku.
Ako používať funkciu Kontinua na Windows 10 Smartphone
V zariadení na podporu systému Windows je pôvodne a plne pripravený na použitie. Všetko, čo potrebujete, je pomocné zariadenia:
- klávesnica;
- myši;
- monitor.
Ako používať službu Windows 10 Mobilná pomoc
Pri problémoch o fungovaní smartfónu v systéme Windows 10 nájdete v centre pomoci spoločnosti Microsoft.
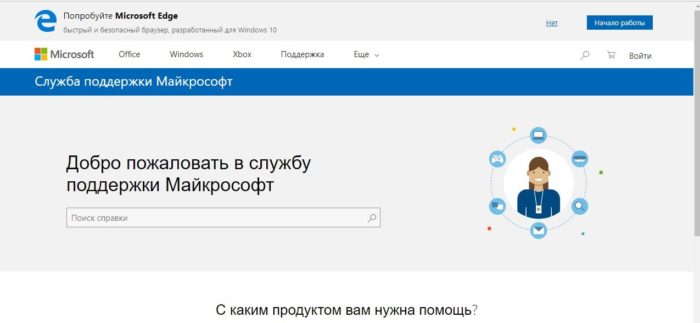
V systéme Windows 10 sa zobrazí automatická zbytočná funkcia vymazania súboru.
Je zodpovedná za odosielanie zbytočných súborov bez účasti používateľov. Účelom implementácie funkcie je znížiť gumu na pevnom disku. V dôsledku toho - zabezpečenie rastu výkonu systému.
Detailný prístup k systému Windows 8
Na spoluprácu na projekte sa často vyžaduje, aby poskytli zdieľanie súborov a priečinkov. Podobne situácia u používateľov domáceho počítača. Nemá zmysel kopírovať rovnaký film na každého používateľa na účte. Stačí otvoriť prístup pre všetkých, alebo pre konkrétnu osobu. Ako to spraviť?
Krok 1. S pravým tlačidlom myši na priečinku - av kontextovej ponuke, ktoré sa zobrazí, vyberte položku "Vlastnosti".
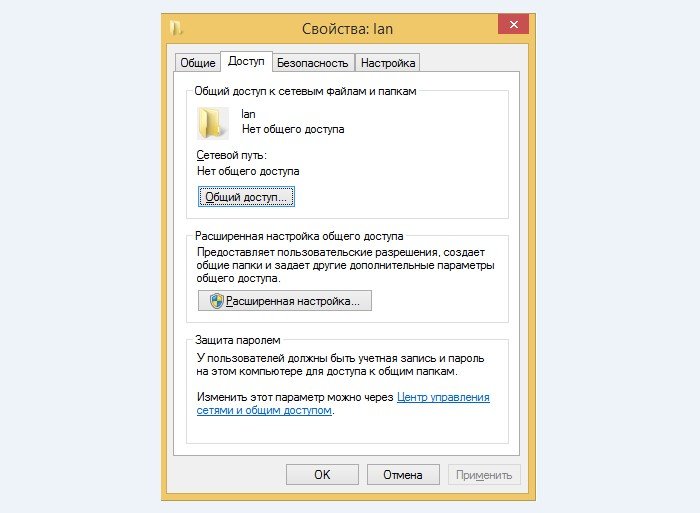
Krok 2. Prejdite na "Prístup". Vyberte zdieľanie.
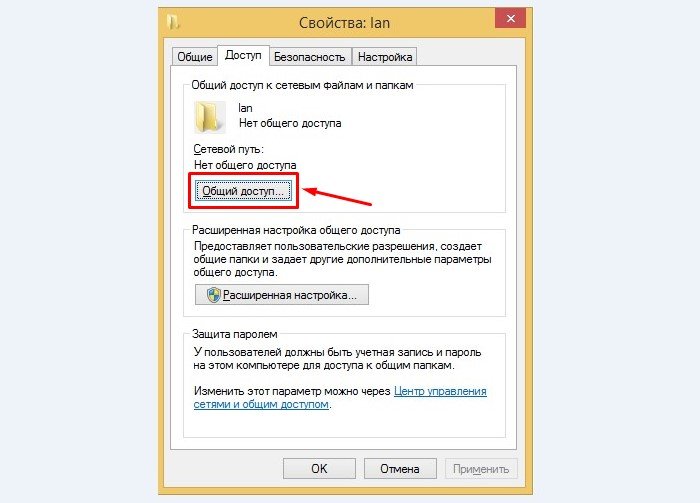
Krok 3. Vyberte používateľov, ktorí môžu vykonávať akcie s priečinkom.
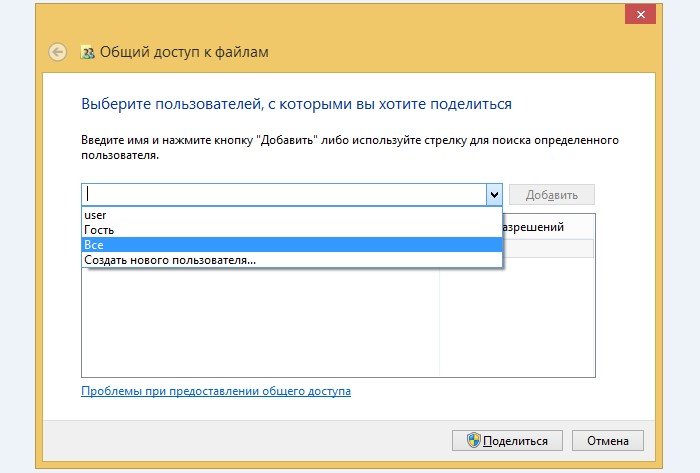
Krok 4.