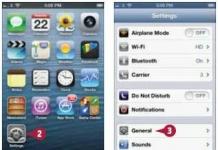Dobrý deň, milí čitatelia a predplatitelia stránky! Pokračujem v predstavovaní užitočných programov a služieb, takže z tohto článku sa dozviete, ako previesť súbory Word do PDF a naopak.
Skôr ako však ukážem, ako sa takáto konverzia robí, pozrime sa, o aké súbory ide a v akých prípadoch je potrebné ich upraviť?
Microsoft Word je špeciálny program určený na vytváranie textových dokumentov.
Myslím si, že nemá cenu podrobne vysvetľovať možnosti Wordu, keďže ho pozná každý bežný používateľ počítača, pretože niektorí ľudia sa bez jeho pomoci pri štúdiu nezaobídu: ročníkové práce, abstrakty a pre iných v práci: správy, správy, uznesenia, príkazy a pod.
Zjednodušene povedané, Word je program na písanie, plus k jeho schopnostiam patrí krásny dizajn textu (zvýraznenie, podčiarknutie, zmena farieb), vkladanie obrázkov, fotografií a pokročilejším používateľom program Microsoftu umožní pridať do dokumentu tabuľku, vytvoriť reklamu alebo plagát.
Všetky súbory vytvorené pomocou programu Word budú mať príponu .DOC, čo znamená dokument v angličtine.

Adobe (Acrobat) Reader je najvýkonnejší softvér na prácu so súbormi PDF (Portable Document Format).
Ide o súbor základných funkcií pre prácu s pdf dokumentmi: prezeranie, kopírovanie, tlač, orientácia strany, transformácia a ďalšie.

Aby bolo jasnejšie, prečo sú tieto dva dátové formáty na sebe nezávislé, pozrime sa na ich pôvod. Už dávno, pred 25 až 30 rokmi, ho vývojári PDF vytvorili ako formát „tvrdého dokumentu“, to znamená, že sa chápalo, že takéto dokumenty je možné prezerať, tlačiť na rôznych zariadeniach, ale nijako ich neupravovať.
PDF je akýmsi nosičom informácií v pôvodnej podobe – originálu.
Ako roky plynuli, aj keď obsah takýchto súborov prešiel zmenami, teraz mohol obsah obsahovať nielen text, ale aj zvuk, rastrovú grafiku, video, formuláre atď., jeho hlavná úloha sa nezmenila.
Ak sú formáty všetkých známych textových dokumentov (Word) zamerané hlavne na vytváranie a úpravu dokumentov, potom má PDF trochu inú cestu, ktorá predpokladá, že dokumenty nie sú vytvorené od začiatku, ako vo Worde, ale objavujú sa ako výsledok spracovania z iné zdroje.
Myslím, že teraz už chápete, prečo všetci online blogeri a obchodníci s informáciami zverejňujú svoje výtvory (e-knihy, manuály) online vo formáte PDF a nie vo formáte Word (doc).
Predpokladá sa, že si ich obsah preštudujete, nezmeníte a vydáte pod svojím menom. Aj keď je to možné, článok „“ vám pomôže.
Konvertujte programy Word do PDF
Najjednoduchší spôsob prevodu dokumentov z jedného formátu do druhého je pomocou špeciálnych programov. Nebudem hovoriť o všetkých, ale vyberiem len tie, ktoré sú veľmi žiadané a pohodlné pre používateľov.
Microsoft Office Word. Si prekvapený? Osobne som predtým ani netušil, že obyčajný textový editor počnúc verziou 2007 má v sebe zabudovaný prvok na prevod dokumentu do PDF súboru.
Toto sa robí veľmi jednoducho. Vo Worde vytvoríte ľubovoľný dokument a potom ho budete musieť uložiť trochu iným spôsobom ako bežný súbor DOC.

Zobrazí sa okno, kde sa presvedčíme, že je vybratý typ PDF. V prípade potreby zmeňte názov súboru, autorstvo a kľúčové slová.
Ak je ukladaný dokument príliš veľký, skúste znížiť jeho hmotnosť pomocou funkcie „Optimalizácia“.
Napríklad, ak môj textový súbor Word váži 1,94 MB, potom po jeho konverzii do formátu PDF a zvolení štandardnej optimalizácie váži 2,1 MB.
No ak optimalizujete minimálnu veľkosť, bude vážiť len 1,77 MB.

Ak chcete previesť nie všetky stránky textového súboru, ale konkrétne, potom, aby ste neupravovali celý dokument, použite tlačidlo „Možnosti“.

doPDF.Špeciálny nástroj pre OS Windows pridáva ovládač virtuálnej tlačiarne doPDF 8, ktorý sa zobrazí v zozname nainštalovaných zariadení z ovládacieho panela.

Teraz budete mať možnosť vytvárať súbory PDF nielen z verzií Wordu 2007, ale aj starších, ako aj z akéhokoľvek iného textového editora, ktorý má možnosť „Tlačiť“.
Oficiálnu verziu doPDF si môžete stiahnuť na tento odkaz. Ak necháte kliešť Nainštalujte doplnok pre Microsoft Office, potom sa na paneli s nástrojmi vo Worde zobrazí ďalšia karta „novaPDF“, pomocou ktorej bude jednoduchšie prejsť na konverziu súborov a nastavenia.


Pre Word to bude vyzerať takto:

Pre ostatné programy Poznámkový blok je " " niečo takéto:

Predtým, ako začnete s konverziou, vás obslužný program požiada, aby ste uviedli, v akej kvalite sa má dokument uložiť: „vysoká, stredná alebo nízka“.
Oplatí sa začiarknuť políčko „Vložiť písma“, keď potrebujete vložiť písma do dokumentu v prípade, že ich ostatní používatelia pri čítaní súboru nemajú.

Používanie doPDF je veľmi jednoduché a čo je najdôležitejšie, pohodlné, okrem toho sú súbory po naformátovaní o niečo ľahšie v porovnaní s rovnakým editorom Word.
ABBYY PDF Transformer+. Komerčný softvér na prácu so súbormi PDF. Tu môžete vytvárať, upravovať, prevádzať, prevádzať dokumenty PDF nielen z editora Word, ale aj z celého radu programov Microsoft Office (súbory Excel, PowerPoint, Visio a HTML).
Najdôležitejšou funkciou tohto transformátora je však spätná konverzia dokumentov PDF na upraviteľné súbory aplikácií uvedených vyššie.
PDF Transformer+ si môžete stiahnuť od tento odkaz.

Hneď poviem, že program je skutočne výkonný a kvalitný, preto váži viac ako 500 MB a stojí peniaze. Ale každý si to môže vyskúšať na 30 dní úplne zadarmo.

Po spustení vyberte spôsob vytvorenia súboru PDF, po ktorom sa otvorí editor dokumentu.

Nebudem popisovať všetky funkcie, ktoré používateľ tohto programu získa, pretože to bude musieť byť samostatný príspevok, ale verte mi, nie je ich o nič menej ako vo Worde.
Preveďte online služby Word do PDF
Niekomu sa môžu programy zdať komplikované, iní neradi zahlcujú pevný disk počítača nepotrebným softvérom, najmä ak potrebujete vytvoriť súbor PDF iba raz, a preto je stiahnutie programu s hmotnosťou 800 MB úplne hlúpe.
Preto existuje veľa online služieb online, ktoré vám umožňujú konvertovať dokumenty do iných formátov.
Doc2pdf. Jednoduchý zdroj na formátovanie stiahnutých súborov do PDF. Všetko, čo musíte urobiť, je kliknúť na tlačidlo „Nahrať súbor“.

Po výbere súboru musíte zadať e-mailovú adresu, na ktorú sa odošle odkaz na stiahnutie konvertovaného dokumentu.

Smallpdf. Ďalšia populárna online služba na konverziu súborov DOC. Keď prejdete na stránku, musíte buď pretiahnuť dokument do špeciálnej oblasti, alebo ho vybrať v počítači.

Teraz musíte v závislosti od veľkosti prevzatého súboru počkať niekoľko sekúnd, kým sa skonvertuje na dokument PDF.

V poslednej fáze uložte výsledný súbor.
Možno je to všetko, čo som chcel týmto príspevkom povedať. Som si istý, že tieto informácie budú pre vás užitočné, ale ak už niekto z vás konvertuje dokumenty iným spôsobom, povedzte mi o tom v komentároch.
To je všetko, čoskoro sa uvidíme na stránkach blogu, ahoj!
Textový procesor Word má širokú škálu nástrojov na úpravu. Niekedy však používatelia potrebujú previesť dokument vytvorený v tomto programe do formátu PDF. Ako previesť súbor Word a previesť DOC do PDF?
Uloženie Wordu vo formáte PDF
Dokument programu Word môžete previesť do formátu PDF pomocou možnosti „Uložiť ako“. Algoritmus akcií v tomto prípade je nasledujúci:
- Kliknite na tlačidlo Office vo Worde, vyhľadajte sekciu „Uložiť ako“ a podsekciu „PDF alebo XLS“.
- V okne, ktoré sa otvorí, vyberte cestu na uloženie, zadajte názov súboru, príponu (PDF) a kliknite na „Publikovať“.

- Všetky manipulácie nebudú trvať dlhšie ako jednu minútu. Dokonca aj začínajúci používateľ môže pomocou tejto metódy previesť Word do PDF. Ťažkosti sú vylúčené. Po konverzii môžete použiť akúkoľvek dostupnú metódu.
Konverzia na OpenOffice
V aplikácii OpenOffice budete môcť vytvárať textové dokumenty, pripravovať prezentácie a vytvárať tabuľky. Tento program je bezplatný analóg balíka Microsoft Office. Redakčné nástroje tejto aplikácie sú nižšie, ale pre väčšinu používateľov sú možnosti OpenOffice viac než dostatočné. Súbory vytvorené v tomto procesore môžete previesť do formátu PDF ešte rýchlejšie ako podobný postup v programe Word:
- Kliknite na „Exportovať do PDF“.

- Vyberte cestu na uloženie, zadajte názov súboru a kliknite na tlačidlo „Uložiť“.

- Všetko je veľmi, veľmi jednoduché. Vykonanie tohto postupu nie je ťažšie ako.
Programy tretích strán
Dokument vytvorený vo Worde môžete tiež previesť na PDF pomocou rôznych programov tretích strán. Prirodzene, musia byť najprv nainštalované na vašom počítači. Najväčšiu popularitu si získala aplikácia PDF24 Creator:
- Prejdeme na oficiálnu webovú stránku vydavateľa - ru.pdf24.org a klikneme na tlačidlo „Stiahnuť“.

- Stiahnite si verziu určenú na súkromné použitie.

- Kliknite na stiahnutý súbor.
- Prijímame podmienky zmluvy.

- Vyberte cestu uloženia a potvrďte akciu.

- Kliknite na tlačidlo „Ďalej“.

- Vyberte cestu na vytvorenie odkazu.

- Zrušte začiarknutie políčok.

- Potvrdíme inštaláciu.

- Dokončujeme proces.

- Otvorte program a vyberte časť „PDF Designer“.

- Kliknite na tlačidlo „Otvoriť“ - „Zo súboru“.

- Hľadáme požadovaný dokument programu Word.

- Kliknite na ikonu diskety.

- Vyberte požadovanú kvalitu súboru PDF vytvoreného vo formáte.

- Zadajte cestu uloženia, názov súboru a potvrďte akciu.

- Prevod Wordu do PDF je v tomto prípade o niečo zložitejší. Program však umožňuje súčasne konvertovať niekoľko dokumentov DOC naraz. Aplikácia je maximálne pohodlná a funkčná. S jeho pomocou môže používateľ dokonca .
Online zdroje
Nebude to ťažké. To isté možno povedať o prevode DOC do PDF. Existuje mnoho zdrojov poskytujúcich podobné služby. Hlavné rozdiely medzi nimi sú v dizajne a niektorých funkciách. Služba Smallpdf je na RuNet pomerne populárna. Ak chcete previesť Word do PDF, musíte vykonať niekoľko sekvenčných krokov:
- Otvorte webovú stránku – smallpdf.com a kliknite na tlačidlo „Vybrať súbor“.

- Vyberte požadovaný dokument programu Word.

- Po konverzii stiahnite súbor zo služby.


- Prezentovaný zdroj vám umožňuje vytvoriť PDF z Wordu, aj keď sa zdroj nachádza v nejakej cloudovej službe. Pracovať však môžete len so súbormi s príponou DOC alebo DOCX. Pomocou tejto služby nemôžete upravovať dokumenty vytvorené v OpenOffice.
Poďme si to zhrnúť
Existujú rôzne spôsoby, ako previesť Word do PDF. Ak sa takáto potreba vyskytne veľmi zriedka, je lepšie použiť interné možnosti programu Word alebo niektoré online zdroje. Ak často pracujete so súbormi PDF, mali by ste si stiahnuť špeciálnu aplikáciu a pomocou nich previesť dokumenty programu Word.
V praxi sa na ukladanie elektronických textových dokumentov používa formát PDF. A aj napriek veľkému množstvu výhod a výhod používania tohto formátu existuje jedna významná nevýhoda, s ktorou sa používateľ môže stretnúť.
Touto nevýhodou je náročnosť úpravy a zmeny textu (pozri). Ak chcete tento problém vyriešiť, musíte použiť špeciálne aplikácie. Pozrime sa na možnosti a spôsoby prevodu PDF do Wordu.
Ak chcete previesť, musíte postupne vykonať nasledujúce kroky:
Otvorte program, ikona vyzerá takto:

V ponuke vyberte „Súbor“ – „Otvoriť“. Nájdite a otvorte text, ktorý vyžaduje konverziu, a prejdite na ďalší krok


V zobrazenom okne zadajte názov nového (konvertovaný text s príponou DOC) a miesto, kam sa uloží. Potom kliknite na tlačidlo „Uložiť“.
Nový uložený dokument bude vyzerať takto, ako je znázornené na obrázku

PDF do Wordu pomocou FineReader
Postupnosť akcií je popísaná nižšie:
Zadajte program, ikona vyzerá takto:


Po otvorení pokračujte v jeho konverzii kliknutím na ponuku „Súbor“ - „Uložiť dokument ako“ - „Dokument Word“ alebo „97-2003“


V zobrazenom okne zadajte názov a umiestnenie výsledku konverzie, potvrďte tlačidlom „Uložiť“.
Prevod PDF do Wordu pomocou Microsoft Word
Ak chcete zmeniť formát elektronického dokumentu, postupujte podľa pokynov:
Kliknite pravým tlačidlom myši na dokument, ktorý je potrebné previesť. V zobrazenej ponuke vyberte „Otvoriť pomocou“ – „WORD (klasická aplikácia). Proces otvárania môže chvíľu trvať.


Zadajte názov dokumentu, ktorý chcete uložiť, a vyberte požadovaný formát v časti „Typ“. Výsledok prevodu sa uloží po potvrdení kliknutím na tlačidlo „Uložiť“.

Pri použití tejto metódy prevodu pomocou programu Microsoft Word môžu nastať situácie, keď text PDF:
- chránené;
- obsahuje obrázky alebo fotografie.
Čo robiť v takýchto situáciách?
Pokyny na konverziu chráneného dokumentu zodpovedajú tým, ktoré sú opísané vyššie, doplnené iba o jednu akciu v kroku 2, a to kliknúť na „Povoliť úpravy a až potom pristúpiť k ukladaniu.


Elektronický text obsahujúci obrázky sa skonvertuje rovnakým spôsobom ako text bez obrázkov. Pokyny sú popísané vyššie. Hlavným rozdielom, ktorý si používateľ môže všimnúť, je dlhá otváracia doba a ukladanie výsledkov. Táto skutočnosť je vysvetlená skutočnosťou, že obrázky a fotografie majú často väčšiu veľkosť v porovnaní so súbormi obsahujúcimi text.
Pozor! Pri takomto prevode môžu nastať problémy s fontmi (nesprávne zobrazenie - clunkery).
Prevod PDF do formátu DOC v systéme Mac OS
Majitelia zariadení vybavených systémom Mac OS môžu použiť niekoľko metód:
- konvertovať pomocou bezplatného softvéru PDF Converter;
- použite funkciu Microsoft Office Word.
Prvý program je k dispozícii na stiahnutie v App Store. Táto aplikácia je bezplatná. Softvérové rozhranie je pre používateľa maximálne zjednodušené, čo umožňuje konverziu na DOC bez väčších ťažkostí a dodatočných znalostí.
Pri výbere možnosti použitia programu Office Word môžete ako základ použiť pokyny uvedené vyššie v časti „Konverzia súboru pomocou programu Microsoft Word“.
Preveďte PDF do Wordu pomocou Disku Google
Túto metódu môžete použiť, iba ak máte účet Google.
Na preklad (konvertovanie) formátu je postupnosť akcií nasledovná:
Prihláste sa do svojho účtu Google a prejdite na Disk Google.
Nájdite požadovaný súbor alebo si ho stiahnite. Stojte na ňom, kliknite pravým tlačidlom myši a vyberte „Otvoriť pomocou“ a vyberte možnosť zobrazenú na obrázku nižšie.

Vyberte jazyk ponuky, ako aj zdroj PDF, ktorý chcete previesť, a kliknite na tlačidlo „Previesť“.

V zobrazenom okne kliknite na „Stiahnuť“ a stiahnite si výsledky.


Ďalšie programy a online služby na prevod PDF do Wordu
Okrem zvažovaných a najpopulárnejších metód konverzie existujú aj iné na konverziu. Niektoré z nich sú uvedené nižšie:
Bezplatný prevodník PDF do Wordu. Môžete ho používať zadarmo. Inštalácia prebieha automaticky. Ak chcete zmeniť formát, musíte sa prihlásiť do programu a vybrať požadovaný súbor a cestu, kam sa majú výsledky uložiť. Rozhranie programu je v angličtine.
Icecream PDF Converter. Používateľom sú ponúkané bezplatné aj PRO verzie. Konvertuje do formátu DOC a naopak.
Osloví milovníkov elektronických kníh. Má zabudovanú funkciu čítačky kníh.
Online služba PDF? DOC – zadarmo. Ak chcete začať pracovať so službou, budete sa musieť prihlásiť pomocou odkazu a potom postupovať podľa pokynov popísaných nižšie.
Inštrukcie:
- V okne, ktoré sa otvorí, kliknite na tlačidlo „Stiahnuť“.
- Vyberte zdroj PDF s uvedením cesty k nemu. V dôsledku správnych akcií sa objaví na obrazovke v ľavom dolnom rohu.
- Ďalej kliknite na „Stiahnuť“.
- Uložte výsledok do požadovaného priečinka v počítači.
Ďalším online prevodníkom je PDF do DOC.
Inštrukcie:
- Postupujte podľa odkazu.
- Vyberte prvú záložku.
- Nahrajte text, ktorý vyžaduje konverziu, kliknite na tlačidlo „Stiahnuť“ a potom zadajte cestu k nemu.
- Kliknite na „Stiahnuť“ a uložte výsledok.
Choď4Konvertovať je online služba, ktorá nevyžaduje inštaláciu a skonvertuje sa do požadovaného formátuDOC.
Inštrukcie:
- Prihláste sa cez odkaz.
- V hornej časti obrazovky vyberte druhú kartu zľava.
- Kliknutím na tlačidlo „Vybrať súbor“ stiahnete text vo formáte PDF.
- Po výbere dokumentu kliknite na „Spustiť“.
- Zobrazí sa správa „Váš dokument sa spracováva“, po ktorom musíte chvíľu počkať.
- Súbor sa skonvertuje a všetko, čo musíte urobiť, je uložiť ho.
Často kladené otázky o prevode PDF do Wordu
Aký je hlavný rozdiel medzi konvertorovými programami a online službami?
Vynikajú nasledujúce rozdiely: online služby obmedzujú možnú veľkosť súborov a často neexistuje spôsob, ako previesť text, ktorý obsahuje obrázky.
Program zamrzne pri konverzii dokumentu pomocou programu Microsoft Word. V čom môže byť problém?
Jedným z problémov môže byť veľký súbor. Na prevod veľkých elektronických dokumentov je lepšie použiť Adobe Acrobat.
Aký je najlepší spôsob prevodu súboru PDF s obrázkami?
Je lepšie použiť prvú a druhú metódu, konkrétne uchýliť sa k pomoci programov Adobe Acrobat alebo FineReader. V maximálnej možnej miere zachovajú kvalitu obrázkov. Pri prevode cez Word je možné text optimalizovať, ako hlási samotný program.
Kedy je vhodné použiť na konverziu Disk Google?
Disk Google pomôže používateľovi previesť súbor PDF do formátu DOC bez ohľadu na jeho umiestnenie. Táto služba je dostupná užívateľovi kdekoľvek na svete, kde je internet, stačí sa prihlásiť do svojho účtu.
Formát PDF (Portable Document Format) bol vyvinutý spoločnosťou Adobe pre federálne orgány USA na vytváranie a ukladanie ich pracovných dokumentov. V súčasnosti sa PDF používa pri publikovaní, distribúcii faxov, daňových výkazoch, vzdelávacích, právnych, finančných inštitúciách, ako aj bežnými používateľmi PC prostredníctvom e-mailu, správ a iných typov korešpondencie. Tento súbor je možné jednoducho vytlačiť a následne použiť na spoluprácu. Navyše, dokumenty vo formáte PDF je dosť problematické meniť a hackovať. Tento formát je vzájomne výhodnou dohodou medzi odosielateľom a príjemcom, takže ak pošlete dokument vo formáte PDF, príjemca nebude môcť dokument upravovať. Použije sa de facto ako konečný typ dokumentu a mal by byť akceptovaný tak, ako je – bez úprav. Vzhľadom na vyššie uvedené je online prevodník DOC na PDF spoľahlivým spôsobom, ako sa vyhnúť vysokým nákladom na správu dokumentov a jednoduchým spôsobom, ako získať konečný dokument vo formáte PDF bez inštalácie ďalšieho softvéru.
Povedzme, že ste vytvorili dokument programu Word, ktorý používa niekoľko rôznych typov písma a textových formátov. Keď zdieľate dokument s iným používateľom, existuje veľká šanca, že tento používateľ bude mať problémy so zobrazením textu alebo nekompatibilitu formátu pri otvorení dokumentu. Vo formáte PDF sú písma vložené ako súčasť obsahu, takže problémy s písmom sú v PDF len zriedkavé. Súbory PDF sú navyše bezpečnejšie ako akýkoľvek iný formát. Formát PDF zaisťuje vysokú bezpečnosť vašich údajov – hašovacie algoritmy a digitálne podpisy výrazne znižujú možnosť odcudzenia údajov dokumentu alebo zmeny jeho obsahu, súbory PDF sú povinné.
Na internete môžete nájsť rôzne programy a konvertory, ktoré vám pomôžu konvertovať súbory DOC do formátu PDF, avšak väčšinou sú platené, alebo majú obmedzenia na počet online konverzií alebo môžu vyžadovať online registráciu. Používanie niektorých z týchto programov môže byť náročné. Z tohto dôvodu sú online prevodníky dobrou alternatívou k drahým offline produktom. Pri použití nášho prevodníka stačí pri prevode do PDF postupovať podľa pokynov.
Používanie online prevodníka DOC na PDF je vynikajúcim riešením rozpočtu.
- Štandardizácia a popularita: PDF dokument je možné otvoriť na akomkoľvek zariadení s akýmkoľvek operačným systémom presne tak, ako bol vytvorený – jeden k druhému;
- Programy na prezeranie PDF: PDF Viewer a Adobe Acrobat Reader sú často predinštalované vo vašom počítači, ak bolo zariadenie dodané s operačným systémom. Ak nie, sú k dispozícii na stiahnutie z oficiálnej webovej stránky Adobe Systems a sú úplne zadarmo;
- Dokument PDF zaberá oveľa menej miesta na pevnom disku ako formáty Word alebo RTF, pretože podporuje mnoho kompresných a hašovacích algoritmov;
- Používateľ môže nezávisle nakonfigurovať bezpečnostné nastavenia pre svoj súbor PDF, napríklad: zakázať tlač, zakázať úpravy, použiť elektronický podpis na určenie pravosti dokumentu atď. To je možné vykonať po konverzii DOC do formátu PDF pomocou nášho online prevodníka;
Možno budete musieť previesť súbory doc a docx do formátu PDF z rôznych dôvodov, pretože formát PDF je univerzálny pre všetky zariadenia s rôznymi operačnými systémami. Existuje niekoľko spôsobov, ako to urobiť: použite online konvertory, použite Microsoft Office Word 2010 a starší, stiahnite si jeden z konvertorov do počítača, z ktorého si môžete vybrať. Tento článok bude diskutovať o dvoch hlavných metódach s názornými príkladmi.
Ako previesť dokument programu Word do formátu PDF pomocou programu Microsoft Office Word
V prvom rade musíte mať v počítači verziu Wordu aspoň 2010. Ak používate verziu 2007 alebo 2003, musíte si stiahnuť špeciálny nástroj od oficiálneho vývojára. Jeho inštaláciou bude mať program možnosť okamžite uložiť dokument vo formáte PDF. Pre všetky ostatné verzie je platný nasledujúci algoritmus:
- Vytvorte súbor doc alebo otvorte hotový súbor.
Kliknite na tlačidlo „Súbor“ v ľavom hornom rohu programu.
- V rozbaľovacom zozname kliknite na riadok „Uložiť ako“.


- V zobrazenom okne vyberte adresár, do ktorého chcete dokument uložiť. Pod riadkom s názvom súboru uvidíte pole „Typ súboru“. Otvorte ho a v zozname nájdite formát PDF, kliknite naň.
Uložte kliknutím na „OK“.


- Teraz v zadanom adresári neuvidíte súbor doc, ale PDF, okamžite uložený v programe Word. Keď ho otvoríte, nenačíta sa Microsoft Office Word, ale vaša predvolená čítačka PDF.


- Skúste uložený súbor otvoriť dvojitým kliknutím. V tomto prípade sa dokument načíta do programu Adobe Acrobat Reader.


Ako previesť dokument programu Word do formátu PDF pomocou online prevodníkov
Ak máte s programom MS Office Word nejaké problémy, alebo k nemu jednoducho nemáte prístup, potom je lepšie použiť online programy na konverziu formátu .doc do .pdf, ktorých je na internete veľa. Skúste zadať príslušný vyhľadávací dopyt a sami si vybrať službu, alebo použite toto: http://convertonlinefree.com.
- Posúvaním stránky nadol uvidíte špeciálny formulár na stiahnutie dokumentu. Kliknite na tlačidlo „Prehľadávať“.


- Nájdite priečinok, v ktorom sa nachádza súbor programu Word, ktorý chcete previesť do formátu PDF, označte ho myšou a kliknite na „Otvoriť“.


- Názov dokumentu sa okamžite zobrazí na stránke a vedľa neho uvidíte tlačidlo „Konvertovať“. Ak chcete spustiť proces konverzie, kliknite naň.


- Ak máte stabilné internetové pripojenie a súbor je malý, web bude potrebovať niekoľko sekúnd na konverziu. Ak je však veľké množstvo informácií, prípadne slabý a pomalý internet, budete musieť čakať dlhšie. Ak čakacia doba presiahne pätnásť minút, prejdite na zrkadlový web pomocou odkazu uvedeného nad formulárom: skúste ho použiť na konverziu.
Po dokončení postupu sa automaticky zobrazí okno na uloženie súboru. Kliknite na „Uložiť súbor“.


- Vyberte požadovaný adresár a v prípade potreby zmeňte názov dokumentu. Teraz je súbor PDF uložený vo vašom počítači a pôvodný dokument doc alebo docx zostane nedotknutý.


Obe metódy trvajú relatívne krátko, rozdiel je len v tom, že pre prvú možnosť budete potrebovať MS Office Word najskôr v roku 2010 a pre druhú - stabilnú prevádzku internetu.
Vyskúšajte oba spôsoby a vyberte si ten, ktorý je pre vás najpohodlnejší.