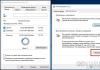Pamäťová karta je univerzálne pamäťové zariadenie, ktoré skvele funguje na širokej škále zariadení. Používatelia sa však môžu stretnúť so situáciami, keď počítač, smartfón alebo iné zariadenia neakceptujú pamäťovú kartu. Môžu nastať aj prípady, kedy je potrebné rýchlo vymazať všetky dáta z karty. Potom môžete problém vyriešiť naformátovaním pamäťovej karty.
Takéto opatrenia odstránia poškodenie súborového systému a vymažú všetky informácie z disku. Niektoré smartfóny a fotoaparáty majú vstavanú funkciu formátovania. Môžete ho použiť alebo vykonať postup pripojením karty k počítaču pomocou čítačky kariet. Niekedy sa však stane, že modul gadget zobrazí chybu "Pamäťová karta je chybná" pri pokuse o preformátovanie. A na PC sa zobrazí chybové hlásenie: "Windows nemôže dokončiť formátovanie".
O tom, ako vyriešiť problém s vyššie spomínanou chybou Windowsu, sme už písali. V tejto príručke sa však pozrieme na to, čo robiť, ak sa pri práci s microSD/SD vyskytnú iné správy.
Problémy s pamäťovou kartou sa najčastejšie začínajú, ak sa pri používaní jednotky Flash vyskytli problémy s napájaním. Je tiež možné, že programy na prácu s diskovými oddielmi boli použité nesprávne. Pri práci s ním sa navyše disk mohol náhle vypnúť.
Príčinou chýb môže byť aj to, že samotná karta má povolenú ochranu proti zápisu. Aby ste ho mohli odstrániť, musíte posunúť mechanický spínač do polohy "odomknúť". Výkon pamäťovej karty môžu ovplyvniť aj vírusy. Preto je lepšie skenovať microSD / SD antivírusom pre prípad, že by došlo k poruchám.
Ak je formátovanie jednoznačne potrebné, stojí za to pamätať, že počas tohto postupu sa všetky informácie z média automaticky vymažú! Preto je potrebné vytvoriť kópiu dôležitých údajov uložených na vymeniteľnom úložnom zariadení. Na formátovanie microSD/SD môžete použiť vstavané nástroje systému Windows aj softvér tretích strán.
Metóda 1: D-Soft Flash Doctor
Program má jednoduché rozhranie, ktoré je ľahko pochopiteľné. Jeho funkčnosť zahŕňa schopnosť vytvoriť obraz disku, skenovať disk kvôli chybám a obnoviť médium. Ak chcete s ním pracovať, postupujte takto:


Potom program veľmi rýchlo rozdelí pamäť média podľa konfigurácie.
Metóda 2: HP USB Disk Storage Format Tool
Pomocou tohto osvedčeného programu môžete vynútiť formátovanie pamäte flash, vytvoriť zavádzaciu jednotku alebo skontrolovať chyby na disku.
Ak chcete vynútiť formátovanie, postupujte takto:

Ak chcete skontrolovať chyby na disku (toto bude užitočné aj po vynútenom formátovaní):
- Začiarknite políčko vedľa "Opravte chyby". Týmto spôsobom môžete opraviť chyby súborového systému, ktoré program zistí.
- Pre dôkladnejšie skenovanie médií vyberte "Skenovať disk".
- Ak sa médium nezobrazuje na počítači, môžete túto položku použiť "Skontrolujte, či je špinavý". Tým sa vráti microSD/SD „viditeľnosť“.
- Po tomto kliknutí "Skontrolovať disk".

Ak nemôžete tento program používať, možno vám pomôže náš návod na jeho používanie.
Metóda 3: EzRecover
Metóda 6: Nástroje systému Windows
Vložte pamäťovú kartu do čítačky kariet a pripojte ju k počítaču. Ak nemáte čítačku kariet, môžete telefón pripojiť cez USB k počítaču v režime prenosu dát (USB úložisko). Potom bude systém Windows schopný rozpoznať pamäťovú kartu. Ak chcete použiť nástroje systému Windows, postupujte takto:

Vizuálne video o riešení problému
Ak odstránenie stále zlyhá, je možné, že disk používa nejaký proces systému Windows, a preto nemôže získať prístup k systému súborov a nebude naformátovaný. V tomto prípade môže pomôcť metóda spojená s používaním špeciálnych programov.
Metóda 7: Príkazový riadok systému Windows
Táto metóda zahŕňa nasledujúce kroky:

Alebo použite príkazový riadok na vyčistenie disku. V tomto prípade postupujte takto:


Ak sa tento príkaz úspešne vykoná, zobrazí sa nasledujúca správa: "Čistenie disku úspešne dokončené". Pamäť by teraz mala byť k dispozícii na opravu. Potom postupujte podľa pôvodného plánu.
Ak príkaz diskpart nenájde disk, potom je s najväčšou pravdepodobnosťou pamäťová karta mechanicky poškodená a nedá sa opraviť. Tento príkaz väčšinou funguje dobre.
Ak žiadna z možností, ktoré sme navrhli, nepomohla vyriešiť problém, problémom je opäť mechanické poškodenie, takže už nie je možné obnoviť disk sami. Poslednou možnosťou je kontaktovať servisné stredisko so žiadosťou o pomoc. Môžete tiež napísať o svojom probléme v komentároch nižšie. Pokúsime sa vám pomôcť alebo odporučiť iné spôsoby opravy chýb.
Väčšina používateľov má flash disky (usb sd, transcend, microsd, kingston, sandisk, cd, flash, qumo, microsd, apacer, verbatim, sdhc, psp), pevný disk d (hdd), dvd alebo akékoľvek iné vymeniteľné alebo lokálne úložisko.
Pravdepodobne ich používate s veľkou pravidelnosťou. Umožňujú vám kopírovať vaše médiá, fotografie a dôležité dokumenty.
Napriek vysokej odolnosti voči mechanickému poškodeniu a schopnosti uchovávať dáta po mnoho rokov, ako všetky ostatné gadgety, sa zhoršujú.
Jednou z najbežnejších chýb, ktoré môžu ovplyvniť jednotky USB flash, pamäťové karty alebo disky, je nepríjemná správa: chyba „Disk je chránený proti zápisu“.
Tí, ktorí niekedy mali podobný problém, presne vedia, čo tým myslím.
Neschopnosť kopírovať/pridávať/odstraňovať akékoľvek súbory – to môže viesť k šialenstvu.
Po náročnom pokuse o opravu sa väčšina z nich vzdá a kúpi si nové.
Čo mám robiť, ak systém zapíše, že disk je chránený proti zápisu? Ako odstrániť túto notoricky známu ochranu?
Tu je niekoľko jednoduchých, ale účinných riešení na obnovenie disku alebo flash disku do funkčného stavu.
Použite tieto jednoduché tipy a jednoducho zabudnite na správu: „disk je chránený proti zápisu“, aj keď je tu jeden bod, s ktorým som sa stretol viackrát.
Je to problém mikroprocesora. Ak zlyhá, hoci len čiastočne - môžete si to prečítať - môžete to skopírovať alebo naformátovať - nie), potom to môže opraviť iba nástroj od výrobcu jednotky a aj to nie vždy.
Začnime odomykať disky a flash disky
K počítaču máte pripojenú jednotku USB Flash a chcete skopírovať nejaké súbory.
Tu na vás čaká prekvapenie: „Disk je chránený proti zápisu. Odstráňte ochranu proti zápisu alebo použite inú jednotku."
Potom si poviete: "... do riti, ako sa to stalo"? Neprepadajte panike – zhlboka sa nadýchnite a zachovajte pokoj.
Toto je len chybové hlásenie. Teraz spolu prejdeme niekoľkými jednoduchými krokmi na odstránenie ochrany proti zápisu na USB flash disku. Je to len technológia a vieme veľa vecí opraviť.
Krok 1 – Skontrolujte, či váš USB disk neobsahuje vírusy
Zakaždým, keď k počítaču pripojíte jednotku USB, mali by ste automaticky vyhľadávať vírusy – najmä ak ste ju používali na počítačoch, ktoré nevlastníte.
Vírusy často zapĺňajú USB disky svojimi súbormi – to môže spôsobiť hlásenie: chránené proti zápisu.
V závislosti od vášho antivírusového softvéru ho možno nakonfigurovať tak, aby automaticky skenoval jednotky USB, keď sú pripojené.
Ak takýto nástroj nemáte, budete musieť skenovať manuálne, nie je to ťažké.

Ak nájdete vírus, odstráňte ho pomocou antivírusových programov.
S najväčšou pravdepodobnosťou tam, kde je jeden vírus, sú dva alebo viac. Pre takúto prácu majú dobré odporúčania bezplatné nástroje Doctor Web a AVG.
Krok 2 – Skontrolujte kryt USB kľúča
Niektoré USB flash disky sú vybavené mechanickým prepínačom, ktorý vám umožňuje nastaviť ich do polohy chránenej proti zápisu.
Môže to byť veľmi malý posuvný prepínač, ktorý sa môže sám zapnúť vo vrecku alebo v skrinke počítača (ak ide o adaptér).
Ak je to vaša situácia, jednoducho posuňte prepínač do otvorenej polohy a skúste skopírovať súbory znova.

Dnes nie je veľa USB diskov s takýmito zámkami. Takže je veľká šanca, že to nie je váš problém.
Na druhej strane, ak toto nie je otázka, potom sú nasledujúce opravy trochu komplikovanejšie.
Krok 3 – Uistite sa, že disk nie je plný
Ak je vaša jednotka USB plná, môže sa zobraziť aj chybové hlásenie pri písaní.
Nájdite teda svoj USB disk, kliknite naň pravým tlačidlom myši a vyberte Vlastnosti.
Získate tak pekný koláčový graf toho, koľko sa používa a koľko voľného miesta je na disku k dispozícii.

Krok 4 – Systém súborov
Uistite sa, že nepoužívate súbor, ktorý je chránený proti zápisu. Áno, zobrazí sa iné chybové hlásenie, ale možno ste urobili unáhlené závery a mysleli ste si, že je zablokovaný celý USB flash disk. Toto sa stáva.

Kliknite pravým tlačidlom myši na súbor, ktorý sa pokúšate napáliť, a potom na „vlastnosti“ a kartu „zabezpečenie“.
V spodnej časti tohto okna teraz uvidíte niekoľko možností a jedna z nich je len na čítanie.
Uistite sa, že políčko nie je začiarknuté alebo nie je začiarknuté, a potom kliknite na tlačidlo Použiť. Teraz by ste mali byť schopní zapisovať do tohto súboru.
Krok 5 - Nástroj príkazového riadka Diskpart
Pracovali ste niekedy na príkazovom riadku systému Windows? Nie je to také strašidelné, ako by si niekto mohol myslieť, a preto je to ďalší logický krok na odstránenie ochrany.
Kliknite na a zadajte slovo CMD do poľa: hľadať programy a súbory.
Teraz kliknite na hornú časť (čierna ikona). Uvidíte nasledujúce okno:

Zadajte do neho príkaz „DiskPart“ a stlačte Enter. Diskpart je nástroj, ktorý je zabudovaný do systému Windows a je prístupný prostredníctvom nástroja príkazového riadka. Pomocou neho môžeme zmeniť hodnoty spojené s vaším USB diskom.

Uistite sa, že je to naozaj vaša jednotka USB. Teraz zadajte príkaz Select Disk 3, za predpokladu, že vaše USB je číslo 3, a stlačte Enter.
Teraz tam vložte ďalší príkaz - disk clear ReadOnly - a potom kliknite na Enter.
Týmto spôsobom ste vymazali všetky atribúty iba na čítanie, ktoré by mohli byť na tomto disku USB.
Teraz zatvorte príkazový riadok a skúste znova zapísať na jednotku USB. Ak ochrana naďalej blokuje prístup, pokračujte.
Krok 6 - do registra
Ak žiadny z predchádzajúcich krokov pre vás nefungoval, mali by ste urobiť niečo trochu nebezpečné - vstúpiť do registra.
Ak nie ste spokojní s registrom, môžete prejsť na krok 7 a naformátovať jednotku USB.
Alebo možno máte priateľa, ktorý je počítačový technik a skontroluje register za vás.
Skúste to sami - je to pomerne jednoduchá zmena registra a môžete to urobiť.
Kliknite na ponuku Štart a do poľa Hľadať programy a súbory zadajte príkaz – regedit. V rámčeku nižšie uvidíte niečo ako na obrázku.

Kliknite na ikonu v hornej časti a otvorí sa okno Editor databázy Registry. Kliknutím na šípky vedľa položiek ponuky prejdite na pobočku
HKEY_LOCAL_MACHINE\SYSTEM\CurrentControlSet\Control\StorageDevicePolicies
a nájdite kľúč s názvom - WriteProtect.

Ak takýto záznam existuje, kliknite naň pravým tlačidlom myši a kliknite na „Upraviť“.

Teraz pravdepodobne zistíte, že tento parameter je nastavený na 1. 1 znamená áno a 0 znamená nie. Teraz zmeňte hodnotu na 0 a kliknite na tlačidlo OK.

Zatvorte Editor databázy Registry, odpojte zariadenie USB a potom ho znova pripojte. Teraz by ste mali byť schopní nahrávať na váš USB disk. Ak nie, potom bude potrebné disk naformátovať.
Krok 7 - Naformátujte jednotku USB
UPOZORNENIE: Uistite sa, že ste si zálohovali všetky súbory a informácie na USB disku. Po formátovaní sa stratia všetky údaje.
Formátovanie pevného disku je posledná možnosť. Malo by však umožniť, aby vaše USB bolo schopné čítať a zapisovať.
Pred formátovaním jednotky USB zistite, ktorý súborový systém už má - NTFS alebo FAT32.
Zvyčajne je pre neho najvhodnejší súborový systém, ktorý už má.
Teraz kliknite pravým tlačidlom myši na vybranú jednotku USB a vyberte „Vlastnosti“ - tam uvidíte systém súborov.
Zatvorte okno Vlastnosti, znova kliknite pravým tlačidlom myši na jednotku USB a vyberte formát.
Toto popisuje vstavaný nástroj Windows, ale niekedy je to vhodné, najmä ak integrované funkcie nepriniesli požadovaný výsledok.

V okne Formátovanie máte niekoľko možností. Už ste určili, do ktorého systému súborov budete formátovať.
Navrhujem zrušiť začiarknutie políčka „Rýchle formátovanie“. To urobí viac než len vymazanie súborov.
Ak sú na tomto USB disku chybné sektory, úplné formátovanie vyvolá chybu.
Formátovanie by nemalo zabrať veľa času. Samozrejme, čím väčší objem, tým dlhšie to bude trvať.
Za predpokladu, že s jednotkou nemáte fyzický problém, bude naformátovaná a pripravená na čítanie a zápis.
Záver
Niekedy je problém jednoduchý a dá sa jednoducho liečiť. Vyskúšajte vyššie uvedené metódy, pretože sú najčastejšie správne.
Ak je problém hlboký a vyžaduje si drastické opatrenia, uistite sa, že je to pravda.
Teraz máte vo svojom arzenáli veľa nástrojov na riešenie problémov, mali by ste byť schopní obnoviť a spustiť svoje flash disky a disky, čo vám môže ušetriť pekný cent.
Samozrejme, ak máte nejaké ďalšie tipy, radi si ich tiež prečítame. Veľa štastia.
Kľúčové slová: usb sd, transcend, microsd, kingston, sandisk, cd, flash, qumo, microsd, apacer, verbatim, sdhc, psp, externé, flash disk, dvd.
Problémy s flash diskami sú známe už od ich vzniku, vrátane nemožnosti formátovania, blokovania zápisu na disk a objavovania sa nepochopiteľných chýb. Dnes sa pozrieme na prípad, keď je flash disk chránený proti zápisu, mimochodom, toto riešenie môže neskôr pomôcť.
Povedzme, že ste chceli niečo vložiť na flash disk, to znamená zapísať informácie, keď sa to pokúsite urobiť, môže sa zobraziť takáto správa: „Disk je chránený proti zápisu, odstráňte ochranu alebo použite iný disk“, alebo jednoducho, že disk je chránený proti zápisu. Tento problém možno vyriešiť niekoľkými spôsobmi, čo teraz urobíme.
Flash disk je chránený proti zápisu, ako odstrániť ochranu - možnosti?
Vo všeobecnosti existujú dva spôsoby odstránenia ochrany, softvér a hardvér. Hardvérovú metódu nemožno použiť na všetkých jednotkách, ale iba na tých so špeciálnym prepínačom. Napríklad je na čítačkách SD kariet na boku, bude tam nápis "zamknúť". Ako vidíte, všetko je jednoduché, stačí prepnúť páku.
Softvérová metóda. Myslím, že aj ty máš jasno. Na odomknutie jednotky flash použijeme štandardné nástroje systému Windows, napríklad príkazový riadok alebo programy tretích strán.
Ako odstrániť ochranu proti zápisu z jednotky Flash pomocou registra?
Prejdime k hlavnému procesu. Prvou možnosťou je použiť . Pre vstup do neho otvoríme okno "beh" stlačením kláves Win+R a zadajte tam príkaz regedit. Ďalšou možnosťou je zadať do vyhľadávania „regedit“ a vo výsledkoch otvoriť register ako správca.

Teraz musíme prejsť do sekcie StorageDevicePolicies. Nachádza sa pozdĺž cesty: HKEY_LOCAL_MACHINE\SYSTEM\CurrentControlSet\Control\StorageDevicePolicies
Mimochodom, už som hovoril o tom, ako rýchlo ísť do tej alebo tej pobočky.
Ak tam túto sekciu nenájdete, vytvorte si ju. Ak to chcete urobiť, kliknite na predchádzajúcu časť "ovládanie" a vyberte si "Vytvoriť", Potom "kapitola" a pomenovať to StorageDevicePolicies.

Teraz v tejto časti musíme vytvoriť parameter DWORD (32 bitov), robíme presne to isté. Pomenujte tento parameter WriteProtect.

Dvakrát kliknite na vytvorený parameter a uistite sa, že jeho hodnota je 0, ak nie, zmeňte ho na nulu a uložte.

Potom musíte ukončiť register, odstrániť jednotku flash a reštartovať počítač. Keď sa systém spustí, znova vložte flash disk. Teraz môžete na jednotku flash zapisovať akékoľvek informácie, pretože ochrana je vypnutá.
Ak táto možnosť nefunguje, prejdite na ďalšiu.
Zrušte ochranu jednotky Flash pomocou príkazového riadka
Ďalšou softvérovou možnosťou na vyriešenie problému je použitie príkazu diskpart na príkazovom riadku.
Otvorte príkazový riadok ako správca; ak to chcete urobiť v systéme Windows 10, môžete naň kliknúť pravým tlačidlom myši a vybrať príslušnú položku alebo zadať do vyhľadávania cmd a otvoriť ho ako správca.

Ďalším krokom je zadanie príkazu na príkazovom riadku diskpart a potom zadajte zoznam disku .
Teraz musíte pochopiť, aké číslo má flash disk. Najjednoduchší spôsob, ako to pochopiť, je objem.
Keď zistíte, ktoré číslo patrí požadovanému flash disku, musíte zadať príkaz na príkazovom riadku vyberte disk"číslo flash disku » , to znamená, že ak má flash disk číslo 1, príkaz by vyzeral takto: vyberte disk 1.
Takto sme vybrali požadovaný disk, potom zadaním príkazu vymažeme atribúty atribúty disk clear only read only .
Ak máte za úlohu naformátovať disk, najprv zadajte tieto príkazy:
- čisté– čistenie
- vytvoriť primárny oddiel– vytvoriť sekciu
- formát fs = ntfs– formátovať do formátu NTFS
- Ak formátujete vo formáte FAT, príkaz bude vyzerať takto: formát fs = tuk
Atribút čítania je popísaný v článku -. Ak vás zaujíma, ako ho použiť pre disky a partície, tak čítajte ďalej.
Odstránenie ochrany pomocou Editora miestnych zásad skupiny
Hneď poviem, že tento nástroj je k dispozícii iba v profesionálnych verziách systému Windows, napríklad Windows 10 Pro alebo Windows 8 Pro. Toto v domácich verziách neuvidíte.
Ak chcete vstúpiť do Editora zásad skupiny, musíte stlačiť kombináciu Win+R a v okne, ktoré sa otvorí, zadajte príkaz gpedit.msc.

V okne editora musíme prejsť do nasledujúcej časti: Konfigurácia počítača - Administratívne šablóny - Systém - Prístup k vymeniteľným úložným zariadeniam. Nájdeme tam parameter „Removable drives: Prohibit recording“; ak je v stave „Enabled“, tak ho zakážte.

Ak to chcete urobiť, musíte dvakrát kliknúť na tento parameter, otvorí sa okno, kde umiestnime začiarkavacie políčko "Zakázať" a potom stlačte "OK".

Dobré popoludnie, milí čitatelia a odberatelia blogu. Poviem vám krátky príbeh o tom, ako ľudia rozbíjajú USB flash disky a ako ich neskôr obnoviť. Môj kolega dal jednému zo zamestnancov flash disk na prenos dát z jedného počítača do druhého. Používateľ dokončil prevod a dal nám médiá. Ďalej môj kolega vložil tento flash disk a snažil sa naň niečo napísať a bol veľmi prekvapený, že ho nebolo vôbec vidieť, len sa okamžite objavilo okno, že ho treba naformátovať, skúsili sme a vyskytla sa chyba " Disk je chránený proti zápisu Dovoľte mi ukázať vám, ako tento problém vyriešiť a vrátiť médiá do funkčného stavu.
Ako vyzerajú chyby
Ukážem vám, ako chyba vyzerá. V prvom okne na formátovanie vymeniteľného disku uvidíte „Disk je chránený proti zápisu“.

Kliknutím na tlačidlo OK sa zobrazí ďalšie zaujímavé upozornenie:
Systém Windows nemôže formátovať. Skontrolujte, či sú pripojenie jednotky a disku správne, uistite sa, že disk nie je len na čítanie, a potom to skúste znova. Ďalšie informácie nájdete v Pomocníkovi, kde nájdete informácie o súboroch iba na čítanie a o tom, ako ich môžete zmeniť

Ak otvoríte Správa diskov, zistíte, že médium má stav Iba na čítanie.
Existuje aj situácia, keď je jednotka flash viditeľná a otvára sa, ale zápis na ňu nedáva nič, aj keď vezmete do úvahy, že na karte „Zabezpečenie“ existujú práva na zápis. Tu už vidíte správu "."

Všetky tieto príznaky môžeme ľahko vyliečiť.
Prečo sa hovorí, že disk je chránený proti zápisu?
Pozrime sa na najčastejšie dôvody, ktoré vedú k zlyhaniu úložného zariadenia USB, a to na fyzickej aj logickej úrovni:
- Nesprávne odstránenie média z počítača na úrovni operačného systému Windows. Som si istý, že ste za to vinní aj vy, vo väčšine prípadov je pre používateľa jednoduchšie jednoducho vybrať jednotku flash, ako ju správne vybrať pomocou špeciálneho okna alebo programu. V dôsledku toho zvyšujete pravdepodobnosť zlyhania súborového systému; NTFS to nemá rád.
- Veľký počet chýb na jednotke flash
- Fyzické zhoršenie
- Problém vodiča
Vybratie disku je pri formátovaní chránené proti zápisu
Keď je všetko jasné s dôvodmi, potom začnime cvičiť. Okamžite vám ukážem pracovnú metódu, ktorá odstráni zámok médií iba na čítanie. Pomôže vám s tým utilita Formatter SiliconPower.
Formatter SiliconPower si môžete stiahnuť buď z oficiálnej stránky alebo odo mňa.
![]()
Nástroj je úplne prenosný a nevyžaduje inštaláciu. Spustite Formatter SiliconPower.
Pred spustením vám odporúčam nechať zapnutý iba nefunkčný flash disk
Zobrazí sa okno, v ktorom budete vyzvaní na formátovanie, súhlas a kliknite na „Formátovať“
![]()
Budete upozornení, že všetky údaje budú vymazané, pokračujeme v operácii.
Spustí sa proces obnovy, za žiadnych okolností nevyberajte jednotku Flash, kým neuvidíte okno, že všetko bolo úspešné.

Takto vyzerá okno, že všetko je hotové a USB disk teraz nie je chránený proti zápisu a funguje vo vašom obvyklom režime.

Odstránenie ochrany proti zápisu z USB v Editore databázy Registry systému Windows
Táto metóda pomôže v 99 percentách prípadov, keď je váš flash disk viditeľný, ale neumožňuje vám naň nič písať. Celý problém je v jednom kľúči databázy Registry, ktorý je potrebné opraviť alebo znova vytvoriť. A tak stlačte súčasne tlačidlá Win a R a v okne „Spustiť“, ktoré sa otvorí, napíšte regedit.

Prejdite do sekcie:
HKEY_LOCAL_MACHINE\SYSTEM\CurrentControlSet\Control\StorageDevicePolicies
Ak takáto sekcia neexistuje, budete ju musieť vytvoriť kliknutím pravým tlačidlom myši a pomenovať ju StorageDevicePolicies

V časti StorageDevicePolicies musíte vytvoriť kľúč databázy Registry „QWORD (64-bit) Value“ s názvom WriteProtect a dať mu hodnotu 0.

Ak bol kľúč WriteProtect už vo vašom registri a mal hodnotu 1, potom zakázal formátovanie jednotky flash a napísal, že disk je chránený proti zápisu, zmeňte ho na nulu.

Po vykonaní zmien v registri je potrebné reštartovať počítač, inak sa nastavenia neprejavia.
Ako odstrániť ochranu proti zápisu v príkazovom riadku (cmd)
Ak sa na vašom vymeniteľnom úložnom zariadení stále zobrazuje správa „USB disk je chránený proti zápisu“, neponáhľajte sa rozčuľovať, máme na sklade pomôcku Diskpart. Môžete ho spustiť cez príkazový riadok systému Windows ako správca.
- Do príkazového riadka zadajte príkaz Diskpart a stlačte kláves Enter. Potom zadajte príkaz zoznam disku a nájdite svoj flash disk v zozname diskov, budete potrebovať jeho číslo. Zadajte nasledujúce príkazy v poradí, po každom stlačte kláves Enter.
- vyberte disk N(kde N je číslo flash disku z predchádzajúceho kroku)
- atribúty disk clear only read only
- VÝCHOD

Ako vidíte, pomôcka diskpart fungovala, teraz môžete skontrolovať výsledok jej vykonania.
Flash disk Trancend sa nenaformátuje
Existujú aj špecifické metódy pre USB disky od určitých výrobcov, napríklad pre Trancend existuje špeciálny nástroj JetFlash Online Recovery.
Ako vidíte, všetko bolo úspešne dokončené a flash disk sa ticho otvoril.

Zhrnutie
Ako vidíte, chybu s neschopnosťou čítať alebo formátovať flash disk je možné vyriešiť veľmi jednoducho, preto existujú vstavané nástroje a nástroje od výrobcov, vyberte si spôsob, ktorý vám vyhovuje, a opravte ho, ak máte otázky píšte do komentárov, pokúsim sa na ne odpovedať, ďakujem všetkým.
Užitočné rady od používateľa Sergey (Fin)
Teraz som pitval mŕtvolu a objavil som oxidáciu USB kontaktov. Rádioamatéri majú sprej s názvom Contact CLEANER, tak som ho použil. Kontakty sú lesklé, flash disk sa číta, zapisuje a formátuje. Dúfam, že ma bude svojím vystupovaním tešiť aj naďalej (aj keď to je už veľký otáznik, jej celkový vek je cca 8 rokov).
Ivan, ďakujem za článok a prajem všetko dobré!
Dúfam, že to pomôže ostatným vašim čitateľom.
PS: pre tých, ktorí flashdisk umyli alebo spadli do vody, rozoberte, vysušte, potom samotnú dosku očistite z oboch strán zubnou kefkou a alkoholom. Malo by to ožiť - sám som to urobil niekoľkokrát =) Veľa šťastia!

Napriek aktívnemu využívaniu „cloudového úložiska“ zostávajú flash disky relevantné dodnes. S ich pomocou je vhodné prenášať informácie medzi počítačmi, ktoré z jedného alebo druhého dôvodu nemajú prístup na internet. Aby bola jednotka flash chránená pred spontánnym kopírovaním škodlivých súborov na ňu, môže byť chránená proti zápisu. To povedie k tomu, že pri pokuse o zápis informácií na jednotku sa používateľovi zobrazí chyba „Disk je chránený proti zápisu, odstráňte ochranu alebo použite iný disk“. Disk môže byť chránený proti zápisu buď mechanicky (hardvér) alebo softvérovo. Nižšie sa pozrieme na to, ako odstrániť ochranu proti zápisu z jednotky flash, SD karty a iných podobných jednotiek.
Rozdiely medzi softvérovou a hardvérovou ochranou proti zápisu flash diskov

Výrobcovia flash diskov nedávno aktívne používali hardvérovú ochranu proti zápisu. Na tento účel bol na telo disku nainštalovaný špeciálny adaptér, ktorého posunutím mohol používateľ zablokovať flash disk v zapisovaní informácií naň, prípadne ho odomknúť. Táto technológia nie je príliš rozšírená v USB flash diskoch, ale stále sa používa na mnohých SD kartách.
Poznámka: Ak chcete odstrániť hardvérovú ochranu disku proti zápisu, musíte nájsť prepínač na puzdre, vedľa ktorého je nápis Lock (alebo visiaci zámok), a presunúť ho do stavu otvoreného zámku. Ak zariadenie takýto prepínač nemá, potom je ochrana proti zápisu softvérová.
Softvérový spôsob ochrany flash disku pred zapisovaním informácií naň predpokladá, že operačný systém Windows v súlade s požiadavkami radiča disku blokuje možnosť zapisovania informácií. V takejto situácii existuje niekoľko spôsobov, ako odstrániť ochranu proti zápisu, a budeme ich zvážiť nižšie.
Ako odstrániť softvérovú ochranu proti zápisu z jednotky Flash
V závislosti od verzie systému Windows sa odporúča použiť jednu alebo druhú metódu na odstránenie ochrany proti zápisu softvéru na jednotkách flash.
Použitie Editora zásad skupiny
V profesionálnych verziách operačného systému Windows je možné vykonať nastavenia prostredníctvom Editora zásad skupiny. Iné verzie systému Windows tento nástroj nemajú a budete musieť použiť iné metódy uvedené nižšie.
Ak chcete odstrániť ochranu proti zápisu softvéru z jednotky Flash pomocou Editora zásad skupiny, musíte urobiť nasledovné:

Potom bude softvérová ochrana jednotky Flash deaktivovaná a bude možné na ňu zapísať potrebné informácie.
Úpravou registra
Ďalším spôsobom, ako odstrániť softvérové obmedzenie zapisovania údajov z jednotky flash, je použitie editora registra. Táto metóda je vhodná pre akúkoľvek verziu systému Windows. Postupujte takto:

Pomocou príkazového riadku
V niektorých situáciách zmeny v registri nepomáhajú zbaviť sa problému so zápisom informácií na flash disk. V takýchto prípadoch sa odporúča vykonať na príkazovom riadku nasledovné:

Po všetkých vyššie opísaných krokoch sa môžete pokúsiť zapísať na disk nové informácie; ochrana by už nemala fungovať.