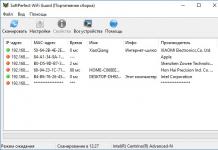Dnes bude môj príbeh venovaný programy na synchronizáciu údajov medzi počítačmi a to sa nebudeme baviť o cloudových službách, aj keď niektoré z utilít takúto možnosť poskytujú. Tí používatelia, ktorí majú záujem o „cloudy“ ako Dropbox, nech si prejdú na článok a my sa pozrieme na programy na vytváranie lokálnych kópií súborov a priečinkov medzi používateľskými počítačmi (na USB HDD, flash diskoch, v lokálnej sieti atď. .), bez použitia pomoci zo vzdialeného servera. Toto riešenie je vhodné pre ľudí, ktorí pochybujú o bezpečnosti svojich dát v cloudovej službe a jej serveroch, ktoré sa nachádzajú na neznámom mieste. Spomeňme si na jedného zo zakladateľov Apple, Steva Wozniaka, ktorý uprednostňuje ukladanie dát lokálne na zariadení, ignorujúc iCloud. Práve takýmto používateľom bude venovaný tento článok o synchronizácii dát.
GoodSync
Napríklad pomôcka GoodSync je taká všestranná, že môže fungovať ako bežný zálohovací program a ako sprostredkovateľ medzi lokálnym počítačom a cloudovými službami na synchronizáciu údajov, ako aj ako nástroj na prácu so súbormi na dvoch počítačoch a vykonávanie zmien. k údajom, ak boli vykonané na ktoromkoľvek z 2 PC. Podľa toho budete vždy pracovať s aktuálnym súborom. Spojenie medzi počítačmi používateľa sa vykonáva priamo pomocou funkcie GoodSync Connect, to znamená bez použitia cloudových služieb.
Aby program správne fungoval, nainštalujte ho na tie počítače, kde ho potrebujete synchronizácia dát. Aby nedošlo k zámene, každá úloha má svoj vlastný typ – zálohovanie alebo synchronizácia. V druhom prípade sa budú sledovať zmeny v súboroch z oboch počítačov alebo použitých médií. Takýmito médiami môžu byť iné počítače s nainštalovaným GoodSync, váš FTP server, počítač z vašej domácej siete alebo služby, ktoré podporujú protokol WebDAV, ako aj nasledujúce cloudové služby: Disk Google, Microsoft SkyDrive, Windows Azure, Amazon S3 a Amazon Cloud Drive.
Po rozhodnutí o zdroji údajov a umiestnení úložiska môžete analyzovať súbory v priečinkoch, ktoré ste vybrali, priamo v okne programu GoodSync, aby vám pred synchronizáciou nič neušlo. Ak nájdete rovnaké alebo podobné súbory, ich porovnaním si môžete vybrať smer (odkiaľ) ich kopírovať.
Pre tých, ktorí majú radi automatizáciu úloh, môžete nastaviť plán synchronizácie údajov s počítačom. Napríklad pred vypnutím počítača alebo v určitom čase. GoodSync je v prípade potreby schopný nezávisle prepísať starý súbor jeho novým vydaním. Ak máte pochybnosti o správnosti prenosu súborov cez sieť, program vám umožňuje porovnať kontrolné súčty súborov.
Mnoho používateľov dnes musí pracovať nie na jednom, ale na dvoch alebo aj viacerých stolných počítačoch (aspoň v práci a doma) – v praxi to automaticky znamená nutnosť synchronizácie všetkých pracovných materiálov. V tomto smere to majú mobilní zamestnanci o to ťažšie, že sa okrem iného nezaobídu bez prenosného PC ako je notebook, netbook či iný typ mobilného počítača. To znamená, že musia zabezpečiť, aby ich súbory boli synchronizované aj na mobilných zariadeniach, aby sa vyhli nekonečným problémom s verziami dokumentov a projektov, ktorých riešenie si vyžiada veľa drahocenného času.
Aktualizované súbory môžete samozrejme pravidelne ručne kopírovať na všetky počítače – pracovné, domáce aj mobilné. Nie je to však najlepšie riešenie, pretože operácie kopírovania a prepisovania sa budú musieť vykonávať denne. Oveľa rýchlejšie a spoľahlivejšie je synchronizovať dáta pomocou vhodnej utility alebo online služby na synchronizáciu súborov. V tomto článku zvážime niekoľko takýchto riešení.
Základy synchronizácie
Na synchronizáciu údajov môžu používatelia použiť špecializované nástroje a webové služby. Oba sledujú obsah špecifikovaných priečinkov umiestnených na rôznych miestach (napríklad na dvoch rôznych počítačoch) a synchronizujú údaje podľa zvolenej metódy.
Existuje veľa možností na synchronizáciu súborov. Najvýhodnejšie je, ak sú počítače prepojené priamo medzi sebou cez lokálnu sieť, infraport alebo internet. V tomto prípade sa synchronizácia údajov vykonáva iba v jednom kroku - v podstate stlačením jedného tlačidla v okne príslušného programu. Ak neexistuje priame spojenie, potom je možné dáta synchronizovať pomocou sprostredkujúceho zariadenia, ktoré slúži na prenos informácií medzi dvoma počítačmi. Takýmto zariadením môže byť flash disk, externý pevný disk, priečinok na serveri FTP atď. V tomto prípade sa údaje synchronizujú v niekoľkých fázach: najprv sa súbory zabalia z jedného počítača a odošlú sa do sprostredkujúceho zariadenia, potom sa tieto údaje prijmú na iný počítač, vďaka čomu sa vykoná synchronizácia.
Všetko vyššie uvedené platí pri používaní nástrojov. Čo sa týka webových služieb, pri synchronizácii cez ne nie je potrebné synchronizované zariadenia medzi sebou priamo spájať, keďže vybrané priečinky v počítači alebo notebooku sa synchronizujú s používateľskými údajmi umiestnenými v online úložisku. To znamená, že dokumenty aktualizované počas práce sa automaticky zálohujú do takéhoto úložiska.
Keďže dáta musia byť synchronizované pravidelne (zvyčajne denne), je vhodnejšie tento proces automatizovať – napríklad analyzovať a synchronizovať súbory podľa nastaveného plánu alebo keď nastanú určité udalosti (napríklad pri pripojení vymeniteľného disku, spustení systému alebo keď sa aktualizácie objavia v synchronizovaných priečinkoch). V prípade potreby, napríklad pri spracovávaní veľkého množstva informácií, je rozumnejšie niektoré súbory počas synchronizácie ignorovať (zvyčajne má zmysel napr. vylúčiť systémové a skryté súbory), čím sa skráti čas potrebný na dáta spracovanie.
Programy na synchronizáciu súborov
Na trhu je veľa nástrojov na synchronizáciu súborov – medzi nimi sú platené aj bezplatné riešenia a množstvo bezplatných produktov má dostatočnú funkčnosť, aby vyhovovali potrebám bežného používateľa. Ako príklady takýchto nástrojov sa pozrieme na ViceVersa, GoodSync, Allway Sync a FreeFileSync.
Špecializované nástroje spravidla vykonávajú synchronizáciu veľmi rýchlo a ľahko sa používajú, pretože najčastejšie stačí nakonfigurovať prevádzkové parametre raz a automatizovať tento proces - v budúcnosti budú programy nezávisle monitorovať situáciu a synchronizovať súbory včas. spôsobom.
Synchronizácia nespôsobuje žiadne ťažkosti. Najprv vytvorte novú úlohu, špecifikujte v nej dva priečinky – zdrojový a cieľový a v prípade potreby definujte podmienky filtrovania súborov. Potom spustite proces analýzy obsahu priečinkov kliknutím na tlačidlo Analýza. Výsledok porovnania údajov v zdrojovom a cieľovom priečinku sa zobrazí na obrazovke s označením nových, zmenených a vymazaných súborov (obr. 1).
Ryža. 1. Výsledok analýzy sledovaných priečinkov v GoodSync
Potom môžete manuálne spustiť synchronizáciu údajov (tlačidlo Synchronizácia), je však pohodlnejšie nakonfigurovať program na automatické vykonávanie operácie. Na tento účel otvorte plánovač zabudovaný v obslužnom programe a určte čas synchronizácie alebo udalosť, pri ktorej výskyte má program začať analyzovať a synchronizovať súbory (obr. 2).

Ryža. 2. Nastavenie automatickej synchronizácie v GoodSync
Stojí za to venovať pozornosť jednej nuancii. Pri automatickej synchronizácii súborov na prenosné úložné zariadenie (napríklad flash disk) sa môže vyskytnúť problém s rozpoznávaním disku. Je pohodlnejšie, ak sa spracovanie súborov spustí automaticky po pripojení jedinečného zariadenia, avšak akýkoľvek USB disk sa po pripojení zobrazí pod rovnakým písmenom, čo povedie k chybám synchronizácie, ak je vložený ďalší flash disk. Aby program správne rozpoznal požadovaný disk, musíte manuálne zmeniť cestu k zariadeniu a nahradiť písmeno jednotky menovkou zväzku (=VolumeName:\folder1\folder2 - obr. 3). Vo vlastnostiach pomocou Prieskumníka systému Windows je ľahké nastaviť príslušné označenie zväzku pre konkrétny disk. Pomocou týchto nastavení zaistíte, že sa zistí požadovaná prenosná jednotka bez ohľadu na priradené písmeno jednotky.

Ryža. 3. Nahradenie písmena jednotky štítkom zväzku
v GoodSync
Naopak
Vývojár: Softvér TGRMN
Veľkosť distribúcie: Pro - 3,4 MB; Plus - 1,1 MB; Zadarmo - 708 kB
Práca pod kontrolou: ViceVersa Pro 2.5 a ViceVersa Plus 2.4.2 - Windows (všetky verzie); Naopak zadarmo 1.0.5 – Windows XP/Vista/7
Cena: Pro - 59,95 dolárov; Plus - 34,95 dolárov; Zadarmo - zadarmo
ViceVersa Pro je známe riešenie na synchronizáciu, zálohovanie a replikáciu súborov a priečinkov (obr. 4). S jeho pomocou môžete synchronizovať dáta medzi stolnými počítačmi, notebookmi, súborovými servermi, externými médiami (pevné disky, USB zariadenia, ZIP disky atď.), NAS atď. Toto sa realizuje cez lokálnu sieť, cez internet a pomocou akýchkoľvek externých úložných zariadení.

Počas synchronizácie sa analyzujú parametre ako veľkosť súboru a dátum/čas vytvorenia súboru, kontrolné súčty alebo kombinácia týchto parametrov. Je možné zahrnúť/vylúčiť pri analýze podadresárov, ako aj jednotlivých súborov, berúc do úvahy ich atribúty (skryté/systémové/len na čítanie) a masku. Môžete synchronizovať a zálohovať otvorené a uzamknuté súbory aplikácií vrátane poštových databáz Outlook a Outlook Express, dokumentov Word a Excel a databáz SQL. Synchronizácia údajov sa vykonáva manuálne na požiadanie alebo automaticky - podľa plánu (napríklad denne v presne stanovenom čase). Aby sa ušetrilo miesto na disku a zabezpečila bezpečnosť dát na akomkoľvek médiu, program poskytuje nástroje na kompresiu a šifrovanie súborov.
Pomôcka je dostupná v troch edíciách: bezplatná bezplatná (http://www.tgrmn.com/free/) a dve komerčné edície – základná Plus a rozšírená Pro. Možnosti bezplatnej edície sú obmedzené na porovnávanie a synchronizáciu súborov v priečinkoch (vrátane podpriečinkov) medzi disketovými jednotkami, pevnými diskami, sieťovými jednotkami a jednotkami ZIP a CD; synchronizácia sa vykonáva manuálne. Edícia Plus vám umožňuje pracovať s jednotkami USB, pevnými a sieťovými jednotkami, ako aj s DVD/CD, poskytuje možnosť synchronizácie/zálohovania otvorených/uzamknutých súborov a možno ju nakonfigurovať tak, aby pracovala podľa plánu. Edícia Pro podporuje všetky funkcie deklarované vývojármi.
GoodSync 8.8.6
Vývojár: Spoločnosť Siber Systems, Inc.
Veľkosť distribúcie: 7,15 MB
Práca pod kontrolou: Windows 2000/XP/Vista/7
Cena: 29,95 dolárov
GoodSync je pohodlný a jednoduchý nástroj na synchronizáciu a zálohovanie súborov (obr. 5). Program vám umožňuje synchronizovať súbory medzi stolnými a prenosnými počítačmi, vymeniteľnými jednotkami a servermi, ako aj zálohovať dôležité údaje na rôzne médiá (vrátane serverov FTP a WebDAV). Okrem toho je možné synchronizovať súbory medzi zariadeniami Windows Mobile Phone alebo Pocket PC (Windows CE) a stolným počítačom. Synchronizáciu je možné vykonávať priamo medzi počítačmi (na lokálnej sieti alebo cez internet zo serverov FTP, WebDAV a Secure FTP) alebo pripojením akéhokoľvek externého úložného zariadenia (USB disk, externý HDD).

Analýza údajov sa vykonáva s prihliadnutím na dátum/čas úpravy súborov alebo ich veľkosť. Počas analýzy sú skryté a systémové súbory automaticky ignorované, môžete nakonfigurovať zahrnutie/vylúčenie súborov s názvami, ktoré zodpovedajú určitej maske, ako aj súborov určitej veľkosti alebo s určitým časom úpravy. Zamknuté súbory je možné synchronizovať pomocou služby Volume Shadow Copy. Na automatizáciu procesu synchronizácie sú zahrnuté nástroje na spustenie synchronizácie podľa plánu a pri výskyte určitých udalostí (napríklad keď je počítač pripojený k lokálnej sieti, keď je k počítaču pripojený vymeniteľný disk alebo keď sa spustí systém ), je možné použiť plánovač systému Windows. Pre zvýšenie bezpečnosti pri vzdialenej synchronizácii dát je implementovaný prenos súborov cez šifrovaný kanál (FTP cez SSH a WebDAV cez SSL) a na zálohovanie je možné použiť šifrovaný súborový systém EFS (Encrypting File System).
Program má demo verziu, ktorá je plne funkčná po dobu 30 dní. V budúcnosti ho môžu domáci používatelia a neziskové organizácie používať úplne zadarmo, avšak s obmedzeniami – môžete vytvoriť až tri synchronizačné úlohy, vrátane nie viac ako sto súborov. Existuje špeciálna prenosná edícia pomôcky – vystupuje pod názvom GoodSync2Go a je určená na inštaláciu na USB disky.
Vždy synchronizácia 11.6.1
Vývojár: Botkind, Inc.
Veľkosť distribúcie: 6,9 MB
Práca pod kontrolou: Windows 2000/XP/2003/Vista/2008/7
Cena: závisí od licencie: Pro - 29,99 dolárov; Zadarmo – zadarmo (iba na nekomerčné použitie)
Allway Sync je jednoducho použiteľná utilita určená na synchronizáciu a zálohovanie súborov v priečinkoch (obr. 6). Program poskytuje synchronizáciu dát medzi stolnými počítačmi, notebookmi, externými pevnými diskami, USB diskami, FTP/SFTP servermi a rôznymi online zariadeniami na ukladanie dát. Analýza a aktualizácia informácií sa vykonáva cez lokálnu sieť, cez internet a cez externé úložné zariadenia (flash disky, externé pevné disky atď.).

Najnovšie verzie súborov sa zisťujú na základe kombinácie atribútov súboru, veľkosti súboru a času vytvorenia. Aby sa zúžil zoznam analyzovaných súborov, je možné zahrnúť/vylúčiť synchronizačné objekty s prihliadnutím na umiestnenie súboru, názov a atribúty (iba zahrnúť/vylúčiť skryté/systémové súbory). Synchronizácia môže byť vykonaná na požiadanie a automaticky - po určitom čase, keď je pripojené vymeniteľné zariadenie, keď je počítač nečinný atď.; Môžete použiť plánovač úloh systému Windows.
Program je ponúkaný v dvoch verziách: bezplatnej a komerčnej Pro. Bezplatná edícia vám umožňuje synchronizovať maximálne 40 tisíc súborov v priebehu 30 dní. K dispozícii je špeciálna prenosná edícia pomôcky určená na inštaláciu na flash disk alebo externý HDD.
FreeFileSync 4.2
Vývojár: ZenJu
Veľkosť distribúcie: 9,27 MB
Práca pod kontrolou: Windows 2000/XP/Vista/7
Cena: zadarmo
FreeFileSync je bezplatný nástroj určený na porovnávanie a synchronizáciu súborov medzi počítačmi a vymeniteľnými jednotkami (obr. 7). Súbory sa analyzujú na základe dátumu a veľkosti. Pri porovnávaní údajov sa štandardne ignorujú adresáre „\RECYCLER“ a „\System Volume Information“, je tiež možné zahrnúť/vylúčiť jednotlivé súbory na základe dátumu, veľkosti a názvu. Zamknuté súbory je možné kopírovať pomocou služby Windows Volume Shadow Copy Service. Existuje súprava nástrojov na vytváranie dávkových úloh, ktorých spustenie je možné automatizovať pomocou plánovača systému Windows.

Nástroj je distribuovaný pod licenciou GNU GPL a jeho inštalácia je možná v dvoch verziách: stacionárna (na lokálnom počítači používateľa) a prenosná (napríklad na flash disk).
Služby synchronizácie súborov
Existuje mnoho služieb určených na synchronizáciu súborov na internete. Niektoré z nich sú umiestnené ako online úložisko s možnosťou synchronizácie, iné sú určené špeciálne na synchronizáciu. Zameriame sa na dve najpopulárnejšie synchronizačné služby – SugarSync a Dropbox, ktoré výrazne predbiehajú svojich konkurentov, pokiaľ ide o možnosti, ktoré poskytujú.
Na rozdiel od pomocných programov vyžadujú služby oveľa viac času na analýzu údajov a ich synchronizáciu. Časový rozdiel je, samozrejme, relatívny a je určený špecifickými prevádzkovými podmienkami na internete a množstvom synchronizovaných informácií – samozrejme, pri nízkej rýchlosti pripojenia môže operácia trvať veľmi dlho. Preto je táto metóda zaujímavá iba vtedy, ak máte trvalé vysokorýchlostné internetové pripojenie. Služby však majú všetky potrebné funkcie na prístup k dokumentom z rôznych zariadení s prístupom na internet, kdekoľvek (doma, v kancelárii, na služobnej ceste atď.) a kedykoľvek, čo je pre mobil veľmi dôležité používateľov. Navyše, v prípade potreby máte prístup k svojim dokumentom aj z cudzieho počítača, pretože sledované súbory sú nielen synchronizované so všetkými zariadeniami určenými používateľom, ale aj zálohované v online úložisku. A to nie je všetko – používanie takýchto služieb výrazne zjednodušuje výmenu súborov. To znamená, že si môžete jednoducho vymieňať dokumenty s ostatnými zamestnancami spoločnosti pracujúcimi na rovnakom projekte, ako aj fotografie a iné materiály s rodinou a priateľmi.
Okrem toho stojí za zmienku, že webová synchronizácia súborov nevyžaduje súčasnú prítomnosť všetkých synchronizovaných zariadení na internete v rovnakom čase, pretože ako sprostredkovateľ sa používajú servery špeciálne navrhnuté na tento účel. Všetko je oveľa pohodlnejšie - synchronizácia každého z používateľsky definovaných počítačov a mobilných zariadení sa vykonáva, keď sú pripojené k internetu.
Z technického hľadiska nespôsobuje používanie služieb žiadne ťažkosti. Najprv si musíte vytvoriť svoj účet na príslušnom zdroji, potom si stiahnuť klientsky program a nainštalovať ho – klient je samozrejme nainštalovaný na každom počítači, na ktorom chcete synchronizovať dáta (pomocou rovnakého prihlasovacieho mena/hesla). Po dokončení musíte nakonfigurovať nastavenia synchronizácie; v mnohých službách to možno urobiť už počas inštalácie klienta služby. Nastavením máme na mysli špecifikovanie priečinkov, ktoré bude potrebné v budúcnosti medzi zariadeniami synchronizovať, možno budete musieť definovať niektoré ďalšie parametre. Napríklad v SugarSync je potrebné vybrať názov a ikonu na rýchlu identifikáciu počítača a až potom určiť potrebné priečinky (obr. 8). Potom sa údaje stiahnu na vzdialený server - to znamená, že sa v skutočnosti zálohujú.

Ryža. 8. Nastavenie klienta v SugarSync
Ďalšie akcie závisia od vybranej služby. Takže na SugarSync musíte dodatočne špecifikovať cez modul Manage Sync Folders, medzi ktorými zariadeniami majú byť priečinky synchronizované (obr. 9). V Dropboxe takáto operácia nie je potrebná, ale v tejto službe budete musieť pravidelne kopírovať synchronizované údaje do priečinka Moje dokumenty\Dropbox(tento priečinok sa vytvorí automaticky na počítači používateľa pri inštalácii klientskeho programu). Po vykonaní nastavení sa obsah priečinkov (určených používateľom v prípade služby SugarSync a priečinka Dropbox pri použití rovnomennej služby) automaticky synchronizuje s príslušnými online servermi obojsmerne cez internet. . Výsledkom je, že všetky synchronizované zariadenia budú mať vždy najnovšie verzie sledovaných súborov. V prípade potreby sa k týmto súborom dostanete nielen zo synchronizovaných zariadení, ale aj v online úložisku – cez webové rozhranie (obr. 10).

Ryža. 9. Definovanie synchronizovaných priečinkov v SugarSync

Ryža. 10. Prístup k online úložisku SugarSync cez webové rozhranie
Obe tieto služby možno použiť na automatickú synchronizáciu rôznych osobných súborov (dokumenty, obrázky, hudba atď.) a umožňujú synchronizovať informácie medzi dvoma alebo viacerými počítačmi a rôznymi mobilnými zariadeniami. Čo sa týka podporovaných desktopových operačných systémov, SugarSync má klientov pre Windows a Mac OS X (pozri tabuľku), ale Dropbox podporuje aj Linux. Služby SugarSync a Dropbox ponúkajú celý rad veľmi atraktívnych (najmä SugarSync) tarifných plánov a poskytujú bezplatné používanie 5 a 2 GB miesta na disku pre SugarSync a Dropbox. Niektorým používateľom bude na synchronizáciu dokumentov stačiť bezplatný účet.
Za zmienku stojí, že väčšie množstvo voľného miesta a širšia podpora mobilných platforiem nie sú jedinými výhodami služby SugarSync. Z hľadiska funkčnosti je tiež zaujímavejší - napríklad pohodlnejšie organizuje prácu so synchronizovanými priečinkami a súbormi, lepšie je implementovaný systém správy verzií, je možné chrániť zdieľané priečinky heslom atď. služba vám umožňuje upravovať dokumenty online (upravené súbory sa otvárajú na počítači používateľa v priradených aplikáciách a potom sa ukladajú do online úložiska) – čo znamená, že môžete začať pracovať na dokumente na svojom kancelárskom počítači a dokončiť ho na domácom počítači. Služba Dropbox sa zároveň líši od SugarSync výrazne rýchlejšími rýchlosťami sťahovania a synchronizácie a je oveľa jednoduchšia na nastavenie a používanie.
Záver
Pozreli sme sa na dve rôzne možnosti automatickej synchronizácie súborov – pomocou synchronizačných pomôcok a prostredníctvom online služieb synchronizácie údajov. Výber najvýhodnejšej možnosti je ponechaný na používateľovi, pretože tu je všetko veľmi individuálne. Utility sú atraktívnejšie z hľadiska rýchlosti a možnosti doladiť parametre synchronizácie vrátane spracovania prísne vybraných dátových typov. Služby zase poskytujú prístup k najnovším verziám súborov z takmer akéhokoľvek zariadenia s prístupom na internet. Nastavením ktoréhokoľvek z diskutovaných riešení môžete ľahko a jednoducho synchronizovať svoje pracovné súbory a úplne eliminovať zmätok s rôznymi verziami rovnakých dokumentov, ku ktorému veľmi často dochádza pri práci na viacerých počítačoch.
Po článku o čisto manuálnej metóde synchronizácie priečinkov Objavili sa požiadavky na nájdenie a popis „lenivého“ riešenia tohto problému. Keep it – bezplatný program na automatickú synchronizáciu priečinkov tzv Vždy synchronizovať.
Prečo potrebujete synchronizáciu priečinkov?
Niektorí používatelia v komentároch a pošte ma prekvapili touto otázkou - odpovedám na ne. Možno bude potrebovať...
- ak chcete byť po presune v bezpečí akýkoľvek systémový priečinok alebo dočasné údaje na inú jednotku
- ak nemáte dostatok času na dokončenie nejakého projektu v práci/doma (prídete domov/do práce, zapojíte flash disk a pracujete s automaticky aktualizovanými údajmi)
- ak potrebujete uložiť záložnú kópiu dôležitých dát na externé pamäťové médium (pevný disk, SSD disk, flash disk...)
- ak potrebujete rýchlo a bezstratovo vymieňať dáta medzi viacerými počítačmi
- na uľahčenie a zrýchlenie manuálneho kopírovania údajov medzi priečinkami a jednotkami
Automatická synchronizácia priečinkov
Program Allway Sync, ako nás uisťujú samotní výrobcovia, „používa inovatívne algoritmy na synchronizáciu vašich údajov medzi stolovými počítačmi, notebookmi, USB diskami, vzdialenými FTP/SFTP a WebDAV servermi, rôznymi online úložisko dát atď. Podporovaná je kompresia údajov a šifrovanie. Spája nepriestrelnú spoľahlivosť s mimoriadne jednoduchým rozhraním."
No, dokázali nás zaujať, však? Otestujme ich tvrdenie.
Inštalácia Allway Sync
Nie je na tom nič strašidelné ani mätúce. Iba dve nuansy - NIE zrušte začiarknutie inštaláciešpeciálna služba (potrebná na automatické sledovanie zmien v priečinkoch)…
...a tiež sa rozhodnite, či potrebujete skratka na pracovnej ploche a inštalujete program pre všetkých používateľov vášho počítača...

Nastavenie Allway Sync a práca s ním
Ihneď po inštalácii programu ho musíte naučiť váš jazyk...

Počas testovania vám ukážem zvyšok nastavení programu. Takže v predvolenom nastavení už máme nejakú úlohu s názvom „Nová úloha 1“ - kliknite pravým tlačidlom myši na kartu a vytvorte si vlastnú osobnú novú úlohu...

Potom môžete rovnakým spôsobom premenovať alebo odstrániť ľubovoľnú úlohu. Vyriešili sme to - poďme ďalej a špecifikujme priečinky na synchronizáciu...
...rozhodneme o smere synchronizácie (odkaz „Zmeniť“ medzi šípkami v strede)…
Opatrne! Užitočné doplňujúce informácie na webovej stránke:

(predvolená je všeobecná synchronizácia)
Ak máte ako ja v tomto prípade druhý priečinok na flash disku, odporúčam kliknúť na tlačidlo „Konfigurovať...“ a zaškrtnutím políčka prepojiť program s charakteristikami disku...

Ako vidíte, všetko je nám kompetentne a zrozumiteľne vysvetlené doslova na každom kroku v tomto nádhernom programe.
Primárna manuálna synchronizácia
Stlačím tlačidlo „Analyzovať“, prečítam si varovanie a ignorujem ho...
...po ktorom konečne synchronizujem priečinky...


Otvorenie na kartách prieskumníka oba experimentálne priečinky naraz, skontrolovaný výsledok programu Allway Sync - všetko je prehľadné a bez chýb (toľko súborov v jednom priečinku ako v druhom).
To všetko je dobré, ale bola to obyčajná manuálna synchronizácia - kde je tá automatická? Hovorím Ti.
Automatická synchronizácia dát
Poďme do nastavení našej úlohy, ku ktorým sa dá dostať viacerými spôsobmi...
- Položka "Zobraziť" v ponuke programu a "Nastavenia..."
- kliknite pravým tlačidlom myši na kartu úlohy a v kontextovej ponuke vyberte položku „Vlastnosti“.
- v angličtine rozloženie klávesnice kliknite „Klávesové skratky Ctrl+O (postupne, bez plus)

(mimochodom tu a autorun programu dá sa zapnúť)
...úplne dole v zozname nastavení na ľavej strane okna vyhľadajte svoju úlohu a prejdite na „Automatická synchronizácia“...

...a potom ho prispôsobíte svojmu blízkemu, akokoľvek chcete - pri pripojení disku k počítaču, po určitom čase, pri spustení aplikácie, pred ukončením...
Rozmanitosť podmienok pre automatickú synchronizáciu priečinkov v tomto programe je jednoducho úžasná - autori predvídali väčšinu túžob používateľov.
Nastavil som prvú podmienku („Pri pripojení vymeniteľného zariadenia“) a odstránením jednotky Flash z prenosného počítača som odstránil tri fotografie v testovacom priečinku. Po pripojení disku k počítaču sa dáta automaticky okamžite synchronizovali...

31. marec je Medzinárodným dňom zálohovania. Vraj preto, že 1. apríl je dňom tých, ktorí to nerobia. Ak v kancelárii problém so zálohovaním zvyčajne rieši správca systému, potom pre tých, ktorí pracujú doma, to musia vyriešiť sami. Bezplatný program FreeFileSync je ideálny na zálohovanie a synchronizáciu dát.
Organizovanie záloh
Pri organizovaní zálohovania je potrebné zvážiť dva aspekty. Prvým je, že čím viac záloh existuje, tým vyššia je pravdepodobnosť úniku dát z nich. Po druhé, čím ďalej je kópia uložená geograficky od originálu, tým väčšia je šanca na jej bezpečnosť. Dobrou možnosťou je robiť záložné kópie na vzdialený počítač cez pripojenie VPN, potom sa neboja ani povodne, ani požiaru. Ale nie každý má túto možnosť, takže zvážme zálohovanie a synchronizáciu na externý pevný disk.
Nezabudnite na relevantnosť kópií, pre ktoré by sa mala vykonávať pravidelná synchronizácia. Môžete samozrejme skopírovať celý objem dát zakaždým nanovo, ale je to vhodné len vtedy, ak je dát len malé množstvo. Pri veľkých objemoch to povedie k zbytočnému opotrebovaniu pevného disku a vo všeobecnosti k strate času. Synchronizácia je oveľa rýchlejšia ako úplná kópia, ale je veľmi dôležité ju správne nakonfigurovať. V opačnom prípade môžete stratiť kópiu aj pôvodné údaje! Pred použitím synchronizácie ju otestujte na nepotrebných súboroch a priečinkoch!
Nastavenie synchronizácie vo FreeFileSync
Po inštalácii spustite program a vyberte priečinky na synchronizáciu. Na ľavej strane bude pôvodný priečinok a na pravej strane bude záložná kópia na externom pevnom disku.
Potom prejdite na nastavenia porovnávania súborov a vyberte možnosti. V predvolenom nastavení sa súbory porovnávajú podľa dátumu a veľkosti. Na karte "Filter" môžete nakonfigurovať priečinky a súbory, ktoré chcete vylúčiť zo synchronizácie.
Na karte „Synchronizácia“ nakonfigurujeme režim synchronizácie. Celkovo existujú 4 režimy:
- Oba spôsoby - zmeny sú sledované na oboch stranách synchronizácie.
- Zrkadliť - berú sa do úvahy iba zmeny na ľavej strane, to znamená, že počas synchronizácie sa odstránia súbory a priečinky, ktoré neexistujú na ľavej strane.
- Aktualizácia – súbory sa skopírujú zľava doprava a ak sa nájdu nové súbory vpravo, je potrebný zásah používateľa.
- Selektívne – môžete si nakonfigurovať vlastné pravidlá spracovania súborov.
Nastavenie plánovanej synchronizácie
FreeFileSync má užitočnú funkciu – ukladá nastavenia synchronizácie ako dávkový súbor. Ak chcete vytvoriť tento súbor, kliknite na tlačidlo „uložiť ako dávkovú úlohu“. V prípade potreby môžete povoliť zaznamenávanie protokolov synchronizácie.
Keď spustíte tento súbor, synchronizácia sa vykoná v skrytom režime, bez spustenia grafického rozhrania. Preto je možné systém Windows nakonfigurovať tak, aby spúšťal tento súbor podľa plánu. Ak to chcete urobiť, otvorte ovládací panel systému Windows a nájdite tam položku „Plán úloh“. Ako príklad si nakonfigurujme synchronizáciu tak, aby sa spustila, keď je počítač zapnutý. Vytvárame úlohu pre všetkých používateľov. V tomto prípade musí byť v počítači nastavené heslo.
Ako spúšťač špecifikujeme „Pri spustení“. Tiež stojí za to nastaviť oneskorenie, aby všetko fungovalo správne.
Automatická synchronizácia priečinkov Windows vám umožňuje organizovať a udržiavať 2 rovnaké adresáre. Súbory sa skopírujú do susedného počítača v lokálnej sieti alebo do inej kancelárie spoločnosti prostredníctvom zabezpečeného protokolu SFTP (SSH). . Keď pridáte alebo zmeníte údaje v jednom priečinku, všetky zmeny sa prejavia aj v druhom.
Predpokladáme teda, že máte doma alebo v práci hlavný pracovný adresár, ktorý sa nachádza na lokálnom alebo sieťovom počítači a je potrebné z neho automaticky kopírovať (zrkadliť, doručovať) súbory na iné miesto: na flash disk, externý pevný disk (pevný disk), cez lokálnu sieť, na vzdialený server cez FTP alebo do cloudu Yandex.Disk.
Synchronizácia priečinkov je proces pravidelného zrkadlenia (mapovania) zdrojových súborov do cieľa. Zdrojové údaje a cieľový adresár budú vždy presne rovnaké v množstve aj veľkosti údajov.
Túto úlohu ľahko zvládne malý, ale veľmi pohodlný program na synchronizáciu priečinkov a súborov Exiland Backup, ktorý vám umožní vytvárať 4 typy záloh, jednou z nich je možnosť zrkadlenia údajov v systéme Windows.
Synchronizujte súbory v lokálnej sieti a cez FTP(synchronizovať) je len malá časť schopností Exiland Backup. Úplný zoznam funkcií si môžete pozrieť na stránke porovnávania verzií. V tomto článku sa nimi nebudeme zaoberať, ale zvážime len to, ako nastaviť zrkadlenie medzi počítačmi. Táto funkcia pomôže správcom systému aj domácim používateľom.
Exiland Backup – jednoduché riešenie na synchronizáciu súborov a priečinkov
Jednoduchý nástroj Exiland Backup vám umožňuje automaticky vykonávať jednosmernú synchronizáciu priečinkov podľa plánu (nie viac ako raz za minútu). Rýchlo a dôkladne porovná obsah zdrojových údajov s cieľovým priečinkom a uvedie ich do súladu. To je obzvlášť výhodné pre pravidelné doručovanie súborov z jednej pobočky organizácie do druhej cez FTP. Ako zdrojový adresár možno zadať niekoľko adresárov.
POZOR. Pri pridávaní, zmene alebo odstraňovaní zdrojových súborov sa všetky zmeny prejavia aj v cieľovom adresári. Ak vymažete údaje zo zdroja, automaticky sa vymažú aj z cieľa. Ak nepotrebujete odstrániť súbory z cieľového priečinka, vyberte príslušnú možnosť.
Exiland Backup poskytuje rôzne nastavenia pre inteligentnú synchronizáciu priečinkov v lokálnej sieti, na jednom počítači a v cloude. Napríklad program môže skopírovať všetky údaje a selektívne podľa danej masky, atribúty a špecifikované podpriečinky.
Medzi ďalšie funkcie patrí ako napríklad:
- Uchovávajte podrobný protokol zobrazujúci, ktoré súbory boli pridané, aktualizované a odstránené.
- Možnosť zaslania logu e-mailom alebo notifikáciou na mobilný telefón formou SMS.
- Flexibilné nastavenie rozvrhy.
- Kopírovanie sa spustí automaticky pri spustení systému Windows, keď pripojíte jednotku flash alebo iné vymeniteľné zariadenie.
- Spustite úlohu z príkazového riadku.
Sprievodca nastavením krok za krokom
Pozrime sa teda na príklad, ako nakonfigurovať Exiland Backup na zrkadlenie.
Predpokladajme, že potrebujeme každé 3 minúty od 8:00 do 21:00 synchronizujte "C:\Documents" so všetkými podpriečinkami z lokálneho počítača, kde je program nainštalovaný, na vzdialený počítač "NAS-Server" v zdieľanom priečinku "\\NAS-server\Backups\Documents".
Spustite zálohovací program. V ľavom hornom rohu hlavného okna programu kliknite na tlačidlo vytvoriť novú úlohu - zobrazí sa sprievodca krok za krokom.
Krok 1: Názov úlohy
Zadajte ľubovoľný názov úlohy, napríklad „Mirror of working documents“ a kliknite na „Next“.
Krok 2: Typ zálohy
Zadajte typ – „Synchronizácia“ a kliknite na „Ďalej“.

Krok 3: Počiatočné údaje
Zadajte, ktoré zdrojové údaje chcete zrkadliť. Môže to byť cesta k adresárom v počítači, flash disku, serveri alebo cloude.

Ak to chcete urobiť, kliknite na „Pridať -> Lokálne/sieťové priečinky a súbory...“, zadajte cestu k „C:\Documents“ na vašom počítači a kliknite na tlačidlo OK, po ktorom sa zobrazí okno na výber možností priečinka.

Tu môžete nechať všetko ako predvolené a okamžite kliknúť na OK.
Krok 4: Cieľový priečinok na synchronizáciu
Vyberte cestu ku konečnému cieľovému adresáru, v tomto prípade „\\NAS-server\Backups\Documents“ a tiež zadajte prihlasovacie meno/heslo na vstup do sieťového priečinka, ak je prístup k nemu obmedzený.
Ak potrebujete zrkadliť údaje na vzdialený počítač cez FTP, pri nastavovaní cieľového priečinka vyberte FTP.
Môže existovať iba jeden konečný adresár!

Krok 5: Naplánujte si úlohu
Ak chcete určiť plán spustenia úlohy, kliknite na tlačidlo „Upraviť“ a v zobrazenom okne zadajte typ plánu „Denne“ a potom vyberte čas. Kliknite na „Upraviť“ napravo od poľa „Čas“, potom kliknite na tlačidlo „Pridať“, vyberte „Periodicky“ a zadajte „Každé 3 minúty“ s určeným intervalom: od kedy a dokedy sa má synchronizácia opakovať (v našom napríklad od 8:00 do 21:00). Pripravený. Niekoľkokrát kliknite na tlačidlo OK, kým sa nezatvoria všetky predtým zobrazené okná.

Krok 6: Oznámenie
Nechajte všetko ako predvolené a kliknite na „Hotovo“.
Úloha bola vytvorená!
Nateraz odpovedzte „Nie“, keď budete požiadaní o konfiguráciu ďalších nastavení. Neskôr sa môžete kedykoľvek vrátiť k nastaveniam a zmeniť ich.
Program má intuitívne, dobre premyslené rozhranie a odporúča sa na synchronizáciu súborov medzi servermi Windows, medzi rôznymi počítačmi, ako aj medzi pobočkami alebo divíziami organizácie cez SFTP (SSH).
Okrem platených verzií Standard a Professional existuje aj bezplatná verzia Free, ktorú si môžete stiahnuť a ohodnotiť jej možnosti na svojich súboroch. Ak je program vhodný na riešenie vašich problémov, môžete si zakúpiť licenciu Standard alebo Professional a stať sa plnohodnotným registrovaným používateľom so všetkými výhodami platenej verzie Standard a Professional, ktoré sú oveľa funkčnejšie a zahŕňajú prioritnú technickú podporu, Osobný účet a množstvo ďalších výhod v cene.