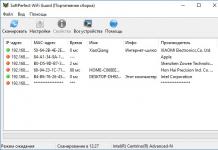Ako zistiť OS
Niekedy potrebujete zistiť, aký operačný systém (OS) je nainštalovaný na vašom počítači alebo notebooku. To môže byť potrebné v niekoľkých prípadoch, napríklad ak potrebujete nájsť ovládače pre tlačiareň alebo MFP, a na to potrebujete poznať typ operačného systému a jeho bitovú bitovú verziu (32 alebo 64 bit). Pozrime sa na možné spôsoby určenia typu OS.
Metóda pre Windows XP, Vista, Windows 7
Krok 1. Kliknite na tlačidlo „Štart“, ktoré sa nachádza v ľavom dolnom rohu obrazovky, a potom kliknite pravým tlačidlom myši na tlačidlo „Počítač“ alebo „Tento počítač“.

Musíte kliknúť pravým tlačidlom myši na tlačidlo „Počítač“ alebo „Tento počítač“ - v závislosti od operačného systému
Krok 2. V kontextovej ponuke vyberte príkaz „Vlastnosti“.

V kontextovej ponuke vyberte príkaz „Vlastnosti“.
Krok 3. V okne, ktoré sa zobrazí, môžeme získať všetky potrebné informácie týkajúce sa operačného systému. V tomto konkrétnom prípade je v počítači nainštalovaný 64-bitový systém Windows 7 Basic.

Typ operačného systému a bitová hĺbka
Upozorňujeme, že okrem typu operačného systému a jeho bitovosti sme získali ďalšie užitočné informácie o našom počítači:
- Typ procesora;
- Verzia balíka Service Pack;
- Index skúseností so systémom Windows;
- Množstvo nainštalovanej pamäte RAM.
Metóda pre Windows 8
Windows 8 možno ľahko vizuálne identifikovať podľa „dlaždíc“ na obrazovke.

Windows 8 sa dá ľahko rozlíšiť podľa rozhrania, ale musíte mať na pamäti, že môže byť 32-bitový alebo 64-bitový
Použime systém pomocníka webovej stránky spoločnosti Microsoft:
- Potiahnite prstom z pravého okraja obrazovky a potom klepnite na Hľadať. Alebo, ak používate myš, presuňte ukazovateľ do pravého dolného rohu obrazovky a kliknite na tlačidlo Nájsť.
- Do vyhľadávacieho poľa zadajte „informácie o systéme“.
- Klepnite alebo kliknite na ikonu Systém, klepnite na Systémové informácie alebo kliknite na tlačidlo Systémové informácie.

Kliknite na tlačidlo Systémové informácie
Teraz môžete zobraziť podrobné informácie o systéme.

V notebooku je nainštalovaný 64-bitový Windows 8 verzie 8.1
Univerzálny spôsob identifikácie všetkých typov operačných systémov
Táto metóda vyžaduje internetové pripojenie. Jediné, čo musíte urobiť, je prejsť na http://bilet.pp.ru/calculator_rus/moya_os.php.

Služba určila operačný systém (Windows 7) a prehliadače používané v počítači
Dúfame, že teraz dokážete rozpoznať svoj operačný systém. Ak máte nejaké otázky, opýtajte sa ich v komentároch.
Šesť spôsobov, ako zistiť verziu, zostavu a bitovú verziu systému Windows, ktorý je nainštalovaný na vašom PC. Túto otázku si mnohí používatelia kladú prostredníctvom e-mailu a komentárov veľmi často, preto sme sa dnes rozhodli zverejniť návod, ako zistiť informácie o nainštalovanej verzii operačného systému "Windows" na akomkoľvek počítači.
Obsah:
V poslednej dobe je veľmi často možné zakúpiť si osobný počítač alebo notebook s predinštalovaným operačným systémom "Windows". Je to pohodlné, pretože systém je plne nakonfigurovaný a skontrolovaný na chyby. Môžete si však kúpiť počítač bez nainštalovaného operačného systému. Potom musí používateľ dodatočne kontaktovať špeciálnu službu na inštaláciu operačného systému alebo využiť služby svojich priateľov a známych. Väčšina používateľov však používa operačný systém "Windows", vôbec nerozmýšľajte nad jeho parametrami a vlastnosťami. Keď však bude potrebné nainštalovať ďalší softvér alebo aplikácie, vyvstáva otázka kompatibility takýchto programov a operačného systému "Windows" nainštalovaný na užívateľovi. Vtedy má používateľ rôzne otázky o vlastnostiach operačného systému nainštalovaného na jeho počítači alebo notebooku.
V tejto príručke sme sa pokúsili odpovedať na nasledujúce otázky o operačnom systéme:
- Ktorá verzia "Windows" nainštalovaný na vašom počítači ( "Windows XP", "Vista", "Windows 7" atď.)?
- Aká možnosť verzie "Windows" nainštalovaný na vašom počítači (domácom, profesionálnom atď.)?
- Aký typ operačného systému "Windows" Je váš počítač nainštalovaný 32-bitový (x86) alebo 64-bitový (x64)?
- Aký balík aktualizácií služby je nainštalovaný vo vašom systéme? "Windows"(SP1, SP2, SP3 atď.)?
- Aká verzia zostavy "Windows 10" nainštalovaný na vašom počítači?
- Aká verzia aktualizácie "Windows 10" nainštalovaný na vašom počítači (aktualizácia verzie 1511, 1607, 1703 atď.)?
Existuje mnoho spôsobov, ako získať odpovede na tieto otázky týkajúce sa operačného systému "Windows" nainštalovaný na vašom počítači. Ukážeme si rôzne metódy vhodné pre rôzne operačné systémy "Windows", môžete si ich všetky vyskúšať a vybrať si tie, ktoré vám najviac vyhovujú.
Metóda 1: Použitie príkazu "víťaz"
Táto metóda je veľmi jednoduchá a umožňuje rýchlo zistiť informácie o nainštalovanej verzii operačného systému "Windows" jednoduchým príkazom "víťaz". Toto je univerzálna metóda a funguje pre akúkoľvek verziu "Windows".
Stlačte súčasne klávesovú skratku "Windows + R" otvoríte dialógové okno "beh". Do poľa príkazového riadka zadajte "víťaz" a stlačte tlačidlo "OK" alebo kľúč "Enter" na klávesnici, aby ste vykonali príkaz.

Príkaz spustí dialógové okno.

V okne sa zobrazujú základné informácie o nainštalovanom operačnom systéme "Windows", zobrazuje jeho verziu, číslo zostavy systému, balík service pack atď. Môžete tiež zistiť, pod akým užívateľským menom alebo organizáciou je zaregistrovaná.
Metóda 2: Použitie okna "Vlastnosti"
Vo všetkých verziách "Windows"Štandardne je povolená štandardná sada aplikácií, ktorá musí obsahovať aplikáciu "systém". Obsahuje veľké množstvo užitočných a podrobných informácií o verzii nainštalovaného operačného systému "Windows" a vždy sa dá ľahko zobraziť.
Môžete otvoriť okno "systém" rôznymi spôsobmi, ale ukážeme len dva z nich.
Metóda 1: V ľavom dolnom rohu obrazovky zapnuté "panely úloh" kliknite na tlačidlo "Štart" a otvorte hlavné menu. Posuňte posúvač nainštalovaných programov a aplikácií nadol do sekcie "Služba - Windows" a vyberte sekciu "Ovládací panel".

V okne "Všetky položky ovládacieho panela" Vyberte sekciu "systém".

Metóda 2: Nájdite ikonu na pracovnej ploche počítača alebo prenosného počítača "Tento počítač"(ikona "počítač" alebo "Môj počítač" pre staršie verzie "Windows"), kliknite naň pravým tlačidlom myši a z rozbaľovacej ponuky vyberte sekciu "Vlastnosti".

V okne "systém" sú zohľadnené všetky základné informácie. Budete môcť vidieť, ktorá verzia "Windows" ("XP", "Vista", "7", "8/8,1" alebo "10") nainštalovaný na vašom počítači a tiež určiť vydanie operačného systému "Windows" ("Domov", "profesionálne", "Domáci základný", "Home Premium" atď.), skontrolujte, či je balík Service Pack nainštalovaný alebo nie.
V bode "Typ systému" môžete určiť bitovosť operačného systému "Windows"(32-bitová (x86) alebo 64-bitová (x64)) nainštalovaná na vašom počítači.

Tiež v zozname základných parametrov počítača uvedených v okne "systém", obsahuje informácie o procesore, nainštalovanej pamäti (RAM), názve počítača, ID produktu atď. Tu jednoducho nájdete všetky potrebné informácie o vašom operačnom systéme "Windows".
Metóda 3: Použitie aplikácie "Možnosti" V "Windows 10"
Ak používate operačný systém "Windows 10", nájdete informácie o nainštalovanej verzii "Windows", jeho zverejnenie, aktualizácia a pod. pomocou aplikácie "Možnosti".

Metóda 4: Použitie aplikácie "Editor databázy Registry"
Ak ste sebavedomý používateľ, môžete aplikáciu použiť "Editor databázy Registry" zistiť informácie o nainštalovanej verzii "Windows". Je však dôležité mať na pamäti, že akékoľvek akcie s registrom sa musia vykonávať opatrne a s mimoriadnou opatrnosťou. Akékoľvek nesprávne zmeny v registri môžu spôsobiť chyby alebo pády systému, čo bude mať za následok nemožnosť spúšťania jednotlivých aplikácií alebo pád operačného systému ako celku. Skôr ako začnete pracovať s registrom, nezabudnite vytvoriť jeho pracovnú kópiu. V páse hlavnej ponuky okna "Editor databázy Registry" kliknite na kartu "Súbor" a vyberte sekciu "Export". Vyberte umiestnenie na uloženie kópie registra, pomenujte súbor a kliknite na tlačidlo "uložiť" dokončiť.
Ak chcete zobraziť informácie o operačnom systéme "Windows" nasleduj tieto kroky:

Metóda 5: Použitie príkazu "systeminfo"
Môžete tiež získať podrobné informácie o nainštalovanom operačnom systéme "Windows" a parametre vášho osobného počítača pomocou príkazu – "systeminfo".

Metóda 6: Použitie príkazu WMIC
Môžete tiež použiť príkaz WMIC (príkazový riadok Windows Management Instrumentation) v okne príkazového riadka na získanie krátkych informácií o vašom systéme a nainštalovanej verzii "Windows".

V súčasnosti sú najpopulárnejšie operačné systémy: Windows 7, Windows 8, Windows XP, Windows Vista, Linux, Mac OS. Používatelia systémov Linux a Mac OS zvyčajne poznajú názov na svojom počítači. Veľká armáda používateľov systému Windows však často nevie, ako rozpoznať operačný systém na svojom počítači.
Môže to byť potrebné pred prihlásením sa na kurz alebo navyše pred zakúpením informačného produktu alebo inštaláciou nového programu alebo hry.
Žiaľ, nie vždy autori platených (aj bezplatných) kurzov uvádzajú, aký operačný systém používajú na výučbu počítačovej gramotnosti a podobných vecí. A ak máte v počítači systém Windows XP, potom vám pravdepodobne nepomôže kurz v systéme Windows 7 alebo Windows 8. Okrem toho je veľa programov a hier určených pre konkrétny operačný systém.
Ak chcete zistiť počítačový systém, existujú najmenej tri spôsoby:
- víťazný tím,
- kliknite pravým tlačidlom myši (pravé tlačidlo myši) na tlačidlo „Štart“ alebo na ikonu „Počítač“,
- Microsoft, aby nám pomohol.
Druhá a tretia metóda poskytujú úplnejšie informácie o operačnom systéme v počítači, ale začnime prvou metódou.
1. Ako zistiť operačný systém počítača pomocou príkazu Winver
Ako zadať príkaz winver? Rýchla metóda (hovoríme o inej metóde):
1) stlačte súčasne dve klávesy: s logom Windows + R,
Ryža. 1. Dve klávesy sú zvýraznené červenou farbou: spodná s logom Windows a horná s písmenom R
2) Zobrazí sa okno „Spustiť“, v ktorom by ste mali zadať príkaz „winver“ bez chýb a bez úvodzoviek:

Ryža. 2. Okno „Spustiť“ vo Windows 10 (okno vyzerá rovnako vo Win 7, 8.1, XP), kde do riadku „Otvoriť“ zadáme „winver“
3) potom zvoľte OK (obr. 2).
Nemáte na klávesnici kláves s logom Windows? Môžete to urobiť bez toho, budeme to posudzovať samostatne pre štyri rôzne verzie.
1.1.Windows 10 a príkaz winver
Ak vyššie uvedená možnosť na obrázkoch 1 a 2 nevyhovuje napríklad z dôvodu absencie kľúča s logom Windows, použijeme vyhľadávací systém, ktorý je dostupný vo všetkých systémoch Windows.

Ryža. 3. V systéme Windows 10 vyhľadajte príkaz winver
- 1 na obr. 3 – kliknite na ikonu lupy, čím sa otvorí vyhľadávanie v počítači,
- 2 – do vyhľadávacieho riadku, ktorý sa zobrazí, zadajte: winver,
- 3 na obr. 3 – kliknite na „winver Vykonať príkaz“.
V dôsledku toho sa zobrazí okno s popisom operačného systému na vašom zariadení:

Ryža. 4. Výsledok príkazu Winver: informácie o operačnom systéme
Informácie uvedené na obr. 4 niekedy nestačí. Ak sa chcete dozvedieť viac o 10-ke systéme, viď
1.2. winver pre Windows 8 (8.1)
Ak chcete použiť tento príkaz, môžete použiť tlačidlo s logom Windows + R, ďalšie podrobnosti.
Ďalšou možnosťou, ktorá nevyžaduje príkazy, je použiť vyhľadávanie v systéme Windows 8 (8.1):

Ryža. 5. V systéme Windows 8 vyhľadajte príkaz winver
- 1 na obr. 5 – otvorte vyhľadávanie,
- 2 – zadajte winver,
- 3 na obr. 5 – kliknite na winver.exe.
V dôsledku toho dostaneme niečo takéto:

Ryža. 6. Súhrn spustenia Winver – informácie o Windows 8
Svojho času som aktualizoval Win 8 na 8.1 a všetko bolo v poriadku, až jedného smolného dňa po aktualizácii zrazu prestal fungovať tablet s 8.1. Samsung sklamal: iba natívny Win 8, ktorý pôvodne nainštaloval výrobca tabletu, a žiadne aktualizácie na 8.1. Preto na obr. 6 je nápis s 8, nie 8.1.
Ako sa o svojej 8-ke dozvedieť viac, čítajte
1.3. Windows 7 a príkaz winver
1.4. Windows XP a príkaz winver
Ak tlačidlo Štart vyzerá ako na obr. 9, potom pravdepodobne používate systém Windows XP.

Ryža. 9. Kde je príkaz Spustiť pre systém Windows XP?
- Kliknite na .
- V ponuke, ktorá sa zobrazí potom, kliknite na príkaz Spustiť (obr. 9).
Zobrazí sa okno „Spustite program“ (obr. 10).

Ryža. 10. Zadanie príkazu Winver pre Windows XP
Zadajte príkaz winver, ako je znázornené na obr. 10 a kliknite na tlačidlo „OK“.
Zobrazí sa okno „O systéme Windows“ (obr. 11), v ktorom nájdete informácie o operačnom systéme na vašom počítači vrátane jeho verzie:

Ryža. 11. Výsledok spustenia príkazu Winver pre Windows XP
O systéme Windows XP môžete hovoriť aj nasledujúcim spôsobom.
Existuje jednoduchší spôsob, ako zistiť viac o vašom operačnom systéme bez zadávania akýchkoľvek príkazov.
2. Ako zistiť operačný systém vášho počítača pomocou RMB (pravé tlačidlo myši)
Stručne povedané, podstatou tejto metódy je, že musíte kliknúť pravým tlačidlom myši (pravé tlačidlo myši) na ikonu „Počítač“ alebo „Tento počítač“ alebo „Štart“.
Ak metóda RMB nie je vhodná, zadajte do vyhľadávacieho panela „systém“ alebo „počítač“ bez úvodzoviek. Zostáva len kliknúť na možnosť, ktorá sa nájde ako výsledok vyhľadávania. Potom sa otvorí okno s úplnými informáciami o operačnom systéme vášho počítača.
2.1. O systéme Windows 10
Ak chcete získať ďalšie informácie o svojom operačnom systéme (veľkosť RAM, procesor, 64 alebo 32 bit, atď.), môžete
- kliknite pravým tlačidlom myši (pravým tlačidlom myši) na tlačidlo „Štart“,
- alebo kliknite na ikonu lupy (vedľa tlačidla Štart) a do vyhľadávacieho panela zadajte „systém“ bez úvodzoviek.

Ryža. 12. Kliknite pravým tlačidlom myši na ikonu Štart
- 1 na obr. 12 – kliknite na „Štart“ pravým tlačidlom myši,
- 2 na obr. 12 – v zobrazenej ponuke kliknite na možnosť „Systém“.
V dôsledku toho sa otvorí okno „O systéme“:

Ryža. 13. Informácie o systéme Windows 10
2.2. O systéme Windows 8

Ryža. 14. Vyhľadajte aplikáciu Počítač pomocou funkcie Hľadať
- 1 na obr. 14 – kliknite na Hľadať,
- 2 – do vyhľadávacieho panela zadajte „počítač“ bez úvodzoviek,
- 3 na obr. 14 – kliknite na aplikáciu „Počítač“,
V okne, ktoré sa zobrazí potom, kliknite ľavým (alebo pravým) tlačidlom myši na možnosť „Vlastnosti“. V dôsledku toho sa otvorí okno „Zobraziť základné informácie o vašom počítači“ (obr. 15):

Ryža. 15 (kliknutím na obrázok ho zväčšíte). Základy systému Windows 8
2.3. O systéme v systéme Windows 7

Ryža. 16. RMB (pravé tlačidlo myši) pre možnosť Počítač v systéme Windows 7
Ak tlačidlo Štart vyzerá ako na obr. 16 (číslo 1), čo znamená, že máte Windows 7.
- 1 na obr. 16 – Kliknite na tlačidlo Štart.
- 2 – Potom kliknite pravým tlačidlom myši (pravým tlačidlom myši) na ikonu „Počítač“.
- 3 na obr. 16 – Zobrazí sa kontextové menu, v ktorom klikneme na odkaz „Vlastnosti“.
Zobrazí sa okno „Zobraziť základné informácie o vašom počítači“ (obr. 17), v ktorom zistíte operačný systém nainštalovaný na vašom počítači, ako aj informácie o procesore, RAM atď.

Ryža. 17. Základy počítača pre Windows 7
2.4. O systéme v systéme Windows XP
Ak existuje ikona „Tento počítač“, ako na obr. 18, čo znamená, že máte operačný systém Windows XP. Kliknite na túto ikonu RMB (pravé tlačidlo myši) a v rozbaľovacej ponuke kliknite na odkaz „Vlastnosti“ (obr. 18).

Ryža. 18. Vlastnosti ikony Tento počítač v systéme Windows XP
Zobrazí sa okno „Vlastnosti systému“ (obr. 19):

Jednoduchý používateľ počítača môže dlho pracovať s nainštalovaným operačným systémom Windows a ani nepremýšľať o tom, aká je jeho bitová hĺbka. Postupom času si však bude musieť do svojho počítača nainštalovať program, ktorý dokáže fungovať iba so 64-bitovou verziou Windowsu, čo spôsobí problémy, ak je aktuálny operačný systém x32 alebo x86 bit. V tejto súvislosti môže vzniknúť otázka: ako zistiť bitovosť systému Windows? Poďme si na ňu odpovedať a pozrime sa bližšie na rozdiely medzi 32- a 64-bitovou verziou operačného systému.
Obsah:
Základné verzie operačného systému Windows boli vyvinuté už dávno a s vydaním nových softvérových možností od Microsoftu sa len ďalej vyvíjali. V skutočnosti sú 32-bitové (32-bitové) operačné systémy už minulosťou a používajú sa len zriedka, iba v prípadoch, keď hardvér počítača nepodporuje 64-bitový systém Windows.
Samotné bity vo vzťahu k operačnému systému Windows predstavujú spôsob, akým centrálna procesorová jednotka počítača spracováva informácie. RAM sa používa ako spracovávané informácie a 32-bitový Windows môže pracovať s nie viac ako 3,5 GB RAM, zatiaľ čo na 64-bitovom je tento limit približne 200 GB. S rozvojom sily programov a ich nárokov na RAM začali počítače masovo prechádzať na 64-bitový operačný systém.
Hlavnou nevýhodou 64-bitového systému sú jeho nároky na centrálny procesor počítača. Ak má počítač 32-bitový centrálny procesor, v žiadnom prípade nebude môcť spustiť 64-bitový operačný systém, čo znamená, že nemôže podporovať viac ako 3,5 GB pamäte RAM.
Mnoho používateľov počítačov, ktorí si pri inštalácii systému Windows zvolia bitovú veľkosť operačného systému, je zavádzaných nedostatkom 32-bitovej verzie. Dôvodom je skutočnosť, že 32-bitová verzia systému Windows pre 64-bitový procesor je označená ako x86, nie x32. S čím to súvisí, môžete zistiť, iba ak študujete procesy interakcie medzi operačným systémom a počítačovým hardvérom. Používateľovi stačí pripomenúť, že 32-bitové a 86-bitové operačné systémy sa prakticky nelíšia a iba 64-bitová verzia softvéru zvládne viac ako 3,5 GB RAM.
Ak centrálny proces vášho počítača podporuje 64-bitovú verziu systému Windows, musíte túto verziu vybrať počas inštalácie. Malo by byť zrejmé, že 32-bitová verzia operačného systému je minulosťou a tu sú len niektoré potvrdenia:

Po vydaní 64-bitovej verzie systému Windows by ste mali nainštalovať 32-bitovú verziu iba v prípade, že procesor alebo ovládače pre ňu nepodporujú prácu so 64-bitovým operačným systémom.
Ako zistiť bitovosť systému Windows nainštalovaného v počítači?
Bitovú hĺbku verzie systému Windows nainštalovanej v počítači môžete určiť pomocou desiatok aplikácií tretích strán. Existujú spôsoby, ako zistiť verziu x32, x64 alebo x86 operačného systému nainštalovaného v počítači pomocou štandardných nástrojov systému Windows.
Prvý spôsob
Bitovú hĺbku systému Windows vo svojom počítači môžete zistiť prostredníctvom ponuky systémových informácií:

Druhý spôsob

Tretia cesta
Zobrazte kapacitu systému cez „Informácie o systéme“:

Môžete vidieť, že je celkom jednoduché zistiť bitovú hĺbku operačného systému, a to je potrebné urobiť, ak chcete rozšíriť množstvo pamäte RAM v počítači. Ak chcete preinštalovať operačný systém, budete tiež potrebovať poznať bitovú hĺbku operačného systému.
Osa je článkonožca z radu Hymenoptera. Rôzne druhy ôs patria do rôznych rodín.


Nemecké osy zaujímavé pre viditeľné rozdiely medzi mužmi a ženami. Samce osy sú zvyčajne väčšie a samice nemajú krídla.
Samice osy sa podobajú na mravce, a preto sa im niekedy hovorí zamatové mravce.

hrabavé osy (sphecidae) hniezdi v piesočnatej pôde, niektoré druhy stavajú tvarované hniezda a pripevňujú ich na steny domov.

Scolia – pokrytý vlasmi , veľké alebo stredne veľké osy s dĺžkou od 1 do 10 cm.
Veľmi krásna, skôr ako motýle ako osy.

Typhia - stredne veľká čierna osa.

Čo jedia osy?
Potrava ôs je veľmi pestrá a závisí od druhu hmyzu. Bylinožravé osy sa živia peľom a nektárom, ovocnou šťavou a výlučkami vošiek. Dravé osy si neváhajú pochutnávať na inom hmyze (pavúky, chrobáky,
Pri spoločenských osách znáša vajíčka kráľovná, ktoré samček oplodní len raz. Na jar si osia kráľovná vyberie miesto, postaví hniezdo a nakladie vajíčka do špeciálnych buniek. Naraz dokáže kráľovná naklásť viac ako 2000 vajíčok, z ktorých sa vyliahnu larvy robotníc. Tieto larvy sa potom premenia na kukly a kukly na dospelý hmyz. Počas celého cyklu sa osy starajú o potomstvo a kráľovná je zaneprázdnená kladením nových vajíčok.
U osamelých os sa reprodukcia vyskytuje v dôsledku párenia. Samostatné osie samice si stavajú hniezda, do ktorých kladú vajíčka a skladujú drobný hmyz a pavúky paralyzované jedom ako potravu pre budúce larvy. Potom osa utesní hniezdo a larva sa vyvíja nezávisle a jedia hmyz. Po uplynutí lehoty sa osy dostanú z hniezda a idú si hľadať nové miesto pre život.

Ťažko povedať, či sú osy škodlivý alebo užitočný hmyz. Uštipnutie osou je veľmi bolestivé a môže spôsobiť anafylaktický šok.
Na rozdiel od včiel, osy nie sú kŕmidlá medu. Okrem toho osy často ničia užitočné včely a čmeliaky. Vosy zároveň ničia aj škodlivý hmyz: húsenice škodcov a muchy.

- Veľké sršne osy, keď útočia na svoju korisť, používajú viac ako len bodnutie. Ich silné čeľuste im umožňujú rozdrviť chitínové obaly švábov a dokonca aj modliviek.
- Papierové osy, ktoré žijú v rojoch, dokážu rozlíšiť tváre svojich príbuzných.