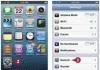S pomocou Microsoft Office PowerPoint Môžete vytvárať vysokokvalitné prezentácie. Tento článok popisuje základy práce s týmto programom.
Môžete vytvárať snímky so špecifickým rozložením podľa vlastného uváženia, napríklad chcete, aby snímka obsahovala iba text alebo aby obsahovala text, obrázky alebo dokonca video.
Ak chcete vytvoriť snímku, vyberte kartu „Domov“ a kliknite na ikonu „Vytvoriť snímku“.
Ak potrebujete vybrať snímku konkrétneho rozloženia, kliknite na znak „Vytvoriť snímku“ so šípkou a v ponuke, ktorá sa otvorí, vyberte požadované rozloženie.
Môžete tiež neskôr zmeniť už vytvorené rozloženie kliknutím na tlačidlo „Rozloženie“ a výberom požadovaného.
Môže to byť titulná snímka, názov a objekt, názov sekcie alebo dva objekty. porovnanie, iba nadpis, prázdna snímka, objekt s titulkom, obrázok s titulkom.
Požadovaná možnosť bude zvýraznená oranžovou farbou. Dvakrát naň kliknite.
Dizajn prezentácie si môžete vybrať podľa vlastného uváženia.
Ak to chcete urobiť, prejdite na kartu „Návrh“.
Tu si môžete vybrať štýl, ktorý sa vám páči,
vrátane úpravy farebnej schémy, písma
a pridajte prechodové efekty z jednej snímky na druhú.
V prípade potreby môžete zmeniť polohu posúvača, t.j. Vyberte horizontálne (na šírku) alebo vertikálne (na výšku). Ak to chcete urobiť, kliknite na tlačidlo „Orientácia snímky“.
Teraz sa od vás vyžaduje len vyplniť polia zobrazeného formulára snímky.
A šmykľavka je pripravená!
Power Point je jedinečný program na vytváranie prezentácií s obrázkami, videami a zvukom. Pomocou prezentácie môžete plnohodnotne poskytnúť informácie o vás, vašom projekte, produkte atď. Vytvorenie prezentácie nie je vôbec zložité, ak budete postupovať podľa základných krokov.
Ako urobiť prezentáciu v Powerpointe - vytvorenie snímky a výber šablóny
Ak chcete vytvoriť snímku, postupujte takto:
- pripojte počítač k sieti;
- spustiť Power Point;
- V ľavom hornom rohu vyberte možnosť „Vytvoriť snímku“.
Vyberte šablónu na základe pôvodu prezentácie. Ak to chcete urobiť, vyberte kartu „Súbor“, potom nastavte príkaz „Vytvoriť“ a dvakrát kliknite na „Nová prezentácia“ na zadanej šablóne.
Ako urobiť powerpointovú prezentáciu - výber témy
Ak chcete zmeniť motív v prezentácii, kliknite na kartu „Návrh“ a potom jedným kliknutím vyberte motív, ktorý sa vám páči. Univerzálny motív si tiež môžete upraviť podľa svojich požiadaviek pomocou tlačidiel „Štýly pozadia“, „Farby“, „Efekty.“ Prezentácia od začiatku do konca by mala byť vyhotovená v rovnakej farebnej schéme. Farby by sa nemali zhodovať a namáhať zrak. Ale ani text by sa nemal zlúčiť s farbou témy.


Ako urobiť prezentáciu v Powerpointe - výber písma
Písmo písaného textu tiež ovplyvňuje estetiku vašej prezentácie. Na karte „Domov“ a potom na „Písma motívu“ ho možno zmeniť na ktorýkoľvek iný. Dôležitý je nielen motív písma, ale aj jeho veľkosť a farba. Text môže byť zvýraznený tučným písmom, kurzívou, podčiarknutým, prečiarknutým. Pomocou rôznych typov písma, veľkostí a farieb môžete ľahko zamerať pozornosť na niečo dôležité a významné. Text na snímke by mal byť ľahko čitateľný z diaľky. Vyberte si niekoľko písiem pre jednu prezentáciu, ale nie viac.


Ako urobiť prezentáciu v Powerpointe - pridávanie obrázkov, diagramov, grafov
Ak chcete na snímku pridať obrázok, diagram, diagram, nápis alebo obrázok, musíte otvoriť kartu „Vložiť“ a vybrať, čo chcete. Zvuk môžete pridať aj na karte „Vložiť“. Pre lepšiu asimiláciu prezentačného materiálu je najlepšie pripojiť zvuk a ilustrácie. Bolo dokázané, že vizuálna pamäť človeka je lepšie vyvinutá a v kombinácii s textom a zvukom prinesie požadovaný výsledok.


Pridávanie prechodov a animácií
Aby bola vaša prezentácia zaujímavejšia, pri jej vytváraní pridajte rôzne prechody zo snímky na snímku na karte „Prechody“. Rovnako ako animácie vstupu/výstupu a zvýraznenia na karte „Animácia“. Aby prezentácia pohltila pozornosť publika, urobte animované prechody, bude zaujímavejšie sledovať.


Všetko, čo potrebujete na vytvorenie kvalitnej a zaujímavej prezentácie, bolo prediskutované a naštudované v poskytnutých lekciách, zostáva už len vybrať záložku „Slide Show“ a užiť si prácu. Každá prezentácia, ktorú vytvoríte, je jedinečná.
Prezentácia je niečo ako film, ukážka toho, o čom rozprávač hovorí. Môžete tam pridať nielen text a fotografie, ale aj diagramy, grafy, tabuľky, videá a hudbu.
Takéto minifilmy sa používajú na sprevádzanie prednášok, správ a vizuálnej prezentácie produktu alebo služby.
Prezentáciu na počítači si môžete urobiť sami. Na to budete potrebovať PowerPoint. Je súčasťou balíka Microsoft Office spolu s Wordom a Excelom.
Vytvárajte prezentácie v PowerPointe
Prejdite na Štart - Všetky programy - Microsoft Office a vyberte zo zoznamu položku Microsoft Office PowerPoint.
Otvorí sa program, ktorý vyzerá veľmi podobne ako Word. Jeho listy sú však o niečo menšie a nazývajú sa diapozitívy. Tu budú zverejnené všetky informácie.

Ak chcete pridať snímku, kliknite na tlačidlo „Vytvoriť snímku“ v hornej časti (karta „Domov“).
Ľavá strana programu zobrazuje všetky pridané snímky, aby sa medzi nimi ľahšie prepínalo. Ak chcete odstrániť prebytok, musíte naň kliknúť pravým tlačidlom myši a vybrať možnosť „Odstrániť snímku“.

Ak chcete zmeniť usporiadanie prvkov, kliknite na tlačidlo „Rozloženie“ v hornej časti a vyberte príslušnú možnosť zo zoznamu.
Prezentáciu by ste mali uložiť rovnakým spôsobom ako vo Worde - cez „Súbor“ (okrúhle tlačidlo v ľavom rohu) - „Uložiť ako...“.
V tejto lekcii sa môžete dozvedieť viac o ukladaní.
Dekor
Spočiatku sa diapozitívy pridávajú v klasickej forme - biele, ako bežné listy. Ale tento pohľad sa dá zmeniť. Na tento účel má program špeciálnu kartu „Design“.
Najdôležitejšou časťou sú témy. Toto sú hotové možnosti dizajnu.
V predvolenom nastavení sa vybraný motív použije na všetky snímky naraz. Ale môžete ho priradiť len niektorým. Ak to chcete urobiť, vyberte požadované snímky (na ľavej strane a súčasne podržte stlačený kláves Ctrl) a potom kliknite pravé tlačidlo myši podľa témy a vyberte možnosť „Použiť na vybraté snímky“.
A priradený dizajn môžete upraviť pomocou tlačidiel „Farby“, „Fonty“, „Štýly pozadia“.
Snímky sú naplnené informáciami rovnakým spôsobom ako v programe Microsoft Word.
Text . Ak chcete vytlačiť text, musíte kliknúť tam, kde ho chcete mať (napríklad v časti „Názov snímky“). Páčka, ktorá symbolizuje kurzor, začne blikať. Text len napíšeme na klávesnici.

Pomocou tohto poľa môžete zväčšiť alebo zmenšiť písmená:
![]()
A font, teda typ písmen, sa dá zmeniť tu:
![]()
Dá sa to urobiť pred tlačou aj s hotovým textom. Stačí si ho najskôr vybrať.
Ak to chcete urobiť, kliknite na ľavé tlačidlo myši na konci textu a bez jeho uvoľnenia ho presuňte na začiatok. Akonáhle je natretý inou farbou (a teda vynikne), musíte uvoľniť tlačidlo myši.
Foto . Kliknite na kartu "Vložiť" v hornej časti programu. Ak chcete pridať obrázky, použite tlačidlá „Picture“ a „Clip“ (Obrázok).
Tlačidlo "Obrázok" sa používa na pridanie fotografie z počítača. Ak to chcete urobiť, musíte vybrať fotografiu cez špeciálne okno.

Alebo môžete jednoducho skopírovať fotografiu z počítača a vložiť ju na snímku.
„Klip“ sú obrázky, ktoré sú zabudované do samotného programu. Môžete si vybrať ktorúkoľvek z nich prostredníctvom vyhľadávacieho formulára na pravej strane.

Modernejšie verzie PowerPointu majú aj tlačidlo Snímka. Prostredníctvom nej môžete odfotiť obrazovku a túto fotografiu vložiť priamo do snímky.
Môžete to však urobiť obvyklým spôsobom pomocou snímky obrazovky.
Tabuľka . Kliknite na kartu "Vložiť" v hornej časti programu. Na vytvorenie tabuľky použite tlačidlo "Tabuľka" v ľavom rohu.
Vyberte požadovaný počet buniek a kliknutím ľavým tlačidlom myši uložte výsledok.

Ak chcete vyplniť tabuľku, kliknite na požadovanú bunku a zadajte text. V hornej časti na karte „Návrhár“ (Práca s tabuľkami) môžete zmeniť jej dizajn.
Grafy, diagramy. Na ich vytvorenie používame aj kartu „Vložiť“ - cez tlačidlo „Diagram“.
Po výbere príslušnej možnosti sa otvorí ďalší program (Excel) s údajmi. Prostredníctvom nich je potrebné upraviť pridaný diagram.

Video a zvuk. Príslušné tlačidlá sa nachádzajú aj na karte „Vložiť“. „Sound“ pridá k snímke hudobný sprievod a „Film“ (Video) pridá video.
Iné. Karta „Vložiť“ vám tiež umožňuje pridávať na snímky geometrické tvary, matematické vzorce, efektívny text (WordArt) a oveľa viac.
Demonštrácia
Ak chcete demonštrovať, prejdite na prezentáciu. Kliknutím na tlačidlo „Od začiatku“ sa prezentácia spustí od prvej snímky. A kliknutím na „Z aktuálnej snímky“ - z tej, ktorá je práve otvorená na obrazovke.
Keď zobrazíte prezentáciu, každá snímka sa rozbalí tak, aby zaplnila celú obrazovku. V predvolenom nastavení sa medzi nimi prepína manuálne - pomocou myši alebo tlačidiel so šípkami na klávesnici.
Ak chcete ukončiť režim ukážky, stlačte kláves Esc na klávesnici (vľavo hore).
Ak chcete, aby sa snímky prepínali automaticky a nie manuálne, kliknite na tlačidlo „Nastavenia času“.
Po takýchto nastaveniach sa snímky spravidla zobrazia trochu inak, čo nie je vždy vhodné. Ak sa chcete vrátiť na predchádzajúce zobrazenie, jednoducho dvakrát kliknite ľavým tlačidlom myši na ľubovoľnú snímku.
Animácia. Po predvedení idú snímky jedna za druhou bez akýchkoľvek efektov – jednoducho sa zmenia. Ale môžete medzi nimi nastaviť rôzne krásne prechody. To sa vykonáva pomocou karty „Animácia“ („Prechody“ vo verziách 2010-2016).
Tu môžete vybrať vhodný prechod. V predvolenom nastavení sa použije na aktuálne otvorenú snímku. Môžete ho však použiť na všetky snímky naraz kliknutím na tlačidlo „Použiť na všetky“.
Takéto prechody môžete robiť nielen medzi snímkami, ale aj medzi prvkami. Snímka má napríklad názov, text a fotografiu. Môžete nastaviť, aby sa najprv objavil nadpis, potom sa plynulo zobrazí text a po ňom fotografia.
V programe PowerPoint 2007 je na tento účel na karte špeciálna sekcia „Animácia“ a „Nastavenia animácie“.
V modernejších verziách programu (2010-2016) bola vytvorená samostatná karta „Animácia“ na konfiguráciu takýchto prechodov.
Predtým, ako budete môcť použiť efekt na akýkoľvek prvok, musíte ho najprv vybrať.
Touto lekciou chcem pokračovať v línii učenia sa, ako pracovať s kancelárskym balíkom MicrosoftKancelária, ktorej som sa držal na úplnom začiatku tvorby tohto blogu. A náhodou som sa ešte nedotkol ďalšieho užitočného nástroja z tohto arzenálu programov, ktoré sú v našich životoch určite nevyhnutné. No dobre, myslím, že sa k nim ešte dá nájsť bezplatná alternatíva, ako napr Otvorená kancelária alebo LibreOffice. Ale alternatívou je práve to, alternatíva, len aby kopírovala schopnosti svojho staršieho brata PANIKancelária, ktorá je mimochodom na tomto trhu už dlho a všetky vyššie spomenuté bezplatné analógy sú svojou funkcionalitou zamerané práve na tento balík. Aj keď sme podľa môjho názoru trochu odbočili od témy, v krátkosti som spomenul jeden užitočný program a ako ste už z nadpisu mohli uhádnuť, hovoríme o programe na vytváranie prezentácií - PANIMocBod.
V prvom rade si skúsme položiť otázku, prečo sú prezentácie vôbec potrebné.
Vo všeobecnosti sa dajú použiť na rôzne účely... či už ide o reklamu produktu alebo technológie, alebo to môže byť len podrobná ilustrácia vzdelávacieho materiálu. Môžete ich použiť akýmkoľvek spôsobom... Ale vyššie uvedené vysvetlenie je trochu abstraktné. Ak sa na to všetko pozriete z iného uhla pohľadu, potom si prezentáciu možno predstaviť ako zbierku snímok, ktoré sa postupne nahrádzajú buď po určenom čase, alebo v manuálnom režime. A my sa pozrieme na niektoré jemnosti počas pracovného procesu.
Nuž, začnime študovať. Bude sa brať do úvahy verzia 2010, v prípade iných verzií programu síce existujú zmeny, ale týkajú sa najmä rozhrania. Podstata zostáva rovnaká.
Pri prvom spustení programu uvidíte toto uvítacie okno.
Na snímke obrazovky som sa snažil ukázať, kde a čo sa nachádza. Dúfam, že to vyšlo jasne, ale ak to stále nie je úplne jasné, potom by v texte, ako aj pri súčasnom dokončení úloh na počítači, nemali existovať žiadne nepochopiteľné momenty. To však platí takmer v každom biznise. Tak si s tým nerob starosti.
V priebehu ďalšej práce s programom budeme využívať najmä panel nástrojov Domov, ktorý obsahuje najčastejšie používané nástroje. Druhá najčastejšie používaná sada nástrojov je sústredená v záložke Vložiť. Iné karty nebudeme používať, aspoň v tejto lekcii.
Všetky operácie, ktoré budeme vykonávať pomocou panela nástrojov, sa vykonajú na aktuálnom šmykľavka, teda ten, ktorý je nám momentálne viditeľný. Ak chceme vybrať inú snímku, vyberieme ju kliknutím ľavým tlačidlom myši na ľavej strane obrazovky na snímku, ktorú chcete vytvoriť aktívny.
Štandardne sa program spustí s už vytvoreným šmykľavka, ktorý už má prvky ako Názov snímky A Podnadpis snímky.

Ak chcete zmeniť nápis, stačí kliknúť na prvok a začať tam niečo písať pomocou klávesnice. Skúste niečo zadať. Mne sa napríklad stalo toto.

Ak chcete tieto dva prvky presunúť na iné miesto, potom už nemôže byť nič jednoduchšie. Ak to chcete urobiť, stačí vybrať prvok kliknutím naň tlačidlom myši a zobrazí sa rámik označujúci hranice tohto prvku. Potom je potrebné presunúť kurzor myši priamo na túto hranicu (kurzor myši zmení svoj tvar) a podržaním ľavého tlačidla myši presunúť prvok na miesto, ktoré potrebujete.
Okrem toho má program už niekoľko rozložení s vopred určeným usporiadaním prvkov. Ak to chcete urobiť, musíte si vybrať Panely s nástrojmi odsek Rozloženie, a kliknite na šípku vedľa nej - zo zoznamu hotových šablón, ktorý sa rozbaľuje, si môžete vybrať tú, ktorú potrebujete.

Môžete začať jednoduchým experimentovaním s rôznymi rozloženiami. Výberom sa môžete kedykoľvek vrátiť k predvolenému rozloženiu Obnoviť.
Okrem toho môžeme vytvoriť nové snímky kliknutím na tlačidlo rozbaľovacej ponuky − Vytvorte snímku. V tomto prípade si môžete ihneď vybrať, ktoré rozloženie sa bude vzťahovať na nová snímka.
Ďalšie rozbaľovacie tlačidlo, na ktoré sa pozrieme, sa volá kapitola. Tak prejdime k téme...
Prečo potrebujeme sekcie v PowerPointe?
Na zoskupenie snímok sú potrebné sekcie. Povedzme, že robíme prezentáciu a máme asi tridsať snímok, ktoré sa týkajú jednej veľkej témy. Samozrejme, aby boli informácie efektívne prezentované, je vhodné ich rozdeliť do sekcií (podsekcií) – v tomto prípade sa lektor nebude mýliť v postupných snímkach, keďže je možné, že sa bude musieť vrátiť na nejaká téma. A vďaka tomuto rozdeleniu na podsekcie si nebude musieť pamätať, na ktorej snímke povedal, k čomu sa chcel vrátiť, a pre poslucháča bude jednoduchšie orientovať sa v celej tejto rozmanitosti. Preto sú potrebné sekcie – aby v hlave nevznikol chaos.
Pre prehľadnosť, aby sme pochopili, čo je čo, skúsme vytvoriť štyri snímky. Dva z nich budú mať text „ Táto snímka patrí do sekcie 1“ a dve snímky, ktoré budú obsahovať text – „ Táto snímka patrí do sekcie 2„Zároveň si precvičíme vytváranie diapozitívov.
Teraz vytvorte dve sekcie kliknutím na príslušné rozbaľovacie tlačidlo kapitola a výberom položky ponuky v nej Vytvorte sekciu:

Mimochodom, predvolene sú pri vytváraní snímok všetky zoskupené do sekcie s názvom - Predvolený oddiel. Všetky nasledujúce sekcie, ktoré sme vytvorili, sa zobrazia v sekcii, ktorá sa zobrazí na paneli so snímkami ako sekcia bez názvu.
Čo potom robiť, ak chceme sekciu premenovať?
Ak to chcete urobiť, musíte vybrať túto časť na paneli vľavo a pomocou rovnakej rozbaľovacej ponuky tlačidla zoznamu vyberte položku Premenovať sekciu.
Na obrázku je vybratá časť (tá, s ktorou dôjde k nejakej operácii) zvýraznená oranžovou farbou.

Vytvorme dve sekcie, jedna sa bude volať - Sekcia 1, ďalší - Sekcia 2.
Ok, sekcie sú vytvorené. Čo teraz potrebujeme? Potiahnite snímky do požadovaných sekcií. Nič nemôže byť jednoduchšie. Jednoducho vezmeme snímku, ktorú potrebujeme, klikneme na ňu ľavým tlačidlom myši a podržaním ju presunieme do sekcie, ktorú potrebujeme.
Nakoniec by sa to malo stať.
Skúsme teraz našu prezentáciu okoreniť pridaním niekoľkých obrázkov na snímku. Navyše prezentácia bez obrázkov nie je vôbec prezentáciou.
Ak to chcete urobiť, musíte prejsť na kartu Vložiť, kliknite na ikonu Kreslenie a vyberte ľubovoľný obrázok, ktorý sa vám páči. Keď sa obrázok objaví na snímke, môžete s ním vykonávať ľubovoľné operácie - kopírovať, presúvať, transformovať atď.
Upozorňujeme, že ak chcete zachovať proporcie pri zväčšovaní alebo zmenšovaní obrázka, mali by ste obrázok natiahnuť za roh. Pri naťahovaní iba na výšku alebo šírku je možné skreslenie.
Zdá sa, že všetko by malo byť jasné. Ale napriek tomu môžete položiť spravodlivú otázku ...
Aký je rozdiel medzi tlačidlom Obrázok a tlačidlom Obrázok?
Dobrá otázka. Zdá sa, že význam je taký, že tieto dve funkcie by mali vykonávať rovnakú operáciu... a v skutočnosti je to tak. Ale stále existujú nejaké nuansy. Pomocou tlačidla Kreslenie, vykonáme rovnakú operáciu, akú sme urobili vyššie. A ak klikneme na ikonu Obrázok, následne sa otvorí okno vyhľadávania, v ktorom môžete zadať názov objektu, ktorý chceme nájsť (vrátane obrázku). Tu môžeme určiť aj typ objektu: Ilustrácie, Fotografie, Video, Zvuk. Vyhľadávanie sa vykoná vo vstavanej kolekcii balíka Microsoft Office a ak začiarknete políčko „ Zahrnúť obsah stránky // 9. januára 2014 //
Pomerne často sa stáva, že počas prejavu alebo správy, predstavenia nového programu alebo produktu vzniká potreba vizualizovať nejaké informácie pred verejnosťou. Najpopulárnejším programom na to je Microsoft PowerPoint 2007 – prostredie na vytváranie prezentácií s rôznymi efektmi. Teraz sa takmer žiadne podujatie, ako je seminár, konferencia alebo obhajoba diplomovej práce, nezaobíde bez grafickej podpory vytvorenej v Power Point. Rozvoj techniky umožnil reprodukovať prezentácie nielen na obrazovke počítača či televízora, ale aj na interaktívnej tabuli a pomocou projektorov.
Power Point recenzia
Vytvorenie prezentácie na počítači nie je jedinou funkciou programu Microsoft Power Point. Pomocou tohto programu je možné:
- zapôsobiť na publikum informatívnou prezentáciou;
- vytvoriť grafickú podporu pre cieľový tok ľudí;
- sklíčka mierky, zväčšovanie alebo zmenšovanie požadovaných oblastí;
- rýchle prepínanie diapozitívov, automaticky aj manuálne;
- vytvoriť jedinečnú grafickú podporu pre správu;
- používať svoje vlastné témy a návrhy vyvinuté výrobcom programu;
- rýchlo a jednoducho vytvárať požadované tabuľky, grafy atď.;
- pridať rôzne vizuálne a zvukové efekty.
Video: obchodná prezentácia
Komponenty prezentácie
Prezentáciu tvoria snímky, ktorých počet je prakticky neobmedzený. Postupne sa zhromažďujú do jedného súboru s príponou „.ppt“, ktorý sa otvorí na akomkoľvek počítači, na ktorom je nainštalovaný Microsoft Power Point.
Diapozitívy môžu byť zobrazené z elektronických médií alebo vytlačené na papieri.
Na snímky môžete umiestniť všetko, čo potrebujete na ukážku:
- textové informácie;
- fotografie, obrázky, kresby atď.;
- tabuľky, grafy, schémy;
- videá, filmy, klipy;
- zvukové súbory;
- iné grafické objekty.
Snímky Power Point je možné prispôsobiť a upraviť:
- veľkosť;
- označenie (umiestnenie predmetov na ňom);
- šablóna (dizajn a dizajn);
- vizuálne a zvukové prechodové efekty.
Úvodné okno editora v programe vyzerá takto:

Panel s ponukami obsahuje všetky dôležité príkazy programu a panel s nástrojmi obsahuje základné a často používané možnosti. Tento panel je možné upraviť pridaním alebo odstránením určitých prvkov. Kliknutím na tlačidlo „Vytvoriť snímku“ sa na obrazovke zobrazí prázdna šablóna, na ktorej budete musieť pracovať.
Ľavý panel zobrazuje všetky snímky, ktoré tvoria prezentáciu. Môžu byť vo forme svojich miniatúrnych kópií alebo môžu byť zobrazené v štruktúrovanom texte so zobrazením nadpisov alebo obsahu snímky. Na tomto paneli môžete tiež posúvať a meniť usporiadanie snímok. Panel úloh (umiestnený vpravo) zobrazí akcie, ktoré môžete použiť pri vytváraní dojmu. V spodnej časti obrazovky sa nachádza oblasť Poznámky, kde môžete zadať všetky komentáre k vytváranej snímke, ktoré sú viditeľné iba pri práci na prezentácii.
Všetky oblasti na pracovnej obrazovke je možné zväčšiť alebo zmenšiť umiestnením kurzora na ich koncový riadok.
Ako urobiť prezentáciu krok za krokom
Existuje niekoľko spôsobov, ako vytvoriť prezentáciu pre interaktívnu tabuľu:
- vytvoriť úplne novú prezentáciu;
- zo štandardnej alebo predtým vyrobenej šablóny;
- z hotového súboru;
- zo sprievodcu automatickým obsahom.
Ak sa na to pozrieme bližšie, v novej ukážke si musíte všetky značky, štýly dizajnu, fonty atď. urobiť sami. Prerobením hotovej prezentácie nakoniec nevznikne jedinečný produkt. Výber šablóny je podobný predchádzajúcej metóde a umožňuje vám použiť hotový grafický a dizajnový vývoj od tvorcov programu. Ak použijete sprievodcu Auto Content wizard, program vám položí otázky a na základe odpovedí vytvorí požadovanú šablónu prezentácie.
Začiatok tvorby
Ak chcete začať vytvárať prezentáciu, musíte otvoriť požadovaný program.
Toto je možné vykonať prostredníctvom:
- Štart;
- programy;
- Microsoft Office;
- Microsoft Office PowerPoint 2007.
V otvorenom programe sa zobrazí pracovné okno, v ktorom musíte vybrať jednu z vyššie uvedených metód na vytvorenie prezentácie.
Video: Prezentácia Power Point 2007
Vyrábame podľa predlohy
Pomocou veľkého množstva šablón Power Point môžete vytvoriť krásnu prezentáciu. Ich súčasťou sú dizajnovo pripravené snímky, kde je potrebné zadať údaje. Pri návrhu šablón sa berie do úvahy:
- Farba pozadia;
- Farebné schémy snímok;
- Písma atď.
Prezentáciu môžete vytvoriť zo šablóny prostredníctvom ponuky:
- Súbor;
- Vytvorte;
- Vytvorte prezentáciu;
- Šablóny.

Vyberte požadovanú šablónu a kliknite na „Vytvoriť“. Snímka zvoleného štýlu sa zobrazí v pracovnej oblasti a možno ju upraviť.

Načítavajú sa snímky
Ak chcete vytvoriť novú snímku, kliknite na príslušné tlačidlo na paneli s nástrojmi. Môžete to urobiť aj kliknutím pravým tlačidlom myši na miniatúru snímky v okne vľavo a výberom rovnakého príkazu.

V oblasti osnovy prezentácie môžete kopírovať alebo odstraňovať snímky ich výberom a stlačením príslušných tlačidiel klávesnice. Alebo cez ponuku, ktorá sa otvorí pravým tlačidlom myši po kliknutí na snímku.
Snímky je možné tiež vymeniť:

Rozloženie hotovej snímky môžete zmeniť pomocou:
- Domov;
- Rozloženie.

Text sa zadáva do špeciálnych polí na snímke. Pri označovaní snímky sa už priestor pre text prideľuje automaticky, ale môžete ho pridať aj na iné miesta cez položku ovládacieho panela „Vložiť-názov“. Do zobrazeného poľa zadajte text.

Veľkosť vstupného poľa sa pri pridávaní textu zväčší. Zadávanie môžete dokončiť kliknutím na ľubovoľnú voľnú oblasť snímky.
Pomocou príkazu môžete vložiť kresbu alebo vlastný obrázok:
- Vložiť;
- Kreslenie.

Alebo kliknutím na obrázok v samotnom rozložení snímky:

V okne, ktoré sa otvorí, vyberte požadované umiestnenie súboru a samotný obrázok a potom kliknite na tlačidlo „Vložiť“. Ak vyberiete možnosť „Clip“, zobrazí sa výzva na nájdenie obrázka medzi štandardnými obrázkami programu.

Akékoľvek pole na snímke je možné presunúť a zmeniť jeho veľkosť.
Ak to chcete urobiť, mali by ste:
- Kliknite raz na požadovaný objekt:
- potom presuňte kurzor cez jeho hranice - sprístupní sa možnosť zmeny.
Na snímku je možné pridať zvuk, video, tabuľky, grafy, tabuľky a automatické tvary. Ich tlačidlá sú dostupné v pracovnej oblasti snímky a v ponuke Vložiť. Pre každý objekt existuje pomerne veľa možností a prístupný dizajn Microsoft Power Point umožňuje rýchle pochopenie.
Nový dizajn
Dizajn stránky môžete zmeniť pomocou ponuky:
- Dizajn;
- Témy.

Má podsekcie:
- Farby;
- Písma;
- Účinky.
Vybratú tému môžete použiť na celú reláciu alebo na samostatnú snímku. Farebná schéma v rámci konkrétnej témy sa tiež môže zmeniť. Ak to chcete urobiť, kliknite na príslušný stĺpec v oblasti návrhu. Vyberte obrys a kliknite naň pravým tlačidlom myši, použite ho buď na celú prezentáciu, alebo na vybratú snímku: Môžete si vytvoriť svoj vlastný obrázok alebo vyplniť ako pozadie:
- Dizajn;
- Štýly pozadia;
- Formát pozadia.

V tomto okne môžete vybrať typ výplne:
- Pevné;
- Gradient (plynulý prechod z jednej farby na druhú);
- Vzor alebo textúra.

Formátovanie textu je dôležitým krokom pri vytváraní prezentácie. Veľa závisí od čitateľnosti testu.
Ak chcete upraviť, mali by ste:
- vyberte požadovanú časť textu;
- potom použite nástroje na hlavnom paneli úloh.
V predvolenom nastavení sa každý nový riadok v texte považuje za zoznam s odrážkami. Toto sa mení pomocou panela nástrojov. Power Point obsahuje aj tlačidlá na nastavenie špeciálnych efektov, smer textu, zmenu riadkovania atď. Keď vyberiete grafický obrázok v pracovnej oblasti snímky, na paneli nástrojov sa zobrazí karta „Práca s obrázkami“.
Tam môžete zmeniť:
- Jas;
- kontrast;
- Štýl zobrazenia;
- Farba;
- Veľkosť.
Video: Prezentácia za 10 minút
Animácia
Je vhodné poskytnúť krásnu vizualizáciu snímkam naplneným informáciami. To sa vykonáva pomocou Animačných efektov na pracovnej table Návrh snímky. Z veľkého zoznamu efektov si môžete vybrať ľubovoľný pre každý objekt na snímke. Potom sa počas ukážky krásne ukážu na obrazovke. Jeden efekt sa použije na jednu snímku, ale môžete kliknúť na tlačidlo Použiť na všetky snímky a zobrazí sa na všetkých snímkach v prezentácii.

Môžete tiež nastaviť animáciu pre každý objekt na snímke:
- vyberte ho a kliknite pravým tlačidlom myši a vyberte „Nastavenia animácie“;
- alebo prejdite na položku ponuky „Animácia“ - „Nastavenia animácie“.

Potom sa na pravej strane objaví panel, kde môžete každému objektu pridať samostatný efekt, ako aj upraviť jeho rýchlosť, zvuk a čas vzhľadu.

Pridávanie prechodov
Prechod sa používa pri prechode z jedného miesta na druhé. Nová snímka sa môže objaviť okamžite alebo postupne. Fade in robí prezentáciu krajšou a zaujímavejšou.
Ak chcete nastaviť prechod, musíte vybrať snímku a prejsť na:
- Animácia;
- Nastavenia animácie:
- Ďalej by ste si mali vybrať prechodový efekt, ktorý sa vám páči, jeho zvuk a rýchlosť procesu. Je možné nakonfigurovať aj automatický prechod (potom sa nastaví jeho čas) a kliknutím myši. Prechod je možné vykonať pre každú snímku samostatne, alebo ho možno nakonfigurovať pre celú prezentáciu naraz.
Dokončenie
Na konci vašej prezentácie by ste mali upraviť nastavenia pre samotnú prezentáciu, aby ste predišli nepríjemným momentom počas prezentácie. Toto sa vykonáva v položke „Prezentácia“ - „Nastavenia ukážky“:

Všetky základné parametre zobrazenia sa nastavujú tu:
- Správa snímok;
- Výmena diapozitívov;
- Čísla snímok.
V ponuke „Prezentácia“ môžete tiež skryť snímky, ktoré nie sú dočasne potrebné na zobrazenie, ale ktoré nemožno odstrániť.
Dokončenú prácu si môžete pozrieť kliknutím na tlačidlo „Od začiatku“:
- Uložiť ako…;
- Vyberte miesto uloženia;
- Napíšte názov diela;
- Uložiť.
Microsoft Power Point– cenovo dostupný a jednoduchý program na vytváranie prezentácií na počítači. Rôzne vizuálne efekty a motívy dizajnu vám umožnia rýchlo vytvoriť originálnu a jedinečnú prezentáciu pre váš verejný prejav alebo školskú úlohu.
>