V tejto lekcii sa dozviete o archivovaných programoch, môžete si stiahnuť jeden z týchto programov a nainštalovať ho do počítača a tiež sa dozviete, ako archivovať súbory a dostať ich z archívu.
Čo je to Archiver
Archiver je taký špeciálny program, s ktorým môžete archivovať súbory (priečinky so súbormi) a dostať ich z archívu. Inými slovami, toto je program, ktorý pomáha komprimovať súbory, ako aj ich balenie pre pohodlnejšiu zásielku e-mailom.
Teraz skontrolujeme, či je v počítači taký program.
Ak to chcete urobiť, otvorte ľubovoľný priečinok, napríklad "Dokumenty" alebo "lokálny disk d". Kliknite pravým tlačidlom myši na ľubovoľný súbor alebo akýkoľvek priečinok vo vnútri. Otvorí sa menu. Ak je okrem iného, \u200b\u200bpoložka "Pridať do archívu" (pridať do archívu) alebo položku "7 Zip", potom je k dispozícii program-archiver v počítači.
A ak nevidíte nič ako vy, potom, s najväčšou pravdepodobnosťou, nie je na počítači. Ale na tom nezáleží. O niečo neskôr si stiahneme bezplatný archivátor a nainštalujte ho do počítača. Ale na začiatok, povedzme o tom, čo sa stanú.
Aké sú archivované?
Rovnako ako väčšina programov, archivuje sa a zdarma. To znamená, že tie, ktoré môžu byť legálne a bezplatné stiahnutie z internetu a inštalovať do vášho počítača, a tie, pre ktoré potrebujete zaplatiť peniaze. Ak, keď ste skontrolovali, či je takýto program nainštalovaný na počítači, videli ste položky, ktoré začínajú so slovami "Pridať do archívu" (alebo "Pridať do"), potom je na počítači nainštalovaný platený archív. Nazýva sa Winrar.
A ak pri kontrole, našiel ste 7 zips, potom je na počítači nainštalovaný bezplatný archiver.
Winrar je nádherný, veľmi pohodlný program, ale alas, je platený. Ak je v počítači, potom existujú dve možnosti: Buď nemusíte platiť za to a môžete použiť, koľko sa vám páči, alebo po určitom čase prestane fungovať. O niečo neskôr skontrolujeme. A ak sa ukáže, že máte možnosť "chybná", dáva zmysel sťahovať a nainštalovať bezplatný 7 zips.
Ako archivovať súbory / priečinky (WinRAR)
A teraz pôjdeme do praxe. Teraz sa naučíme komprimovať súbory a priečinky pomocou WinRAR. Ak je program nainštalovaný na vašom počítači 7 zips, potom neváhajte ísť nižšie - sú pre vás informácie. Ak nemáte žiadne iné, potom ešte nižšie :)
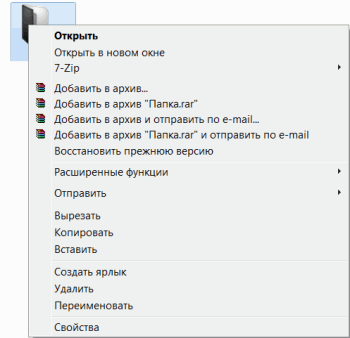
Ako ste už uhádli, máme záujem o položky, ktoré začínajú slovami "Pridať do archívu" (pridať do).
Potrebujeme druhý bod v tejto sérii. Mám to nazvať "Pridať do Archív" Folder.rar "" (pridať do "Folder.rar"). Budete mať takmer rovnakú položku, len namiesto "Folder.rar" bude napísaný názov vášho súboru (priečinok) .rar.

A teraz sa pozrime, koľko veľkosti sa znížil. Stlačte pravé tlačidlo myši na súbor alebo v priečinku, ktorý ste komprimovaný. Zo zoznamu vyberte položku "Vlastnosti".

Kliknite pravým tlačidlom myši na nový archívny súbor a vyberte položku "Vlastnosti".
Ale to nie je vždy. Napríklad, ak tak budete komprimovať fotografie, videá alebo hudbu, veľkosť môže zostať rovnaká alebo meniť pomerne mierne. Ak chcete komprimovať fotografie, hudbu a video používa iné programy, nie archív.
A teraz sa naučiť rozbaliť, to znamená, že získate informácie z archívov.
V skutočnosti to nemôžete urobiť. Skúste jednoducho otvoriť archív súborov. Vnútri uvidíte, čo bolo archivované. A úplne sa otvára pokojne. Ale stále to nie je veľmi pohodlné. Preto je lepšie vytiahnuť informácie z archívu.
Zatvorte okno a kliknite pravým tlačidlom myši na tento súbor. Máme záujem o dve podobné položky - "extrakt do aktuálneho priečinka" (alebo "extrakt tu") a "extrakt nejaký názov"(Alebo" extrakt nejaký názov»).
Ak, keď ste otvorili archív, v strede okna bol jeden súbor alebo jeden priečinok, potom kliknite na tlačidlo "Extrahovať do aktuálneho priečinka" (extrakt tu). A ak bolo niekoľko súborov (priečinky), stlačte tlačidlo "IN nejaký názov"(Rozbaliť do nejaký názov).
To je všetko. Po kliknutí na požadovanú položku sa odstránia súbory alebo priečinky a archív sa dá vymazať.
A teraz zistite, aký druh verzie programu WinRAR máte, čo bude pracovať s časom, alebo ten, ktorý bude fungovať neustále.
Ak to chcete urobiť, musíme otvoriť akýkoľvek archív súborov. Keď sa otvorí, v tomto okne kliknite na nápis "Pomocník" alebo "Pomocník" (v hornej časti) a zo zoznamu vyberte "O programe" (o ...).
Zobrazí sa malé okno. Ak sa hovorí, že "40-dňová skúšobná kópia" (40 dní skúšobná kópia), potom to znamená, že váš program prestane pracovať v blízkej budúcnosti. Má zmysel prevziať bezplatný program pre archiváciu (čítať ju nižšie).
A ak je v tomto okne napísaný "vlastník kópie" alebo "registrovaný", program bude fungovať - \u200b\u200bnemôžete sa báť, nič nebĺňajte. A potom je prečítané aj voliteľné.
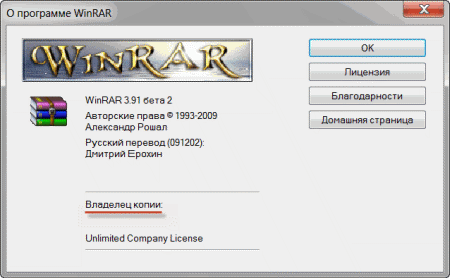
Ako archivovať a rozbaliť súbory / priečinky (7 zips)
V počítači je nainštalovaný bezplatný archiver (o tom, ako to určiť, bolo povedané o niečo vyššie). Nazýva sa 7 zips. A teraz sa naučíme používať ho.
Najprv sa naučíte archivovať súbory a priečinky. Je to veľmi jednoduché. Kliknite pravým tlačidlom myši na priečinok Súbor alebo súbor. Tam bude taký zoznam.
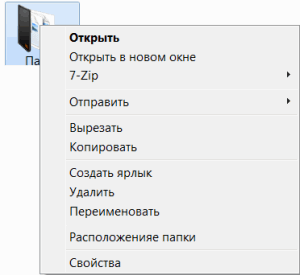
Máme záujem o odsek 7 Zip. Myšou nad ním. Zobrazí sa ďalší zoznam. V tomto zozname sa zaujímame len o jednu položku, v mojom príklade sa nazýva "Pridať do" Folder.zip "" (pridať do "Folder.zip").
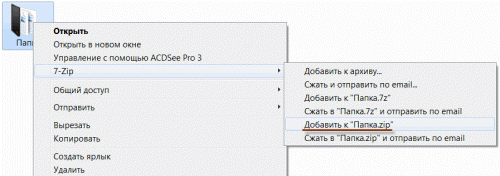
Namiesto "folder.zip" bude ďalšie meno, ale aj s koncom .zip
Kliknite na túto položku. Možno sa zobrazí toto okno. Počkajte, kým nezmizne.
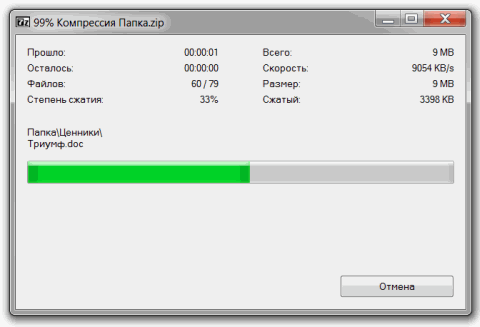
A teraz pozorne pozrite na súbory a priečinky. By sa mal objaviť nový súbor. Bude to vyzerať takto:
Toto je súbor alebo jeden priečinok, ktorý ste boli archivovaní.
Pozrime sa, koľko veľkosti sa znížil. Stlačte pravé tlačidlo myši na súbor alebo v priečinku, ktorý ste komprimovaný. Zo zoznamu vyberte položku "Vlastnosti".
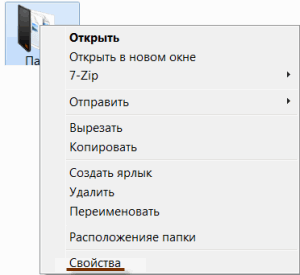
Zobrazí sa nové okno. Zapamätajte si veľkosť a zatvorte ho.

Kliknite pravým tlačidlom myši na nový archívny súbor a vyberte položku "Vlastnosti".
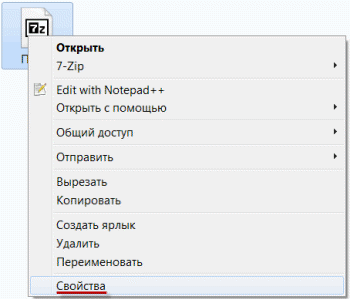
S najväčšou pravdepodobnosťou bude jeho veľkosť menšia ako veľkosť počiatočného súboru (priečinok).
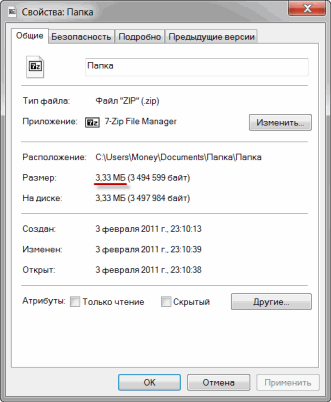
Ale to nie je vždy. Napríklad, ak tak budete komprimovať fotografie, videá alebo hudbu, veľkosť môže zostať rovnaká alebo meniť pomerne mierne. Ak chcete znížiť, sa používajú úplne rôzne programy.
Teraz sa dozviete, ako UNZIP, to znamená, získajte súbory a priečinky.
V skutočnosti to nemôžete urobiť. Skúste jednoducho otvoriť archív. Vnútri vás uvidíte súbory a priečinky, ktoré boli pridané k nemu. A úplne otvorené. Ale stále to nie je veľmi pohodlné. Preto je lepšie vytiahnuť informácie z archívov. Koniec koncov, kedykoľvek si ho môžete vrátiť, ako sme to urobili vyššie.
Pred získaním informácií zo súboru súboru, otvorte ho.
Otvorí sa nezvyčajné okno. Pozrite sa do svojho stredu - sú zobrazené súbory alebo priečinky, ktoré sa skrývajú v archíve. To znamená, že ak to rozbijeme, potom tieto súbory (priečinky) "dostať von" von.
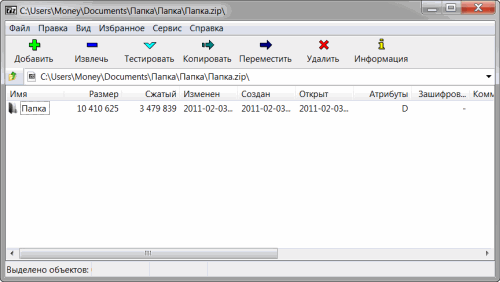
Zatvorte okno a kliknite pravým tlačidlom myši na tento súbor. V zozname sa vznášajte bod "7 zips". Zobrazí sa ďalší zoznam. Máme záujem o dve podobné položky - "rozbaľte tu" (extrakt tu) a "rozbaľte sa nejaký názov\\ "(Rozbaliť do nejaký názov\).
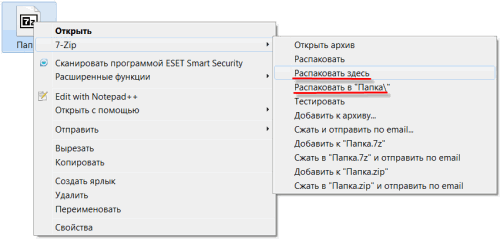
Ak, keď ste otvorili archív, v strede okna bol jeden súbor alebo jeden priečinok, potom stlačte "UnPack tu" (extrakt tu). A ak tam bolo niekoľko súborov (priečinkov), potom "rozbaľte nejaký názov\\ "(Rozbaliť do nejaký názov\).
To je všetko. Po kliknutí na požadovanú položku sa súbory alebo priečinky dostanú a archív môže byť odstránený.
Opäť si spomínam, že program je 7 zips - to slobodný archív.
Stiahnite si zadarmo Archiver
Ak nie je v počítači žiadna archiver, môžete si ho úplne stiahnuť a nainštalovať. Toto je program 7 zips. Môžete si ho stiahnuť na tejto adrese:



































