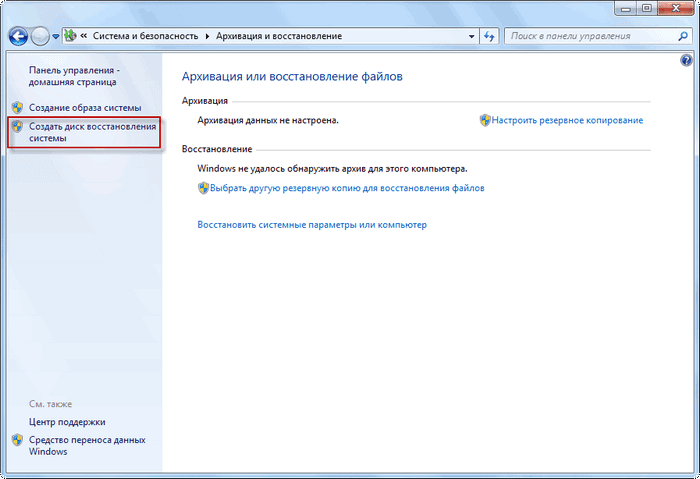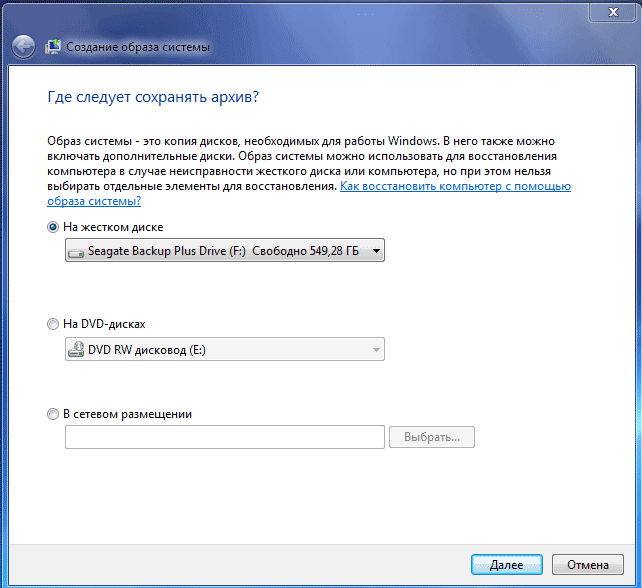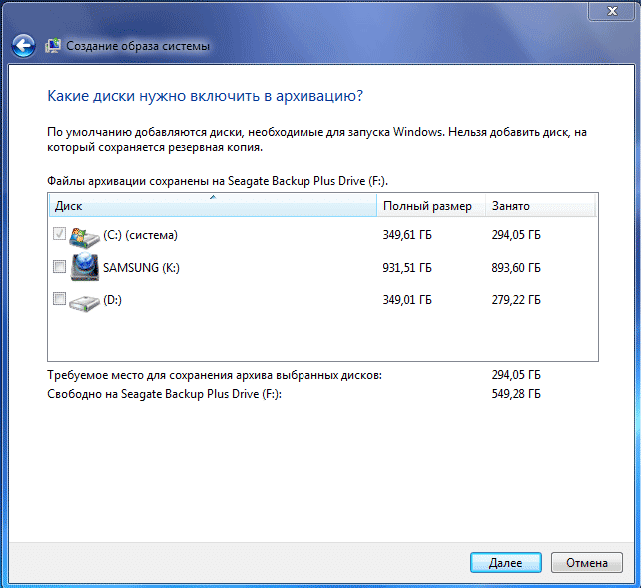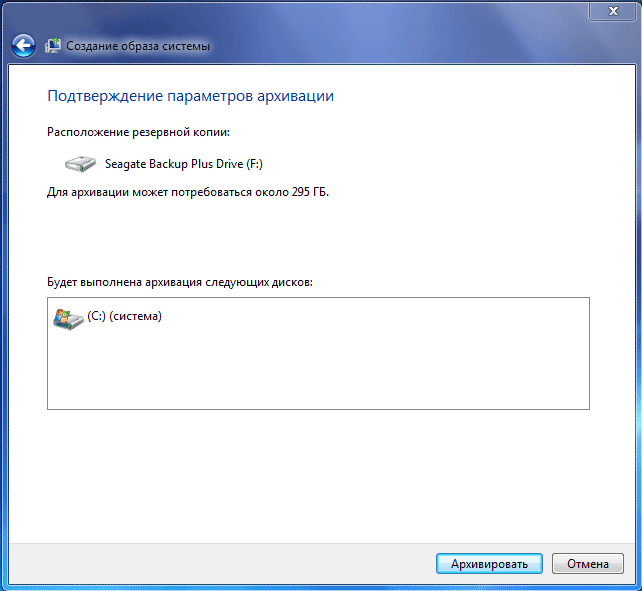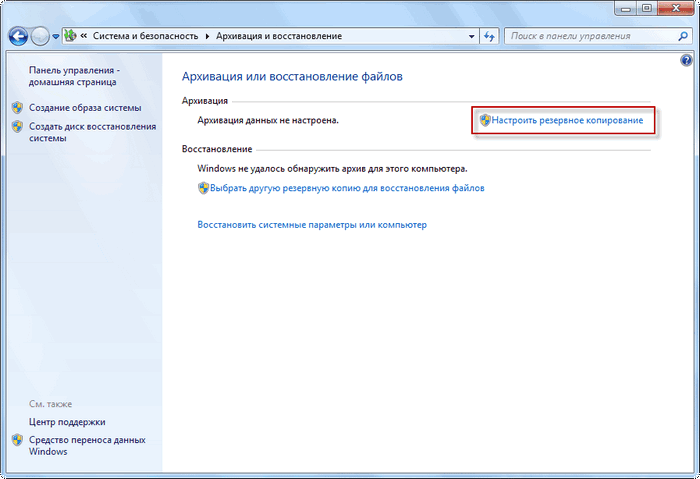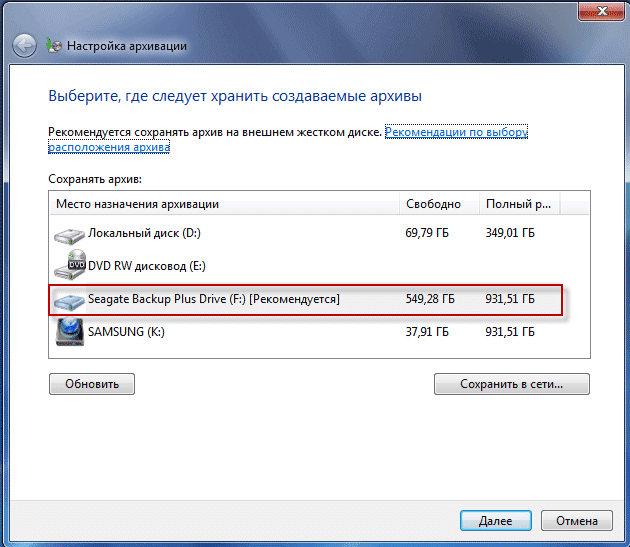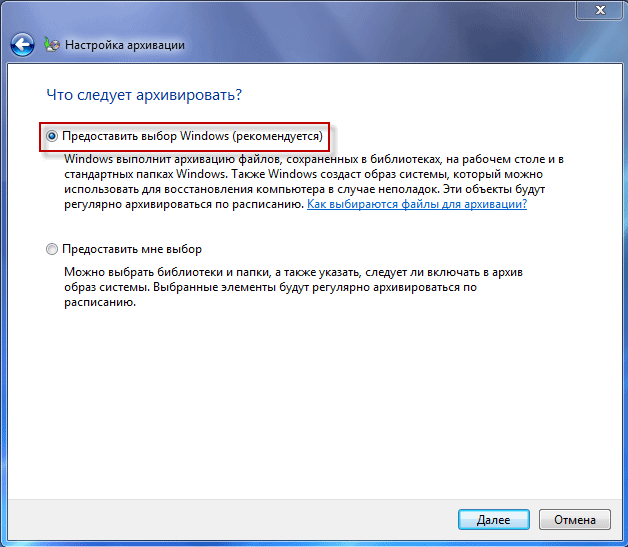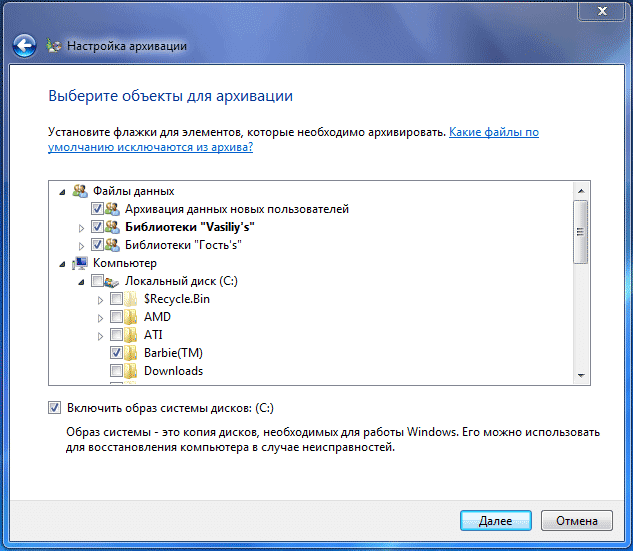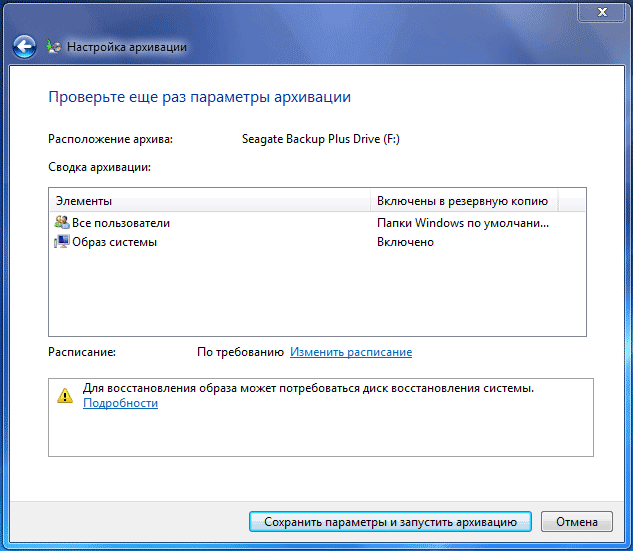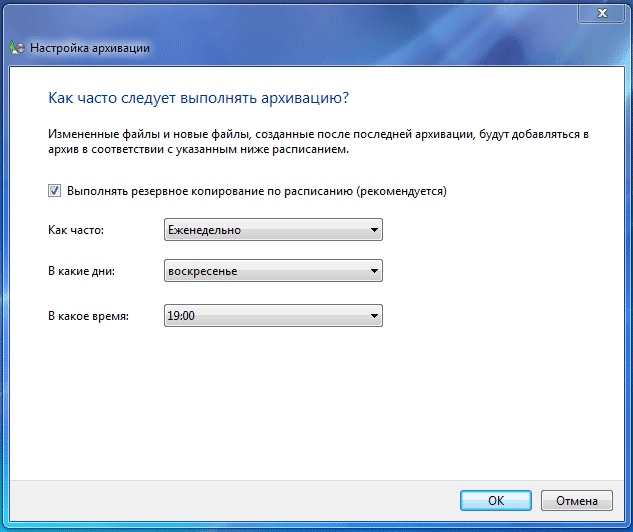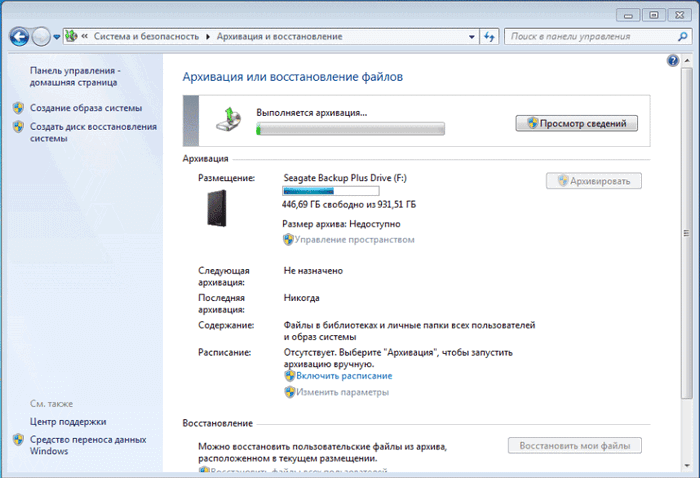Windows 7 işletim sistemi, Windows işletim sistemini ve kullanıcı verilerini yedeklemenizi sağlayan yerleşik arşivleme araçlarına sahiptir. Arşivleme, sistemin ciddi sorun giderme işleminden sonra geri yükleyebileceğiniz sistemin ve diğer kullanıcı verilerinin bir yedek görüntüsünü oluşturacaktır.Bu makale, yerleşik Windows yedekleme araçlarının kullanımını inceleyecektir. 7. İşletim sistemini yedeklemek için yerleşik araçlar, yeteneklerine göre, çoğu bilgisayar kullanıcısını tatmin edebilir.
Yedekleme nasıl yapılır? Acronis True Image Home, Nero Backitup, Norton Ghost, Paragon Drive Backup Professional gibi popüler programlar da dahil olmak üzere oldukça birkaç yedekleme programı var. Ayrıca, yedekleme sistemi, Windows yedekleme ve yedekleme araçlarını kullanarak üçüncü taraf yazılım olmadan yapılabilir.
Neden yedekleme yapmak için? Çünkü, Windows işletim sistemini yeniden yükleme durumunda, nedense, sistem diskteki tüm veriler bilgisayarınızda kaybolur. Tüm programları tekrar yüklemeniz, diğer işletim sistemi ayarlarını yapmanız gerekir.
Birdenbire, bir sabit diskin arızası nedeniyle veya virüslerin etkilerinden dolayı, tüm verilerinizi kaybedebilirsiniz ve her zaman kaybolmaz veri kurtarma uzmanlarını kurtarabilecektir.
Bu durumdan gelen çıktı, bir yedekleme sistemi ve ihtiyacınız olan diğer dosyaları oluşturmak için olacaktır. Sistemin veya ekipmanın ani bir başarısızlığından sonra, tüm verileri yedeklemeden geri yükleyebilirsiniz. İşletim sistemi, sürücü, programlar ve arşivlediğiniz diğer dosyalar bilgisayarınızda geri yüklenecektir.
Artık Windows 7'de arşivleme hakkında incelemeye gidebilirsiniz.
Yedekleme sistemini başlatmak için "Başlat" menüsünü \u003d\u003e "Tüm Programlar" \u003d\u003e "Hizmet" \u003d\u003e "Arşivleme ve Kurtarma" nı girin. Yerleşik Windows yedekleme ve yedekleme araçlarını başlatabilir ve "Başlat" menü \u003d\u003e "Denetim Masası" \u003d\u003e "Dosyaları Arşivleme ve Geri Yükleme".
İşletim sisteminde ciddi sorunlar durumunda, işletim sistemini her zamanki gibi veya güvenli modda indiremeyeceksiniz. Daha sonra, sistemi geri yüklemek için Windows 7 kurulum diskini veya önyükleme flaş sürücüsünü kullanmanız gerekir, işletim sistemi üzerine kaydedilir.
Windows Boot Flash Sürücü, sitemde "Programlar" bölümünde okuyabileceğiniz uzmanlaşmış programlar kullanılarak oluşturulabilir.
Kurulum diskinizin yokluğunda, Windows 7 işletim sistemi ile bir sistem kurtarma diski oluşturmalısınız. Kurtarma ortamını içeren kurtarma diski, bir bilgisayarı yüklemek için kullanılabilir.
Böyle bir disk kurtarma sisteminde, Windows işletim sistemi geri yükleme yöntemini içerir. İşletim sistemini ciddi bir hatadan sonra geri yükleyebileceğiniz veya sistemi oluşturulan sistem görüntüsünden geri yükleyebilirsiniz.
Sistem Kurtarma Diski Oluşturma
Bilgisayarlarında önceden yüklenmiş işletim sistemlerine sahip olan kullanıcılar için, bir önyükleme disk kurtarma sistemi oluşturulur. Bilgisayar üreticileri artık genellikle kurulum disk pencereleri ile donatılmamıştır. Bu durumda, sistem kurtarma diski başka bir şekilde önyükleme yapamıyorsanız, onu geri yüklemek için bilgisayarı önyüklemeye yardımcı olacaktır.
Arşivleme ve Kurtarma penceresinde, bir sistem kurtarma diski oluşturmak için "Sistem Kurtarma Diski Oluştur" öğesine tıklamanız gerekir. Bu durumda, işletim sistemi ile ciddi sorun giderme durumunda sistemi geri yüklemek için bir acil durum CD'siniz olacaktır.
"Sistem Kurtarma Diski Oluştur" öğesine tıklandıktan sonra, CREATE Recove Disc Penceresi açılır. Bir sistem kurtarma diski oluşturmak için, Optik Disk Cihazına boş bir CD veya DVD disk eklemelisiniz ve ardından Disk Oluştur düğmesine tıklayın.
Daha sonra, bir sistem kurtarma diski oluşturma işlemi gerçekleşir. Bir kurtarma diskin oluşturulmasını tamamladıktan sonra, "Tamam" düğmesine tıklamanız gerekir. Windows 7 Kurtarma Diski yaklaşık 150 MB'dir.
Artık bilgisayarı başka şekillerde indirmek mümkün değilse, kurtarma önyükleme diskini kullanarak sistem kurtarma seçeneklerine erişme olanağına sahip olacaksınız.
Bilgisayarı bir acil durum veya kurulum diskinden indirmek için, CD / DVD disk sürücülerinden BIOS'a önyükleme önceliğini seçmeniz gerekir ve böylece böyle bir yükleme flaşı sürücü bağlı.
Bir kurtarma diski oluştururken Windows 7 kurulum diskine sahip bir ekleme diski oluşturursanız, bir sistem kurtarma diski oluşturmak için gerekli dosyaların tespit edilmediği anlamına gelir. Bu durumda, DVD kurulum diskini Windows 7 işletim sistemiyle bilgisayarın optik sürücüsüne yerleştirmeniz gerekir.
Sistemi geri yüklemek için Windows 7 kurulum diski veya acil durum diskini kullanarak, bilgisayarınızda önyükleyebilirsiniz ve tüm işletim sistemi kurtarma parametrelerine erişebilirsiniz.
Sistem görüntüsü oluşturma
"Sistem görüntüsü oluşturma ve geri yükleme" penceresini seçerseniz, geri yüklemek için bir sistem görüntüsü oluşturulur, bu da Windows işletim sistemi için gereken disklerin kopyalarını içeren. Görüntü görüntüsünde, arızalar durumunda ek diskleri etkinleştirebilir ve geri yüklemek için kullanabilirsiniz. Bu, bireysel kurtarma elemanlarını kullanamaz.
"Sistem Görüntüsü Oluşturma" penceresinde, bir yedekleme yapmak için bir yer seçmeniz gerekecektir.
"Sistem Görüntüsü Oluşturma" penceresinde, arşivlenmeye dahil edilecek diskleri seçmeniz gerekir. Aynı zamanda, bir yedekleme kaydedileceği diske eklenmeyecektir. Ardından "İleri" düğmesine tıklayın.
Yeni bir pencerede "Sistem Görüntüsü Oluşturma" penceresinde, arşivleme parametrelerini ve yedeklemenin konumunu onaylamanız gerekir. Bundan sonra "Arşiv" düğmesine tıklayın.
Windows 7'de Arşivleme
Şimdi arşivleme ve yedekleme ayarlarına dönüyoruz. Arşivleme ve Kurtarma Dosyası penceresinde, "Yedekleme" öğesini tıklatmanız gerekir.
Aşağıdaki arşivleme penceresini açar. Veri arşivlemesi başlatılırken biraz zaman beklemeniz gerekecektir. Arşivin kendisi gerçekleşmezken, penceredeki "veri arşivlemenin başlangıcını" yazısını göreceksiniz.
Sonra arşivleme yapılandırma penceresi açılır. Bu pencerede, arşivin yedeğini saklamak için bir yer seçmelisiniz.
Yedekleme sisteminin oluşturulması için en iyi seçenek harici bir sabit disk olacaktır. Çünkü, bilgisayarınızın sabit diskinin başka bir bölümüne yedekleri kaydederseniz, sabit diskin başarısız olduğu durumunda, işletim sistemi sonsuza dek kaybolur, verileriniz ve kurtarma için yedeklemeler oluşturulur. Veriler fiziksel olarak tek bir sabit diskte bulunur, sadece farklı mantıksal disklerde bulunur.
Bu görüntüde, sistemin kendisinin bir depolama alanı önerdiği görülebilir, harici bir sabit disk, bir yedekleme oluşturmak için yeterli bir yere sahip.
Arşivleme Ayarları penceresinde, ne kadar arşivleyeceğinizi seçmeniz gerekir.
Windows seçimi sağlanırsa, işletim sistemi standart klasörlerde depolanan dosyaları, kütüphanelerde, masaüstünde de arşivleyecektir ve ayrıca arızalar halinde bilgisayarı geri yüklemenize izin verecek bir sistemin görüntüsünü oluşturacaktır. Tüm verileriniz ve ayarlarınız arşivlenecektir ve gerekirse sistemi bir yedeklemeden geri yükleyebilirsiniz.
Bu durumda, belirli diskleri seçebilirsiniz, seçilen diskte bulunan bireysel klasörler'i seçin. "Disk sisteminin görüntüsünü açın: (C :)" önündeki kutuyu işaretlediğinizden emin olun, böylece sistemi oluşturulan yedeklemeden geri yüklemeniz gerekirse fırsatınız olur.
Seçtiğiniz veriler, manuel olarak arşivlemeye başlamazsanız programda arşivlenecektir. Arşivlenecek nesnelerin seçimini tamamladıktan sonra, "İleri" düğmesine tıklayın.
Yedekleme yedekleme penceresinde, tekrar arşivleme ayarlarını kontrol etmeniz gerekir ve ardından "Ayarları kaydet ve arşivleme" düğmesine tıklayın.
Arşivleme başlamasına başlamadan önce, zamanlamanızı seçmek veya istek üzerine yedeklemek için "Takvimi Değiştir" bağlantısını tıklayabilirsiniz.
Eğer programda değilseniz, ancak ihtiyacınız olduğunda manuel olarak, "Zamanlanmış Arşivleme (önerilen)" öğesinin önündeki onay kutusunu seçmeniz gerekir ve ardından "Tamam" düğmesine tıklayın.
Sonra arşivleme başlangıcını başlatmak için ihtiyacınız olacak. Yedekleme süresi, bilgisayarınızın gücünden yanı sıra arşivlenecek disklerin ve dosyaların hacmine bağlı olacaktır. Yedekleme Koşu Tekrarı daha hızlı olacaktır, çünkü önceki yedeklemeden sonra sadece değiştirilen dosyaların üzerine yazılacaktır.
Zamanlanmış bir yedekleme yapılandırması durumunda, şu anda bilgisayarınıza harici bir sabit diske bağlı olması gerektiği unutulmamalıdır. Belli bir program olmadan yedekleme yaparsanız, optimum seçenek ayda yaklaşık bir kez arşivleme olacaktır. Bu durumda, nispeten son zamanlarda yaptığınız sistem ayarlarını kaydedeceksiniz.
Sık sık değiştiğiniz önemli veriler, arşiv, her zaman kurtarma için ilgili bir yedekleme sürümüne sahip olmak için ayda bir kereden daha sık ihtiyaç duyar.
Windows 7'de Arşivleme Nasıl Devre Dışı Bırakılır
Bazen, bir zamanlamaya yedek kopya oluşturmayı yapılandırdıysanız ve yedekleri kaydettiğiniz diskte, boş alan bittiğinde, arşivlemeyi devre dışı bırakmak gerekir. Bu durumda, zamanlamaya yedeklemelerin oluşturulmasını devre dışı bırakmanız gerekir.
Bunu yapmak için "Başlat" menü \u003d\u003e "Denetim Masası" \u003d\u003e "Yönetim" \u003d\u003e "Hizmetler" e girmeniz gerekir. "Hizmetler" penceresinde, "Blok Seviyesi Arşivleme Modülü Servisi (WBEnGine Service'ı arşivleme ve kurtarma işlemlerini gerçekleştirmek için kullanılır) bulmanız gerekir."
Otomatik arşivlenmeyi devre dışı bırakmak için, hizmet türünü "otomatik olarak" olarak "manuel olarak" olarak değiştirmeniz gerekir. Bunu yapmak için, "Otomatik Olarak\u003e 'yı tıklamanız gerekir ve içerik menüsündeki" Özellikler "öğesini seçin.
"Özellikler: Blok Seviyesinde Arşivleme Modülü Hizmeti" de, "Genel" sekmesinde, Başlat Türü öğesinde "Manuel Olarak" seçeneğini seçin ve "Tamam" düğmesine tıklayın. Daha sonra, bilgisayarı yeniden başlatmanız gerekir. Şimdi kendi başınıza bir şekilde kendi başınıza çalıştırabilirsiniz.
Zaman zaman rahatsız olursanız, görünen mesajlar, bildirim panelinden (tepsi) arşivleme kurma ihtiyacı ile ilgili mesajlar, bu tür mesajlar kapatılabilir. Bunu yapmak için "Başlat" menü \u003d\u003e "Denetim Masası" \u003d\u003e "Destek Merkezi" ye girmeniz gerekir. "Destek Merkezi" penceresinde, "Servis" alanında, Arşivleme Kurulum öğesinde, bağlantıya tıklamanız gerekir "Konusunda daha fazla mesaj almayın:" Windows Archiving'te ".
Sonuç
Dahili işletim sistemi araçlarını kullanma - Windows 7 Arşivleme, Windows 7'yi yedekleyebilir, sabit diskinizin tüm içeriğini yedekleyebilir veya bireysel disklerin, dosyaların ve klasörlerin kopyalarını çekebilirsiniz.
Bilgisayarınızın ciddi bir başarısızlığı durumunda, sistemi ve tüm verilerinizi yedeklemeden geri yükleyebilirsiniz. Arşivleme, yedeklemeyi yalnızca manuel olarak değil, seçtiğiniz programınızla da yapmanızı sağlar.
Windows 7'de Yedekleme